Как сохранить чертеж из Компаса в формат наиболее удобный для печати? Как конвертировать чертежи в PDF или Jpeg?
Для чего нужны такие "тело-движения"? Все очень просто! Программы Компаса часто несовместимы с друг другом. То есть чертеж, даже самый простой, сделанный в старой версии, не откроется в новом Компасе. Также при открытии чертежа, могут изменится шрифты и картинки. И чтобы напечатать чертеж наверняка нужно сохранять его в универсальный формат — PDF или Jpg. Они гарантированно откроются на любом компьютере в любой типографии. Про другую программу для черчения — Автокад у нас уже есть статья.
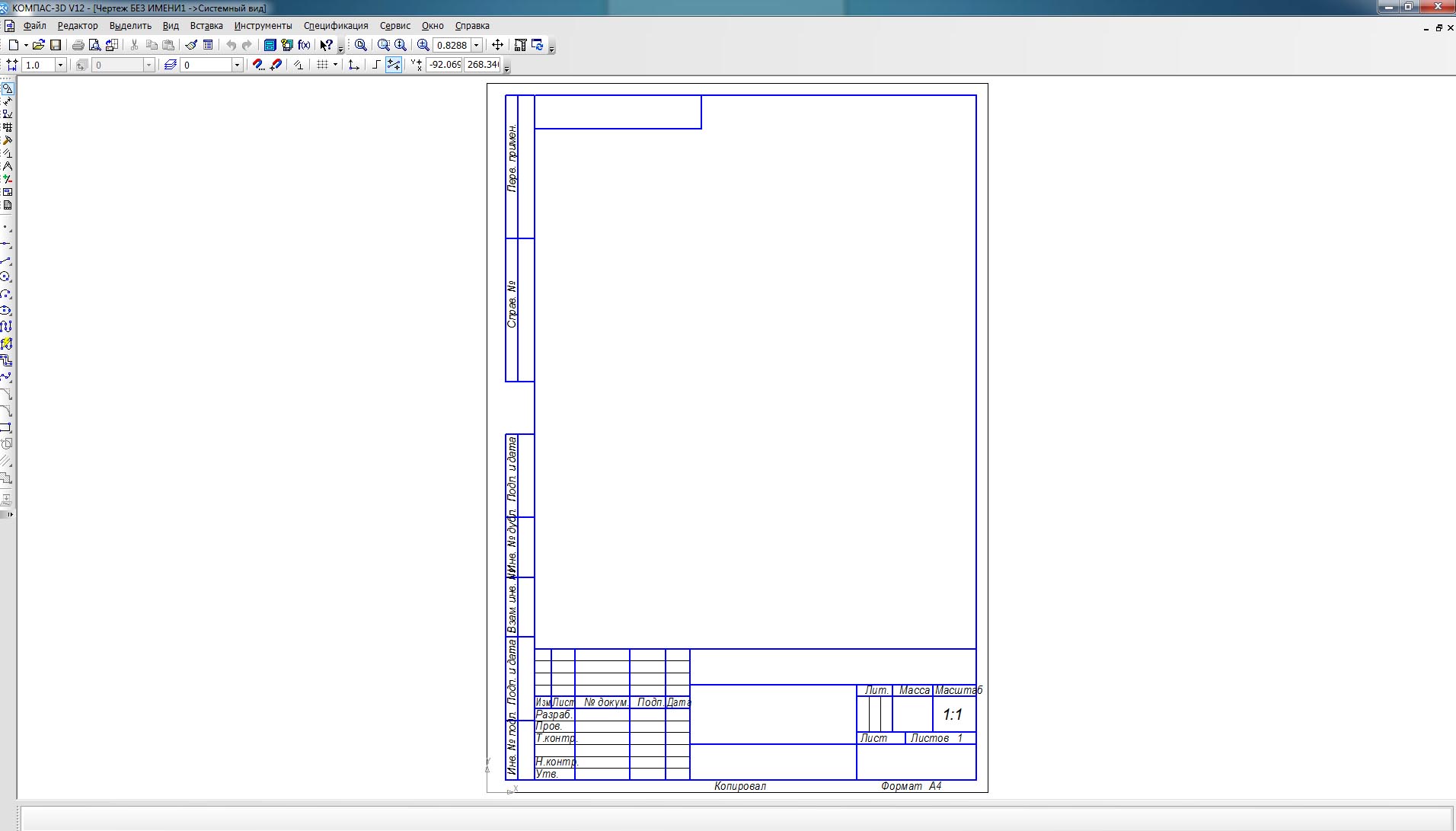
2. Открываем "Сохранить как. ";

3. В предложенных форматах выбираем jpg#;

4. Важный момент. Для сохранения качества лучше всего поставить "Разрешение" на 300. "Оттенки серого" — если Вам нужны черно-белые чертежи.

Так несложно в Компасе сохранить в формат jpg.
5. Теперь учимся сохранять в pdf. Для этого необходимы "виртуальные принтеры". Это программы которые устанавливаются под видом принтера, только не печатают документы, а конвертируют в pdf. Самый лучший "виртуальный принтер" это doPDF. Мы про него уже писали статью. В этой статье будем использовать принтер, который установлен на компьютер вместе с Компасом. Он проще, но его достаточно.
Открываем "Предварительный просмотр".

6. В настройках принтера выбираем "Adobe PDF". И жмем "ОК".

7. Таким образом у нас есть и джипег и pdf. Можно идти печатать!

Что такое формат PDF?
Если файл имеет расширение .pdf, скорее всего это файл формата Portable Document Format (PDF), разработанный компанией Adobe Systems, Incorporated. Для просмотра PDF файлов необходимо скачать программу Adobe® Acrobat® Reader, которая является бесплатной и служит для просмотра и печати файлов формата PDF на более чем двадцати наиболее распространенных операционных системах и платформах например Linux, Unix, Mac OS, Palm и Pocket PC, Android, Mac OS или Windows. Программа с возможностью редактирования Acrobat осталась платной.
Появлению формата предшествовало эссе сооснователя Adobe Криса Уорнока, написанное в 1990 году. В нем бизнесмен заявлял, что миру нужен открытый и удобный способ хранить и печатать документы. Формат в первую очередь предназначен для представления чертежей и полиграфической продукции в электронном виде, хотя его применение с учетом возможностей и темпов развития будет я думаю изменяться. На любой платформе для просмотра он будет выглядеть одинаково (кроссплатформенный стандарт): все шрифты, водяные знаки, гиперссылки и комментарии, векторные и растровые изображения, формы, сценарии на языке JavaScript, мультимедиа-вставки включая файлы SWF, 3D-графика (пример САПР файла 3D PDF) и другие типы элементов будут на прежних местах. Если отдельный файл JavaScript связан с 3D-моделью PDF, его можно активировать. Выберите файл JavaScript, который необходимо добавить, а затем щелкните Открыть. Возможность использования древовидных структурных закладок (outlines) делает управление более легким.
Порой хочется показать заказчику его деталь, подробно ее обсудить, но при этом по понятным причинам не хочется отдавать модель навсегда, особенно пока она не оплачена. Конечно, один из вариантов — это модель покрутить в Skype, но данный способ довольно однобокий, да и не всегда удобный. В 2005 году Adobe® сделала смелый шаг, добавив поддержку интерактивной 3D-графики в файлах PDF, включая Acrobat® Reader®, которая продолжается и по сей день. Что еще более важно, Adobe приобрела формат файла, который позволил использовать 3D PDF во всей промышленности. Поэтому считаю крайней интересной технологию 3D PDFа, которая подходит, как для художественных программ, так и для инженерных. В Acrobat DC можно просматривать и управлять высококачественным 3D-содержимым, созданным при помощи трехмерных САПР или программ 3D-моделирования и встроенным в документ PDF.
Например, можно скрывать и отображать части 3D-модели, снимать крышку, чтобы заглянуть внутрь, и поворачивать элементы как будто держа их в руках. Ваш клиент может спокойно эту деталь вращать, отключать видимость элементов (если сборка), даже размеры может измерить и проверить. А главное он делает это самостоятельно, не мешает вам, а вы можете быть уверены, что ваша 3D модель не уйдет куда не надо раньше времени. Единственное ограничение — это то, что данный 3D PDF открывается только на свежих версиях Adobe Acrobat Reader.
Интеграции в последних версия flash плеера позволила использовать в pdf документов и сложной флеш графики. Зачастую, в текстовых редакторах могут произойти внезапные съезды картинок или блоков с текстом, в PDF такого не произойдет. Особенная способность формата точно отображать содержимое документа ( без искажений ) в не зависимости от настроек пользовательского компьютера способствовала распространению и общепризнанности формата. То есть ваша презентация продукта или идеи будет выводиться на печать, воспроизводиться на проекторе с любого компьютера.
А если вы хотите ее опубликовать для этого подойдут платформы slideshare.net, pdf-archive.com, youblisher.com — это популярные сервисы для размещения слайдов презентаций, отчетов с чертежами, аналитики и др. После загрузки можно отправить короткую ссылку на файл или получить код, для встраивания в блог или QR. При просмотре можно загрузить исходник на компьютер.
Значительное количество современного профессионального печатного оборудования имеет аппаратную поддержку формата PDF, что позволяет производить печать документов в данном формате без использования какого-либо программного обеспечения. Что очень удобно если вы работаете с заказчиками, например у которых нет специализированного программного обеспечения — ваш графический документ смогут открыть и напечатать в любой точке мира. Статус нового стандарта закрепило и то, что еще в 1993 году Adobe опубликовала полные спецификации PDF. Так другие компании и организации могли свободно его использовать. В 2007 году Adobe закрепила это сотрудничеством с Международной организацией по стандартизации. Она закрепила использование PDF международным стандартом. Иными словами, будущие поколения точно будут знать, как открыть и использовать такие файлы. Portable Document Format с 1 июля 2008 года является открытым стандартом ISO 32000. Множество дополнительных инструментов шифрования и цифровой подписи документов, обеспечивает надёжную защиту от несанкционированного просмотра и редактирования документов.
Как сохранить чертеж в формат PDF?
Традиционным способом создания PDF-документов является виртуальный принтер, то есть документ как таковой готовится в своей специализированной программе — графической программе или текстовом редакторе, САПР и т. д., а затем функцией "сохранить как" экспортируется в формат PDF для распространения в электронном виде, передачи в типографию и т. п.
Если в вашей программе отсутствует функция экспорта файла в формат PDF, например КОМПАС 3D V12, то не беда, достаточно скачать бесплатный виртуальный doPDF принтер. Установите программу. Нажмите "Печать" и выберите doPDF принтер, выберете установленный размер страницы (Letter, Legal, A4, A5, A6, . ) или задайте ваш собственный размер страницы, настройте требуемое разрешение от 72 dpi до 2400 dpi. Программа спросит вас, куда сохранить PDF файл и после того как она закончит запись файла, PDF файл автоматически откроется в вашей стандартной программе для просмотра PDF файлов. Я рекомендую отметить галочку "Embed fonts" для встраивания шрифта в ваш PDF. Такой последовательностью действий можно сохранить любой документ AutoCAD(Автокад), SolidWorks (Солидворкс), Autodesk Inventor, PTC Creo Elements в формат PDF.
При печати есть возможность сохранить любое количество листов в один документ (файл), либо разместить несколько страниц на одном листе.
Функция вставки трехмерных моделей в документ встроена в CAD программы SolidWorks, Autodesk Inventor и др.
Как редактировать чертеж в формат PDF?
Редактирование PDF — существуют специальные платные программы, позволяющие редактировать PDF-файлы, однако их выбор значительно меньше, чем программ для создания или просмотра PDF документов. Я рекомендую бесплатную Inkscape, начиная с версии 0.46, позволяет редактировать PDF благодаря использованию на промежуточном этапе программы Poppler.
Документы PDF с трехмерными моделями САПР можно редактировать (добавить, удалить) в платной версии Adobe Acrobat Pro DC. Редактировать модели можно только в 3D редакторах.
Если у вас есть необходимость в создании высококачественного чертежа ISO, DIN, ANSI, ЕСКД или трехмерной модели в Автокад, Компас 3D? Для обсуждения именно вашего варианта чертежа, Вы можете связаться и поддерживать со мной связь с помощью электронной почты. И мы детально обсудим ваш проект. Контакты указаны в профиле блога. Я был бы счастлив помочь вам!
Искренне надеюсь мой опыт работы с этим форматом файлов, что кому-то это пригодится. Понравилось? Нажми на сердечко!
Если у вас есть, что добавить по теме, не стесняйтесь. Как и всегда, если есть какие-то вопросы, мысли, дополнения и всё такое прочее, то добро пожаловать в комментарии к этой записи.
Введение

Визуализация проектов получила широкое распространение и сегодня используется уже на самых ранних этапах выполнения заказа. Это обеспечивает обратную связь с заказчиком, позволяет своевременно вносить в проект необходимые изменения. Передача информации заказчику в понятной ему форме — одна из важных задач проектировщика, а для реализации этой задачи существует множество способов. Наиболее консервативный — передача информации на бумажном носителе. Но к моменту вывода на печать бумажные документы могут оказаться уже неактуальными, а кроме того существует вероятность, что заказчик не сможет представить, как именно будет выглядеть ожидаемый им объект. В этом случае на помощь проектировщику приходят современные информационные технологии, благодаря которым можно обойтись без громоздких чертежей и передать проект в трехмерном виде. Инструменты 3D-визуализации позволяют показать проектируемый объект наглядно и ясно.
В качестве основного конструкторского документа на начальных этапах жизненного цикла объекта используется 3D-модель в формате САПР, но, не будучи специалистом, заказчик не имеет достаточных возможностей для ознакомления с подобной документацией и внесения в нее корректив. Для решения этой проблемы существуют нейтральные 3D-форматы, которые подходят для обмена трехмерными моделями. Каждый из них обладает определенными свойствами.
Пользователи ARCHICAD привыкли использовать специальное мобильное приложение для демонстрации архитектурных проектов — BIMx. Гипермодели BIMx основаны на технологии, обеспечивающей одновременную навигацию по 2D-документации и 3D-моделям зданий. Эта уникальная технология позволяет получить доступ с мобильных устройств даже к очень сложным BIM-моделям, содержащим большие объемы 2D-документации. Тем не менее, не все заказчики готовы скачивать на свои мобильные устройства или компьютеры дополнительное программное обеспечение. Именно в таких ситуациях на помощь приходит универсальный формат PDF. При публикации документа PDF из ARCHICAD существует возможность вложить в PDF файл U3D — это позволяет производить в PDF навигацию по изображению точно так же, как в 3D-модели.
Содержание
Технология передачи информационной модели в формат PDF
Итак, будем считать, что мы создали проект коттеджа из третьего учебного пособия по ARCHICAD и в результате получили 3D-модель, представленную на рис. 1.
Рис. 1. Модель коттеджа в ARCHICAD
Затем, чтобы ознакомить заказчика с проектом, мы перевели нашу 3D-модель в формат PDF. Для реализации этой задачи был использован пошаговый алгоритм.
Алгоритм
Находясь в 3D-окне, установите требуемый модельный вид.
Сохраните содержимое 3D-окна в виде файла, выполнив команды Файл → Сохранить как. Выберите Файл U3D в списке имеющихся форматов (рис. 2).
Рис. 2. Сохранение файла U3D
В навигаторе или организаторе сохраните 3D-модель как Вид (рис. 3), а затем разместите этот 3D-вид в Макете (рис. 4−5).

Рис. 3. Сохранение Вида

Рис. 4. Добавление Вида в Макет

Рис. 5. Вид, размещенный в Макете
Создайте новый Набор Издателя (обязательно пропишите путь сохранения!) и добавьте в него этот Макет (рис. 6−7). Выберите Макет в Наборе Издателя и установите для него формат PDF.

Рис. 6. Добавление Макета в новый Набор Издателя

Рис. 7. Набор Издателя U3D с добавленным Макетом в формате PDF
В закладке Формат, расположенной в нижней части панели Издателя, нажмите кнопку Параметры Документа (рис. 8), после чего в открывшемся диалоге нажмите кнопку Параметры PDF (рис. 9).

Рис. 8. Параметры Документа для добавленного Макета

Рис. 9. Параметры PDF
В открывшемся диалоге Параметры PDF отметьте маркер Вложить 3D-данные (рис. 10). Нажмите кнопку Найти для выбора ранее сохраненного файла в формате U3D (см. шаги 1 и 2).

Рис. 10. Настроенные параметры PDF
Нажмите кнопку OK.
Выберите в Издателе требуемый элемент и опубликуйте его в формате PDF. Итоговый PDF-файл будет содержать вложенный файл навигации U3D (рис. 11). Модель U3D, вложенная в PDF, может перемещаться только в Adobe Reader 7.0 или более поздних версиях. Итоговый файл: AP1.1%20U3D.pdf (Скачать 13Мб)

Рис. 11. Модель коттеджа в Adobe Reader (формат PDF)
Рекомендации
Исходя из своего опыта, могу предложить следующие рекомендации:
- при импорте нежелательно включать в PDF-файл интерьеры и ландшафт — они существенно утяжеляют файл;
- для повышения скорости навигации в полученном документе PDF рекомендуется удалить из 3D-модели все несущественные детали;
- модель необходимо сохранять исключительно в формате U3D -другие форматы не поддерживают функции отображения модели 3D в PDF.



