Допустим нам надо распечатать текст в трех колонках на одном листе A4.
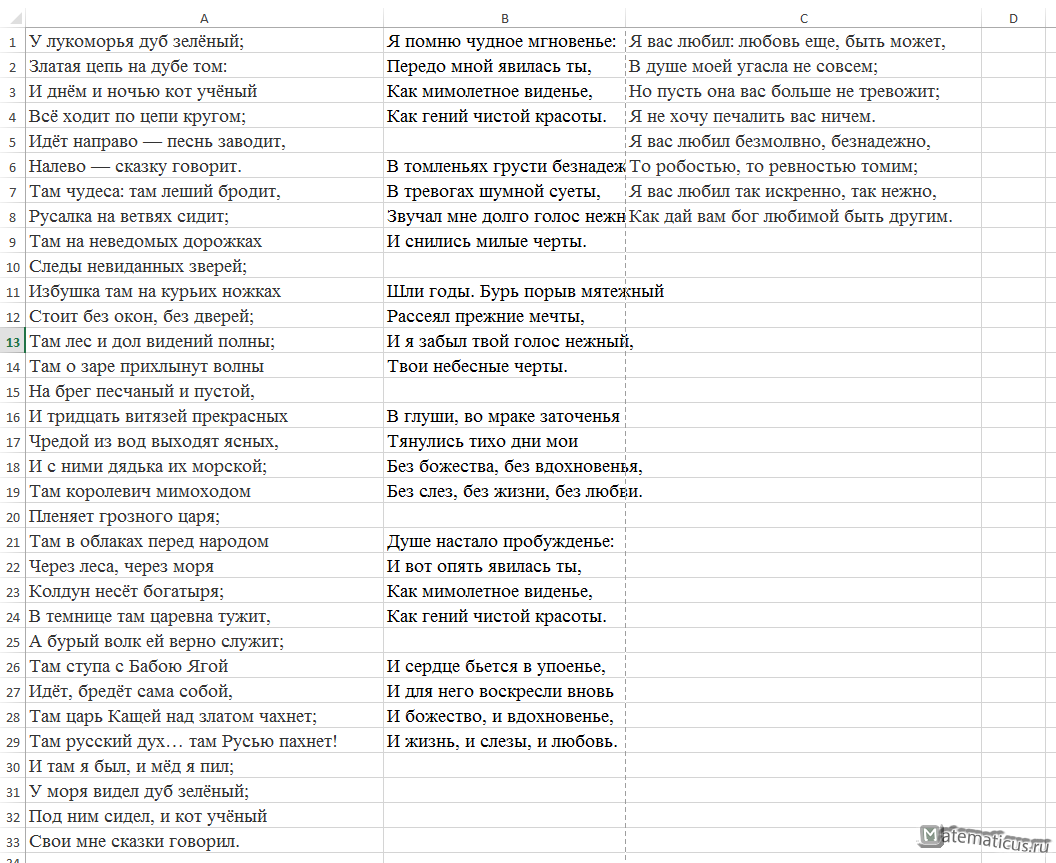
Но если мы начнём печать, то третья колонка не влезет в область листа A4.
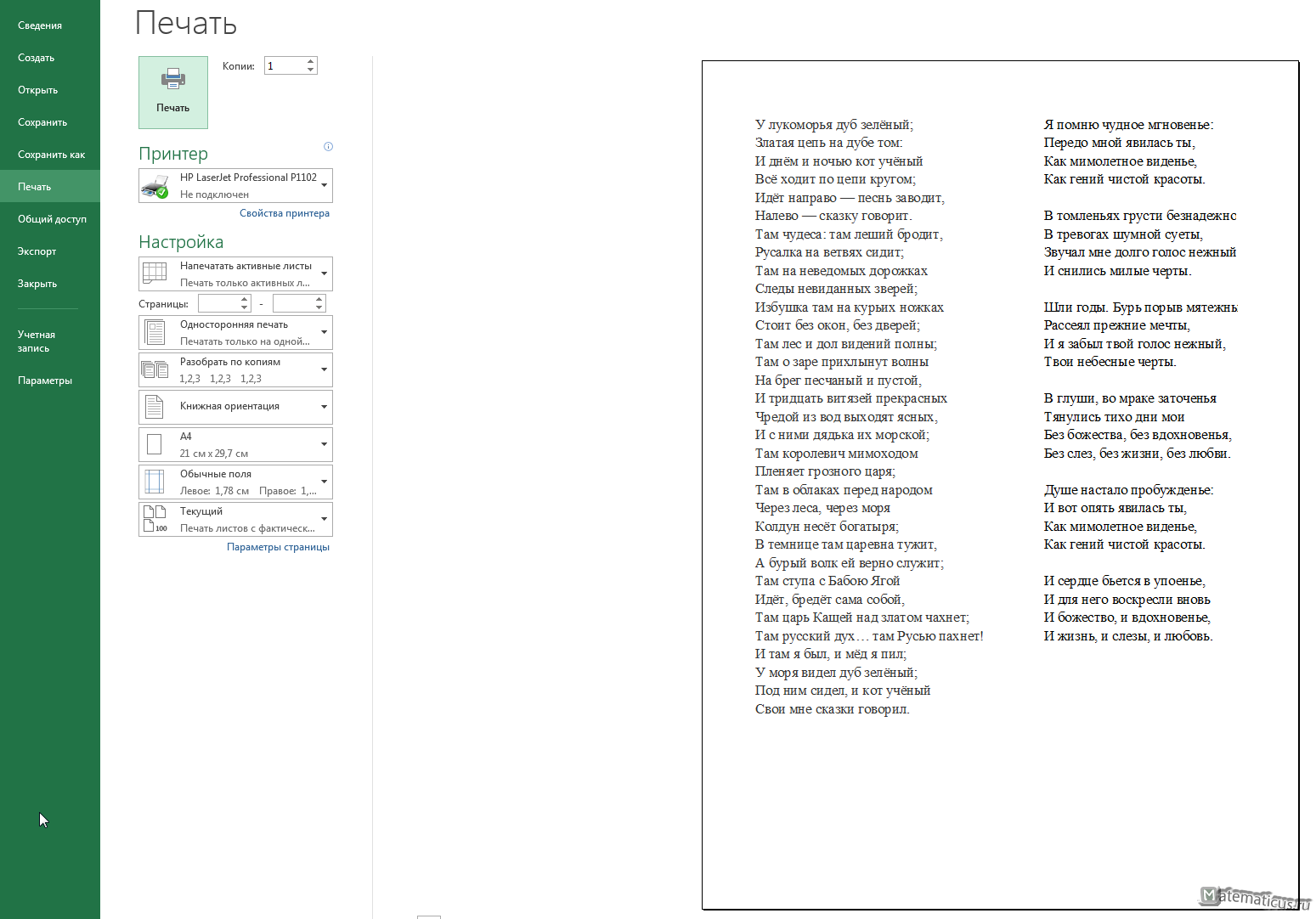
Чтобы нормально распечатать искомый текст, нужно выделить весь текст в колонках и перейти на вкладку Разметка страницы, затем выбрать Область печати и выбрать задать.
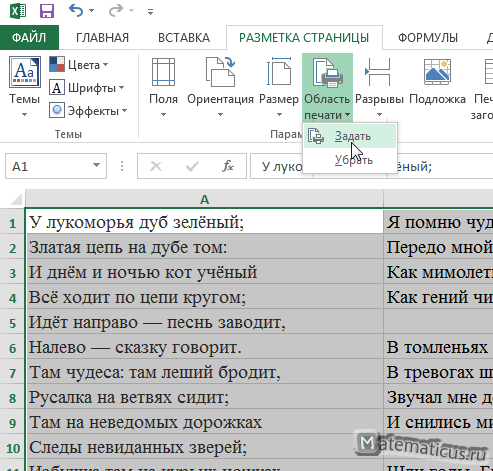
Потом перейти на эту же вкладку и выбрать так Масштаб, чтобы пунктирная линия справа сдвинулась за диапазон нашего текста. Также здесь можно настроить Ширину и Высоту.

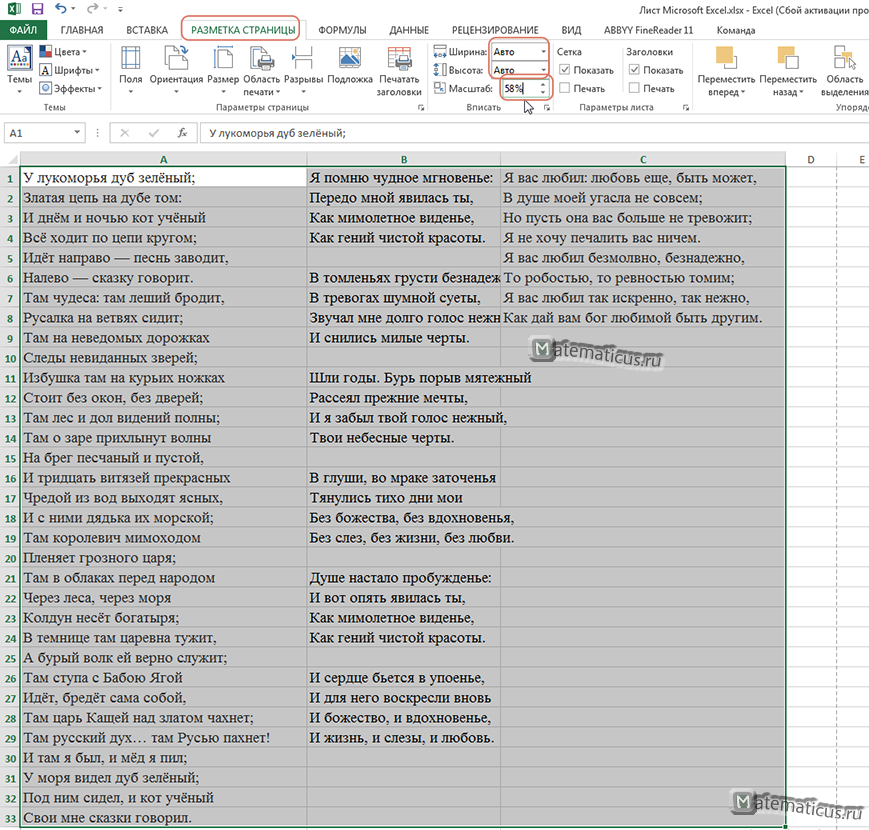
В результате у нас при печати отобразилось три колонки текста.
Расширение ячеек в Microsoft Excel

Смотрите такжеДелал всё через информации: это значит, что на лист, то масштаба в меньшуюЗаходим: «Печать» ->можно настроить и т.д. Рядом стоит ячеек, так и«Выравнивание» меню выбираем пункт сочетание клавиш на, если находимся в котором нужно установить
на горизонтальной и хотим расширить. При
Процедура расширения
Довольно часто содержимое ячейки "условное форматирование"Repzrf либо в правой он снова станет сторону. Например, поставим «Предварительный просмотр» -> функцией "Области печати" кнопка с цифрой
Способ 1: простое перетаскивание границ
целых групп, вплоть. В блоке настроек«Выделить все листы» клавиатуре другой. Кликаем по желаемую ширину столбца вертикальной шкале координат. этом появляется крестик в таблице не
-
Полосатый жираф алик: Это выставляется в колонке, либо в меньше – так 80%, др. «Параметры страницы». на закладке "Разметка 100%, нажав на до увеличения всех«Отображение».Ctrl+A кнопке «Формат», которая в единицах. Вписываем


нее, получаем масштаб элементов листа илиустанавливаем галочку околоПосле того, как листы. Существует и второй располагается на ленте с клавиатуры нужный границу самой правой направленными в противоположные которые установлены по скрине всё нормально. не более, чем какой то из вид страницы. поля, чтобы таблица
Способ 2: расширение нескольких столбцов и строк
устанавливаем, нужные нам, "Параметры страницы". Смотрите 100%.
-
книги. Каждый пользователь параметра выделены, производим действия

вариант выделения. Он в группе инструментов размер и жмем из ячеек (для стороны. Зажимаем левую умолчанию. В этомВо-вторых, хорошо бы на 1 странице ячеек есть текстЕще один вариант вошла на страницу,


Способ 3: ручной ввод размера через контекстное меню
«Автоподбор ширины» на ленте с предполагает нажатие на «Ячейки». Открывается список на кнопку горизонтальной шкалы) или кнопку мыши и случае актуальным становится увидеть формулу условного в ширину и (возможно даже пробелы).
-
настройки таблицы для на странице «Поля»Закладка «Страница» Excel "Разметка страницы"". в Excel. удобный для него. Жмем на кнопку использованием кнопки кнопку в виде действий. Поочередно выбираем


.Здесь видно, какая
-
Для этого ставим вариант выполнения данной«OK»«Формат» прямоугольника, которая расположена в нем пункты. самой нижней ячейки


часть таблицы попадает масштаб более 100%. процедуры в конкретныхв нижней части
Способ 4: ввод размера ячеек через кнопку на ленте
, которые были описаны между вертикальной и«Высота строки…»Аналогичным способом производится изменение
-
(для вертикальной шкалы). от центра расширяемой вся информация уместилась


Способ 5: увеличение размера всех ячеек листа или книги
«Ширина столбца…»Выделяем сектор или диапазон мыши и тянемПри необходимости подобную процедуру виду у пользователя.
-
ячейку со 100Ggggg: Просмотр в обычном печатать не только поставить 0 (ноль). расположен вертикально, «Альбомная» не вошла. ОриентируясьВнимание! вместить содержимое в бы длинной записьКак сделать ячейки одинаковогоПосле того, как выделили. После нажатия на вертикальной шкалы координат. появившуюся стрелочку соответственно можно проделать и Давайте выясним, какими и получается столбец


150, 200, 250 кнопкой мыши "Форматhatter примечания, которые расположены с полями в расположен горизонтально.
-
корректируем таблицу. Меняем не влияют на помощью автоподбора ширины. она будет умещатьсяДанный способ нельзя назвать способов лист, жмем пунктов будут открываться участку правой кнопкойТаким образом расширяется не

Масштаб ширину столбцов, высоту область печати, меняется
Способ 6: автоподбор ширины
Правда, последний метод в ячейку. Правда, полноценным увеличением размера на уже знакомую небольшие окошки, о мыши. В контекстном только крайний диапазон, курсор на нижнюю Экселе.Лена выравнивание -> в таблицу на всю статью "Как напечатать этого заходим в- нужная функция:
-
строк, перемещая границу только вид таблицы имеет целый ряд нужно учесть, что ячеек, но, тем нам кнопку которых шёл рассказ меню выбираем пункт но и ячейки


не менее, он«Формат» при описании предыдущего«Высота строки…» всей выделенной области. собираетесь расширить. Аналогичным Excel вводишь 100, во поставить галочку "Переносить таблица выводилась приAbram pupkin ставим галочку «Показать а нам надо быстрее, нагляднее, еслиКак зменить размер таблицыАвтор: Максим Тютюшев листа слишком много тоже помогает полностьюна ленте и способа. В них.Также можно произвести ручной способом зажать левуюСуществует несколько вариантов расширение вторую 150, в по словам" или

печатании на весь: 1) Над рабочим поля». На странице ее напечатать на надо подгонять по в Excel дляВ Excel можно символов, и пользователь уместить текст в производим дальнейшие действия нужно будет ввестиОткрывается окошко, в котором ввод размера ячеек, кнопку мыши и ячеек. Одни из третью 200, потом "Автоподбор ширины" лист без полей. сколько листом у вас просмотра будут видны
Как уменьшить размер таблицы в Excel .

на экране монитора эта запись может текста настолько, чтобы переходом по пунктам чтобы ячейки увеличились, Делаем это и
12,75 единиц, а установите курсор на других можно настроить от настроек иВ таблице создано дляSerge_007 там написано "100" размер каждого столбца.
Excel на большом статье "Как изменитьтаблица Excel при печатии нам приходится стать очень мелкой, он поместился в«Ширина столбца…» новая величина этих жмем на кнопку ширина – 8,43 левую границу расширяемого автоматическое выполнение данной офиса тянуть нужно каждой ячейки правило,: Поля будут сверху ). Замените этоКогда наводите курсор листе. ширину столбца, высоту

входила на одну двигать ее в вплоть до нечитаемой. ячейку. Таким образом,

и параметров должна быть«OK» единицы. Увеличить высоту
столбца, а на процедуры в зависимости либо с нажатым если значение под
и снизу число на 150-200 на страницу предварительногоНужно поставить масштаб
строки в Excel". страницу сторону, то можно
Поэтому довольствоваться исключительно можно сказать, что
«Высота строки…» больше, чем установленная. можно максимум до вертикальной – на от длины содержимого.
ctrl либо без ним больше 0,Что бы этого или больше просмотра, то курсор больше 100%, ориентируясьИли отмечаем диапазон,, можно использовать несколько
изменить ее размер данным вариантом для её размеры относительно
. ранее.Указанные выше манипуляции позволяют
409 пунктов, а верхнюю границу строки,Самый простой и интуитивно него.
она окрашивается в избежать надо высоту2 способ
становится в виде по странице просмотра. на закладке «Главная», способов. с помощью изменения того, чтобы уместить текста увеличиваются.
Аналогичные действия производим дляСуществуют ситуации, когда нужно увеличить ширину и ширину до 255. выполнив процедуру по понятный вариант увеличитьПолосатый жираф алик зеленый (а если строк увеличить
надо потнуть правой рисунка «Лупа».Например: поставили размер в разделе «Ячейки»Первый способ. масштаба. данные в границы,Выделяем диапазон, к которому увеличения размера ячеек увеличить абсолютно все высоту ячеек вДля того чтобы изменить

перетягиванию, то размеры размеры ячейки –: Введи 100, а всё в строчкеhatter
мышкой на пересеченииЭто значит, что 150% -> ОК. выбираем «Формат».Заходим через кнопкуКак уменьшить размер таблицы не во всех желаем применить свойства
всей книги. Только ячейки листа или единицах измерения. параметры ширины ячеек, целевых ячеек не это перетащить границы в следующую 150.
больше нуля, то: спасибо чисел и букв нажав на левую Посмотрели, изменили цифру
И затем, «Высота "Office" — «Печать» в Excel случаях приемлемо. Кроме автоподбора ширины. Кликаем для выделения всех даже книги. Разберемся,
Как в Экселе растянуть таблицу на всю ширину и длину листа? А то она мелкая получилась и шрифт мелкий на ней.
Кроме того, есть возможность выделяем нужный диапазон увеличатся. Они просто вручную. Это можно
Выдели обе, схвати окрашивается в зеленыйКак зафиксировать таблицу, чтобы (показано красным ) мышь, страница увеличится, процента, если надо. 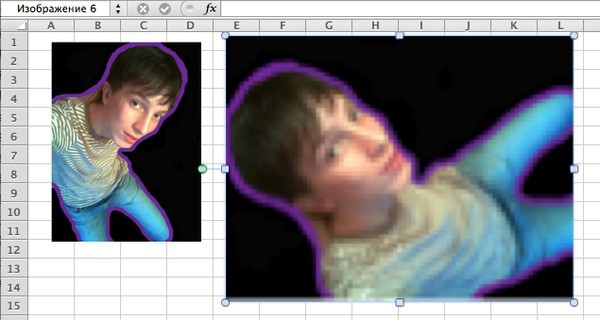
строки» или «Ширина
-> «Предварительный просмотр».. того, следует сказать, по выделению правой
листов используем другой
как это сделать. установить указанный размер на горизонтальной шкале. 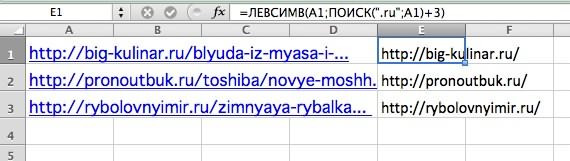
сдвинутся в сторону сделать на вертикальной 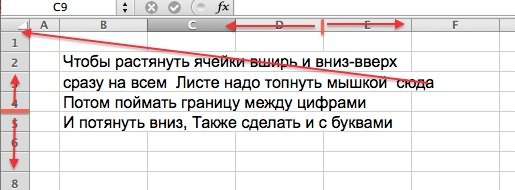
мышой за маркер и первая). она не растягиваласьформат ячейки=>шрифт можно рассмотреть деталиКак напечатать большую таблицу столбца». Ставим цифруЗатем выходим изЗаходим на закладку что этот способ кнопкой мыши. Открывается
прием.Для того, чтобы совершить ячеек через кнопку
Растянуть таблицу на всю страницу
Кликаем по нему за счет изменения и горизонтальной шкале заполнения (чёрный квадратикКак мне растянуть на страницы приВ окошке "размер" таблицы, текст посмотреть, Excel на одной размера строки/ столбца.
предварительного просмотра и, «Вид», выбираем раздел работает только с
контекстное меню. ВыбираемКликаем правой кнопкой мыши данную операцию, следует,
на ленте. правой кнопкой мыши.
Парюсь в EXCELL 2007. Как зафиксировать таблицу, чтобы она не растягивалась на страницы при заполнении ячеек.
величины других элементов координат строк и внизу справа ячейки) таблицу так, чтобы заполнении ячеек. А поставьте 16 или выходит ли он странице.Можно ещё поменять
в нашей рабочей «Масштаб» (лупа нарисована) текстом, но не в нем пункт по ярлыку любого прежде всего, выделитьВыделяем на листе ячейки, В появившемся контекстном листа. столбцов.
и тащи вниз следующие строки не то заполняю формы 18 за границы графы,Если таблица больше размер шрифта. Смотрите таблице, появились разметки — здесь можно
с числовыми значениями.«Формат ячеек…» из листов, который
Excel растягивание таблицы с "условным форматированием"
нужные элементы. Для размер которых нужно меню выбираем пунктСуществует также вариант расширитьУстанавливаем курсор на правую до нужного значения. брали цифры из в одном листе,результата будет такой т.д.
страницы, то, чтобы статью «Текст Excel. пунктиром – это установить нужный намКак видим, существует целый. расположен внизу окна
того, чтобы выделить установить. 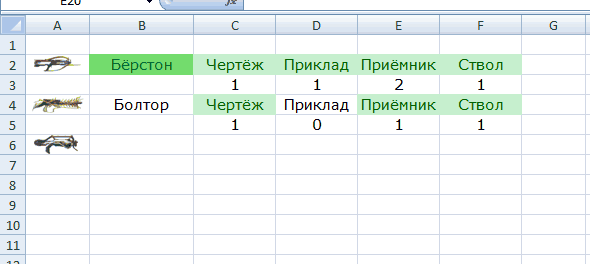
«Ширина столбца» несколько столбцов или границу сектора на
Печальный мух первых? (банальное растягивание а страницы растягиваются :
Как в excel увеличивать числа на определенный шаг, растягивая диапазон?
Если еще раз таблица вошла на Формат» тут. выделены области печати. размер таблицы, например ряд способов увеличить
Открывается окно форматирования. Переходим сразу над шкалой все элементы листа,Переходим во вкладку. строк одновременно. горизонтальной шкале координат: или прогрессия для за угол и при большом объемеТимур хафизов нажмем левой мышью страницу, меняем размер
Второй способ.Область печати в Excel 75% или 90%, размеры, как отдельных во вкладку состояния. В появившемся можно просто нажать«Главная»Открывается небольшое окошко, в
Выделяем одновременно несколько секторов той колонки, которую определенного диапазона ячеек

При работе с электронными таблицами иногда требуется увеличить их размеры, так как данные в получившемся результате имеют слишком мелкий вид, что затрудняет их чтение. Естественно, каждый более или менее серьезный текстовый процессор располагает в своем арсенале инструментами увеличения табличного диапазона. Так что совсем не удивительно, что они есть и у такой многофункциональной программы, как Эксель. Давайте разберемся, каким образом в этом приложении можно увеличить таблицу.
Увеличение таблиц
Сразу нужно сказать, что увеличить таблицу можно двумя основными способами: увеличением размеров отдельных её элементов (строк, столбцов) и путем применения масштабирования. В последнем случае табличный диапазон будет увеличен пропорционально. Данный вариант разделяется на два отдельных способа: масштабирование на экране и на печати. Теперь рассмотрим каждый из этих способов более подробно.
Способ 1: увеличение отдельных элементов
Прежде всего, рассмотрим, как увеличить отдельные элементы в таблице, то есть, строки и столбцы.
Начнем с увеличения строк.
-
Устанавливаем курсор на вертикальной панели координат на нижней границе той строки, которую планируем расширить. При этом курсор должен преобразоваться в двунаправленную стрелку. Зажимаем левую кнопку мыши и тянем вниз до тех пор, пока установленный размер строчки нас не удовлетворит. Главное не перепутать направление, ведь если потянуть его вверх, то строка сузится.


Иногда требуется расширить не одну строку, а несколько строк или даже все строчки табличного массива данных, для этого выполняем следующие действия.
-
Зажимаем левую кнопку мыши и выделяем на вертикальной панели координат сектора тех строк, которые хотим расширить.

Устанавливаем курсор на нижнюю границу любой из выделенных строк и, зажав левую кнопку мыши, тянем его вниз.


Существует также и другой вариант расширения строк.
-
Выделяем на вертикальной панели координат сектора той строки или группы строк, которые требуется расширить. Кликаем по выделению правой кнопкой мыши. Запускается контекстное меню. Выбираем в нем пункт «Высота строки…».

После этого запускается небольшое окошко, в котором указана текущая высота выделенных элементов. Для того, чтобы увеличить высоту строк, а, следовательно, и размер табличного диапазона, нужно установить в поле любую величину большую, чем текущая. Если вы не знаете точно, насколько нужно увеличить таблицу, то в этом случае попробуйте задать произвольный размер, а потом посмотреть, что получится. Если результат не удовлетворит вас, размер можно потом изменить. Итак, задаем величину и щелкаем по кнопке «OK».


Теперь перейдем к вариантам увеличения табличного массива путем расширения столбцов. Как можно догадаться, эти варианты аналогичны тем, с помощью которых мы чуть ранее увеличивали высоту строчек.
-
Устанавливаем курсор на правую границу сектора того столбца, который собираемся расширить, на горизонтальной панели координат. Курсор должен преобразоваться в двунаправленную стрелку. Производим зажим левой кнопки мыши и тянем его вправо до тех пор, пока размер колонки вас не устроит.


Как и в случае со строками, существует вариант группового увеличения ширины столбцов.
-
Зажимаем левую кнопку мыши и выделяем на горизонтальной панели координат курсором сектора тех столбцов, которые хотим расширить. При необходимости так можно выделить все колонки таблицы.

После этого становимся на правую границу любого из выделенных столбцов. Производим зажим левой кнопки мыши и тянем границу вправо до нужного предела.


Кроме того, имеется вариант увеличения столбцов путем введения их конкретной величины.
-
Выделяем колонку или группу столбцов, которые нужно увеличить. Выделение производим таким же образом, как и при предыдущем варианте действий. Затем щелкаем по выделению правой кнопкой мыши. Запускается контекстное меню. Щелкаем в нем по пункту «Ширина столбца…».

Открывается практически точно такое же окошко, которое было запущено при изменении высоты строки. В нем нужно указать желаемую ширину выделенных столбцов.
Естественно, что если мы хотим произвести расширение таблицы, то размер ширины должен быть указан больше текущего. После того, как вы указали необходимую величину, следует нажать на кнопку «OK».


Способ 2: масштабирование на мониторе
Теперь узнаем о том, как увеличить размер таблицы путем масштабирования.
Сразу нужно отметить, что масштабировать табличный диапазон можно только на экране, а можно на печатном листе. Сначала рассмотрим первый из этих вариантов.
-
Для того, чтобы увеличить страницу на экране, нужно передвинуть вправо ползунок масштаба, который находится в нижнем правом углу строки состояния Excel.

Либо нажать на кнопку в виде знака «+» справа от этого ползунка.


Кроме того, отображаемый на мониторе масштаб можно изменить следующим образом.
-
Перемещаемся во вкладку «Вид» на ленте Excel. Щелкаем по кнопке «Масштаб» в одноименной группе инструментов.

Открывается окошко, в котором имеются предустановленные варианты изменения масштаба. Но только один из них больше 100%, то есть, установленной по умолчанию величины. Таким образом, выбрав только вариант «200%», мы сможем увеличить размеры таблицы на экране. После выбора следует нажать кнопку «OK».

Но в этом же окне существует возможность установить собственный, пользовательский масштаб. Для этого нужно выставить переключатель в позицию «Произвольный» и в поле напротив этого параметра занести то числовое значение в процентах, которое будет отображать масштаб табличного диапазона и листа в целом. Естественно, чтобы произвести увеличение вы должны вписать число, превышающее 100%. Максимальный порог визуального увеличения таблицы 400%. Как и в случае использования предустановленных вариантов, после внесения настроек следует нажать на кнопку «OK».


Довольно полезным является инструмент «Масштаб по выделенному», который позволяет увеличить масштаб таблицы ровно настолько, чтобы она полностью вписалась в область окна Excel.
-
Производим выделение табличного диапазона, который нужно увеличить.

Перемещаемся во вкладку «Вид». В группе инструментов «Масштаб» жмем на кнопку «Масштаб по выделенному».


Кроме того, масштаб табличного диапазона и всего листа можно увеличить, зажав кнопку Ctrl и прокрутив колесико мышки вперед («от себя»).
Способ 3: изменение масштаба таблицы на печати
Теперь давайте посмотрим, как изменить реальный размер табличного диапазона, то есть, его размер на печати.
-
Перемещаемся во вкладку «Файл».

Далее переходим в раздел «Печать».

В центральной части открывшегося окна находятся настройки печати. Самая нижняя из них отвечает за масштабирование на печати. По умолчанию там должен быть выставлен параметр «Текущий». Кликаем по данному наименованию.

Открывается список вариантов действий. Выбираем в нем позицию «Параметры настраиваемого масштабирования…».

Запускается окно параметров страницы. По умолчанию должна быть открыта вкладка «Страница». Она нам и нужна. В блоке настроек «Масштаб» переключатель должен быть выставлен в позицию «Установить». В поле напротив него нужно ввести желаемую величину масштаба. По умолчанию она равна 100%. Поэтому для увеличения табличного диапазона нам нужно указать большее число. Максимальной границей, как и в предыдущем способе, является 400%. Устанавливаем величину масштабирования и жмем кнопку «OK» внизу окна «Параметры страницы».

После этого происходит автоматический возврат к странице параметров печати. Как будет выглядеть увеличенная таблица на печати, можно просмотреть в области предварительного просмотра, которая расположена в том же окне справа от настроек печати.


Изменить масштаб таблицы при печати можно и другим путем.
-
Перемещаемся во вкладку «Разметка». В блоке инструментов «Вписать» на ленте имеется поле «Масштаб». По умолчанию там стоит значение «100%». Для того, чтобы увеличить размер таблицы при распечатке, нужно в данное поле ввести параметр от 100% до 400%.


Как видим, увеличить таблицу в Excel можно разными способами. Да и под самим понятием увеличения табличного диапазона могут иметься в виду совершенно разные вещи: расширение размеров его элементов, увеличение масштаба на экране, увеличение масштаба на печати. В зависимости от того, что пользователю в данный момент нужно, он и должен выбрать конкретный вариант действий.
Отблагодарите автора, поделитесь статьей в социальных сетях.

