Наши проекты:

В последние годы на смену нетбукам (это такие миниатюрные ноутбуки, если кто не помнит) пришла новая концепция мобильных устройств для работы. Эта самая концепция подразумевает комплект из планшета с Windows и съёмной клавиатуры. Действительно, так куда удобнее. Если вы собираетесь в тот или иной промежуток времени только просматривать контент, то можно взять с собой легкую и тонкую планшетную часть комплекта. Если же в ваши планы входит создание контента — не только текстового, но и, например, графического — то можно вооружиться обоими компонентами и получить несколько более тяжелое и громоздкое, но и куда более функциональное устройство.
Если функциональность недорогих планшетов на Windows 10 (ну или предыдущих версий ОС, многие из которых можно обновить до «десятки») примерно одинакова, равно как и их дизайн, то с клавиатурами всё несколько сложнее и интереснее. В комплекты к «трансформерам» обычно вкладывают клавиатуры трёх типов. Рассмотрим их на примере моделей российского бренда DEXP, в линейке которого полдюжины вариантов таких устройств.
 |
Первый вариант — чехол-клавиатура. Его преимущества отражены уже в самом названии: во-первых, пользователь получает чехол, во-вторых, клавиатуру. То есть сразу два аксессуара. Минусы такого варианты тоже очевидны: в нём очень сложно реализовать подсветку (её, как правило, в чехлах-клавиатурах и не бывает), равно как и USB-порты, которые — и с этим не поспоришь — Windows-устройству никогда лишними не будут. Ну и, пусть это и достаточно субъективно, отмечу, что установленный в чехле-клавиатуре планшет — конструкция достаточно шаткая. Нет, от дуновения воздуха она не развалится, и всё же ниже я расскажу о более прочных вариантах.
Чехол-клавиатура входит в комплект поставки планшета DEXP Ursus KX110/KX110i (14 490/13 490 рублей):
 |
 |
Второй вариант — док-станция. Среди его преимуществ — более жесткая фиксация устройства и наличие на «подставке» одного USB-порта (в некоторых моделях их, впрочем, может быть и два). При этом регулировка наклона в этой варианте — во всяком случае, у DEXP Ursus KX210i (13 790 рублей) не предусмотрена. И сложить устройство подобно обычному ноутбуку не выйдет. То есть смотришь на стоящий на столе DEXP Ursus KX210i и думаешь: ноутбук! Но пытаешься закрыть его, чтобы унести с собой, — и не получается.
 |
 |
Наконец, третий вариант, назовём его «док-станция с плюшками». Именно такой вариант поставляется с DEXP Ursus Z111 Skyline. Это жёсткий вариант клавиатуры с подсветкой, двумя USB-портами, возможностью регулировки угла наклона экрана и складывания устройства подобно обычному ноутбуку. Казалось бы, вот он — идеальный вариант. Однако не всё так просто: он и самый дорогой. DEXP Ursus Z111 Skyline стоит 25 490 рублей. Понятное дело, что часть разницы в цене можно списать на иной формфактор (11,6 дюйма против 10,1 в случае двух первых моделей), однако основная масса переплаты приходится именно на клавиатуру.
 |
 |
Собственно, вопрос к уважаемой аудитории. Какой вариант кажется вам наиболее предпочтительным для Windows-планшета? Понятное дело, что последний — самый удобный, но за него придется ощутимо переплатить. Стоит ли переплачивать, или же для нормальной работы хватит одного из первых двух?
Оставить комментарий
Ваш комментарий будет опубликован после модерации.
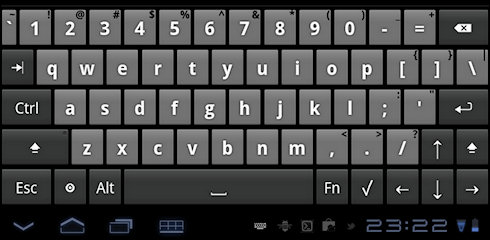
Довольно простая программа по вводу и переключению языков на планшетном компьютере значительно облегчает пользователю процесс работы, общения по сети, а также игры и серфа в Интернете. Однако в процессе использования экранной клавиатуры могут возникать проблемы. И в этом случае владельцы устройства пытаются понять, почему не работает клавиатура на планшете. На этот вопрос дают ответы и пояснения гуру отрасли.
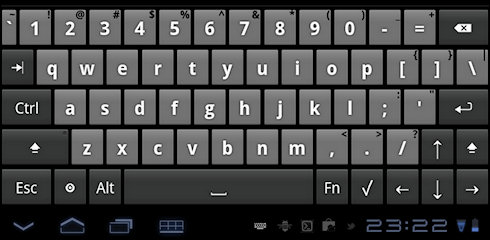
Не работает экранная клавиатура на планшете: возможные причины
Среди наиболее частых проблем некорректной или полного отказа работы экранной клавиатуры являются:
- Некорректная работа программы.
- Сбой программного обеспечения.
Оба варианта требует особенного подхода к решению проблемы.
Некорректная работа языкового приложения
Она может заключать в том, что экранная клавиатура совсем не появляется или не отвечает на команды пользователя. Чтобы решить проблему, следует:
- Открыть настройки и найти языковое приложение.
- Нажать кнопку «Очистить данные», остановить работу программы и очистить кэш.
- Перезапустить планшет.
После таких действий в большинстве случаев программа выполняет свои функции, восстанавливает нормальную работу. Если же этого не произошло, нужно искать другие пути решения языковой проблемы.
Сбой программного обеспечения
Он может произойти после установки нового приложения, которое вступило в конфликт с софтом. Иногда вредоносные коррективы в программу вносят вирусы, которые можно «подцепить» в сети. Чтобы избавиться от них, нужно установить антивирусную программу на мобильное устройство и удалить вредоносные программы. А чтобы решить проблему с электронной (экранной) клавиатуры, нужно:
- Зайти в настройки планшета.
- Открыть вкладку «Язык».
- Нажать «Способы ввода».
- Убедиться, что напротив необходимой клавиатуры стоит галочка (она должна быть активной).
Все эти действия должны помочь решить проблему. Если же этого не произошло, придется переустанавливать языковую программу. Их в сети существует немало, в том числе современные интеллектуальные (с голосовым набором, возможность прописывать буквы на экране планшета) и самые простые.
Не ставьте на клавиатуре крест, пока не сделаете несколько простых вещей.
Причин, из-за которых клавиатура может не работать, много. Самые популярные из них: неправильное подключение, разряженные элементы питания, сбой программного обеспечения, пролитая жидкость и, наконец, поломка внутренних комплектующих компьютера или самой клавиатуры.
Если последний вариант — это повод для ремонта или замены клавиатуры, то остальные проблемы чаще всего можно решить самостоятельно. Давайте посмотрим, что вы можете сделать.
Общие рекомендации
Если клавиатура намокла, просушите её и только потом попытайтесь подключить к компьютеру. Если на клавиши попал суп или другая жидкость, способная засорить их, почистите устройство.
Если не работает только блок с дополнительными цифровыми клавишами, нажмите на клавиатуре Num Lock (или Fn + Num Lock для некоторых ноутбуков). Возможно, ранее вы случайно задели эту клавишу, а она включает и отключает цифры. Бывает и такое.
Если же не работают все клавиши, то для начала перезагрузите компьютер. Если это поможет, то проблема в банальном сбое ПО. В случае неудачи переходите к дальнейшим инструкциям.
Что делать, если не работает проводная клавиатура
1. Если на клавиатуре есть кнопка питания, убедитесь, что она включена.
2. Отсоедините от компьютера все остальные USB-устройства и попробуйте подключить клавиатуру через разные порты. Убедитесь, что вы вставляете кабель до конца.
3. Если у вас Windows, переустановите драйвер клавиатуры в «Диспетчере устройств». Чтобы попасть в него, перейдите с помощью мыши в раздел «Пуск» → «Параметры» → «Bluetooth и другие устройства» → «Диспетчер устройств». В открывшемся списке найдите свою клавиатуру, кликните по ней правой кнопкой мыши и выберите «Удалить устройство». После перезагрузки компьютера драйвер клавиатуры установится автоматически.

4. Пользователям Windows также не помешает проверить систему на наличие вредоносного ПО. Для этого просканируйте её антивирусом. Если таковой не установлен, загрузите его из интернета с помощью запасной физической или экранной клавиатуры.
Что делать, если не работает беспроводная клавиатура
1. Проверьте элементы питания. Возможно, вы неправильно вставили в клавиатуру батарейки или они пришли в негодность. Если клавиатура работает от встроенного аккумулятора, убедитесь, что он заряжен.
2. Обновите беспроводное подключение. Для этого выключите клавиатуру и приёмник, если он есть, с помощью кнопок питания. Затем отсоедините его от компьютера. Выключите другие беспроводные устройства, если они есть поблизости. Снова подключите приёмник к компьютеру. Сначала включите приёмник, а потом клавиатуру.
Если для связи используется встроенный в компьютер модуль Bluetooth, убедитесь, что он включён и находится в режиме видимости.
Порядок действий для подключения беспроводных клавиатур может отличаться в зависимости от модели устройства. На всякий случай сверьтесь с официальной инструкцией в документации или на сайте производителя.
3. Если у вас Windows, переустановите драйвер клавиатуры и проверьте систему на наличие вирусов. Подробнее об этом читайте в пункте о проводных клавиатурах.
Что делать, если не работает клавиатура ноутбука (встроенная)
1. Убедитесь, что аккумулятор ноутбука не разрядился. Иногда, даже если ноутбук включается, при низком уровне заряда клавиши могут не срабатывать. На всякий случай подключите ноутбук к электросети.
2. Если у вас Windows, переустановите драйвер клавиатуры и проверьте систему на наличие вирусов. Подробнее об этом Лайфхакер писал в пункте о проводных клавиатурах.
Если ничего не помогло, проверьте клавиатуру, подключив её к другому компьютеру. Если не заработает, то, скорее всего, она сломана. В таком случае отнесите её в ремонт или попробуйте сдать в магазин по гарантии.

