Бывает такое, что пользователи оказываются в непростом положении, не понимая, как выйти из тяжелого положения. Некоторые люди даже не могут понять, как удалить страницу в текстовом редакторе WORD. Большое количество представителей социума, именно этот текстовый редактор использует для того, чтобы создавать, редактировать и читать определенные документы, используемые в различных сферах современного мира. Сегодня мы разберемся, как удалить страницу с текстом или без него, не нарушая при этом структуру всего документа в целом. Имеется всего 6 способов, и сегодня они будут рассмотрены.
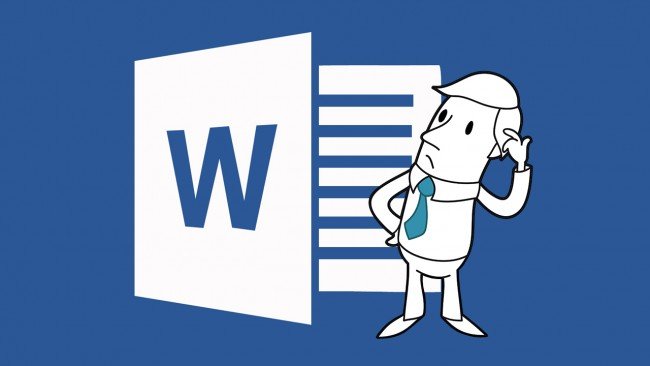
Первый способ – удаление ненужного текстового документа.
Бывает такое, что человек создаёт новый файл, набирает в него текст, потом копирует его в буфер обмена, и больше ему этот файл не нужен, вы можете сразу от него избавиться. Достаточно согласиться на закрытие программы, и указать, что сохранять изменения не нужно.

Решив остаться в этом документе, только удалив текст, достаточно воспользоваться клавиатурными комбинациями. Сначала выделить весь текст, а потом нажать на кнопочку Delete. Тем самым текст будет удален, и текстовый документ готов к дальнейшей работе.
Второй способ – удаление чистого листа в редакторе.
Решив удалить чистую страницу, нужно воспользоваться такими манипуляциями, как:
1) Установка курсора на нужном месте удаление.
2) Выбор соответствующей иконки, которая показана на изображении, либо одновременное нажатие трёх клавиш: CTRL – SHIFT – 8.

После нажатие на эти клавиши, появятся значки абзаца, и вы можете выделить всё, что необходимо подвергнуть процессу уничтожения, и просто нажать на кнопку с названием BackSpace. После этого страница будет очищаться, тем самым показывая, что вы добились поставленной задачи.
Третий способ – Удаление последнего чистого листа.
Иногда в конце любого текстового документа находится несколько или одна пустых страниц, с которыми требуется взаимодействие. Чтобы быстро устранить эту проблему, необходимо будет включить спецсимволы, переходим на последний лист, нажимаем там, на клавишу BackSpace, тем самым соглашаясь на форматирование страницы.
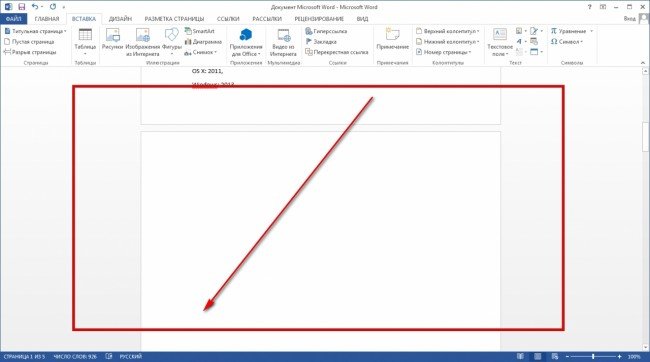
Четвертый способ – быстрое удаление страницы, которое содержит текст.
Если у вас возникла необходимость удалить страницу, на которой кроме текста ещё была целая куча изображений и других подобных элементов, то с помощью специальных команд текстового редактора или курсора проводим нужные манипуляции.
Предположим, что у нас есть документ, и нужно удалить вторую страницу в этом документе.
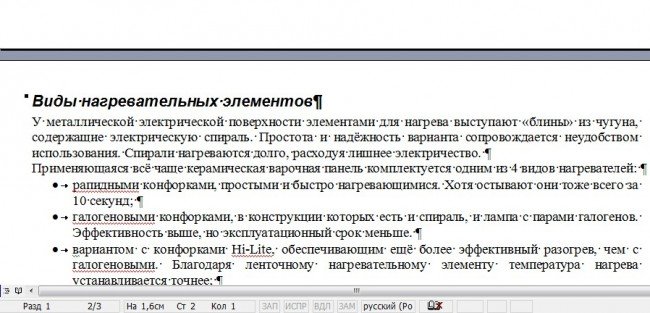
Пролистываем документ до начала той страницы, которая должна быть подвержена удалению. Наводим курсор на начало строчки, пока не появится стрелочка, и нажимаем левую кнопку мыши, тем самым выделится вся строчки, и с помощью колёсика мыши, спускаемся вниз, до той строчки, которая заканчивается страницу, и потом просто нажимаем на кнопку Delete, тем самым удаляя весь текстовый фрагмент.
Благодаря этому методу вы можете удалить несколько страниц. Вам не требуется особых знаний, просто лёгкое действие руками, и тем самым результатам будет достигнут.
Бывает, что вам нужно удалить вовсе не первую страницу, а скажем, какую-нибудь 433, и спускаться вниз до этой страницы – утомительный и нудный процесс, мы предлагаем вам сэкономить время, воспользуюсь приведенной ниже информацией. Вначале, нужно открыть меню поиска, для этого на клавиатуре нажимаем две кнопки – CTRL – F.
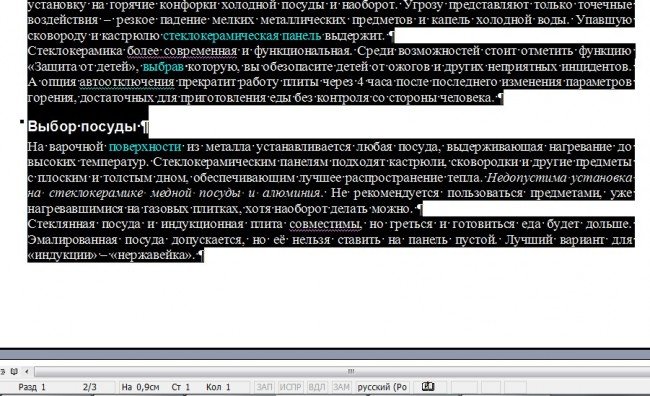
Выбираем вкладку с названием «Перейти», и указываем номер необходимой нам страницы.
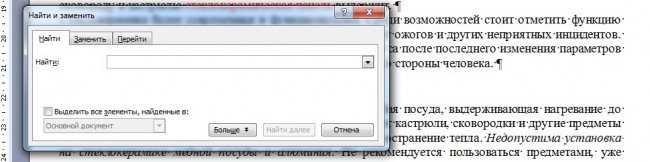
Таким образом, вы смогли перейти на необходимую вам страницу, после этого закрываем окошко поиска, и вновь с помощью уже имеющихся знаний удаляем текстовую информацию, которая на странице вам кажется лишней. Если вы случайным образом удалили что-то не то, тогда не нужно расстраиваться, ведь всё можно вернуть на первоначальные значения, нажатием на кнопку «Отменить».
Пятый метод – удаление титульного листа.
Пользуясь версией текстового редактора 2013 года, ничего проделывать не нужно, ведь замена титульного листа там проходит автоматически, а в ранних версиях этого софта, все действия необходимо делать ручками.
Удаление титульного листа можно выполнить с помощью таких действий:
— Выбрать в редакторе вкладку с названием «Вставка».
— Перейти в группу «Страницы».
— Меню с названием «Титульная страница», необходимо указать значение, чтобы страницы была удалена.
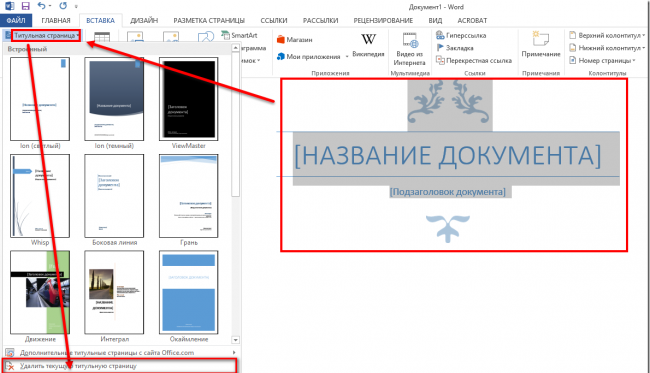
Если вы используете версии раннее 2007 года, удалять титульные страницы тоже не требуется, ведь они выглядят точно так же, как и все остальные страницы вашего документа.
Шестой метод – удаление страницы, без потери напечатанного текста.
Оказалось, что можно не удаляя страницы, добиться того, что текст будет выглядеть компактным, тем самым увеличится свободное место, а ещё листов для печати становится значительно меньше. Чтобы добиться этого результата, необходимо вновь нажать на кнопку, отвечающую за колонтитулы и невидимые символы.
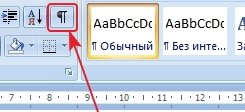
Внимание советуем обратить именно на разрыв страниц, если он не требуется, то его можно перенастроить, тем самым уменьшая чисто листов, но, не трогая напечатанного нами текста.
В этой статье я расскажу, как удалить страницу в Ворде. Сначала мы научимся убирать из документа пустые листы, а потом страницы с текстом.
Как удалить пустой лист
Для удаления пустых листов в Ворде достаточно убрать лишние абзацы и разрывы. По умолчанию эти символы скрыты, поэтому сначала их нужно показать.
Для отображения скрытых символов используется вот такая кнопка ¶. Находится она в верхней части программы, в разделе «Главная».
Щелкаем по кнопке ¶ один раз левой клавишей мыши. Сразу после этого документ меняется – в нем появляются точки и непонятные знаки.

Выглядит такой текст не очень приятно, зато мы видим всё, что скрыто. В том числе абзацы, пробелы и разрывы. Эти символы как раз и создают пустые страницы.
Осталось удалить лишние знаки. Для этого ставим мигающий курсор туда, где заканчивается текст – щелкаем там левой кнопкой мыши. Затем нажимаем несколько раз клавишу Delete или del на клавиатуре.

А если лишних символов много, то проще не удалять их по одному, а выделить все сразу.
Для этого нажимаем левую кнопку мыши там, где заканчиваются скрытые знаки и, не отпуская мышку, тянем курсор вверх. Когда все эти знаки подкрасится голубым цветом, нажимаем один раз клавишу Delete или Backspace.

После этого нажимаем кнопку ¶, чтобы убрать скрытые символы. Документ вновь станет таким, как и был – без точек и значков.
Работает этот способ в любой версии программы Microsoft Office Word: 2003, 2007, 2010, 2013, 2016 и других.
Если пустая страница не удаляется
Бывает, что в конце документа есть таблица. И вот частенько после нее добавляется еще один чистый лист, который никак не получается удалить.
Дело в том, что в программе Ворд по умолчанию после таблицы вставляется абзац. И если таблица находится в самом конце, то этот абзац переносится ниже. Тем самым он создает ненужную страницу.
Вырезать этот абзац никак нельзя, зато его можно скрыть:
1 . Выключаем отображение непечатаемых символов, если они показаны (кнопка ¶).
2 . Выделяем абзац в конце таблицы — на новом листе. Для этого наводим курсор на левое поле документа (возле пустого абзаца) и щелкаем там один раз левой кнопкой мыши.

3 . Когда абзац выделился, а, значит, появился небольшой прямоугольник голубого цвета, наводим на него курсор и щелкаем правой кнопкой мыши . Из меню выбираем пункт «Шрифт…».

4 . В появившемся окошке ставим птичку на «Скрытый» и нажимаем ОК.

После этого пустой абзац убирается. А вместе с ним удаляется и пустая страница в Ворде.
Как удалить страницу с текстом
Когда из документа нужно стереть страницу, на которой что-то напечатано, то делается это через выделение текста и клавиши Delete или Backspace. Причем неважно, где текст находится: в начале, в конце или в середине документа (между страницами).
Кстати, рисунки и фотографии убираются из Ворда точно так же – выделяем их и нажимаем Delete.
- Наводим курсор в самое начало листа на левое поле (туда, где ничего нет).
- Нажимаем левую кнопку мыши и, не отпуская ее, тянем вниз, тем самым закрашивая текст.
- Когда всё выделится, отпускаем кнопку мыши и нажимаем клавишу Delete или Backspace на клавиатуре.

На заметку . Если в конце листа есть таблица, то выделяйте её не ровно конца, а чуть больше. Так, чтобы был затронут «хвостик» – одна или две строки после таблицы.
Возможны 2 варианта:
1. У вас включено отображение нескольких страниц
Тогда это можно исправить в меню ВИД — МАСШТАБ

2. Если же у вас ниже нужной страницы отображается одна ненужная, то, возможно, на ней есть лишние символы, например, абзаца. Они не отображаются, пока не нажата кнопка НЕПЕЧАТАЕМЫЕ ЗНАКИ (вверху, где на картинке курсор)
Нажмите ее и они будут показаны.
Эти ненужные символы надо удалить, и пустая страница закроется.

