Эта статья посвящена верстке во всем известной, народной, программе Microsoft Word. Можно ли верстать в ворде? Можно! Верстать можно в любой программе, позволяющей добавлять в документ текст, фотографии и элементы оформления. Важно понимать, зачем это делается, и еще важнее знать основные правила набора текста, которым учат не на курсах верстки, а на первых занятиях по компьютерной грамотности. Если вы их не знаете — воспользуйтесь услугами дизайнера-верстальщика для верстки книги. Остальные вперед!
Сегодня я научу вас, как сверстать в Word простую книгу. Сделать книгу я хочу сам, своими руками, с помощью принтера, небольшого офисного резака, степлера и клея. Я думаю это актуально, ведь в поисковых системах десятки пользователей ежедневно набирают запросы: «верстка текста книжкой», «верстка в word», «word 2007 верстка», «верстка книг скачать», «книга сделай сам», «как сделать книгу в word» и т.д. Попробую ответить на их вопросы.
Для начала нужно должным образом подготовить текст: удалить двойные пробелы, ненужные знаки табуляции, абзацы, разрывы строк и т.д. Мы договорились, что основные правила компьютерного набора текста нам знакомы, поэтому здесь не останавливаемся. Я не буду пользоваться никакими макросами и плагинами, я знаю, что мне нужно, и сделать это достаточно просто.
1. Создание шаблона документа
Жмем Crtl-N (Файл > Создать новый документ). Настраиваем параметры документа (Файл > Параметры страницы), это очень важный этап. Во вкладке «Поля» устанавливаем значения как на примере. Во вкладке «Источник бумаги» не забываем поставить галочку «различать колонтитулы четных и нечетных страниц». Формат бумаги по умолчанию стоит верный — А4. Когда вы напечатаете несколько страниц, то поймете, почему эти параметры именно такие, и научитесь ими управлять, пока просто поверьте «на слово».
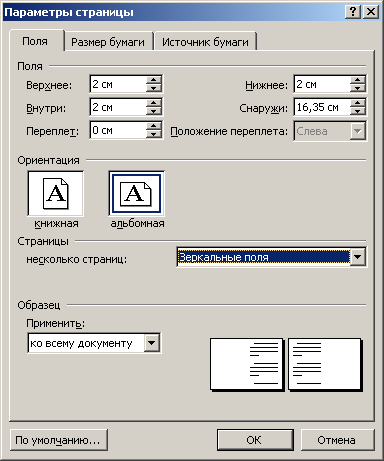
2. Добавление колонтитулов
Добавляем колонтитул, я выбираю верхний.
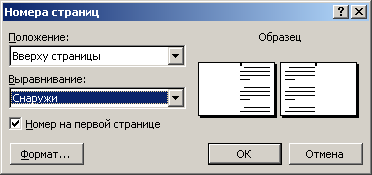
Далее два раза кликнув на появившемся номере страницы, я могу редактировать колонтитул, копирую туда название этой статьи. Это нужно сделать и для четной страницы, дальше колонтитулы появятся автоматически.
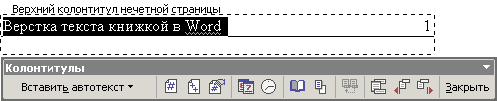
С помощью меню Формат > Границы и заливка установим горизонтальную линию для оформления колонтитула. Колонтитулы готовы.
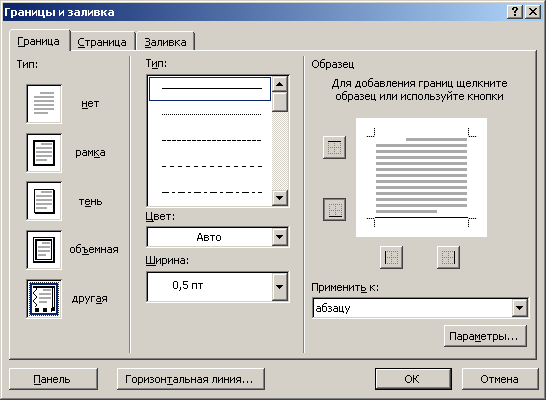
3. Наполнение контентом
Копируем материал книги в подготовленный нами шаблон. Не забываем использовать стили оформления заголовков, текста, подписей и колонтитулов. Можно использовать стили по умолчанию, редактировать их, или создавать свои (Формат > Стили и оформление). Наш макет автоматически заполнился текстом. Скачать шаблон верстки книги.
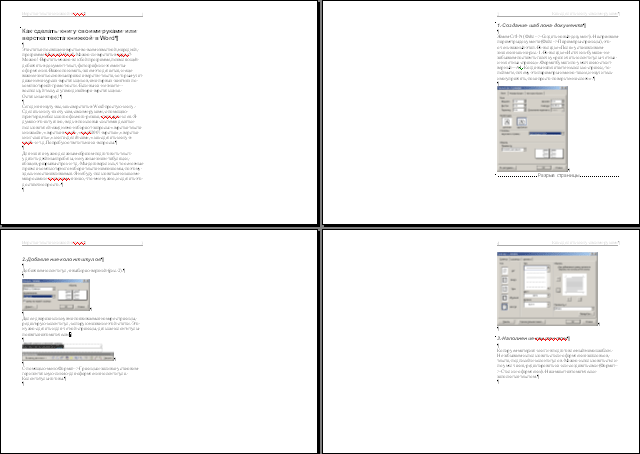
4. Как сделать книгу своими руками?
Для этого нам понадобится принтер формата А4, офисный резак, степлер, бумага А4 (для обложки бумагу желательно взять поплотнее) и клей. Распечатываем книгу хитрым образом: каждую страницу нам необходимо прогнать в принтере дважды, перевернув на 180°. Выглядеть каждая напечатанная страница будет примерно так:
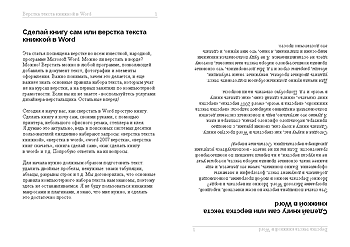
На обороте первой страницы печатаем вторую, но обороте третьей четвертую и т.д. Наловчившись, вы будете печать все страницы по порядку, нужно только переворачивать правильным образом пачку бумаги. Далее скрепляем скрепками блок с боковых сторон, с каждой по два или три раза. Приклеиваем сложенные вручную обложки, таким образом, чтобы закрыть скрепки, и режем резаком ровно посредине, или там докуда у вас хватило листа обложки (в идеале он должен быть длиннее А4). Получаем две готовые к употреблению книги!
Понравилась статья? Поставьте на нее ссылку!
Перепечатка статьи возможна только с указанием прямой обратной ссылки на источник.
Будет выглядеть так: Cделай книгу сам — блог о верстке и дизайне Верстаем.ru.
Или так: Верстка текста книжкой — блог о верстке и дизайне Верстаем.ru.
Создание документа Mіcrosoft Word с газетными колонками
15.1 Теоретические сведения
Для размещения текста в газетных статьях, журналах, брошюрах используются колонки. В документах Microsoft Word размещение текста в колонках может быть осуществлено одним из способов: использованием табуляции; использованием таблиц; созданием газетных колонок. В газетных колонках текст переходит с низа одной колонки наверх другой, как в газетах и журналах.
В Microsoft Word можно создавать газетные колонки либо с помощью пиктограммы Колонки на панели инструментов Стандартная либо с помощью окна диалога Колонки, вызываемого командой "Формат/Колонки. ".
Для быстрого создания колонок равной ширины во всем документе или его части выделите весь текст или часть текста и нажмите кнопку Колонки на панели инструментов Стандартная. При этом укажите требуемое число колонок с помощью мыши.
Окно диалога Колонки, вызываемое командой "Формат/Колонки. ", предоставляет следующие возможности
- создание колонок различной ширины;
- указание точной ширины каждой колонки и интервала между ней и следующей колонкой;
- принудительное сохранение одинаковой ширины колонок;
- добавление вертикальных разделительных линий между колонками.
При разбиении выделенного текста на колонки, редактор вставит линии разрыва разделов до и после выделенного текста. Таким образом, выделенный текст помещается в отдельный раздел документа, в котором и создаются газетные колонки. Если при создании колонок не выделять текст заранее, весь текст будет разбит на колонки. Но если документ разбит на разделы, то колонки будут применены не ко всему тексту, а только к тексту текущего раздела.
Для выполнения этой лабораторной работы необходимо ознакомиться с возможностями Microsoft Word по созданию документов, в которых текст размещается в колонках, рассмотренные в рекомендованных источниках информации.
15.2 Цель работы
Знакомство с одним из способов размещения текста в колонках и приобретение практических навыков создания текстовых документов Microsoft Word, в которых текст размещается в газетных колонках.
Во многих учебных заведениях издаются периодические печатные издания в виде газет или журналов, начало которым положили плакаты, боевые листки, молнии или стенгазеты прошлых лет. Применение издательских редакторов позволило автоматизировать процесс выпуска газеты и качественно улучшить конечный результат, поэтому прослеживается вновь вспыхнувший интерес к такому виду творчества.
Газета помогает всем участникам образовательного процесса лучше понять друг друга, разрешить возникающие конфликты, организовать дискуссию или полемику. Публикуемые материалы о нарушении прав учащихся или преподавателей, пропаганда этих прав делают издание “правозащитным”, а если выпуск охватывает весь процесс учебной жизни – новости с уроков или лекций, заметки о внеклассных мероприятиях, рассказы о спортивных соревнованиях, поздравления, анонсы предстоящих событий, признания, то газета становится “обо всем”. Соответствующие рубрики о рейтинге групп, качестве образования позволяют повысить мотивацию к учебе, ввести в учебно-воспитательную работу образовательного учреждения этапы соревнования (лучший ученик или студент, лучший класс или лучшая группа, самый творческий преподаватель и т.п.), профориентационная тематика помогает выбрать будущую или еще больше полюбить уже выбранную профессию. Периодическое издание служит своеобразной летописью образовательного учреждения — перелистывая страницы газет, можно проследить учебные будни и творческую деятельность, вспомнить волнующие события того времени.
Первоначально, наверное, любое учебное издательство начиналось с Microsoft Word, а потом, столкнувшись с трудностями, переходило на более профессиональные редакторы для верстки газет и журналов. С технологией издательства газеты в приложении Microsoft Publisher я хочу познакомить всех, кому интересна тема газеты образовательного учреждения.
Этот программный продукт позволяет любому непрофессионалу создать вполне приемлемый макет не только самых необходимых видов продукции, но и газеты. Современные программы верстки во многом абстрагируются от тонкостей допечатной подготовки документов и последующих технологических процессов. От пользователя требуется лишь умение разбираться в базовых инструментах, основных понятиях работы со шрифтами, в управлении цветом, дизайне и т. п. Учиться всему этому в профессиональной издательской системе довольно сложно. Разумнее начать изучение издательских технологий с менее функциональной, но зато более понятной программы. На эту роль идеально подходит Microsoft Publisher — хорошо зарекомендовавшая себя настольная издательская система начального уровня — легкая, удобная, качественная.
Прежде чем приступить к работе в редакторе Microsoft Publisher, необходимо заранее обозначить некоторые ключевые моменты, необходимые при выпуске газеты:
- Формат газеты.
- Название
Солиднее, если газета будет форматом А3, однако, если у вас нет принтера с такими форматом, то можно печатать на формате А4, но издание проиграет в дизайнерском оформлении.
Название газеты – одна из самых главных задач, от которой зависит не только тематика будущего издания, но и его судьба. Название несет в себе много смысловой нагрузки, должно быть легкопроизносимым, выражать концепцию издания и быть удобным для употребления в речи.
У нас в училище мы сами не смогли справиться с ситуацией и, поэтому, объявили конкурс на лучшее название газеты. Результат порадовал – на фоне всяких “культурок” и “знаний” были несколько очень хороших названий, из которых было выбрано — “Каждый Обязательно Талантлив” или сокращенно “КОТ”. Это название отражает специфику нашего учебного заведения, характеризует студентов, которые у нас учатся — людей творческих, искренних, талантливых, добрых и веселых.
- Следующим шагом будет разработка логотипа и слогана. Это не обязательно, но придает солидности изданию (как настоящее!), позволяет с помощью рисунка и короткой фразы выразить концепцию всей газеты.
Когда основные этапы по организации издания сделаны, переходим к работе на компьютере или созданию макета газеты.
- Открыть Microsoft Publisher, слева, в докере “Новая публикация”, выбрать “Пустые публикации” и щелкнуть мышкой по “Чистому листу” справа в окне макетов (или в докере “Новая” выбрать “Пустую публикацию” еще раз). Открылся чистый лист. Если нужно изменить ориентацию страницы и формат (по умолчанию страница в книжной ориентации формата А4), то все просто, как в Word – “Файл” — “Параметры страницы”.
- Установить поля. Все поля в чистой публикации имеют размер 2,5 см. В газете обязательно должны присутствовать колонтитулы, поэтому верхнее и нижнее поля оставить как есть, внешнее поле сделать 2 см, а внутреннее – 1,5 см для компенсации визуального эффекта. Если оставить поле 2,5 см, то на развороте оно будет 2,5 + 2,5 = 5 см, что вызовет эффект непропорционально большого промежутка между полосами, эффект визуального “разбегания” полос, стремления их как бы вырваться за границы газеты.
Вызвать опцию “Расположение” — “Направляющие разметки”. Поставить галочку “Двухстраничный мастер” и названия полей “Левое-правое” меняется на необходимые “Внешнее-внутреннее”. Назначить необходимые размеры полей
В газете всегда есть колонки, здесь это столбцы. “Направляющие сетки” дают возможность назначить их здесь. Для листа формата А4 выбрать 5 столбцов. Во вкладке “Направляющие строк” оставляем число 1. В окне просмотра виден результат. ОК.
Основа газеты готова, необходимо сделать оформление колонтитулов. В газете колонтитулы разные для левой и правой страницы.
Рассмотрим Верхние колонтитулы
- На колонтитуле должно быть название газеты, год издания, номер, подзаголовок: “Газета для всех”, например. Распределить: имя газеты и номер ее — на Левом Колонтитуле, подзаголовок и год издания — на Правом. Если рубрика занимает целую полосу, ее название удобнее всего также расположить в Колонтитуле.
- Провести две линии — и для Левого, и для Правого Колонтитулов, выделить обе, удерживая клавишу Shift, вызвать контекстное меню щелкая правой кнопкой мыши и выбрать команду “Сгруппировать”. Выбрать форму и толщину линий через команду контекстного меню “Формат объекта” или на строке текстового меню “Формат” — “Объект” по своему вкусу. Если линии расположены слишком близко к текстовым блокам, необходимо их поднять: выделить и вручную (когда курсор примет вид двойной скрещивающейся стрелки) или с помощью стрелок управления курсором на клавиатуре сдвинуть на необходимую величину вверх.
- Теперь переходим к надписям. Если места для них на колонтитуле мало, то можно расширить размер поля колонтитула сдвинув средние маркеры колонтитулов вверх.
Назначить стиль шрифта, причем заголовок желательно написать одним шрифтом, а номер другим, подзаголовок третьим, номер года и порядковый номер газеты должен быть одинаковым по размерам и написанию. - Если надо вставить рубрику, то выбрать инструмент прямоугольник, слева на панели инструментов, нарисовать над Колонтитулом прямоугольник известной нам примерно длины. И вызвать опцию “Заливка” команды меню “Формат” “Автофигура” для того, чтобы залить прямоугольник подходящим цветом. Когда результат устроит, захватить прямоугольник мышкой и поставить на его законное место — по центру полосы в ряд с Колонтитулом. Если прямоугольник не гармонирует с общим дизайном, можно поменять фигуру на Прямоугольник с Закругленными Углами. Выделить Прямоугольник и вызвать команду меню “Расположение”, опцию “Изменить автофигуру” — “Основные фигуры” выбрать Прямоугольник с закругленными углами. Желтый ромбик у левого угла фигуры, который просматривается на рисунке, служит для того, чтобы менять радиус кривизны угла. Манипулируя движениями этого ромбика, выбрать приемлемое закругление всех углов (они изменяются одновременно). Как только Прямоугольник встанет на то место, где он будет всегда, изменится расположение текста в Колонтитуле. По умолчанию в программе Publisher помещение любого объекта в текстовую строку или абзац вызывает сразу же “Обтекание текстом” в режиме “Вокруг”. Необходимо вызвать опцию “Формат автофигуры” из меню “Макет” и назначить опцию “Отсутствует”. Следует поменять порядок расположения объектов: выделить прямоугольник, вызвать контекстное меню и выбрать опцию “Порядок” — “На задний план” (то же самое можно сделать через команду меню “Расположение” — “Порядок” — “На задний план”. Тогда текст номера газеты вернется на место.
- Скопировать этот Прямоугольник в Буфер Обмена и Вставить его из Буфера.
- Взять мышкой вставленный Прямоугольник, отнести его на второй Верхний Колонтитул, на Правую страницу. Там вставить его в Колонтитул тем же способом, что и на Левой странице.
Обратимся к Нижним Колонтитулам.
- Желательно провести какую-нибудь черту — может быть, менее весомую, чем наверху, таким образом выдерживая общий стиль оформления.
- Нарисовав две Линии и назначив им форму и размеры, поместить их на полосу. После этого включить Нижний Колонтитул и нарисовать номера Страниц (полос) щелкнув кнопкой Номера Страниц на Панели Колонтитула, и Номер в виде значка # появляется там, где он должен появиться по умолчанию. По умолчанию — это по левому краю Колонтитула. Переназначить выравнивание — сделать Выравнивание По Центру. Но вот во втором Нижнем Колонтитуле Номера страниц программа не даст установить. Номер страницы с Панели Колонтитула назначается лишь один раз. Второе назначение придется делать с помощью меню “Вставка”. Там выбрать опцию “Номера Страниц” и назначить номер в диалоге.
- Во-первых, назначаем размер шрифта 18. Во-вторых, копируем Прямоугольник с Закругленными Углами в Буфер Обмена и Вставляем его в Нижний Колонтитул. Подгоняем мышкой его размер под размер Номера страницы и накладываем на этот Номер.
- Номер, естественно, исчезает под черным Овалом. Овал выделен, поэтому в меню “Расположение”, подменю “Порядок”, выбираем команду “На задний план”. После этого выделить курсором невидимый Номер страницы и открыть на Панели управления меню “Цвет шрифта”. Там назначить Цвет Шрифта — “Белый”. То же самое проделать с Номером Страницы на второй странице Мастер-Страницы..
- Следующая наша задача — оформить заголовок так, чтобы он бросался в глаза. Заголовок должен быть виден сразу и как можно лучше.
На данной странице колонтилулы могут помешать, поэтому надо их удалить (совсем не назначать их нельзя: газета может быть не 4 полосы (страницы), а 16, 32, 48 и даже больше. Потому Колонтитул и назначается общий сразу на все полосы).
- Нарисовать большой длинный (в ширину полосы) Прямоугольник и назначить ему белый контур и белый цвет заполнения. Этим Прямоугольником закрыть весь Верхний Колонтитул.
- Теперь скопировать Прямоугольник в Буфер и опять вклеить его, закрыв весь Нижний Колонтитул.
- Прежде всего выберем соответствующую собственным вкусам или пристрастиям подложку, подкладку под заголовок — нарисовали прямоугольник, закрасили его серым цветом, назначили некоторую линию, скруглили углы..
- Затем назначили в поле подложки Текстовый Блок и подходящим шрифтом написали заголовок газеты.
- Вставить в серое поле заголовка логотип.
- Чтобы убедиться в готовности страницы и посмотреть, как все это смотрится, когда нет отвлекающих линий, можно включить опцию “Предварительного Просмотра”.
Макет газеты готов, теперь, на его основе можно верстать номера газеты.
Все остальные действия в программе Publisher так или иначе будут идентичными тем, что были описаны выше. Качество верстки зависит не от программы, а от нашего вкуса и умения. Все в наших руках.

