
Сегодня практически у каждого из нас имеется несколько устройств с возможностью выхода в интернет. Мы пользуемся и телефоном, и планшетом, и ноутбуками, и прочей техникой дома, на работе, в общественных местах. Согласитесь, было бы удобно, когда привычные настройки отображения вкладок, сохраненные закладки, табло, история или другие параметры не приходилось каждый раз вносить и изменять заново на новое устройство. А как быть, если это чужой компьютер, а вам срочно необходимо найти сохраненную закладку?
Разработчики Яндекс Браузера решили эту проблему и теперь в данной программе можно настроить автоматическую синхронизацию данных на всех устройствах.
Процесс это простой и не потребует каких-то специальных знаний. Помимо этого, данное свойство программы позволит восстановить данные в случае, если они по какой-то причине были утеряны (ошибка, сбой, вирусная атака).
Что такое синхронизация в Яндекс Браузере, как ее включить, настроить или отключить – все это вы узнаете из этой статьи.
Создание аккаунта
Главное условие настройки синхронизации и сохранения своих данных – активный пользовательский аккаунт. Если таковой имеется, данный пункт настроек можно пропустить. В противном случае, если до этого момента вы не настроили собственную учетную запись, то необходимо пройти регистрацию в сервисах Яндекс:
Способ 1 (через меню браузера):
- Открываем браузер и переходим в программное меню;
- Во всплывающем окне находим раздел «Настройки» и переходим в него;
- Нажимаем кнопку «Настроить синхронизацию».
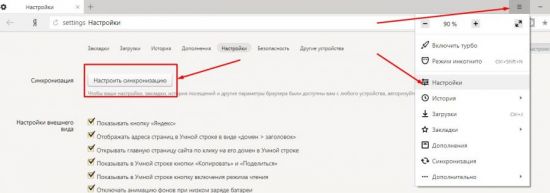
В окне обозревателя откроется страница авторизации/регистрации пользователя. Нам необходимо выбрать пункт «Завести учетную запись»:
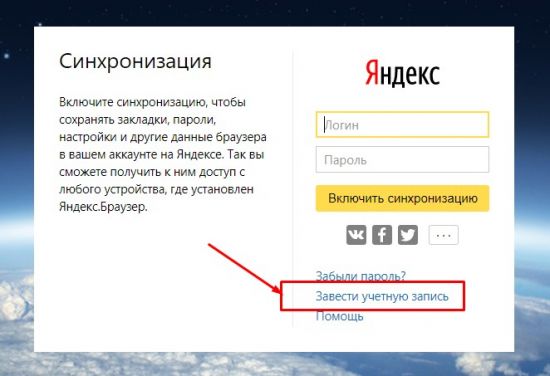
Способ 2 (по прямой ссылке):
Переходим по прямой ссылке: https://passport.yandex.ru/registration-new?mode=register
И в первом, и во втором случае откроется стандартное окно регистрации пользователя. Тут необходимо внести свои данные, после чего нажимаем «Зарегистрироваться»:
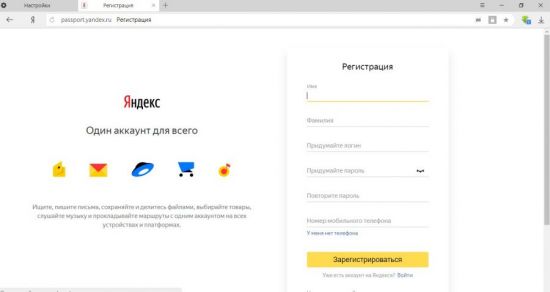
Поздравляем, теперь у вас есть единый аккаунт для всех сервисов от Яндекс. Теперь можно переходить к настройке синхронизации данных. Запишите или запомните свой пароль. Он еще нам понадобиться.
Включение синхронизации с облачным аккаунтом
Способ 1 (через пункты меню «Синхронизация»):
- В открытом окне Яндекс браузера переходим в меню, нажав на иконку справа вверху.
- Выбираем пункт меню «Синхронизация».
- В открывшемся окне заполняем поля логина и пароля в форме авторизации.
- Нажимаем кнопку «Включить синхронизацию».
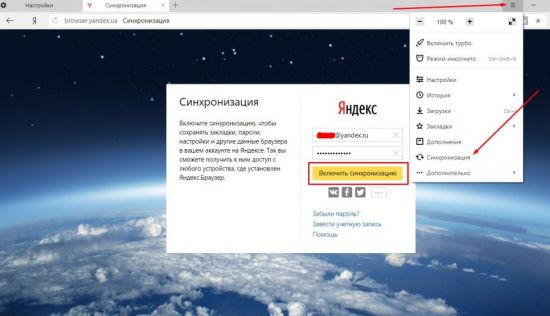
Способ 2 (через меню «Настройки»)
Более длинная цепочка переходов:
- Запускаем окно браузера
- Открываем меню.
- Переходим в раздел «Настройки».
- В открывшемся окне находим подраздел «Настроить синхронизацию».
- Далее, по описанной выше инструкции, вносим данные своего аккаунта и нажимаем кнопку «Включить синхронизацию».
При первом входе в сервис Яндекс может предложить установить дополнительные компоненты. По желанию можно устанавливать, либо отказаться:
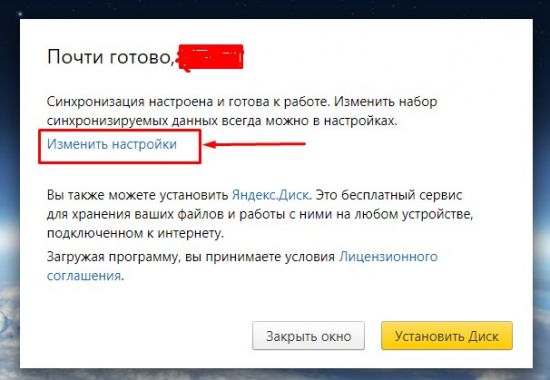
В этом же окне мы можем внести изменения в некоторые настройки синхронизации. В частности, можно выбрать элементы, которые мы хотим синхронизировать с другими устройствами:
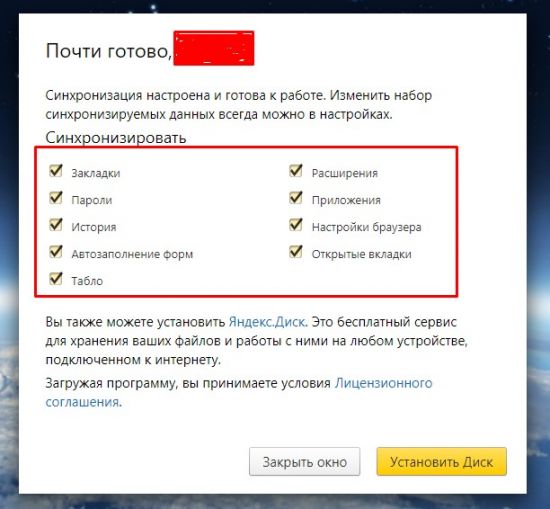
При желании часть из них можно отключить. Сделать это просто, достаточно снять галочку рядом с необходимым разделом, и данные не будут сохраняться в облачных сервисах. Эта опция не влияет на сохранение данных на вашем устройстве.
Не пугайтесь, если вы что-то случайно отключили/включили и закрыли данное окно. Это не единственный способ попасть в настройки.
Настройка
Для того что бы перейти в вышеупомянутый раздел из браузера, воспользуемся стандартным меню программы -> Настройки -> Синхронизация. В информации на странице будет указано, что ваша программа синхронизирована с вашим аккаунтом:

При нажатии на кнопку «Показать параметры» у нас откроется список доступных пунктов для редактирования. Выбираем, сохраняем.
Разработчик предусмотрел возможность удаления устаревших или неактуальных данных синхронизации. Для этого в разделе «Показать параметры» необходимо нажать на небольшую кнопку «Удалить»:
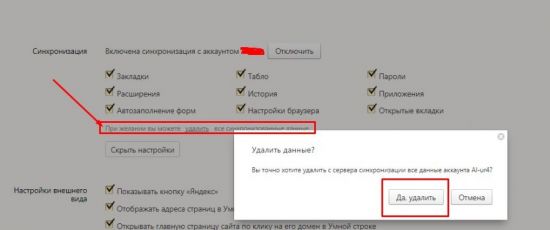
В качестве предупреждения пользователь увидит всплывающее окошко с информацией. Если вы нажали на эту кнопку случайно – всегда можно отказаться.
Отключение
Естественно, по ряду причин может возникнуть необходимость, чтобы синхронизация Яндекс Браузера была отключена.
Отключить услугу так же просто, как и все другие операции. По стандартной схеме открываем настройки:
Открываем страницу обозревателя Яндекс -> Переходим в меню -> Раздел «Настройки» -> «Синхронизация». Достаточно нажать кнопку « Отключить» и устройство будет отключено от возможности синхронизации с другими:
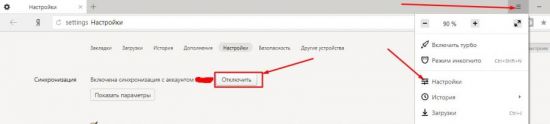
Использование данных на другом устройстве
Все вышеперечисленные шаги описывают настройку синхронизации на одном из устройств пользователя. Для подключения второго и всех последующих все эти действия уже не понадобятся. Будет достаточно авторизовать свой аккаунт на любом из устройств с установленным Яндекс Браузером, и все ваши данные автоматически будут подтянуты из облака, два устройства синхронизируются автоматически. Этот процесс может занять некоторое время, в зависимости от скорости интернет-соединения и рабочих параметров устройства.
Синхронизация с другими обозревателями
Как быть, если вы до этого работали с другим браузером (Хромом, Мазилой, Оперой), но теперь перешли на продукцию компании Yandex?
К сожалению, как таковая автоматическая синхронизация между продуктами разных разработчиков не работает, ее попросту не существует. Однако имеется возможность импорта личных данных пользователя из одной программы в другую. Рассмотрим, как это сделать на примере переноса из Google Chrome. Для этого:
- заходим в настройки браузера через основное меню;
- находим раздел «Профиль»
- нажимаем кнопку «Импортировать закладки и настройки»;
- во всплывающем окне выбираем браузер, из которого необходимо перенести данные;
- оставляем галочки на необходимых пунктах;
- нажимаем «Перенести».
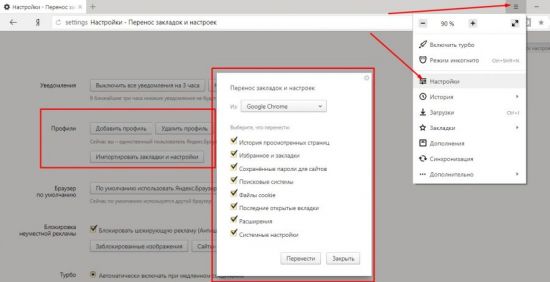
Таким образом, используя этот простой функционал, предусмотренный разработчиками, можно во многом облегчить себе работу с сетью Интернет в любом месте, где бы вы ни находились. Синхронизация не только обеспечит единую привычную рабочую среду обозревателя, но может стать и средством контроля, к примеру, за ребенком. Так как программа сохраняет все данные, то можно с легкостью с одного устройства отследить историю посещений тех или иных ресурсов с других устройств. Однако это может стать и «головной болью», если какое-нибудь устройство попадет не к тем людям. Помните об этом!
Многие современные пользователи работают в интернете с нескольких устройств: домашний и рабочий компьютеры, ноутбуки, смартфоны и планшеты. Синхронизация настроек, паролей и закладок Яндекс браузера позволяет сделать эту работу еще комфортнее. Добавили сайт в избранное на одном компьютере – он автоматически добавился и на остальных. В данной статье описывается, как создать личный аккаунт в системе Yandex и синхронизировать свои устройства с сервером.
Cинхронизация может быть полезна, если вы переустанавливаете операционную систему или меняете компьютер. Все ваши данные о работе в браузере хранятся на сервере, и вы любой момент можете получить к ним доступ. Это очень удобно: вы устанавливаете Яндекс браузер – и он сразу же становится точно таким, каким был раньше.
Создание персонального аккаунта
В первую очередь пользователям необходимо создать учетную запись Яндекс, чтобы получить доступ ко всем возможностям системы. Для этого вам потребуется выполнить следующее:
- Перейдите на страницу регистрации в системе по ссылке https://passport.yandex.ru/.
- Кликните по кнопке «Регистрация».
- Заполните все поля в анкете.
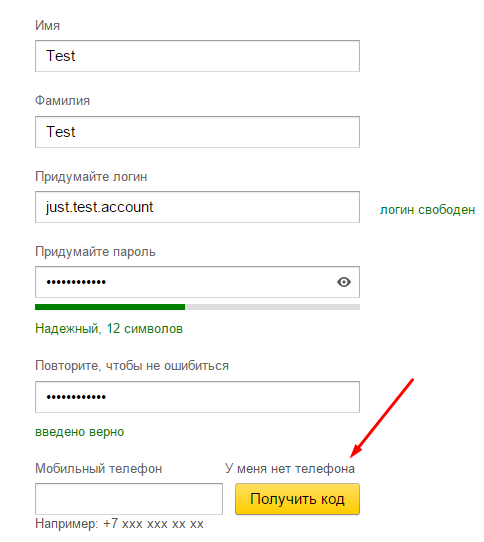
- Вы также можете привязать к аккаунту свой номер телефона для обеспечения большей безопасности своих приватных данных. Если вы не хотите этого делать, кликните по надписи «У меня нет телефона» и выберите контрольный вопрос для восстановления доступа.
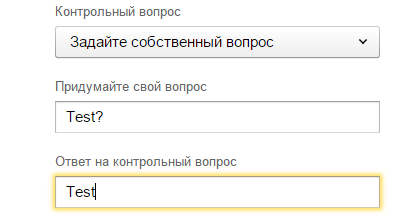
- Введите капчу и нажмите «Зарегистрироваться».
После этих действий вы получите доступ к почтовому ящику в домене @yandex.ru, 10 бесплатных гигабайт на облачном хранилище, а также возможность синхронизировать настройки между вашими устройствами.
Включение синхронизации
Для того, чтобы синхронизировать свой браузер с сервером, вам необходимо авторизоваться. Делайте следующее:
- Запустите Яндекс.
- Кликните по значку вызова панели быстрого доступа, который находится в верхней части окна.
- Перейдите в меню «Настройки» («Settings»).

- В представленном списке параметров необходимо найти раздел «Синхронизация» («Sync») и щелкнуть по кнопке «Включить».
- Введите свои логин и пароль. Логин указывается вместе с доменным именем, например, «test.account@yandex.ru».
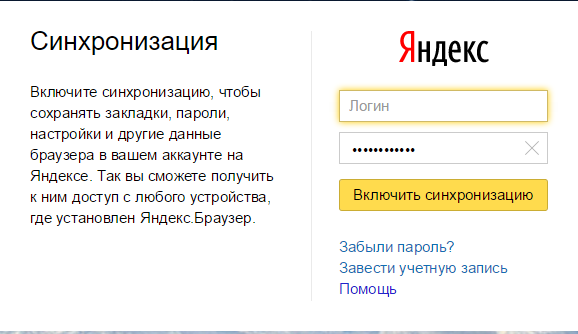
- Также вы можете создать аккаунт прямо на этом шаге. Для этого щелкните по гиперссылке «Завести учетную запись».
- Нажмите «Включить синхронизацию» («Enable Sync»).
После этого вам будет предложено установить приложение Яндекс.Диск. Это специальная программа для Windows (существует версия и для Android), которое предоставляет быстрый доступ к содержимому вашего облачного хранилища.
Вы также можете указать браузеру Яндекс, какие именно данные вам хотелось бы синхронизировать. Для этого откройте панель управления и перейдите в раздел «Синхронизация» («Sync»). Отметьте галочками те типы данных, которые нужно отправлять на сервер: закладки, установленные расширения, историю посещений, настройки и так далее.

Подключение нового устройства
Процесс подключение новых устройств ничем не отличается. Вы устанавливаете браузер Яндекс на новый компьютер и включаете синхронизацию, указывая данные своего персонального аккаунта. Сразу после этого на него будут добавлены плагины, закладки, база паролей, а также применены настройки, которые были сохранены на сервере.
Если вы внесете какие-либо изменения на этом устройстве, они также будут отправлены на сервер и переданы на все остальные компьютеры. В случае с мобильными устройствами все происходит аналогично. Вам нужно установить веб-обозреватель от Яндекс на свой смартфон и авторизоваться в системе.
Отключение синхронизации
Если вы больше не хотите, чтобы информация и настройки данного Яндекс браузера передавались на другие персональные компьютеры, вы можете выключить данную функцию. Для этого снова откройте раздел «Синхронизация» с помощью панели управления.
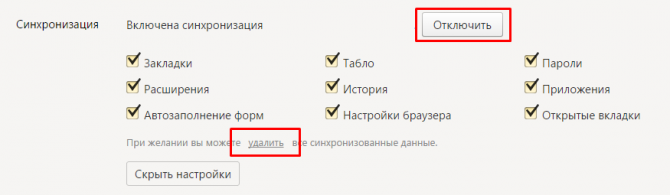
Нажмите на кнопку «Отключить» («Disable»), чтобы приостановить дальнейший обмен информацией. Включить его можно будет точно так же, как и в первый раз. Вы также можете удалить все данные которые хранятся на сервере. Для этого кликните по гиперссылке «Удалить» и подтвердите свое намерение.
Синхронизация с другим обозревателем
Также в браузере Yandex присутствует полезная функция импорта настроек и списка избранных сайтов из других программ. Если ранее вы пользовались обозревателем Google Chrome, вы можете легко перенести из него всю необходимую информацию:
- Перейдите на страницу настроек браузера.
- Найдите раздел, которые называется «Профили пользователей» («User Profiles»).
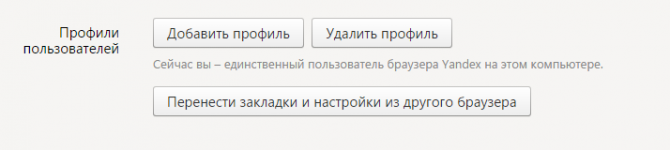
- Кликните по кнопке «Перенести закладки и настройки из другого браузера».
- В открывшемся всплывающем окне вам потребуется указать, какие именно типы данных вы хотите импортировать.
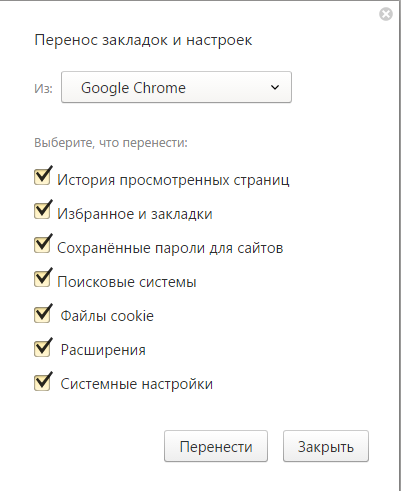
- Выберите браузер и нажмите «Перенести» («Import»). Выбирать можно только те, что в данный момент установлены на компьютере.
Создание сайта. Продвижение сайта. Заработок на сайте.
Здравствуйте, читатели блога Сайт с нуля.
Синхронизация — это возможность хранить на специальном сервере Яндекса основные настройки браузера и личные данные. Вся информация передается на сервер Яндекса по защищенному каналу. Пароли отсылаются только в зашифрованном виде. Доступ к вашим данным на сервере защищен той же системой авторизации, что и на других сервисах Яндекса.
По умолчанию синхронизируются закладки, пароли, история, приложения, модули и формы автозаполнения.
Синхронизация позволит вам:
- Открывать браузер с вашим личными настройками на любом компьютере или мобильном устройстве.
- Сохранить настройки браузера, даже если ваш компьютер выйдет из строя.
- Просматривать открытые вкладки и закладки на синхронизированных устройствах.
- Звонить по найденным в интернете номерам, не набирая их на смартфоне.
В любой момент вы можете отключить синхронизацию или изменить список данных, которые хотите синхронизировать.
Как часто синхронизируются данные?
После того как вы включили синхронизацию, она будет выполняться каждый раз, когда вы меняете данные, хранящиеся на сервере. Например: вы добавляете на компьютер закладку — браузер отправляет ее на сервер и одновременно скачивает все изменения, сделанные вами на других устройствах (начиная с момента последней синхронизации).
Как включить синхронизацию?
Синхронизация работает при выполнении следующих условий:
- на всех устройствах (компьютер, смартфон, планшет) установлен Яндекс.Браузер;
- на всех устройствах используется один и тот же аккаунт на Яндексе.
При синхронизации вы можете использовать два варианта аутентификации:
- аутентификация с помощью постоянного пароля;
- двухфакторная аутентификация (доступ к аккаунту выполняется с использованием одноразовых паролей).
Чтобы включить синхронизацию:
- Нажмите значок
 → Синхронизация.
→ Синхронизация. - На странице Синхронизация введите ваш логин и пароль на Яндексе. Если вы еще не зарегистрированы на Яндексе, в том же окне нажмите ссылку Завести учетную запись и следуйте дальнейшим инструкциям.
- Нажмите кнопку Включить синхронизацию.
- Перейдите по ссылке Изменить настройки и укажите настройки, которые нужно синхронизировать.На этом этапе браузер предлагает установить приложение для работы с Яндекс.Диском — сервисом, который позволяет бесплатно хранить файлы на серверах Яндекса. Если у вас уже установлено это приложение, браузер предложит включить его, чтобы вы могли сохранять файлы из браузера на Яндекс.Диск.
- Нажмите кнопку Закрыть.
Механизм двухфакторной аутентификации позволяет защитить ваш аккаунт надежнее, чем традиционный пароль (который должен быть сложным, его нужно всегда помнить, хранить от посторонних глаз и достаточно часто менять). Даже если вы принимаете все меры по защите традиционного пароля, он все равно остается уязвимым — например, для вирусов, которые могут перехватить то, что вы набираете на клавиатуре. С двухфакторной аутентификацией вам нужно только запомнить четырехзначный пин-код и иметь доступ к смартфону или планшету, на котором установлено приложение Яндекс.Ключ с вашим аккаунтом.

