В этом видео мы с Вами разберемся, как работать с текстом в Автокаде.
Урок ответит на такие вопросы:
– Как сделать текст в Автокаде;
– Как изменить текст в Автокаде;
– Как настроить стиль текста в AutoCAD;
– Что такое многострочный текст в Автокад;
– Как поменять, изменить текст;
– Как сделать шрифт текста по ГОСТ в AutoCAD;
– Как работает редактор текста;
– Как настроить фон текста.
Видео версия урока:
Стань профи в AutoCAD – посети вебинар от автора этого урока (жми) >>
Текстовая версия урока:
Привет друзья! Сегодня мы с Вами научимся создавать многострочный текст в Автокад!
Создать многострочный текст и отредактировать его в программе AutoCAD очень просто, на данный момент, в нашем примере уже создан такой текст и настроен по ГОСТу.

Предлагаю перейти сразу к практике и создать многострочный текст в Автокаде.
Шаг 1. Для вызова команды “многострочный текст” требуется перейти на вкладку “главная” и в блоке “аннотации” нажать на кнопку “текст”. В открывшемся списке кликнуть на “многострочный текст”.

Шаг 2. Вызвав команду, нужно указать место, где будет располагаться наш будущий многострочный текст. Для этого, нужно создать рамку, которая создается с помощью указания двух противоположных по диагонали точек. Укажите сначала один угол, затем противоположный, только после этого Вы сможете написать многострочный текст в Автокаде.

Шаг 3. Теперь, когда Вы создали рамку, Вы можете ввести любой многострочный текст. Для того, чтобы закончить печатать текст в Автокаде, просто кликните за пределами рамки в любом месте левой кнопкой мышки.

Шаг 4. Для того, чтобы отредактировать созданный текст в AutoCAD, нужно лишь кликнуть два раза на сам текст левой кнопкой мышки и Вы войдете в режим написания и редактирования текста.

Когда мы кликнем по тексту два раза, то сможем его редактировать. Например, мы можем сделать так, чтобы текст был написан в одну строку. Для этого нужно увеличить саму рамку, которая ограничивает ширину текста. Просто потяните за ручку вправо до тех пор, пока весь Ваш текст в Автокаде не поместиться на одной строке.

Как видим, после того, как мы изменили размер самой рамки наш текст поместился на одной строке.

Шаг 5. Если Вы захотите написать текст в AutoCAD в несколько строк, то просто нажмите клавишу Enter после каждого слова и Вы переместитесь ниже и так всякий раз, когда Вы нажимаете Enter. Как я уже писал выше, это работает также как и в программе Word или любом другом текстовом редакторе.

Шаг 6. Когда Вы будете писать многострочный текст в Автокаде, то вполне вероятно у Вас возникнет потребность в написании определенных обозначений. Например, нам нужно обозначение “диаметр”. Для этого не выходя из режима редактирования просто кликаем на кнопку “обозначения” в открывшемся списке выбираем нужный нам, диаметр. Там есть много разных символов, потренируйтесь.

Результат наших действий, мы вставили значок “диаметр”.

Шаг 7. Научимся увеличивать высоту нашего текста в Автокаде. Тут совсем все просто, выделяем наш текст и в ленте редактирования, в панели “стиль” вписываем нужную нам высоту или выбираем из ранее вписанных, потом для подтверждения нажимаем ENTER.


Шаг 8. Во время редактирования текста, можно поменять стиль. Стиль это совокупность настроек, таких как высота текста, шрифт текста, курсив и так далее. Стиль создается в редакторе аннотативности.

Шаг 9. В практике бывают случаи, когда нужно, чтобы область текста перекрывала наш чертеж. Т.е. текст был не прозрачным, а на каком то цветовом фоне. Для этого, нужно лишь кликнуть на пентаграмму, поставить галочку напротив “скрывать задний план”, задать нужный цвет и нажать “ок”, все просто. Теперь наш текст перекрывает чертеж, иногда это нужно и достаточно удобно.


Шаг 10. Чуть ранее, мы говорили о том, что можно настроить текстовый стиль, который можно будет менять от случая к случаю. Это очень удобно, когда например требуется оформить один текст в одном стиле (напомню, это набор параметров), а другой текст в другом. И согласитесь, каждый раз менять параметры в ручную у текста то еще удовольствие, поэтому уделим внимание и тому, как настроить текстовый стиль в программе Автокад, это очень просто.
Для создания собственного текстового стиля, перейдите в блок “Аннотации”, он находится во вкладке “главная”. Далее, нужно раскрыть список, нажав на слово “аннотации” и кликнуть по иконке “стиль текста”. Когда Вы сделаете эти шаги, то откроется новое окно, в котором Вы сможете задать нужные параметры стиля и сохранить его.


Предлагаю немного потратить времени на то, чтобы изучить окно “стиль текста”.
Окно делиться на две условные части. Левая часть, в которой отображаются существующие стили текста в Автокаде или стили, которые Вы создадите и сохраните. В ниже располагается пред просмотр выбранного стиля. Это очень удобно, т.к. кликая на разные стили, текст будет меняться и Вы всегда сможете вспомнить, какие настройки у того или иного стиля текста.
С правой же стороны в окне “стили текста” располагаются параметры, которые у каждого стиля свои. Проще говоря, тут настройки, которые в совокупности и составляют стиль текста. Тут можно выбрать шрифт текста (их большой выбор), способ начертания, размеры, высоту текста, эффекты, угол наклона и еще несколько.

1 – Стили текста, в этом окне указаны существующие стили текста и созданные;
2- Пред просмотр, в этом окне отображаются стили текста уже с выбранными параметрами;
3 – Шрифт, кликните на “треугольник” и выбирайте нужный шрифт, как в WORD;
4 – Начертание, можно выбрать “обычное” “курсивом” “жирным” или “полужирным”;
5 – Размер, рекомендую ставить галочку около слово “Аннотативный”, тогда вне зависимости от масштаба чертежа в Автокаде, текст будет нужного размера;
6 – Если Вы хотите, чтобы высота текста была определенной величины, задайте ее. В ином случае, при написании многострочного текста в AutoCAD, Вы будете всегда самостоятельно вбивать высоту текста;
7- С помощью кнопки “новый” Вы создаете новый текстовый стиль, при нажатии, появиться новое окно, где Вы зададите имя текстовому стилю, которое как не трудно догадаться попадет в окно “стили текста” (п.1);
8 – Когда Вы создадите новый стиль или отредактируете существующий, нажав на кнопку “сделать текущим”, Вы сделаете его активным. И при создании нового многострочного текста в Автокаде, вы будете использовать именно этот активный стиль с его параметрами.
Шаг 11. Изучив основные моменты, давайте настроим существующий текстовый стиль “аннотативный”. Для этого, в списке “стилей” выберите этот стиль и отредактируйте его так, как Вы лично хотите. Мы сделаем это тоже и в конечном итоге получим как показано ниже. Для сохранения и выходи из окна редактирования и создания стилей, нажмите сначала “применить”, а затем кнопку “закрыть”.

В нашем примере, мы ничего не меняли. Поэтому кнопки “закрыть” у нас нее появилось. В Вашем случае, после изменения параметров у Вас будет активна кнопку “применить” а потом вместо кнопки “отмена” будет кнопка “закрыть”.

Как видим, после того, как мы выбрали другой стиль, многострочный текст в Автокаде принял другие параметры, в нашем случае шрифт стал другим. Напомню, для того, чтобы назначить другой стиль, не обязательно снова заходить в окно редактирования и создания стилей, просто выберите нужный текст, а затем, нужный стиль в списке стилей.

Создать многострочный текст в Автокаде очень просто. Для этого нужно лишь вызвать определенную команду, создать рамку и вписать текст. Редактирование самого текста ничем не отличается от программы WORD, ну, может возможностей поменьше. Мы узнали, что можно создавать целые стили, которые объединяют в себе некоторые параметры, это сильно облегчает работу в Автокаде.
А пока на этом все, встретимся в новых статьях и уроках! Спасибо за внимание!
На чертежах и схемах кроме графических изображений присутствует большое количество текстовых надписей. Выноски, метки, обозначения видов, таблицы, размеры, базы, технические требования, символы шероховатости и пр. — все эти объекты содержат в себе текст.
Зачастую, в одном документе надписи наносятся разными шрифтами и их начертаниями, несколькими значениями высоты. Это позволяет зрительно структурировать документ, повысить его читабельность и упростить обработку.
При создании и редактировании чертежей и моделей в AutoCAD у пользователей часто возникают вопросы — как добавить шрифт или изменить шрифт текстовых надписей. Предлагаем рассмотреть способы, с помощью которых это можно сделать быстро и эффективно.
Какой бывает текст в AutoCAD
Начнем с того, что в AutoCAD существует два типа текстовых надписей — многострочный текст и однострочный текст. Многострочный текст представляет собой блок многострочного текста, однострочный — единичную текстовую строку. Многострочный текст удобно применять при нанесении на чертеж сложных отформатированных надписей, например, технических требований. Однострочный текст применяется для нанесения одиночных строк текста, например, пометок. Кроме того, однострочный текст используется в AutoCAD для создания надписей, являющихся частью элементов аннотаций типа выносок, размеров и пр.

Многострочный текст
Для создания многострочного текста нажмите кнопку «Многострочный текст» на ленте «Главная» или введите команду МТЕКСТ. Далее необходимо указать две диагональные точки, ограничивающие создаваемый блок текста.
После этого на ленте открывается вкладка «Текстовый редактор» со стандартными инструментами форматирования текста, а на поле чертежа отображается привычный и знакомый по другим программам текстовый редактор.

Как изменить шрифт в Автокаде у многострочного текста? Для вновь создаваемого текста предварительно выберите нужный шрифт на ленте, а потом начинайте вводить текст. Для изменения шрифта у существующего текста сначала выделите его в текстовом редакторе на поле чертежа, а потом выберите нужный шрифт.
Однострочный текст
Для создания однострочного текста нажмите кнопку «Однострочный текст» на ленте «Главная» или введите команду ТЕКСТ. Далее необходимо указать точку вставки текста, высоту текста и угол поворота строки.
После этого на поле чертежа в указанной точке появится поле для ввода текста.
Как вы заметили, при создании однострочного текста нигде нельзя выбрать шрифт. Как же изменить или добавить шрифты в Автокад для однострочного текста?
Все настройки объектов аннотаций, к которым относятся текст, таблицы, размеры, выноски и многие другие, хранятся в соответствующих стилях. Соответственно, все настройки текста хранятся в текстовых стилях.
Использование текстовых стилей избавляет пользователя Автокада от необходимости постоянной настройки каждой надписи на чертеже. Другими словами, для того, чтобы добавить шрифт в Автокад, необходимо создать новый стиль текста или отредактировать существующий, а потом применить этот стиль к текстовой строке.
Для создания новых или редактирования существующих текстовых стилей нажмите кнопку «Стиль текста» на панели «Аннотации» ленты «Главная» или введите команду СТИЛЬ.

В появившемся окне «Стили текста» доступны все команды для управления и настройки текстовых стилей.
- Список стилей, доступных в текущем файле
- «Сделать текущим». В файле может быть большое количество текстовых стилей, но только один из них может быть текущим. Для того, чтобы сделать стиль текущим, выберите его в списке стилей и нажмите эту кнопку
- «Новый». Нажмите эту кнопку для создания нового текстового стиля. Каждый стиль имеет свое уникальное в рамках файла имя, которое нужно ввести в появившемся окне.
- «Удалить». Удаление выбранного стиля. Если стиль используется в файле, то удалить его нельзя.
- Шрифт. Выберите шрифт и начертание для стиля. Именно с помощью этого выпадающего списка можно добавить или изменить шрифты в Автокаде.
- Высота. Введите высоту шрифта
- Эффекты. Можно настроить угол наклона шрифта, степень растяжение, сделать надписи перевернутыми или изменить направление текста.

После того, как текстовые стили созданы и настроены, можно изменить шрифт текстовых надписей в Автокаде, созданных с помощью однострочного текста. Для этого сначала надо выбрать надписи, а потом выбрать из выпадающего списка стиль с нужным шрифтом и другими настройками.
Мы уже упоминали выше, что однострочный текст используется в AutoCAD для создания надписей, являющихся частью элементов аннотаций типа выносок, размеров и пр. Так, для изменения шрифта у размерного текста необходимо в размерном стиле поменять стиль текста на требуемый. Точно также меняется шрифт у таблиц, выносок и остальных объектов аннотаций и оформления чертежей.
Заключение
Давайте еще раз повторим:
- Если нужно изменить шрифт в Автокаде у многострочного текста, то достаточно войти в редактор многострочного текста и выбрать нужный шрифт на ленте «Текстовый редактор».
- Если нужно добавить или изменить шрифт в Автокад у однострочного текста, то необходимо изменить текстовый стиль надписи.
- Если необходимо изменить шрифт в Автокаде у элементов аннотаций и оформления чертежа, таких как размеры, выноски или таблицы, то необходимо в соответствующих стилях размеров, выносок или таблиц изменить существующий или создать новый стиль текста с настроенным шрифтом.
Программа предназначена для черчения и автоматизированного проектирования деталей, зданий, пред.
Программа предназначена для черчения и автоматизированного проектирования деталей, зданий, предметов интерьера и другого. Ее изучением занимаются в девяти из десяти вузов, благодаря функциональности и полной локализации. Но помимо создания чертежа, важно знать, как вставить текст в Автокад и способы добавить стиль текста в Автокаде. В программе можно добавлять визуальные элементы.

Виды текста в AutoCAD
Перед тем как редактировать текст в Автокаде, рассмотрим его виды. Писать текст в Автокаде 2016 можно в однострочном и многострочном форматах. Уменьшить текст в Автокаде можно во время написания, пользуясь окном рядом с ним.

Однострочный текст
При создании однострочного текста даже на нескольких строках, каждая из них будет отдельной. Изменить стиль текста в Автокаде для них нужно как для самостоятельных элементов.

Многострочный текст
Многострочный текст может содержать несколько абзацев, и при переносе, или попытке добавить стиль текста в Автокад, они будут считаться одним объектом.
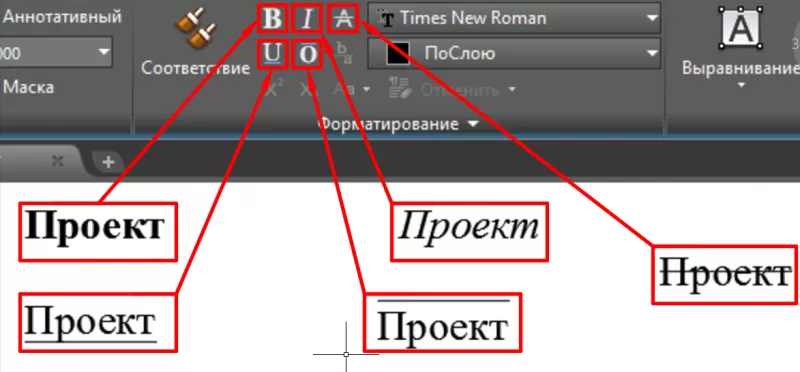
Как вставить текст в AutoCAD
Помимо возможности писать текст в Автокаде 2016 доступно импортирование. Для добавления пояснений на чертежи можно использовать .txt и .rtf файлы. Единственное требование к ним – ограничение объема в 256 килобайт. После составления схемы найдите файл на компьютере, и перетащите мышкой в окно AutoCAD. В выбранной точке появится объект многострочного текста, содержащий данные из исходника. Если переносился .txt файл, то к объекту в чертеже применятся заданные до этого стили. А при добавлении .rtf шрифты и элементы форматирования останутся.
Переносить текст можно буфером обмена. Если делать это из стороннего приложения, то к нему применятся предыдущие стили, использованные в чертеже, а если из другого файла AutoCAD, то стили сохранятся.
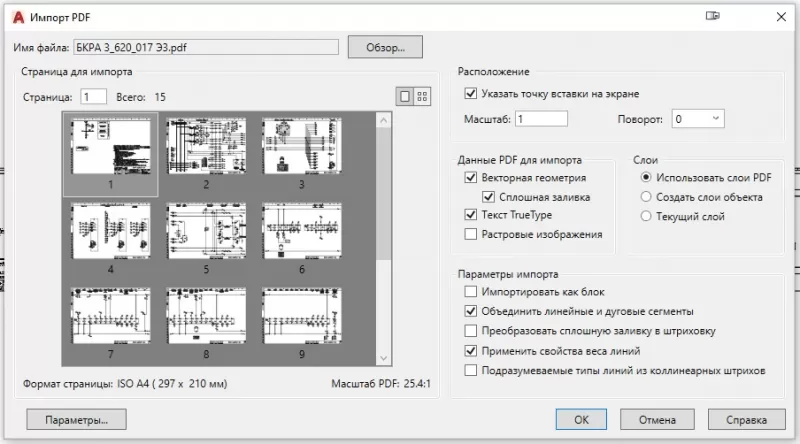
Как изменить текст в AutoCAD
Для того чтобы изменить стиль текста в Автокаде, дважды кликните левой клавишей мыши по полю. После этого введенные данные будут выделены, и вы сможете переписать объект, или выделить для редактирования нужный фрагмент.
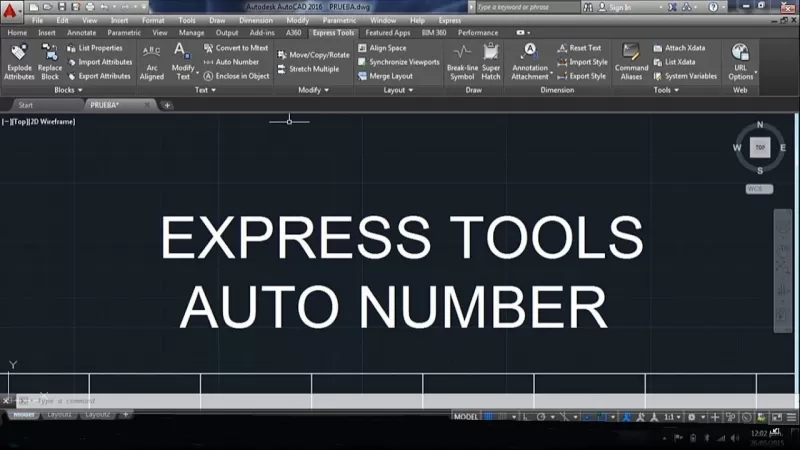
Как уменьшить текст в AutoCAD
Изменить размер текста можно двумя способами. Первый – во время создания. После размещения текстового поля на чертеже правее появится окно ввода. Изменяя записанное число, можно увеличить или уменьшить текст в Автокаде. Второй – после создания. Двойной щелчок ЛКМ по готовому объекту открывает меню редактирования с внутренним «Текстовым редактором». В верхней панели, сходной с Word, можно изменять размер шрифта, отступы и интервалы.
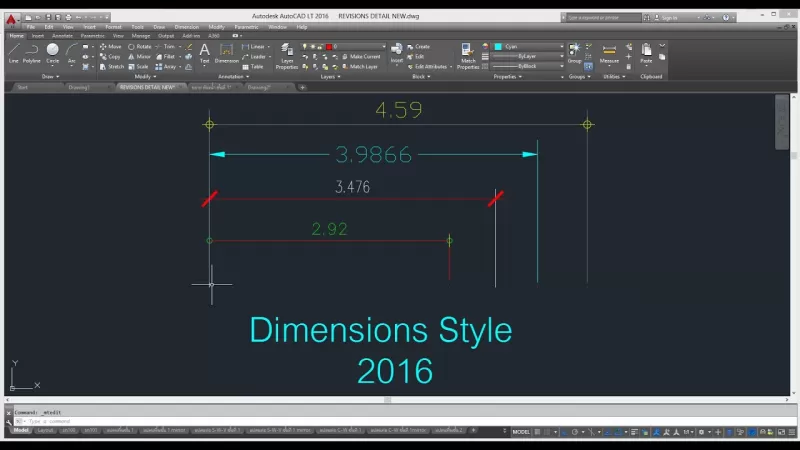
Как добавить стиль текста в AutoCAD
Добавить стиль текста в Автокаде можно также двумя способами. При создании текстовых полей AutoCAD предложит задать параметры размера шрифта, угла наклона, и выравнивание относительно отмеченной точки. Когда надпись создана, при нажатии двойным кликом по объекту, откроется меню форматирования. Там можно задавать стили в верхней панели. Для форматирования также есть выпадающий список, появляющийся при нажатии правой клавиши мыши по тексту. В нем расположены настройки списков, абзацев, и других параметров. Последний способ форматирования — окно «Свойства». Для того чтобы его открыть, выделите изменяемую область одиночным кликом ЛКМ, и нажмите комбинацию клавиш Ctrl+1. В левой части экрана откроется окно, в котором подробно описаны стили. Выбирая пункты, и изменяя содержимое, пользователь форматирует текст.
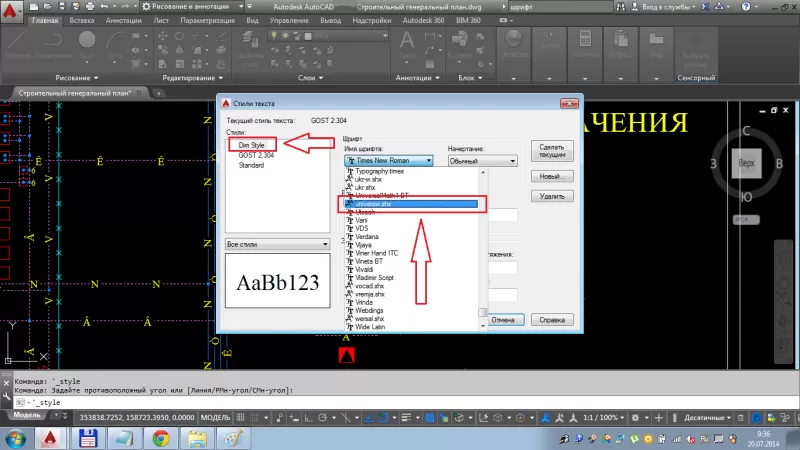
Как писать текст в AutoCAD
Для того чтобы писать текст в Автокаде 2016 в одну строку, сделайте следующее:
- Откройте вкладку «Главная».
- Выберите панель «Аннотации».
- Нажмите на кнопку «Однострочный текст».
- Отметьте место, в котором будет текст, вводом координат или кликом ЛКМ.
- Укажите размер и стили текста.
- Нажмите Enter, и введите однострочный текст.
- Если нажать Enter еще раз, то можно будет ввести новую строку.
- Нажмите Enter два раза для завершения работы с объектом.

Если в чертеже нужно подробное описание, добавьте в него многострочный текст. Для этого:
- Откройте вкладку «Главная».
- Выберите панель «Аннотации».
- Нажмите на кнопку «Многострочный текст».
- Кликом ЛКМ или вводом координат задайте левый верхний и правый нижний углы области, в которой будет текст.
- Введите текст в появившееся окно.
- Если необходимо отформатировать, используйте инструменты в верхней части окна.
- Завершите работу с текстом комбинацией Ctrl+Enter.
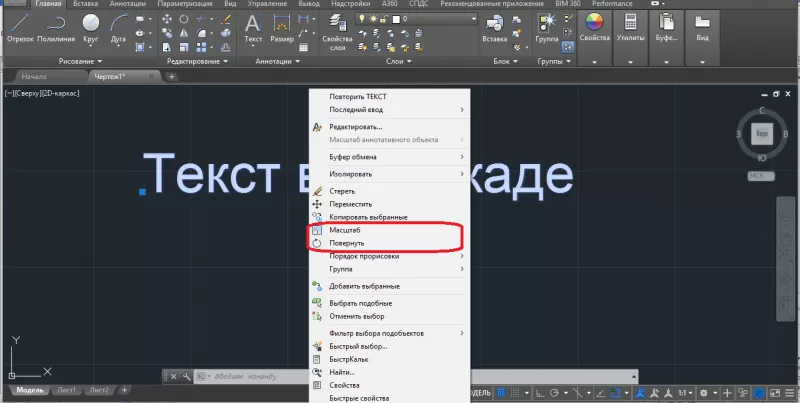
Видеоурок по редактированию текста в AutoCAD:



