Правильно настроенный экран монитора – залог успешной и продуктивной работы с ноутбуком. Оптимальная настройка монитора начинается с регулировки элементарных составляющих.
Настройка частоты обновления экрана
 Щелкните правой кнопкой мыши в любом месте на мониторе. В разделе «Свойства» откройте «Параметры» → «Дополнительно» → «Частота обновления экрана». Из появившихся значений следует выбрать максимальное. Важно: частота ниже 70 Гц вредна для зрения, так как вызывает мерцание изображения.
Щелкните правой кнопкой мыши в любом месте на мониторе. В разделе «Свойства» откройте «Параметры» → «Дополнительно» → «Частота обновления экрана». Из появившихся значений следует выбрать максимальное. Важно: частота ниже 70 Гц вредна для зрения, так как вызывает мерцание изображения.
Настройка яркости экрана ноутбука
Для настройки яркости на ноутбуке необходимо найти функциональную кнопку с изображением солнца. За это отвечают клавиши F5 и F6 в верхнем ряду клавиатуры. Для установки удобной яркости зажимайте кнопку Fn одновременно с клавишами F5 (для уменьшения яркости) или F6 (для увеличения яркости).
Яркость также можно регулировать через панель управления. Найдите раздел «Оборудование и звук», выберете пункт «Электропитание» и установите ползунок на нужном уровне.
Как настроить контраст
В операционной системе Windows 7 есть «мастер», с помощью которого можно регулировать яркость и контрастность монитора. Панель управления → «Экран» →. «Калибровка цветов». Далее следуйте подсказкам.
Как изменить разрешение монитора
Зачастую, жидкокристаллические матрицы рассчитаны на работу с определенным разрешением монитора. Точное число прописано в «паспорте» к вашему ноутбуку. Нарушить это значение можно, однако это приведет в погрешности изображения.
 Итак, вы решили изменить разрешение монитора. Для этого, щелкните правой кнопкой мыши в произвольном месте на Рабочем столе. В появившемся на экране меню выберете пункт «Персонализация». Далее в появившемся диалоговом окне перейдите по ссылке Экран и выберите удобный для вас размер шрифта, переместив курсор в нужную точку.
Итак, вы решили изменить разрешение монитора. Для этого, щелкните правой кнопкой мыши в произвольном месте на Рабочем столе. В появившемся на экране меню выберете пункт «Персонализация». Далее в появившемся диалоговом окне перейдите по ссылке Экран и выберите удобный для вас размер шрифта, переместив курсор в нужную точку.
Следующий шаг – Настройка параметров экрана. Перейдите по ссылке в верхнем левом углу. В открывшемся окне укажите разрешение, соответствующее технической характеристике вашего ноутбука.
После того, как все шаги выполнены, сохраните настройки. Разрешение экрана изменится автоматически после закрытия окон.
В случае если выбранные параметры все равно вызывают неудобства в работе, следует провести тестирование функциональности вашего устройства.
Тестирование экрана ноутбука в домашних условиях
Благодаря современному производству мониторов, тестирование оборудования можно провести в домашних условиях. Процесс следует начать с проверки применения серого оттенка. При выполнении тестирования необходимо обратить внимания на яркость, контрастность и цветовую гамму.
Далее скачать на ноутбук специальные обои и установите изображение на заставку для Рабочего стола. Придерживайтесь привычного расстояния от экрана и внимательно посмотрите на монитор. Вы должны увидеть одноцветный градиент, а не разноцветные полоски.
Если на экране все-таки видны полоски, то необходимо выполнить калибровку. Воспользуйтесь программой Atrise Lutcurve. Запустите файл и щелкните на строку «Gamma».

Показать гаммы цвета не должен быть выше 1,8. Далее добивайтесь того, чтобы квадрат, расположенный слева, не отличался от черного фона. Для этого меняйте степень яркости. Показатели ”White Point” необходимо снизить до отметки 20, а показатели ”All Cintrols” выставить так, чтобы квадраты приобрели серый оттенок.
Результаты тестирования вы увидеть сразу. Единственным недостатком этой программы является стоимость. Однако существуют несколько аналогов, например, проверенный CLTest.
Если домашнее тестирование не решило вашу проблему, пришло время обратить за помощью к профессионалу.
Напомним, что это лишь базовые настройки монитора. Существует огромное множество программ для людей, нуждающихся в специальных параметрах экрана.
 Для того чтобы работа за ноутбуком не вызывала у его владельца дискомфорта и неприятных ощущений в глазах, настройки экрана должны быть всегда выставлены правильно. О том, как оптимизировать экранные настройки «под себя» расскажет эта статья.
Для того чтобы работа за ноутбуком не вызывала у его владельца дискомфорта и неприятных ощущений в глазах, настройки экрана должны быть всегда выставлены правильно. О том, как оптимизировать экранные настройки «под себя» расскажет эта статья.
Как настроить частоту обновления экрана ноутбука
Частотой обновления дисплея называют величину, которая характеризует скорость обновления, выводимого на экран изображения в единицу времени. Настройки ноутбука, стоящие в нём «по умолчанию», скорее будут выставлены на более низкую частоту, зачастую негативно влияющую на зрение пользователя. Для того чтобы изменить частоту обновления, рекомендуется:
- Включить ноутбук и щёлкнуть правой клавишей мыши по свободному пространству на его рабочем столе.
- Выбрать «Свойства» (либо «Параметры экрана», в зависимости от действующей ОС).
- Перейти в «Дополнительно» либо аналогичный ему пункт.
- Найти строчку «Частота обновления экрана».
- Выбрать максимальное значение частоты.

Важно! Многие специалисты утверждают, что частота обновления ниже 70 герц негативно влияет на зрение пользователя, вызывая дискомфорт в работе за счёт мерцающего изображения.
Настройка яркости экрана
Параметр яркости экрана – один из самых важных для лэптопов, нетбуков, планшетных компьютеров и прочей мобильной техники, так как благодаря ему можно не только сделать изображение более приятным для глаза, но и несколько сэкономить расход энергии ноутбука, работающего от аккумулятора. Для того чтобы отрегулировать яркость дисплея есть несколько способов.
Во-первых, отрегулировать яркость можно через то же окно параметров, в котором настраивается частота обновления. Во-вторых (и этот способ более оперативен), можно убавить или прибавить яркость, используя специальные клавиши на клавиатуре устройства.
Справка! Большинство производителей «привязывают» параметр яркости к функциональным клавишам F5 и F6. Для того чтобы изменить яркость, необходимо нажимать эти клавиши одновременно с кнопкой «Fn».
Клавиши, отвечающие за изменение яркости, обычно маркируются изображениями солнца в прямоугольнике. На некоторых системах параметр яркости можно также отрегулировать в разделе «Оборудование и звук», во вкладке «Электропитание». Уменьшение яркости позволит не только сделать более комфортной «ночную» работу за ноутбуком, но и значительно сэкономить электроэнергию, особенно если устройство постоянно работает в режиме низко выставленной яркости.
Важно! Вопреки распространённому мнению вовсе не высоко выставленный параметр яркости является основной причиной негативного воздействия на зрение пользователя, однако от долгой работы с ярким изображением у пользователя может возникнуть дискомфорт. Именно поэтому для офисной работы специалисты рекомендуют выставлять низкие параметры яркости, а для видеоигр и просмотра фильмов – высокие. Для того же, чтобы не испортить зрение, необходимо просто ограничивать время работы за монитором и выполнять специальные упражнения для глаз.
Как настроить контрастность экрана
Для того чтобы понять, на что влияет параметр контрастности, необходимо обратиться к самому определению этого термина. Согласно полному определению, контрастность представляет собой максимальное соотношение уровней яркости изображения. Для ОС Windows 7 она регулируется следующим образом:
- Необходимо открыть панель управления.
- Выбрать «Экран».
- Нажать на «Калибровка цветов».
- В появившемся окне следовать представляемым подсказкам, регулируя параметр контрастности.
Более контрастное изображение позволяет зрительно улучшить его детализацию, однако может немного резать глаза.
Изменяем разрешение экрана на ноутбуке
Большинство современных ноутбуков работают по «дефолтному» показателю разрешения, установленному производителем. Если по той или иной причине разрешение было «сбито», то можно посмотреть правильные параметры в техническом паспорте устройства. Стоит отметить, что смена разрешения экрана с рекомендованного производителем параметра на пользовательский может негативно сказаться на общем качестве изображения (к примеру, оно может стать сжатым по бокам или по вертикали).
Итак, для того, чтобы поменять разрешение монитора, нужно:
- Перейти в «Параметры» или «Персонализация», щёлкнув правой кнопкой мыши по свободному пространству на рабочем столе.
- Нажать на «Экран» либо аналогичную вкладку.
- Выбрать требуемое разрешение из представленного списка.
- Применить изменённые настройки.

Если все предыдущие настройки сохранены, параметры изменились, но ощущение дискомфорта в работе не покидает пользователя, ему следует попробовать провести так называемое тестирование экрана. Тест этот можно провести даже в домашних условиях, и для его проведения потребуются специальные обои для рабочего стола, а также особое программное обеспечение (к примеру, Atrise Lutcurve).
Проведя тестирование экрана и убедившись, что все выставленные его параметры оптимизированы под пользователя, можно продолжать работу за ноутбуком, не опасаясь больше проблем с выводимым на экран изображением и дискомфорта для зрения.
Качественно настроенный монитор ноутбука — это значимый момент не только для работы самого ноутбука, но и для вашего здоровья и удобства в работе. Если монитор настроен неправильно, то это может быть чревато головными болями, усталостью глаз и апатией по отношению к работе. Поэтому давайте разберемся как правильно настроить и протестировать экран вашего ноутбука. Также в этой статье мы сможем проверить калибровку монитора и самостоятельно настроить его с помощью программ.

Как правильно настроить монитор ноутбука
Давайте начнем настройку нашего монитора с изменения разрешения экрана. Для этого абсолютно в любом месте экрана нажимаем на правую кнопку мыши и в появившемся контекстном меню выбираем «Персонализация», затем откроется окно с «Изменением изображения а также звука на компьютере».

В появившемся окне переходим в «Экран», и видим открывшееся окно «Удобство чтения с экрана», где нам предстоит выбрать самый удобный для глаз размер шрифта.
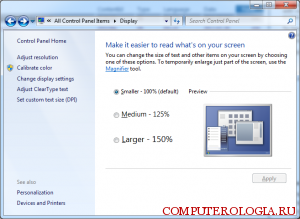
Дальше заходим в настройку параметров экрана, где перед нами отобразится окно для настойки экрана. Клацаем по стрелке возле кнопки «Разрешение», и теперь перемешаем ползунок в нужное нам положение. Следом в настройке экрана мы сможем выбрать тему для оформления. Теперь нам нужно сохранить результаты настроек и для этого мы нажимаем на «ОК», и «ДА». И все окна закроются, а нужные нам настройки сохранятся. Если работа на компьютере снова будет приносить дискомфорт — не забывайте, что настройки экрана можно менять сколько угодно раз, главное — чтоб было удобно.
Как проверить правильность настроек монитора
Если качество работы вашего монитора после базовых настроек, приведенных выше, все ещё не устраивает вас, то это значит одно — следует проверить его работу. Все мониторы, которые имеют матрицу IPS очень легко настраиваются и в домашних условиях без помощи профессиональных аппаратных калибраторов.
Итак, начнем с проверки монитора на оттенки серого. А значит это будут контрастность, яркость и гамма. Для проверки заходим сюда и скачиваем специальные обои. Кстати, качаем те обои, которые соответствуют разрешению вашего экрана. После того как скачали, открывайте картинку и установите её как фоновый рисунок рабочего стола(на время — потом удалите), затем смотрите на неё с абсолютно обычного расстояния и следуйте дальнейшим инструкциям с сайта.

На самом деле меня больше заинтересовал другой тест. Сейчас расскажу. Если у вас вполне нормально настроен монитор, то на этой картинке, которую вы скачаете тоже с соответствующими размерами:
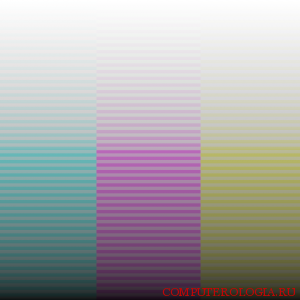
…вы увидите совсем не три цветные полоски, а с расстояния примерно 60 см., у вас должен отображаться на экране абсолютно равномерный и никак не полосатый серый градиент! А в случае если все-таки вы видите полосы, то вам нужно откалибровать монитор. Позже мы это сделаем. А сейчас еще один маленький тест: 
На этой картинке(сохраните и увеличьте её) вы тоже должны увидеть серый экран, и тут тоже: 
Вы наверное расстроились, когда увидели разные круги, буквы и полоски? Теперь точно можно переходить к настройкам вашего экрана с помощью калибровки. В идеале лучше использовать прогу Lutcurve, которая стоит около 25$, но есть и бесплатная очень похожая программа CLTest, а тут есть хорошая пошаговая инструкция к этой программе.
Программа для настройки монитора ноутбука
После того, как вы выполнили все возможные и невозможные действия с монитором и видимых результатов не получили, остался самый проверенный способ — программная настройка монитора. А именно — калибровка монитора ноутбука. После долгих поисков программы, которая действительно качественно выполняет калибровку, я остановилась на Lutcurve. Давайте рассмотрим один из множества способов ее использования. Итак, что мы должны иметь:
- Всевозможные настойки Nvidia должны быть восстановлены «по умолчанию»;
- Придется на время работы с программой «замереть на месте» чтобы не менять угол лицезрения вашего монитора. Но результаты себя действительно оправдают, главное — терпение.
Итак, в первом окошке выбираем значение для «Gamma», равное 1,8 (так создатели программы обозвали калибровку на ноутбуках).
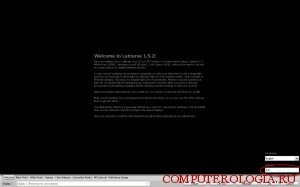
Во втором окне нам нужно с помощью функциональных кнопок, которые практически на всех ноутах — это кнопка Fn + стрелки вправо или влево, изменить яркость таким способом, чтобы первый квадрат слева был максимально менее заметен на фоне черного и совсем немного контрастировал по сравнению с остальными. Остальные настройки пока не трогайте — они нам сейчас не понадобятся.
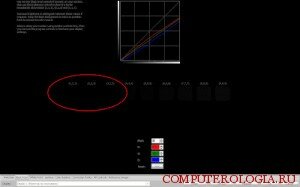 Идем дальше. Следующее окошко у нас называется «White Point«, и в нем все происходит с точностью до наоборот. Нам следует уменьшить значение White до такого момента, когда у вас появится возможность увидеть крайний правый квадрат на белом фоне. Значение там будет варьироваться в пределах 20-ти, или даже немного ниже.
Идем дальше. Следующее окошко у нас называется «White Point«, и в нем все происходит с точностью до наоборот. Нам следует уменьшить значение White до такого момента, когда у вас появится возможность увидеть крайний правый квадрат на белом фоне. Значение там будет варьироваться в пределах 20-ти, или даже немного ниже.
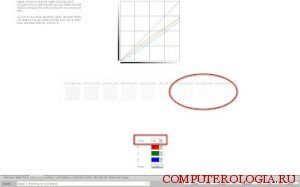
В следующем окне у нас задание сделать так, чтобы в середине каждой колонки было как можно больше серого. Для этого мы понемногу подкручиваем значения R, G и B. Для того, чтоб сделать чуть-чуть темнее фона, то мы должны нажать стрелку «вниз», а если наоборот, то тут стрелка «вверх». Кстати, мне было удобнее это делать с немного прищуренными глазами — тогда лучше видны нюансы.
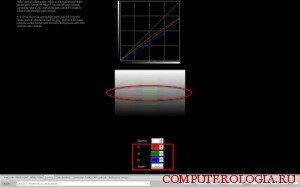
Пятое окошко я вам советую пропустить, потому, что все эти настройки мы сделаем в седьмом окне сразу. А теперь перейдем к шестому окну под названием «Correction Point». На этом этапе остановимся подробнее, потому, что было нелегко, кстати если не только вы , но и ваш компьютер устал и начал тормозить, прочитайте тут, как с этим справиться.
Во-первых, нам нужно подобрать значение «Value» для абсолютно каждой точки так, чтобы полностью слились с фоном квадраты из правого столбца.
Следом за этим нам нужно подобрать значения также и для всех квадратов в левом столбике, чтоб они тоже максимально слились с серым.
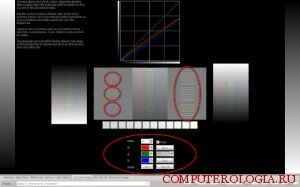
Наберитесь терпения, только проделав все эти манипуляции стало понятно, что в конечном итоге центральные точки графика являются самыми важными, ведь ориентироваться придется именно по ним. И ещё — подобные действия нам нужно будет проделать для всех наших 255 (!) точек, и только тогда будет понятно, в каких районах нам пришлось приложить большее количество усилий, а какие более или менее нормальные.
Теперь со спокойной совестью переходим к следующему окну «All Controls«. И берем параметр «White», и уменьшаем его значения пока совсем не сольются с серым наши правые квадраты. Затем точно в таком же порядке подстраиваем все значения RGB, которые находятся под «White». Следом сразу настраиваем в таком же духе и «Black», и ещё RGB для любой точки из левого угла графика.
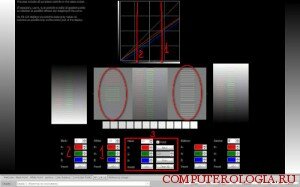
И теперь нам осталось пролистать эти точки и кое-где откорректировать неправильный ход кривых. Выбираем те точки, которые находятся на расстоянии, чтоб все получилось красиво.
Ну а в следующем окне мы можем расслабиться и по достоинству оценить результаты своего кропотливого труда. Ведь разница с первоначальным изображением будет видна даже невооруженным взглядом! На самом деле в настройках экрана, и даже в самостоятельной калибровке, нет ничего сложного, от нас потребовалась усидчивость и терпение. А результат не заставил себя ждать!

