
Наше подробное руководство поможет вам включить русский язык в новом интернет-обозревателе Microsoft Edge на основе движка Chromium.
Если вам необходимо активировать русский язык в браузере Microsoft Edge работающем на движке веб-браузера Chromium, воспользуйтесь пошаговой инструкцией приведенной ниже.
Включение русского языка в Microsoft Edge на базе движка Chromium
Скачайте и выполните установку Microsoft Edge. Откройте выпадающее меню нажав три точки и зайдите в "Settings".

Перейдите в раздел "Languages".

Нажмите кнопку "Add languages", отметьте галочкой русский язык и кликните по "Add".

Напротив "Russian" раскройте меню опций.

Поставьте галочку на "Display Microsoft Edge in this languages" и нажмите "More up".

Используйте кнопку "Restart" для перезагрузки.

После чего, Microsoft Edge применит русскую локализацию и вы сможете пользоваться браузером на родном языке.
 Шрифт может изменять в Майкрософт Edge несколькими способами.
Шрифт может изменять в Майкрософт Edge несколькими способами.
Вы можете изменить только его размер или вместе с этим и цвет. Но для осуществления второго вам придется повозиться.
Этими способами вы сможете изменить масштаб страницы не только в Майкрософт, но и в других браузерах. Что для этого нужно сделать:
- Для того чтобы масштаб страницы стал больше, нажмите сразу на клавиши «Сtrl» + знак «+».
- Для того чтобы размер страницы стал меньше, нажмите сразу на клавиши «Сtrl» + знак «минус».
- Для того чтобы избавиться от установленного масштаба страницы, то есть вернуть размер, установленный системой браузера, вам нужно нажать сразу на клавиши «Сtrl» + «0» (цифра «ноль»).
Эти функции применимы только на той странице, на которой они произведены.
Как изменить шрифт в Майкрософт с помощью настроек браузера?
 Чтобы изменить шрифт, вам нужно проделать следующие действия:
Чтобы изменить шрифт, вам нужно проделать следующие действия:
- Запустите браузер Майкрософт.
- Перейдите в главное меню, нажав на иконку в виде трех точек
- Обратите внимание на опцию «Масштаб».
- Далее отредактируйте размер масштаба на тот, который является для вас наиболее удобным, нажимая на знак «-» для уменьшения и «+» для увеличения.
Менять шрифт и стиль в браузере Майкрософт несложно?
 Разработчики программы Microsoft Edge старались сделать работу своего браузера максимально понятной, чтобы каждый пользователь мог при необходимости провести изменения каких-либо настроек.
Разработчики программы Microsoft Edge старались сделать работу своего браузера максимально понятной, чтобы каждый пользователь мог при необходимости провести изменения каких-либо настроек.
Вы можете увеличить или уменьшить размер шрифта и его стиль сразу на всех интернет-площадках. Это полезно для людей, которые имеют проблемы с глазами или просто не хотят подстраиваться под каждый вид шрифта.
Чтобы провести изменения, вам необходимо совершить следующие действия:
- Взгляните на верхнюю часть браузера, рядом с панелью вы увидите иконку в виде трех точек, нажмите на нее.
- Выйдет большой перечень с различными функциями и опциями, вам необходимо выбрать «Настройки».
- Затем откроется окно, в котором вам нужно найти раздел «Чтение».
- Здесь вам нужно изменить шрифт так, как вам будет читать информацию на сайтах удобнее. Он может быть как совершенно мелким, так и очень крупным.
Как изменить цвет шрифта – возможно ли это?
Интернет пользователи привыкли к тому, что все на сайтах приобретает полностью черный или красный цвет. Это нравится не всем пользователям, а для разработчиков и дизайнеров интернет-площадок это вовсе ограничение.

Теперь у пользователей сети есть возможность разнообразить внешний вид многих страниц – для этого нужно скачивать особые цветные шрифты. Браузером Майкрософт они уже поддерживаются. Если же по какой-либо причине поддержка таких опций в вашем ве-обозревателе отключена, то шрифт будет такой же, какой и был прежде. Поэтому проверяйте настройки своего браузера.
Пользователи Майкрософт могут экспериментировать следующими цветовыми шрифтами:
Для того чтобы изменить цвет шрифта, вам нужно скачать одну из следующих программ.
Однако при работе с такими системами вы можете выявить несколько недостатков. Одним из них является то, что действует большая нагрузка на компьютерное устройство. Размер изменяемых файлов становится значительно больше. К тому же это работает не со всеми страницами.

Для удобства чтения текста на веб-страницах в браузере Microsoft Edge каждый пользователь может настроить размер шрифта под себя. Как это сделать разными способами, вы узнаете из нашей статьи.
Меняем размер шрифта на отдельной странице
Первый способ изменения масштаба шрифта — использование меню браузера.
-
Запускаем браузер и нажимаем кнопку «Параметры и прочее» в правом верхнем углу окна, чтобы открыть меню Microsoft Edge, или нажимаем клавиши Alt + X на клавиатуре.
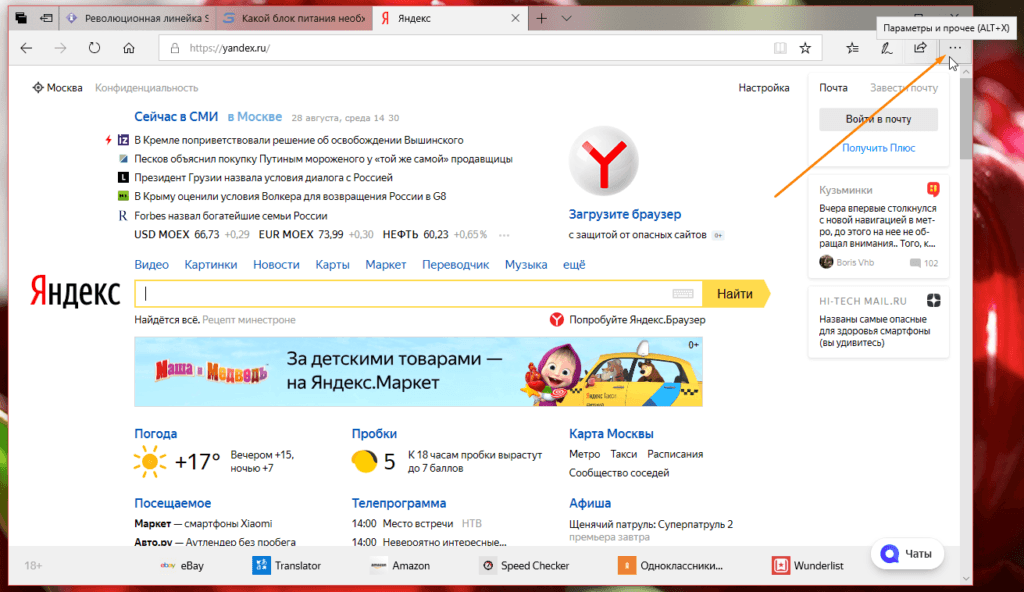
Кликаем на три точки, чтобы войти в меню Microsoft Edge
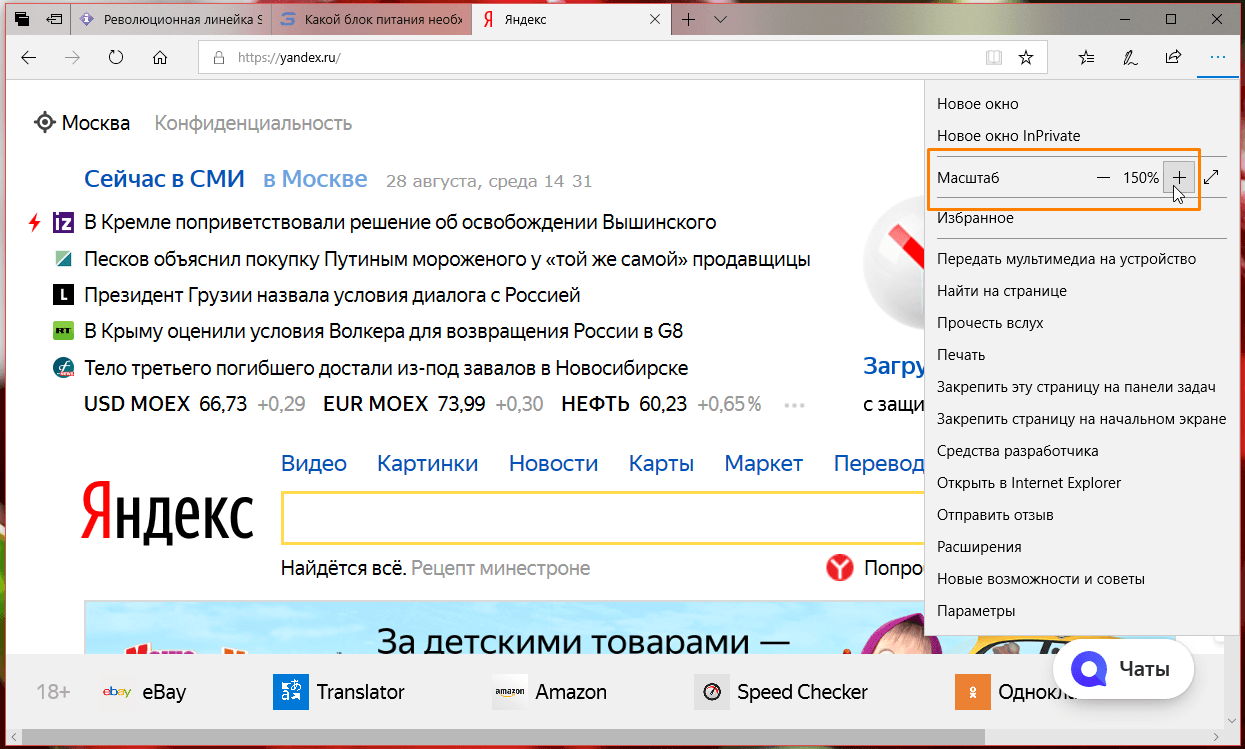
Уменьшаем или увеличиваем масштаб шрифта щелчком на кнопки – и +
Другой способ изменения шрифта на веб-странице — использование горячих клавиш:
- Ctrl + знак «+» — делает шрифт крупнее;
- Ctrl + знак «-» — делает шрифт мельче;
- Ctrl + цифра «0» — возвращает стандартный 100% масштаб;
Меняем размер шрифта для всех страниц в режиме чтения
В браузере Microsoft Edge предусмотрен удобный режим чтения, в котором реклама на веб-страницах скрывается, чтобы ничего не отвлекало пользователя от чтения нужной информации. Включается этот режим кнопкой с изображением книги в правой части адресной строки.
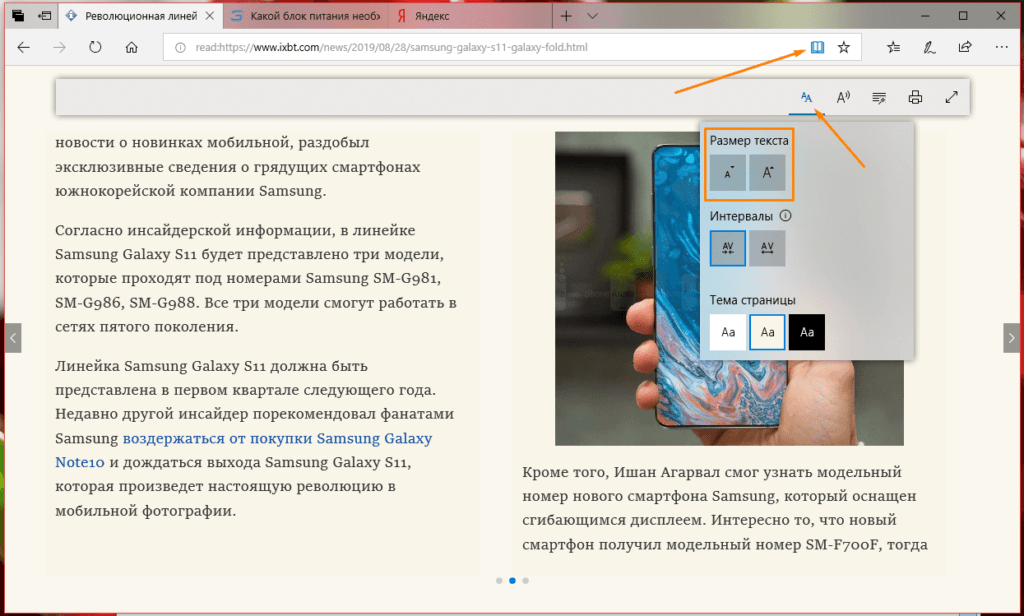
Настраиваем размер шрифта для режима чтения
Для настройки размера шрифта в режиме чтения, кликните в любом месте страницы. При этом в верхней части экрана появится панель с кнопками, нажимаем на первую из них. Ниже отобразятся кнопки, с помощью которых мы можем задать желаемый размер текста. Установленная настройка будет применяться в режиме чтения на всех страницах в браузере Microsoft Edge.
Как видите, разработчики Microsoft Edge позаботились о том, чтобы каждый мог подобрать для себя комфортный масштаб шрифта: вы можете воспользоваться меню браузера, специальными кнопками или клавишами на клавиатуре. Объединяет все эти способы одно — простота и легкость в использовании.

