Сообщение КриптоПро CSP «Вставьте ключевой носитель» или «Вставлен другой ключевой носитель» может появляться:
Если ошибка появляется при входе в систему, для ее решения необходимо выполнить следующие шаги
1. Убедиться, что вставлен носитель с сертификатом (носителем с сертификатом, как правило, выступает дискета либо смарт-карта ruToken). Носитель должен соответствовать выбранному сертификату.
2. Открыть «Пуск» > «Панель управления» > «КриптоПро CSP» > вкладка «Сервис» > кнопка «Удалить запомненные пароли». В открывшемся окне необходимо выбрать пункт «Пользователя» в разделе «Удалить все запомненные пароли закрытых ключей» и нажать на кнопку «ОК».

3. Далее необходимо переустановить личный сертификат через КриптоПро (см. Как установить личный сертификат?).
Если при переустановке сертификата окно «Выбор ключевого контейнера» будет пустым, либо в нем не будет отображаться нужный контейнер, то воспользуйтесь следующими рекомендациями.
4. Если в качестве ключевого носителя используется дискета, то она не должна быть защищена от записи (на дискете, защищенной от записи, обе прорези, расположенные по углам носителя, открыты).
5. Если в качестве ключевого носителя используется flash-накопитель, имя которого было изменено, то необходимо вернуть прежнее имя.
6. Если в качестве ключевого контейнера используется дискета или flash-накопитель, необходимо убедиться, что в корне носителя находится папка, содержащая файлы: header, masks, masks2, name, primary, primary2. Файлы должны иметь расширение.key, а формат названия папки должен быть следующим: xxxxxx.000.
Если каких-либо файлов не хватает или их формат неверен, то, возможно, контейнер закрытого ключа был поврежден или удален. Также контейнер может быть поврежден, если не удается скопировать данные файлы, например, на Рабочий стол.
Если папки с перечисленными файлами на дискете (флешке) нет, то сертификат на ней отсутствует. Необходимо проверить, не содержится ли сертификат на других носителях.
7. Скопировать сертификат на какой-либо другой носитель и переустановить личный сертификат через КриптоПро (см. Как установить личный сертификат?).
Если ошибка появляется при работе в системе, для ее решения необходимо выполнить следующие шаги
1. Если данное сообщение возникает при попытке открыть какой-либо документ, то зачастую оно сопровождается ошибкой при дешифровании данных. Для ее решения воспользуйтесь следующими рекомендациями.
2. При открытии документа попробуйте несколько раз нажать на кнопку «Отмена» в открывшемся окне запроса ключевого носителя.
3. Вероятно, что документ, при открытии которого возникает ошибка, был зашифрован на несколько сертификатов. Если при этом один из ключевых носителей с устаревшим сертификатом был утерян или поврежден, то данный сертификат можно удалить из хранилища «Личные» и «Другие пользователи».
Для этого необходимо выбрать меню «Пуск» > «Панель управления» > «Свойства обозревателя». Перейти на вкладку «Содержание» и нажать на кнопку «Сертификаты».

Далее выбрать закладку «Личные», найти в списке нужный сертификат и удалить его.

После этого необходимо перейти на вкладку «Другие пользователи», если в списке присутствуют личные сертификаты, их необходимо удалить. На данной вкладке должны остаться только сертификаты контролирующих органов.
Удалить сертификаты из хранилища «Другие пользователи» можно с помощью консоли.

Если Вы уже используете программу СБиС++ и у Вас возникла необходимость перенести её на другой компьютер, то для проведения этой манипуляции Вам будут нужны права администратора, а также подключённый интернет на другом компьютере, куда планируется перенести программу СБиС++.
Действие 1: Подготовка перед переносом программы СБиС++.
1. Необходимо выяснить место хранения контейнера, содержащего секретный ключ плательщика:
- если, отправляя отчеты Вы пользовались съёмный носителем (рутокен, USB-флэш накопитель или еТокен), то отыщите и проверьте его на актуальность и работоспособность;
- если же Вы, отправляя отчеты не пользовались внешними носителями, и при этом не располагаете на съёмном носителе копиями ключей плательщика, то, по-видимому, эта единственная копия ключей сохраняется в Вашем системном реестре. Найдя её, обязательно следует сделать её резервную копию на внешний съёмный носитель.
2. Далее необходимо провести проверку базу данных на предмет наличия ошибок:
- находясь в запущенной программе СБиС ++, заходим во вкладку «Выход» — «Переключение задач»;

- затем выбираем задачу «Администратор»;

- далее переходим в закладку «База данных» — «Проверить базу данных»;
- и уже после проверки базы данных закрываем программу Jinnee, а в программе СБиС++ выбираем снова вкладку «Выход» — «Переключение задач», где выбираем задачу «Электронная отчетность».
3. Затем следует выяснить местонахождение каталога с базой данных:
- для этого, в программе СБиС ++ необходимо зайти во вкладку «Помощь» — «О программе»;

4. После чего, при выключенной программе СБиС++, надо скопировать на внешний носитель Ваш каталог с базой данных.

Действие 2: Установка программы СБиС++ на новом рабочем компьютере.
1. Закачайте с сайта на компьютер, куда Вы хотите перенести программу СБиС++, последнюю версию дистрибутива программы СБиС++ для Вашей конфигурации:
- «СБиС++ Электронная отчетность и документооборот»;

- и «СБиС++ Электронная отчетность и документооборот для уполномоченных бухгалтерий».

2. Запустите на новой рабочей станции загруженный файл, следуя при этом указаниям «Мастера установки»:
- при установке программы СБиС++ соглашаемся с условиями Лицензии и нажимаем «Далее», оставляя при этом стандартные настройки, а уже на последнем шаге, перед тем, как нажать кнопку «Готово», убираем галочку «Запустить программу».

3. В каталоге, только что установленной Вами программы СБиС++, удалите папку «db», и после этого надо скопировать в каталог носителя такую папку «db» из копии программы СБиС++, сделанной Вами ранее.
4. Затем запустите саму программу СБиС++.
5. При этом произойдёт запуск автоматически мониторинга системы, в котором следует найти ошибку «Программа — крипто провайдер не установлена». Для решения ошибки нажимаем на ссылку — «Установите программу – крипто провайдер».

6. После нажатия откроется «Мастер создания налогоплательщика – Сведения для регистрации на операторе связи»:
- где мы проверяем данные организации (по умолчанию: они должны оставаться такими же, как и на предыдущем компьютере). После чего нажимаем «Далее»;

- если же у Вас появляется сообщение «Есть запрос, на который получены ответы оператора. Вы хотите сформировать новый запрос лицензии и СКЗИ?», то нажимаете «Да»;

- при этом должно у Вас появиться сообщение: «Внимание! По вашему коду активации …», в котором следует нажать кнопку «ОК»;

- после завершения всего процесса установки программы СКЗИ, выводится окно: «Для корректной работы программы после установки СКЗИ необходимо перезагрузить компьютер. Выполнить перезагрузку сейчас?», в котором мы нажимаем на кнопку «Да».

7. Следует убедиться в наличии ранее отправленной отчетности и правильном переносе налогоплательщиков, внесенных в программу.
8. Если же Вы ещё на самом первом шаге скопировали ключ на съёмный внешний носитель, то его необходимо добавить в перенесённую программу СБиС++ для отправки отчетов:
- если Вами в качестве внешнего носителя информации используются ру-токен или е-токен, то необходимо закачать драйвера этого устройства с официального сайта: Рутокен или еТокен ;
- в самой программе СБиС++ надо зайти во вкладку «Контрагенты» -> «Налогоплательщики» («Отправители» для УПБ) и открыть карточку Вашей организации (или же индивидуального предпринимателя);
- затем зайти во вкладку «Ответственные лица», двойным кликом открыть запись, где в одну строку будет Ф.И.О. руководителя и указана должность — «Руководитель»;
- после чего, откроется карточка ответственного лица, где в таблице «Сертификаты ответственного лица», с помощью кнопки «Delete», удаляем действующий сертификат, и, находясь в таблице «Сертификаты ответственного лица», нажимаем кнопку «insert»;

- в первом окне «Мастера создания сертификата» выбираем нужный Вам способ установки сертификата — «Установить с носителя», и нажимаем «Далее»;

- затем выбираем пункт — «Загрузить сертификат», после чего выбираем ключ и нажимаем кнопку «Готово».

9. Далее для проверки работоспособности перенесённой программы СБиС++, отправляем письмо в тестовую налоговою:
- заходим в раздел «ФНС» — «Налоговая и бухгалтерская отчетность», где выбираем под цифрой 2 — «письмо».
- в этом письме осуществляем выбор тестовой налоговой инспекции, после чего сохраняем письмо, передаем его на подпись и затем — отправляем.

10. Если же Вам требуется установка дополнительных модулей, таких, как CheckXML и «Помощь бухгалтера», то:
- заходим в перенесённой программе СБиС++ во вкладку «Сервис» — «Обновить программу», где в окне «Автоматическое обновление» нажимаем кнопку «Проверить корректность» («Обновить»);
- затем, в окне «На сайте разработчиков обнаружено обновление для модулей», выбираем нужные Вам модули, после чего нажимаем кнопку «Загрузить».

Если же для Вас самостоятельный перенос программы СБиС++ покажется затруднительным, или Вы предпочитаете не делать этого сами, то специалисты Компании Sky с удовольствием окажут Вам помощь.
Мы правильно определили ваш регион?
Чтобы устранить данную ситуацию, переустановите личный сертификат с помощью программы «КриптоПро».
Запустите программу «КриптоПро CSP» («Пуск» → «Все программы» → «Крипто-Про» → «КриптоПро CSP»), перейдите на закладку «Сервис» и нажмите кнопку «Просмотреть сертификаты в контейнере…». 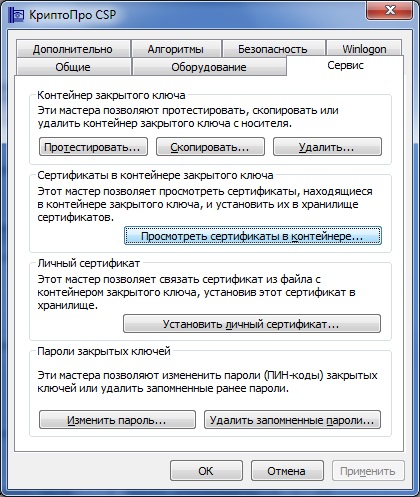
С помощью кнопки «Обзор» выберите контейнер закрытого ключа (сертификат). 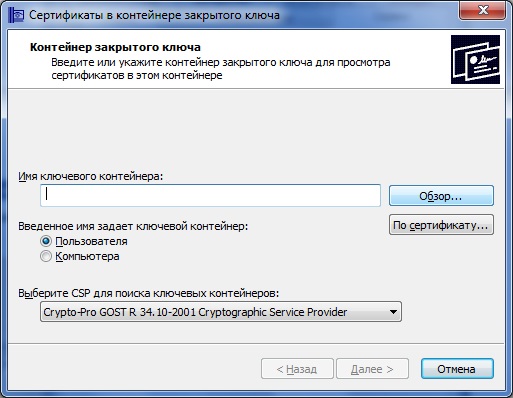
При нажатии на кнопку «Обзор» откроется окно «Выбор ключевого контейнера», в котором после выбора контейнера нажмите кнопку «ОК». 
Затем нажать кнопку «Далее» и в следующем окне с данными сертификата «Установить». 
Для завершения установки сертификата следует нажать кнопку «ОК» в сообщении об успешном импорте сертификата.

