Данный раздел содержит изложение методов организации информации в Microsoft Outlook. Здесь будут рассмотрены принципы работы с панелями Список папок (Folder List) и Outlook (Outlook Bar).
Панель Список папок
Как упоминалось выше, информация Outlook хранится в специальных папках. Доступ к этим папкам осуществляется посредством специальной панели Список папок (Folder List).
Пример 7.1. Отображение списка папок
При этом между панелью Outlook и панелью просмотра информации появляется список папок. На рис. 7.3 отображен список папок с выделенной папкой Контакты (Contacts).
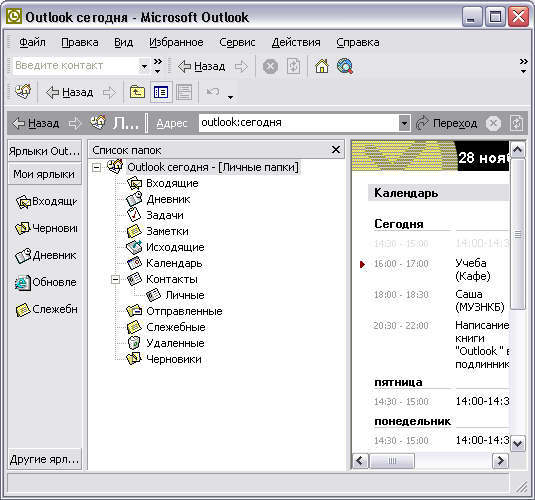
Рис. 7.3. Панель Список папок
Если названия папок полностью не видны, можно расширить область списка папок, перетащив мышью правую границу панели.
По умолчанию при установке Outlook создаются следующие папки: Входящие (Inbox), Дневник (Journal), Задачи (Tasks), Заметки (Notes), Исходящие (Outbox), Календарь (Calendar), Контакты (Contacts), Отправленные (Sent Items), Удаленные (Deleted Items) и Черновики (Drafts).
Просмотр списка папок осуществляется при помощи кнопок Раскрыть (Expand) и Свернуть (Collapse), расположенных на панели рядом с именами вложенных папок, содержащих другие папки. Так, все вышеперечисленные папки являются вложенными для папки Личные папки (Personal Folders).
Кнопка Раскрыть имеет вид знака плюс (+), а кнопка Свернуть — знака минус (-). Знак плюс рядом с именем папки показывает, что в ней содержатся вложенные папки. Если нажать на эту кнопку, то список вложенных папок раскроется, а знак плюс при этом трансформируется в минус. На рис. 7.3 знак минус рядом с папкой Личные папки показывает, что список вложенных папок раскрыт.
Новая папка
Помимо папок, устанавливаемых по умолчанию, пользователь имеет возможность создавать собственные, причем сколь угодно большой степени вложенности. Характерным примером создания папки является распределение информации уже существующей папки. Так, например, можно распределить информацию о контактах по двум папкам: Личные и Служебные.
Пример 7.2. Создание новой папки
> Файл > Папка > Создать папку. (или + + )
Имя папки := Личные
Содержимое папки: Элементы типа Контакт (рис. 7.4)
Поместить папку в: Контакты

Рис. 7.4. Диалоговое окно Новая папка
Создавая новую папку, необходимо задать ее тип (Встреча, Дневник, Задача, Заметка, Контакт, Почта), т. е. задать тип элементов, которые будут храниться в папке. Папка Outlook не может одновременно хранить информацию разных типов. При попытке размещения в папке элемента другого типа он будет преобразован к оригинальному.
Если в списке Поместить папку в (Select where to place the folder) выбрана папка Личные папки, папка будет помещена на том же уровне вложенности, что и стандартные папки; если выбрана одна из папок, то создаваемая папка будет вложена в выбранную.
Как уже говорилось, папка Outlook может хранить только элементы одного типа. Однако она может иметь вложенные папки, содержащие, в свою очередь, элементы разных типов.
После создания папки может появиться предупреждение Добавить ярлык на панель Outlook? (Add shortcut to Outlook Ваr?). Если вы хотите, чтобы это окно больше не появлялось при создании новой папки, установите соответствующий флажок. Нажмите кнопку Нет (рис. 7.5). Далее мы рассмотрим технику создания ярлыков на панели Outlook.

Рис. 7.5. Диалоговое окно Добавить ярлык на панель Outlook?
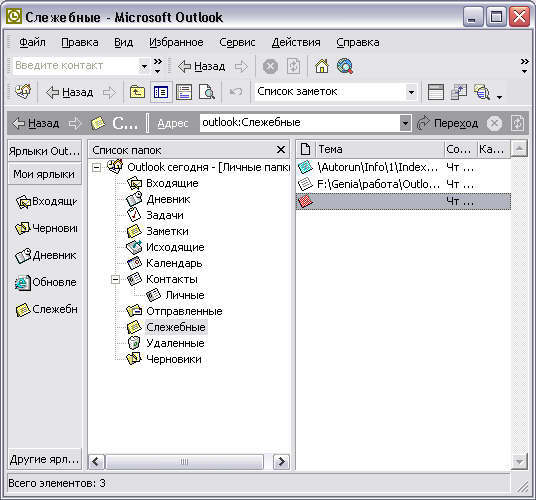
Рис. 7.6. Панель Список папок с открытой папкой Служебные
Создание вложенных папок позволяет структурировать имеющуюся в Outlook информацию. Окончательный результат отображен на рис. 7.6.
Для перехода из вложенной папки на один уровень вверх можно воспользоваться кнопкой Перейти на уровень вверх (Up One Level) на панели Дополнительно (Advanced).
Перенос информации между папками
Итак, папка создана, но пуста. Необходимо распределить требуемую информацию по папкам. Для переноса выделенного элемента из одной папки в другую можно использовать один из методов:
- командный метод;
- метод ручной манипуляции элементом.
Командный метод
Перед тем как описать данный метод, стоит уделить внимание вопросу отличия перемещения элемента от его копирования.
Копирование (Сору) — процесс переноса элемента из одной папки в другую, при котором исходный элемент сохраняется в папке, из которой его переносили.
Перемещение (Paste) — процесс переноса элемента из одной папки в другую, при котором исходный элемент не сохраняется в папке, из которой его переносили.
Рассмотрим перемещение элемента Контакт (Kondukova Ekaterina) из папки Контакты в папку Служебные.
Пример 7.3. Перемещение элементов между папками
> Правка > Переместить в папку . (рис. 7.7)
Переместить выделенные элементы в папку Служебные
Пытаясь перенести элемент одного типа в папку, хранящую элементы другого, Outlook автоматически преобразует тип первого к типу последних (см. раздел 3.7 "Преобразование элементов").
Помимо данного способа, можно воспользоваться и буфером обмена, работа с которым была рассмотрена в разделе "Буфер обмена". В данном случае рассмотрим копирование элементов из одной папки в другую.
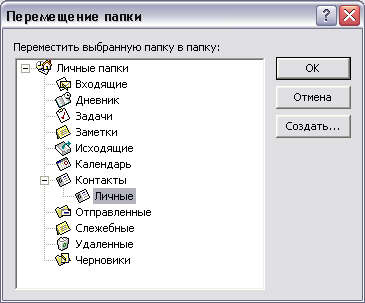
Рис. 7.7. Диалоговое окно Перемещение элементов
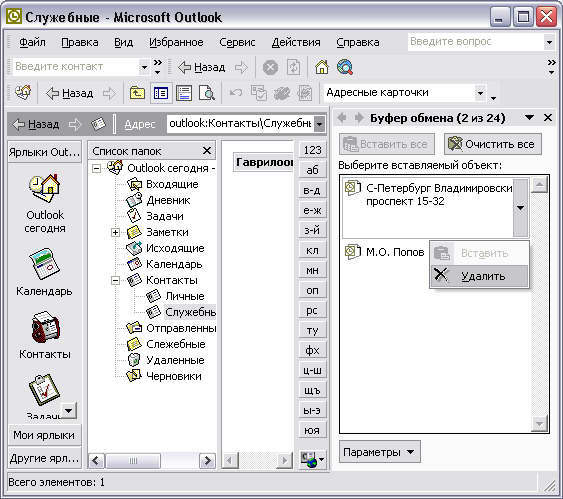
Рис. 7.8. Копирование элементов посредством буфера обмена Office
Пример 7.4. Копирование элементов
> Правка > Буфер обмена Office.
>Правка > Копировать или +
Кондукова Вставить (рис. 7.8)
Метод ручной манипуляции
Данный метод гораздо быстрее и нагляднее, чем предыдущий.
Выделите элемент и, удерживая нажатой правую кнопку мыши, перетащите его либо на пиктограмму папки в панель Список папок (Folder List), либо на ярлык в панели Outlook. Отпустив кнопку мыши, выберите один из способов переноса: Переместить (Move) или Копировать (Сору).
Аналогичные действия можно проделать, удерживая нажатой левую кнопку мыши. При этом, если удерживать нажатой клавишу произойдет копирование (рядом с указателем мыши появится квадратик с плюсом), в противном случае — перемещение.
При копировании элемента следует учесть, что исходный элемент и его копия рассматриваются Outlook как независимые. Поэтому изменения, внесенные в один из элементов, не отобразятся на другом.
Работа с папками
Операции, производимые с папками Outlook, фактически аналогичны работе с папками Windows. Для работы с папками Outlook удобно воспользоваться контектным меню, появляющимся при щелчке правой кнопкой мыши на выбранной папке (рис. 7.9).

Рис. 7.9. Контекстное меню для работы с папкой Outlook
В табл. 7.1 приведено полное описание команд этого меню.
| Команда | Описание |
| Открыть (Open) | Открывает папку для просмотра ее элементов в панели просмотра информации |
| Открыть в новом окне (Open in new window) | Открывает папку для просмотра в новом окне |
| Отправить ссылку на эту папку (Send link to This Folder) | Эта возможность существует только для общедоступных папок. Данная команда доступна только в режиме работы на компьютере, входящем в локальную сеть и имеющем учетную запись Microsoft Exchange Server |
| Расширенный поиск файлов (Advanced Find) | Открывает диалоговое окно Расширенный поиск (см. главу 16 "Поисковая система Outlook") |
| Переместить (Move) | Перемещает папку вместе со всей хранящейся в ней информацией в указанную |
| Копировать (Copy) | Копирует папку вместе со всей хранящейся в ней информацией в указанную |
| Удалить папку (Delete) | Удаляет папку вместе со всей хранящейся в ней информацией. Удаленная папка перемещается в папку Удаленные, до окончательного удаления из этой папки ее информацию можно восстановить |
| Переименовать папку (Rename) | Изменяет имя папки |
| Создать папку (New Folder) | Создает новую папку |
| Добавить на панель Outlook (Add to Outlook Bar) | Добавляет ярлык на панель Outlook. По умолчанию ярлык добавляется в группу Ярлыки Outlook |
| Пометить все как прочтенные (Mark All as Read) | Помечает все элементы данной папки как прочтенные. Особый интерес представляет для папок с элементами типа Почта |
| Свойства (Properties) | Отображает диалоговое окно Свойства папки |
Таблица 7.1. Команды контекстного меню Список папок
Несколько замечаний к данной таблице.
- Для стандартных папок неприменимы команды Переместить, Удалить и Переименовать. Можно перемещать и удалять лишь элементы этих папок.
- Для папки Удаленные (Deleted items) в контекстное меню добавляется команда Очистить папку "Удаленные".
- Для папки Личные папки это меню также содержит несколько дополнительных команд, связанных с ее структурной особенностью. Подробнее о файлах личных папок будет рассказано в главе /5 "Настройка конфигураций".
Ярлыки и панель Outlook
Как говорилось выше, панель Outlook содержит ярлыки папок, которые собраны в специальные группы: Ярлыки Outlook (Outlook Shortcuts), Мои ярлыки (My Shortcuts), Другие ярлыки (Other Shortcuts). Вы можете создавать новые группы, перемещать ярлыки из одной группы в другую, удалять их и переименовывать. Давайте рассмотрим работу с панелью Outlook на примере создания дополнительной группы Мои Контакты, в которой будут находиться два ярлыка: Личные и Служебные.
Пример 7.5. Добавление группы ярлыков
Имя группы := Мои Контакты
Ярлык для панели Outlook.. .
Посмотреть Outlook (рис. 7.10)
Имя папки Личные
<Список папок>Служебные Добавить на панель Outlook
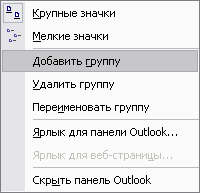
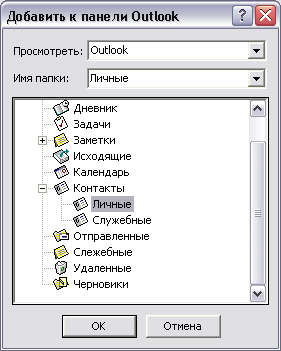
Рис. 7.10. Диалоговое окно Добавить к панели Outlook
Если в списке Посмотреть (Look in) выбрать значение Файловая система (File System), то на панель Outlook можно добавить ярлыки для любых папок файловой системы компьютера.
Итоговый результат создания группы ярлыков изображен на рис. 7.11.
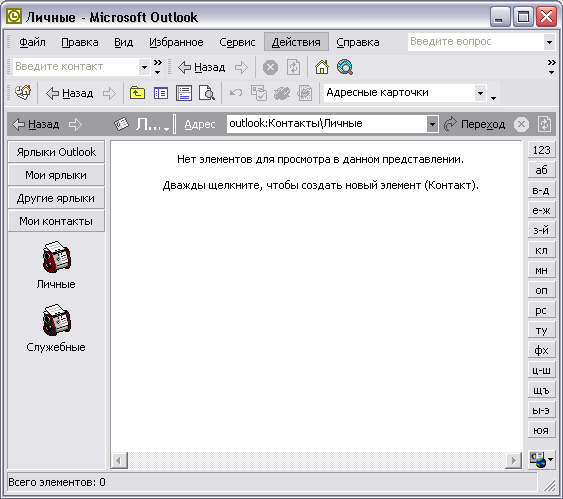
Рис. 7.11. Панель Outlook с добавленной группой Мои Контакты
Еще одним из простейших способов добавления ярлыка является перетаскивание пиктограммы папки с панели Список папок (Folder List) на панель Outlook.
Размещенно от Дороти Коллинз Декабрь 05, 2018 10: 55
Outlook является одним из самых распространенных почтовых сервисов в мире. Организации чаще используют Outlook и Microsoft Exchange Online. Дизайн папок Outlook упрощает управление электронной почтой. Пользователи могут создавать папки и подпапки, сохраняя свои электронные письма отдельно.
Однако, у этого есть и обратная сторона. Как только папка потеряна, все почтовые сообщения в ней исчезнут. Вот почему так много людей ищут, как восстановить удаленную папку Outlook.
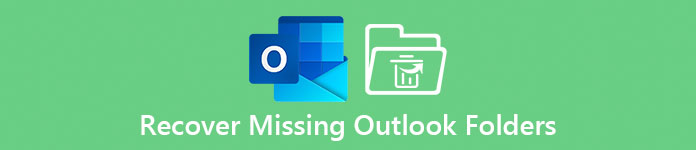
В этом руководстве мы расскажем вам о нескольких подходах к избавлению от отсутствующих проблем в папках Outlook. Вы можете легко восстановить удаленную папку Outlook.
Часть 1 : Папки Outlook отсутствуют
«Я использую Outlook 2013, вчера я управлял своими электронными письмами в папке« Входящие »и перемещал их в разные папки, такие как« Бизнес-папка »,« Личная папка »и т. Д. Однако сегодня, когда я вхожу в Outlook, одна из важных папок исчезает, я ищу электронные письма в папке, и они отображаются, оставаясь в папке, но я нигде не могу найти папку, как восстановить отсутствующую папку Outlook? "
Вообще говоря, возможно, что ваши файлы PST повреждены или повреждены. Для решения этой проблемы вам необходимо восстановить PST файлы.
Кроме того, вы, возможно, удалили папку по ошибке, когда папка Outlook отсутствует.
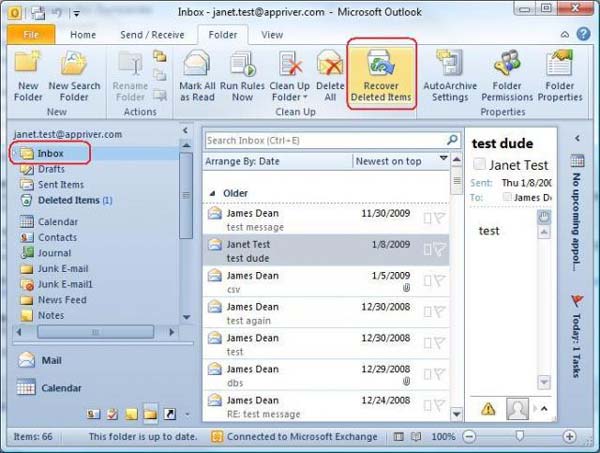
Однако, если вы все еще не можете найти отсутствующую папку Outlook, вы можете проверить подробный процесс, чтобы получить нужные файлы, как показано ниже.
Часть 2 : Восстановить удаленную папку в Outlook из папки «Удаленные»
Если папка только что удалена, вы можете восстановить удаленную папку в Outlook из папки «Удаленные», поскольку Outlook сохраняет удаленные папки и электронные письма в течение дней 14.
Шаг 1 : Зайдите на сайт Outlook в вашем браузере, войдите в свой логин и пароль, чтобы перейти на домашнюю страницу.
Шаг 2 : Найдите левую панель навигации, разверните «Папки» и выберите «Удалить элементы», чтобы перейти в папку «Удалить элементы».
Шаг 3 : Нажмите на опцию «Восстановить удаленные элементы» вверху страницы, после чего в Outlook появится потерянная папка вместе с электронными письмами, которые были удалены в течение дней 14.
Шаг 4 : Установите флажок перед папкой и нажмите кнопку «Восстановить», затем нажмите «ОК», чтобы восстановить удаленную папку в Outlook 2010 / 2013 / 2016.
Шаг 5 Наконец, вернемся к исходному местоположению потерянной папки, вы увидите ее сейчас. Здесь вы также можете узнать, как перенести контакты Outlook на iPhone.
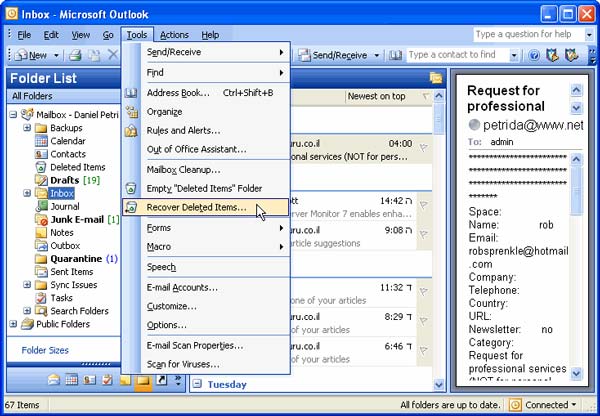
Если вы выполнили одно из следующих действий, потерянную папку в Outlook нельзя восстановить в папке «Удаленные»:
1. Удалите папку из папки «Удаленные».
2. Очистите папку «Удаленные».
3. Удалить папку навсегда, нажав Shift + Delete.
Часть 3 Восстановить удаленную папку в outlook с сервера
Даже если папка не находится в папке «Удаленные», вы можете выполнить восстановление электронной почты Outlook с сервера.
Шаг 1 : Перейдите к списку папок электронной почты в Outlook, а затем перейдите в папку «Удаленные».
Шаг 2 : Выберите вкладку «Главная» в верхней части окна и выберите «Восстановить удаленные элементы с сервера».
Шаг 3 : В диалоговом окне «Восстановить удаленные элементы» прокрутите вниз и найдите потерянную папку в Outlook. Выделите папку, выберите «Восстановить выбранные элементы» и нажмите кнопку «ОК», чтобы восстановить удаленную папку в Outlook.
Вы можете упорядочить удаленные элементы Outlook по удаленной дате, теме и отправителю.
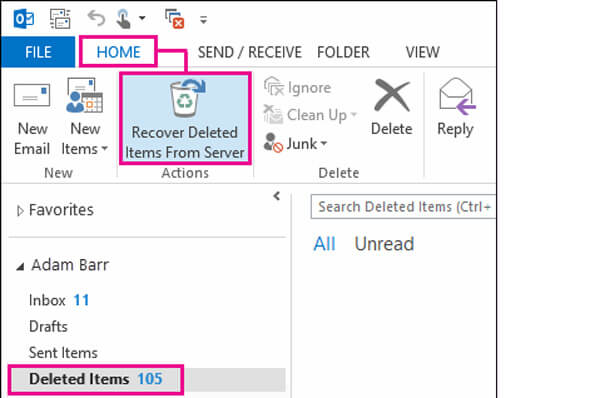
Часть 4 : Профессиональный способ восстановить удаленную папку в Outlook 2010
Учитывая, что многие люди используют Outlook для отправки и получения важных писем, мы поделимся профессиональным инструментом восстановления электронной почты Outlook, Восстановление электронной почты, чтобы помочь вам восстановить удаленную папку в Outlook 2010 / 2013 / 2016. Его основные функции включают в себя:
- Этот инструмент восстановления электронной почты Outlook может вернуть утерянные папки и электронные письма из Outlook в один клик.
- Восстановите удаленные вложения электронной почты, такие как фотографии, видео, аудио и т. Д. В Outlook, вызванные ошибкой, случайным удалением, вирусной атакой и т. Д.
- Поддержка всех версий Outlook, включая Outlook 2016 / 2013 / 2010 и более ранних версий.
- С помощью лучшего программного обеспечения для восстановления электронной почты Outlook вы можете восстановить удаленную папку в исходном состоянии, включая сообщения электронной почты и вложения.
- После сканирования вы можете просмотреть все потерянные элементы, упорядоченные по времени и форматам, и решить восстановить их все или несколько конкретных.
- Быстрее и легче. Этот инструмент восстановления электронной почты является легким и может быстро и безопасно восстанавливать утерянные предметы.
- Восстановление данных доступно для 10 / 8.1 / 8 / Vista / XP и файловых систем, таких как NTFS, FAT16, FAT32, exFAT, EXT и т. Д.
Скачать для WinСкачать для Mac
Как восстановить удаленную папку в Outlook 2010 профессионально
Мы используем Outlook 2010 в качестве примера, чтобы показать вам рабочий процесс восстановления электронной почты.
Шаг 1 : Сканировать весь диск, чтобы найти удаленную папку Outlook
Запустите профессиональное программное обеспечение для восстановления электронной почты Outlook после его установки на компьютер. Вы можете увидеть две части в главном окне, тип данных и местоположение.
Прежде всего, найдите в области типа данных и выберите "Эл. адрес"установив флажок рядом с ним. Затем перейдите к части местоположения и выберите место, где изначально сохранена удаленная папка Outlook, по умолчанию локальный диск C.
Если вы готовы, вы можете нажать кнопку «Сканировать», чтобы запустить Email Recovery.

Шаг 2 : Предварительный просмотр перед восстановлением электронной почты Outlook
Когда появится окно результатов, нажмите на опцию «Электронная почта» в левой колонке. Перейдите на правую панель и откройте каждую папку, чтобы найти файл электронной почты Outlook, который заканчивается .pst. Как вы можете видеть, это также позволяет вам восстановить удаленные фотографии на Windows и Mac легко.
Кроме того, функция «Фильтр» на верхней ленте может помочь вам найти файл, который вы хотите быстро восстановить, по ключевому слову.
Если вы не можете найти нужный файл, нажмите кнопку «Глубокое сканирование» в правом верхнем углу, чтобы глубоко просканировать диск и найти больше восстанавливаемых данных.

Шаг 3 : Восстановить удаленную папку в Outlook в один клик
Выберите файл PST, который содержит информацию об удаленной папке в Outlook, и нажмите кнопку «Восстановить». Во всплывающем диалоговом окне выберите другое место назначения с исходным диском и запустите процесс восстановления. Наконец, откройте Outlook; потерянная папка в Outlook вернется.

Вывод
На основе вышеупомянутого ресурса вы можете понять, как избавиться от отсутствующих папок Outlook. Отсутствие папок в Outlook — распространенная проблема, но восстановление — это довольно специализированная задача. Функция удаления элементов может хранить удаленные элементы в Outlook в течение двух недель. Вы можете получить обратно свои папки и электронные письма из папки «Удалить элементы» и сервера. В противном случае Apeaksoft Email Recovery — лучший вариант восстановления электронной почты Outlook.
Сегодня на работе обнаружил отсутствие папки "Удаленные". С утра пытаюсь найти решение в инете, но безуспешно. Что странно, так это то, что эта папка "по умолчанию" и ее удалить нельзя, как и остальные папки (входящие и пр.). Сразу скажу, что компьютер проверен на вирусы. Скрин выкладывать не вижу смысла, жду предложений по решению данной проблемы. Спасибо!
Понравилась статья? Подпишитесь на канал, чтобы быть в курсе самых интересных материалов

