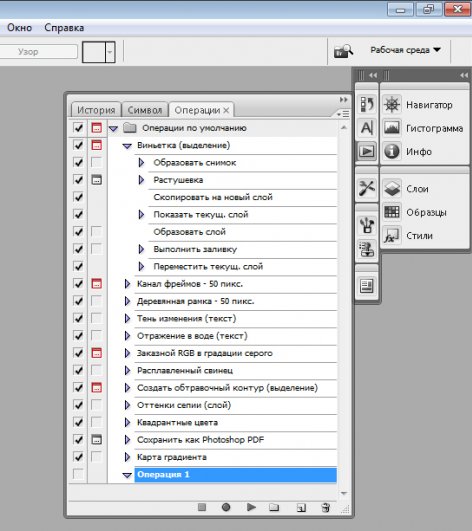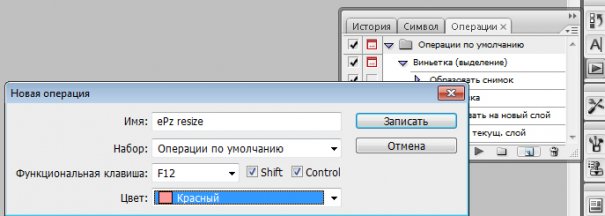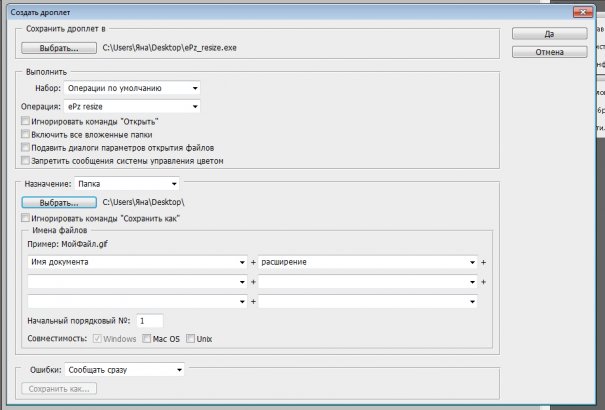Очень жалею о том, что не написал этот урок еще в начале введения в блоге. Ведь я упустил такую важную тему для новичка. И то что этот урок идет 27-м по списку, как-то может сбить с толку моих читателей, ведь это очень простенький урок, я бы сказал основы фотошопа!
Прежде чем мы научимся работать с экшенами, нужно узнать – что же такое эти “экшены”.
В переводе с английского “Action” означает “действие”. Но, это нам ничего не объясняет 🙂 Экшены дают возможность сохранить стадии обработки изображения и позже применять их на многих других. Если Вы работали с лайтрумом, то в нём есть аналог экшенов – пресеты. А что такое пресеты, я уже писал у себя в блоге.
А теперь давайте разберемся как их устанавливать и использовать!
Для начала советую Вам скачать (нажмите что бы скачать) несколько экшенов и на примере их учиться. Вообще, экшены бывают в двух форматах: ATN и ZXP, но мы в этом уроке будем рассматривать первый тип, так как он легче устанавливается и дальше рекомендую использовать именно их.
Шаг 1. Прежде чем начать работать с экшенами, или же как их “называют” в русскоязычном фотошопе – “операциями”, их нужно установить. Открываем окно операций (Окно->Операции).

Шаг 2. Теперь непосредственно устанавливаем их.


Шаг 3. Как мы видим экшены установились и теперь мы можем смело их использовать.

Для того чтобы использовать операции, нужно выбрать левой кнопкой мышки название экшена (он подсветиться синим) и нажать на треугольник.

В итоге одним кликом я обработал фотографию.


Для чего они могут использоваться?
Например, у Вы проводили фотосессию и Вам нужно обработать фотографии. Обычно этот профцесс занимает немалое количество времени, а с помощью экшенов Вы сможете один раз обработать фотографию, сохранить свои настройки (как это делать я расскажу Вам в следующем уроке) и использовать готовые операции во время обработки других фотографий.
Чтобы не пропустить следующий урок по экшенам, подписывайтесь на мой блог!
某些 Creative Cloud 应用程序、服务和功能在中国不可用。

Сведения об установках
Различные настройки программы хранятся в файле Adobe Photoshop Prefs, включая общие параметры отображения, параметры сохранения файлов, параметры производительности, параметры курсора, параметры прозрачности, параметры ввода текста и параметры внешних модулей и рабочих дисков. Большинство этих параметров задается в диалоговом окне «Установки». Установки сохраняются каждый раз при выходе из приложения.
Непредвиденное поведение программы может свидетельствовать о повреждении установок. Если возникло подозрение, что установки повреждены, восстановите их настройки по умолчанию.
Чтобы повторно создать файлы установок для Photoshop, запустите приложение, удерживая клавиши Ctrl+Alt+Shift (Windows) или Command+Option+Shift (Mac OS). Затем в сообщении «Удалить файл настроек Adobe Photoshop?» нажмите кнопку «Да».
Примечание. Если этот процесс не работает, при использовании беспроводной (Bluetooth) клавиатуры, подключите проводную клавиатуру и повторите попытку.
Важно! Если вы восстанавливаете установки путем удаления файла настроек Adobe Photoshop, убедитесь, что удаляется только этот файл. Если удалить всю папку настроек, также необходимо удалить все несохраненные действия или стили.
При переустановке Photoshop файлы установок не удаляются. Прежде чем выполнять переустановку Photoshop воссоздайте установки.
Mac OS
Важно! Компанией Apple предусмотрено, что папка пользовательской библиотеки скрыта по умолчанию начиная с выпуска Mac OS X 10.7. Если вам нужен доступ к файлам в скрытой папке пользовательской библиотеки для устранения неполадок, связанных с Adobe, см. раздел Как получить доступ к скрытым файлам пользовательской библиотеки.
| Установка Photoshop | Имя файла | Контур |
| Основные настройки | Adobe Photoshop [версия] Prefs.psp | Users/[имя пользователя]/Library/Preferences/ Adobe Photoshop [версия] Settings |
| Операции | Actions Palette.psp | Users/[имя пользователя]/Library/Preferences/ Adobe Photoshop [версия] Settings |
| Установки Camera Raw | Установки Adobe Camera Raw [версия] | Пользователи/[имя пользователя]/Библиотека/Настройки |
| Настройки цветов (Управление цветом) | Color Settings.csf | Users/[имя пользователя]/Library/Preferences/ Adobe Photoshop [версия] Settings |
| Пользовательские настройки цветов (Управление цветом) | Userdefined.csf | Users/[имя пользователя]/Library/Application Support/Adobe/Color/Settings |
| Пользовательские параметры цветопробы (управление цветом) | Userdefined.psf | Users/[имя пользователя]/Library/Application Support/Adobe/Color/Proofing |
| Инструменты редактирования и рисования | Brushes.psp, Contours.psp, Custom Shapes.psp, Gradients.psp, Patterns.psp, RepoussePresets.psp, Styles.psp, Swatches.psp, ToolPresets.psp | Users/[имя пользователя]/Library/Preferences/ Adobe Photoshop [версия] Settings/ |
| Контуры | Папки Adobe Photoshop [версия] | Пользователи/[имя пользователя]/Библиотека/Настройки |
| Сохранить для сети | Users/[имя пользователя]/Library/Preferences/ Adobe/Plugins/Adobe Save for Web CS6/ Photoshop |
|
| Фильтры и эффекты | Adobe Adaptive Wide Angle [версия], Adobe Dicom [версия], установки Adobe Filter Gallery [версия], установки Adobe Lens Blur [версия], установки Adobe Lens Correction [версия], установки Adobe Liquify [версия], Adobe VanishingPoint [версия], Adobe Oil Paint [версия] | Users/[имя пользователя]/Library/Preferences/ Adobe/Plugins/[имя эффекта или фильтра]/ Photoshop |
| Профили объектива (созданные в программе Lens Profile) | Userdefined.lcs | Users/[имя пользователя]/Library/Preferences/ Adobe/LensCorrection/1.0/Settings |
| Рабочие пространства | ||
| Настройки сторонних внешних модулей (например, местоположение папки внешних модулей) | (существуют различные варианты) | Users/[имя пользователя]/Library/Preferences folder |
| Сохраненные стили | [Определяемые пользователем] | Users/[имя пользователя]/Library/Application Support/Adobe/Adobe Photoshop [версия]/Presets/[имя функции] |
Windows 7 и Vista
| Установка Photoshop | Имя файла | Контур |
| Основные настройки | Users/[имя пользователя]/AppData/Roaming/Adobe/Adobe Photoshop [версия]/Adobe Photoshop [версия] Settings | |
| Операции | Actions Palette.psp | Users/[имя пользователя]/AppData/Roaming/Adobe/Adobe Photoshop [версия]/Adobe Photoshop [версия] Settings |
| Camera Raw | ||
| Настройки цветов (Управление цветом) | Color Settings.csf | Users/[имя пользователя]/AppData/Roaming/Adobe/Adobe Photoshop [версия]/Adobe Photoshop [версия] Settings |
| Пользовательские настройки цветов (Управление цветом) | Userdefined.csf | Users/[имя пользователя]/AppData/Roaming/Adobe/ Color/Settings |
| Пользовательские параметры цветопробы (управление цветом) | Userdefined.psf | Users/[имя пользователя]/AppData/Roaming/Adobe/ Color/Proofing |
| Инструменты редактирования и рисования | Brushes.psp, Contours.psp, Custom Shapes.psp, Gradients.psp, Patterns.psp, Styles.psp, Swatches.psp, ToolPresets.psp | Users/[имя пользователя]/AppData/Roaming/Adobe/Adobe Photoshop [версия]/Adobe Photoshop [версия] Settings/Presets |
| Контуры | Установки сохраняются как данные значений со значением имени SettingsFilePath в реестре Windows. | |
| Сохранить для сети | ||
| Фильтры и эффекты | Установки Adobe Effect [версия], установки Adobe Filter Gallery [версия], установки Adobe Lens Blur [версия], установки Adobe Lens Correction [версия], установки Adobe Liquify [версия], Adobe Mondo Filter [версия], Adobe Oil Paint [версия] | Users/[имя пользователя]/AppData/Roaming/Adobe/Plugins/ [имя эффекта или фильтра]/Photoshop |
| Профили объектива (созданные в программе Lens Profile) | ||
| Рабочие пространства | Users/[имя пользователя]/AppData/Roaming/Adobe/Adobe Photoshop [версия]/Adobe Photoshop [версия] Settings/Workspaces Users/[имя пользователя]/AppData/Roaming/Adobe/Adobe Photoshop [версия]/Adobe Photoshop [версия] Settings/Workspaces (Измененные) |
|
| Настройки сторонних внешних модулей (например, местоположение папки внешних модулей) | Настройки сохраняются как данные значений в имени значения SettingsFilePath в реестре Windows. | HKEY_CURRENT_USER/Software/Adobe/Photoshop/[версия] |
| Сохраненные стили | [Определяемые пользователем] | Users/[имя пользователя]/AppData/Roaming/Adobe/Adobe Photoshop [версия]/Presets/[имя функции] |
Windows XP
| Установка Photoshop | Имя файла | Контур |
| Основные настройки | Adobe Photoshop [версия] Prefs.psp | Documents and Settings/[имя пользователя]/Application Data/Adobe/Adobe Photoshop [версия]/Adobe Photoshop [версия] Settings |
| Операции | Actions Palette.psp | Documents and Settings/[имя пользователя]/Application Data/Adobe/Adobe Photoshop [версия]/Adobe Photoshop [версия] Settings |
| Camera Raw | ||
| Настройки цветов (Управление цветом) | Color Settings.csf | Documents and Settings/[имя пользователя]/Application Data/Adobe/Adobe Photoshop [версия]/Adobe Photoshop [версия] Settings |
| Пользовательские настройки цветов (Управление цветом) | Userdefined.csf | Documents and Settings/[имя пользователя]/Application Data/Adobe/Color/Settings |
| Пользовательские параметры цветопробы (управление цветом) | Userdefined.psf | Documents and Settings/[имя пользователя]/Application Data/Adobe/Color/Proofing |
| Инструменты редактирования и рисования | Brushes.psp, Contours.psp, Custom Shapes.psp, Gradients.psp, Patterns.psp, Styles.psp, Swatches.psp, ToolPresets.psp | Documents and Settings/[имя пользователя]/Application Data/Adobe/Adobe Photoshop [версия]/Presets |
| Контуры | Установки сохраняются как данные значений со значением имени SettingsFilePath в реестре Windows. | |
| Сохранить для сети | Установки для функции Adobe «Сохранить для сети» [версия] | Documents and Settings/[имя пользователя]/Adobe/Plugins/Adobe Save For Web [версия]/Photoshop |
| Фильтры и эффекты | Установки Adobe Effect [версия], установки Adobe Filter Gallery [версия], установки Adobe Lens Correction [версия], установки Adobe Liquify [версия], Adobe Adaptive Wide Angle |
|
| Профили объектива (созданные в программе Lens Profile) | Userdefined.lcs | Documents and Settings/[имя пользователя]Application Data/Adobe/Plugins/Adobe Lens Correction [версия]/Photoshop |
| Рабочие пространства |