Практическая работа №3
Тема: Управление печатью в Windows.
Цель: Освоить навыки установки принтера, настройки его параметров, научиться управлять процессом печати.
Ход работы.
Теоретическая часть.
Основы потоковой печати
Когда вы отправляете документ на печать, Windows автоматически запускает подсистему печати — компонент, обслуживающий в системе запросы на печать. Подсистема печати управляет всей печатью в системе Windows, а также регулирует интенсивность потока данных на принтер. В этой подсистеме Windows организует очередь печати. При этом документ, отправляемый на печать, вначале записывается в файл на диске, затем обрабатывается подсистемой печати и только после этого отправляется прямо на принтер.
Это не просто механическая работа. Направляя вывод на печать в файл на диске, а не посылая напрямую на принтер, вы получаете возможность его перехватить до того, как он попадет на бумагу. Это предоставит вам больше возможностей управления выводом (например, если вы случайно вывели черно-белый рисунок вместо цветного или запустили на печать десять копий вместо одной). Вы также можете определить конкретный принтер, на который будет осуществляться вывод (если на вашем компьютере установлено более одного принтера).
Установка принтера
Если вы добавляете в систему новый принтер, удалите старый или укажите Windows использовать по умолчанию новый. Все эти вопросы не составят проблем, так как система поддерживает технологию Plug-and-Play и предлагает мастер установки принтера, который проведет вас шаг за шагом по процессу инсталляции.
Способ подключения принтера зависит от способа его подсоединения к компьютеру. Как правило, принтер имеет один из двух типов подключения: через параллельный порт или порт USB. USB-принтеры могут устанавливаться в системе без ее отключения. Система должна автоматически определить устройство, выполнить свою часть установки и, при необходимости, запросить диск производителя (драйверы и дополнительное программное обеспечение обычно поставляется на дискетах или компакт-дисках).
Если принтер подключается к параллельному порту, вы должны перед его подсоединением выключить питание компьютера. После подключения кабеля к принтеру и повторной загрузки Windows система, скорее всего, распознает его с помощью технологии Plug-and-Play, а затем выполнит следующее:
— автоматически распознает принтер и установит необходимые драйверы;
— определит, что вы сменили устройство и автоматически запустит мастер установки принтера, чтобы вы могли выбрать его модель;
— не распознает добавленный принтер и заставит вас самостоятельно запускать мастер установки принтера.
Панель управления в классическом представлении содержит категорию Принтеры и факсы, содержащую информацию обо всех принтерах и факсах, подключенных к компьютеру. Если подключенный принтер не был распознан, в панели управления вам придется щелкнуть на категории Принтеры и факсы. Откроется соответствующий мастер, который определит, какой принтер в настоящий момент подключен к компьютеру.
Системе потребуется узнать, какой формат печати вы хотите использовать по умолчанию. Состав параметров печати отличается в каждой модели принтера; также каждая модель управляется своей системой кодов печати (последовательностей символов, задающих принтеру определенные команды форматирования и прочих параметров печати документа). Мастер установки принтера поможет вам сконфигурировать принтер — вам будут заданы вопросы о деталях желаемого вывода на печать. Через несколько действий мастер завершит свою работу и добавит принтер в систему.
Если вы подключены к локальной сети и собираетесь воспользоваться чужим принтером, вам нужно будет зайти в раздел Сеть и подключения к Интернет панели управления и в сети найти нужный принтер. После этого следуйте инструкциям по его установке, которые будут отображаться на экране
1. Подсоедините принтер к компьютеру кабелем. Как правило, подключение производится к параллельному порту или разъему USB.
2. Откройте меню Пуск.
3. Выберите пункт Панель управления, перейдите к классическому представлению
и щелкните на значке Принтеры и факсы (Также в обычном представлении вы
можете щелкнуть на ссылке Принтеры и другое оборудование. После этого перейдите по ссылке Показать установленные принтеры ипи факсы. Если ни один принтер в системе не установлен, вы увидите только ссылку Установка принтера. В окне Принтеры и факсы открывается доступ ко всем возможностям подсистемы печати. Из этого окна щелчком на имени принтера можно открыть окно управления очередью печати документов, отправленных различными приложениями Windows.
4. Щелкните на ссылке Установка принтера и запустите мастер установки принтера. После его запуска откроется окно приветствия.
5. Щелкните на кнопке Далее, чтобы начать работу с мастером. В зависимости от того, какой принтер вы подключаете, локальный или сетевой (далее описываются действия для локального принтера), установите переключатель в соответствующее положение. Мастер выполнит поиск принтеров Plug-and-Play и по возможности его установит. Если ни один принтер не обнаружен, вам будет предложено перейти к следующему шагу.
6. Мастер предложит вам выбрать из списка порт подключения. Параллельный
принтер обычно подключается к порту lpt1, и этот вариант вам будет пред
ложен по умолчанию. Щелкните на кнопке Далее.
7. В следующем окне откроются списки производителей принтеров и выпускаемых ими моделей. Естественно, при выходе в свет системы Windows XP компания Microsoft не могла предсказать, какие принтеры будут выпускать производители спустя годы. Если вы купили принтер, выпущенный позднее системы
Windows, то, как правило, он будет укомплектован диском, содержащим дополнения к списку Windows и необходимые драйверы. В данном случае щелкните
на кнопке Установить с диска и следуйте инструкциям на экране. Если же принтер присутствует в правом списке, выделите его название и щелкните на кнопке Далее.
8. Когда откроется окно, выберите для принтера имя, которое поможет его отличить в программах и окне Принтеры и факсы от других. Если вам подходит имя, предложенное системой, не изменяйте его. Если вам нравится другое имя, введите его в соответствующем. Если устанавливаемый вами принтер является наиболее желательным для печати, согласитесь на использование его по умолчанию. (Если устанавливаемый вами принтер является первым в системе, эта отметка будет установлена по умолчанию.) На данный принтер будут отправляться задания на печать при нажатии на кнопке печати в приложениях. Для выбора другого принтера придется входить в окно печати. Если вы устанавливаете принтер, который будете использовать в качестве запасного, установите переключатель в положение Нет.
9. Перейдите к следующему окну мастера, щелкнув на кнопке Далее. Если вы будете использовать ваш принтер с другими пользователями локальной сети, согласитесь на предложение мастера о его совместном использовании; в противном случае откажитесь от него. Щелкните на кнопке Далее.
10. В поле комментария опишите данный принтер и дайте комментарии по его использованию (например, установите еженедельную проверку состояния его картриджа). В крупных сетях такое описание поможет удаленным пользователям определиться с направлением печати в конкретных условиях.
11. В следующем окне вам будет предложено напечатать пробную страницу, чем вы можете воспользоваться в качестве теста правильности его установки (не забудьте при этом проверить, включен ли он и вложена ли в него бумага). Если все прошло успешно, вы перейдете к последней странице, где будут перечислены основные параметры принтера и где вам останется только щелкнуть на кнопке Готово.
12. После закрытия мастера значок установленного принтера будет отображаться в окне Принтеры и факсы
При работе с мастером установки принтера вы должны указать, будет ли он использоваться в системе по умолчанию (в окне Принтеры и факсы такой принтер отображается с галочкой в правом углу значка). Естественно, в любой момент, когда вам потребуются услуги другого принтера (например принтера фотопечати), вы сможете его выбрать в окне Печать любого приложения под Windows. Если вы хотите надолго изменить принтер по умолчанию, в окне Принтеры и факсы щелкните правой кнопкой на значке желаемого принтера, после чего в контекстном меню выберите команду Установить по умолчанию.
Диалоговое окно Печать
Когда из какого-либо приложения (например из WordPad) производится печать, открывается диалоговое окно Печать. В этом окне представлен ряд параметров, которые можно настроить. В большинстве случаев значения по умолчанию вам вполне подойдут, поэтому достаточно щелкнуть на кнопке ОК или нажать клавишу .
В этом диалоговом окне в верхней части находится список, в котором перечислены все принтеры, установленные в системе. По умолчанию в нем выбран тот, который вы указали в последнем окне мастера установки принтера. Для того чтобы выбрать для печати другой принтер и установить его по умолчанию, в окне печати щелкните на нем правой кнопкой и в контекстном меню выберите пункт Установить по умолчанию.
Вы можете маршрутизировать вывод в файл, установив флажок в соответствующем поле окна. Если вы хотите отправить вывод на конкретный принтер как можно быстрее (а так всегда и происходит), оставьте этот флажок неустановленным. Обычно вывод в файл используют при необходимости печати на другом компьютере, не находящемся в сети, или в более позднее время.
Если вы будете печатать все страницы документа, установите переключатель диапазона в положение Все. К примеру, если документ состоит из 20 страниц, все они сразу будут отправлены в очередь печати. Если вы установите переключатель в положение Страницы, то в поле справа от него можете ввести любые диапазоны страниц (при необходимости печати последовательного диапазона вводятся номера первой и последней страниц диапазона, разделенные тире; в этом поле может содержаться одновременно несколько диапазонов и отдельных страниц, разделенных запятыми.)
В разделе Число копий следует ввести количество копий, выводимых на печать. По умолчанию будет печататься одна копия, но вы можете ввести в поле любое число. Если вы решили разобрать экземпляры по копиям, установите флажок в одноименном поле окна. Если перед выходом в окно печати был выделен определенный фрагмент документа, вы можете вывести на печать только его, установив переключатель диапазона в положение Выделение.
Если вам требуются дополнительные настройки печати, щелкните на кнопке Настройка и откройте новое окно параметров печати на конкретный принтер. Каждая модель принтера поддерживает собственный набор параметров, поэтому их окна настройки отличаются друг от друга. Как правило, в этом окне указывается формат бумаги, закладываемой в лоток, ее ориентация (направление вывода на печать на этот лист) и разрешение принтера (чем выше разрешение, тем лучшим будет внешний вид копии, однако дольше будет выполняться печать одного листа).
Некоторые задания на печать является достаточно объемными и занимают много времени. Во время процесса печати на панели задач слева от часов отображается значок принтера. Если подвести курсор к этому значку, то система откроет окошко экранной подсказки, в которой выведет количество заданий, находящихся в очереди. Если дважды щелкнуть на значке принтера, то откроется окно с полным перечнем этих заданий. Если на этом значке щелкнуть правой кнопкой, система откроет контекстное меню, в котором предложит либо открыть окно, содержащее список всех заданий, либо окно со списком заданий для конкретного принтера, которые поставлены в очередь.
Диалоговое окно Открыть приложений и утилита Проводник, как вы уже увидели, по умолчанию отображают каталог Мои документы Если вы хотите вывести на печать документ, графику или текст, просто щелкните правой кнопкой на нужном названии файла и и контекстном меню выберите пункт Печать. Все выделенные файлы будут постелены в очередь печати. При этом действии окно параметров печати, описанное в настоящем разделе, не открывается — система выполняет печать на принтер, установленный по умолчанию, используя параметры по умолчанию и в количестве одной копии.
Существует еще один способ печати документов, применяемый в некоторых ситуациях. Если открыто окно Мой компьютер (или если вы используете утилиту Проводник), то можете распечатать документ, перетянув на его название значок нужного принтера из окна Принтеры и факсы Печать в этом случае система начнет автоматически, используя параметры по умолчанию выбранного принтера.
Управление заданиями на печать
Когда документ выводится на печать, система Windows форматирует вывод в соответствии с параметрами реестра, установленного по умолчанию, и затем отправляет его в файл. Когда вывод завершен, подсистема печати маршрутизирует данный файл в очередь выбранного принтера (он должен быть включен и подсоединен к компьютеру).
Теперь предположим, что вам нужно распечатать выбранные документы в определенном порядке. Несмотря на то, что современные принтеры характеризуются достаточным быстродействием, скорость жесткого диска, процессора и памяти компьютера значительно выше. Исходя из этого, вам предоставляется возможность отмены некоторых заданий во время печати первого задания.
После того как будет отправлено на печать несколько документов, откройте окно Принтеры и факсы и дважды щелкните на значке принтера, на который были эти задания направлены. Откроется окно со списком заданий.
Каждая строка списка описывает одно задание. Если вы вывели на печать три документа, то в этом окне увидите все три задания. В колонке состояния вы сможете увидеть, насколько далеко зашла печать документа — в нем отображается количество отпечатанных страниц. Оставшиеся задания будут находиться в состоянии ожидания отправки на принтер.
Если вы хотите изменить порядок вывода заданий на принтер в очереди (это еще одно название списка заданий на печать), то можете просто перетянуть любое из них вверх или вниз. Такое перетягивание заданий приведет к изменению их приоритета.
Правый щелчок на любом задании позволяет приостановить (до вашего особого распоряжения) или вообще отменить печать.
Отложенная печать
Иногда вам нужно напечатать документ, но несколько позже. Часто люди работают за ноутбуком, к которому принтер не подключен. Даже если у вас нет с собой принтера, вы можете создать все отчеты и прочие документы, а распечатаете их, придя в офис.
Вместо того, чтобы отслеживать, какие документы следует впоследствии печатать, а какие нет, используйте функцию отложенной печати. Если ею воспользоваться, система поместит файл печати на диск, однако подсистема печати не отправит его на печать немедленно. Когда впоследствии вы подсоедините к своему компьютеру принтер, то сможете завершить выполнение отложенного запроса — система выведет на принтер все сохраненные задания печати.
Как правило, когда вы выводите документ на печать, но принтер не подключен, система на панели задач отображает сообщение об ошибке. Несмотря на то, что Windows может поместить документ в очередь печати, общая работа выполнена не будет ввиду отсутствия самого принтера. Об этом и информирует вас данное всплывающее окно.
Если вы хотите отложить печать на другое время, откройте окно Принтеры и факсы и щелкните правой кнопкой на нужном принтере, после чего в контекстном меню выберите пункт Отложенная печать. Когда вы вернетесь в офис и подключите принтер к компьютеру, то сможете повторить данную операцию, чтобы снять флажок отложенной печати. Как только вы восстановите состояние значка принтера в готовность, система Windows ХР немедленно приступит к печати отложенных заданий.
Если притер к вашему компьютеру подключен, а вы все равно получили сообщение об ошибке, возможно, вы просто не включили питание принтера или не перевели его в состояние готовности. По этой причине он и не может принять вывод. Если вы поправите данную проблему, то щелкните на кнопке Повторить, и система повторит вывод. Если этой кнопкой не воспользоваться, Widows все равно автоматически будет пытаться повторить печать каждые 5 секунд.
Практическая часть.
1. Откройте окно Принтеры и факсы и просмотрите установленные принтеры.
2. Добавьте из списка принтер.
3. Просмотрите состояние принтера, установленного по умолчанию.
4. Отправьте на печать несколько страниц документа Word, указав количество копий, качество печати и ориентацию страницы.
5. Отправьте на печать документ из окна Проводника.
6. Отправьте на печать несколько документов из окна Проводника и измените приоритет их в очереди печати.
7. Отправьте документ на печать, используя Отложенную печать.
8. Отмените задание для печати.
1. Что такое подсистема печати Windows?
2. Куда попадает документ, отправленный на печать?
3. Через какие порты можно подключить принтер к компьютеру?
4. В чем отличие подключения принтера через разные порты?
5. Какие параметры можно устанавливать в окне Печать?
6. Для чего предназначена Отложенная печать?
7. По каким причинам может происходить отказ работы принтера?

В этой статье детально рассмотрены причины и способы устранения проблемы, когда принтер не печатает с компьютера, а ставит в очередь все документы. Варианты исправлений применимы к устройствам независимо от варианта, как тот подключен. Действия аналогичны для локального и сетевого аппарата печати. Инструкцию можно смело применять для самых разных моделей и серий техники таких известных брендов как HP, Canon, Epson, Samsung, Brother, Kyocera и многих других. А также в ситуациях, когда документ не отправляется и не стает в задания.
Стоит отметить, что эта проблема может сопровождаться ошибками или уведомлениями «В очереди находится задание, которое не позволяет выполнить печать», «Подготовка задания» и другими аналогичными. Никаких дополнительных мероприятий делать не нужно. Просто следуйте инструкции ниже.
Проверка подключения
Первым делом сразу стоит проверить подключение устройства печати с персональным компьютером или ноутбуком, в зависимости от того, что используете. Внимание следует уделить шнуру подачи питания и кабелям USB или Ethernet. Когда используется беспроводная связь по Wi-Hi, то проверка качества сигнала обязательна. Выключите технику, отсоедините все, а потом снова подключите. Еще лучше всего найти и попробовать использовать другие провода, хотя бы некоторое время в виде теста.
Вот еще несколько практических советов, которые могут оживить работу печатающего устройства:
В лотке нет бумаги
Проблемы с бумагой также могут влиять на работу принтера не самым лучших образом. Возможны несколько основных моментов, которые чаще всего встречаются в работе со струйными и лазерными устройствами.
Неправильные настройки
Кроме физических проблем нельзя откидать проблемы системного характера, которые возникают, когда прежние настройки были случайно или по ошибке изменены пользователем. Все они аналогично отрицательно влияют на работу принтера, что влечет за собой ситуации, когда он ставит документ в очередь, но не печатает его в дальнейшем. Рассмотрим их детально и способы их устранения.
Зависание очереди печати
Очередь печати — это список документов, с которыми работает принтер, с указанием статуса, которые показывают состояние и ход выполнения печати определенного задания. Одной из основных «болячек» очереди является частое зависание из-за большого количества документов. Система программно и принтер физически попросту не может все «переварить». В таких случаях целесообразно выполнить очистку.
Самый простой и быстрой способ это сделать через меню окна просмотра.  Но не всегда удается так удачно все совершить. Есть другие более сложные варианты очистки и удаления.
Но не всегда удается так удачно все совершить. Есть другие более сложные варианты очистки и удаления.
Закончились расходные материалы
Многие новые современные модели стали комплектоваться специальными чипами или датчиками расхода красок или тонера. Если, по их данным, остаток красящего вещества очень мал, то печать блокируется автоматически и не происходит. Принтер переводит документ в очередь и ожидает пополнения расходных материалов.
Проверьте визуально, если это возможно в Вашем случае, наличие чернил в картриджах. Сделайте заправку до надлежащего уровня и снова попробуйте распечатать нужный текст или фото.
Следует отметить, что не всегда датчик срабатывает правильно. Он не размещен непосредственно в банке с чернилами, а производит подсчет по своему алгоритму. Это может быть количество распечатанных листов, но при этом на каждый засчитывается одно и то же количество краски. Но так делать не совсем правильно.
В такой ситуации стоит обратить свое внимание на возможность обнуления счетчика краски для своей модели. Универсальной инструкции не существует и порядок действий для техники HP, Epson или Canon может кардинально отличаться. Поищите в интернете варианты для своего принтера.
Переустановка драйвера
Программное обеспечение самого устройства (драйвера) время от времени нуждаются в периодическом обновлении. Возможно сейчас наступил тот момент, когда это нужно сделать. Конфликты ПО техники и системы вполне могут привести у ситуации, когда принтер ставит в очередь, но не печатает.
- Зайдите в «Диспетчер устройств» через «Пуск», набрав в строке поиска нужный запрос.
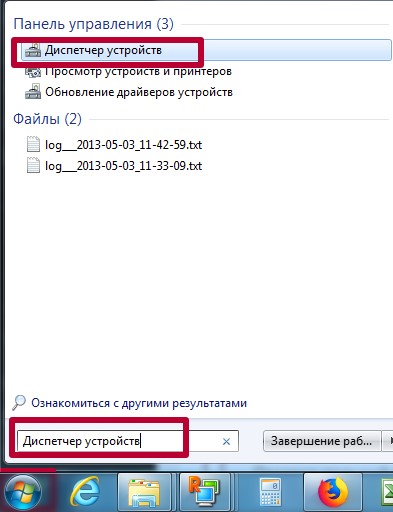
- В списке найдите свое устройство печати и откройте его контекстное меню, где найдете пункт «Обновить драйвера».
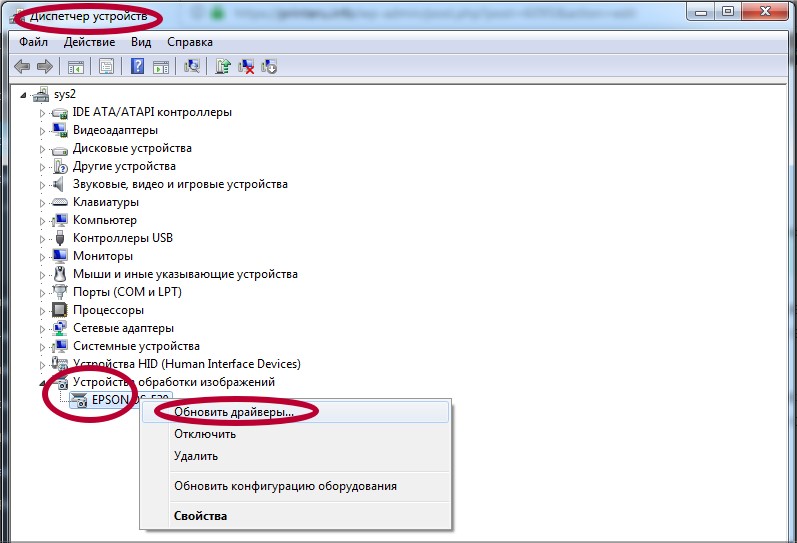
- Выберите сначала вариант с автоматическим обновлением. Если он не даст положительного эффекта, то стоит попробовать ручной способ. Но перед тем Вам нужно будет скачать нужный пакет драйверов с официального сайта производителя Вашей техники.
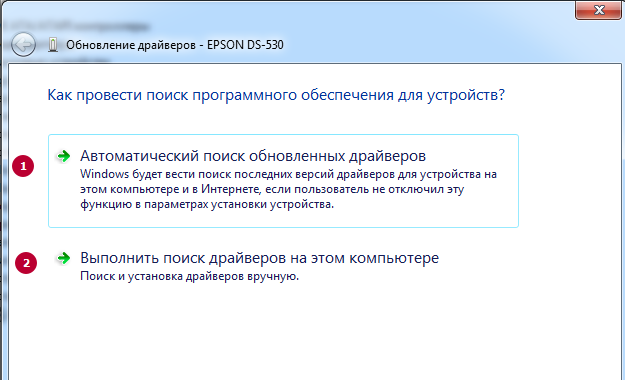
Не идет печать на принтер, как исправить
Не идет печать на принтер, как исправить

Добрый день! Уважаемые читатели и гости блога Pyatilistnik.org, наверняка самой частой проблемой в повседневной жизни системного администратора или рядового пользователя, является ситуация, что не идет печать на принтер с компьютера под операционной системой Windows. Решаются такие ситуации по разному и в данной статье я бы хотел разобрать самые рядовые и действенные методы, которые помогут вам в устранении данной проблемы и помогут научить пользователя диагностировать и решать ее самому, не отвлекая вас от более важной работы.
Почему не идет печать
Ответов на данный вопрос может быть очень много, я попытаюсь составить небольшой чек лист, по которому вы сможете найти, то что подходит вам.
- У вас зависла служба печати (Spooler). Довольна частая проблема в операционных системах семейства Windows, и все решалось перезапуском нужной службы.
- Забилась очередь печати. У каждого принтера есть определенный размер памяти, и если вы пошлете на печать слишком толстый для него документ, то он может напрочь зависнуть, лечится все тем, что нужно отменять текущую печать и чистить очередь, об этом ниже
- Ваш принтер работает в монопольном режиме
- Печать на принтере временно приостановлена
- Проблема с драйверами
- Проблема с самим устройством
Алгоритм действий, если не идет печать на принтер
И так почему печать не идет на принтер я вам описал, давайте теперь сделаем алгоритм действий.
- Так как устройства могут зависать по ряду причин, вплоть до глючной прошивки, первым действенным советом выступает перезагрузка устройства, делается она просто либо на самом принтере есть кнопка включения/выключения, либо вы просто вытаскиваете черный шнур питания на несколько секунд.

- Если после перезагрузки принтера ничего не произошло, то пробуем перезапустить службу, как это делается посмотрите по ссылке выше.
- Если перезапуск не помог проверьте нет ли у вас локальных ограничений на печать, для этого перейдите в панели управления на вкладку "Устройства и принтеры".
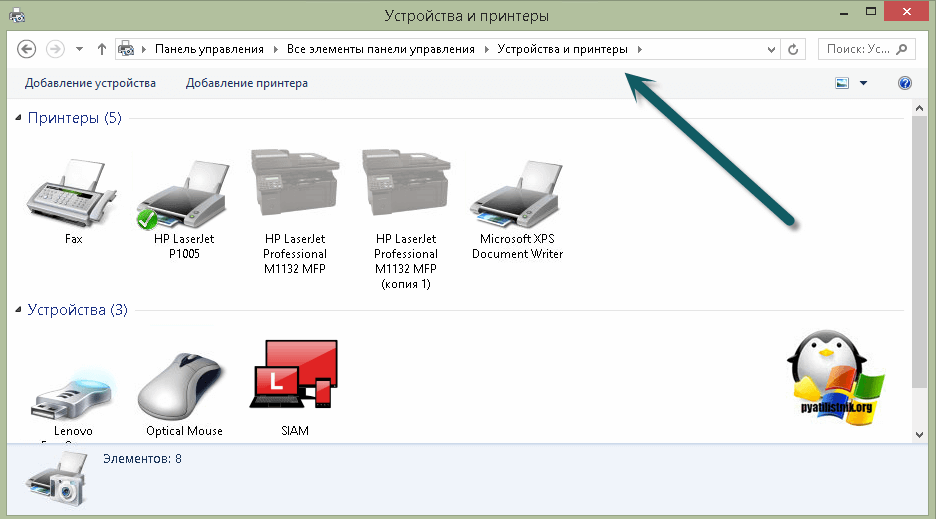
Щелкните правым кликом по нужному принтеру, обратите внимание, чтобы ваш принтер не имел призрачный ярлык, как на моем скриншоте, тут сразу можно понять, что не идет печать на принтер в виду его автономной работы. В контекстном меню выберите пункт "Очередь печати" и на вкладке меню "Принтер" убедитесь, что не установлены две галки:
- Приостановить печать
- Работать автономно
Если они установлены, то вы не сможете отправить документы на распечатывание, они будут висеть в очереди, но дальше ничего не уйдет.

Обратите внимание, что как только принтер перестал быть в автономной работе, он сразу изменил ярлык на нормальный цвет, это означает, что он стал рабочим. 
4. Далее я вам советую, очистить всю очередь печати и попробовать отправить документ с компьютера на печать.

5. Если и это не помогло, то я вам советую произвести его диагностику встроенными средствами я об этом методе уже писал в статье, когда не работал принтер в Windows 10.
6. Переустановка драйверов, такие действия могут потребоваться, когда вы, например, обновили вашу Windows 10 на новый релиз, и в нем ваш принтер может не поддерживаться или требовать переустановки драйверов.
Еще одной из спасительных палочек, когда не идет печать документа на принтер, является использование утилиты Print-Spooler-Repair-Tool, которая в автоматическом режиме проведет глубокую диагностику вашей системы и постарается исправить все возможные проблемы с печатью. Откройте утилиту, желательно от имени администратора, чтобы не сработал Windows UAС. Нажмите для диагностики кнопку "Repair"

Сам процесс обнаружения и устранения проблем занимает около минуты. Утилита сама все сделает.

Из дополнительного, попробуйте отключить функцию "Состояние SNMP разрешено". Надеюсь данная не большая заметка с алгоритмом действий поможет вам в устранении проблем, когда не идет печать с компьютера, если у вас есть еще методы, то просьба ими поделиться в комментариях.

