Прежде всего — не паниковать! В большинстве случаев удаленные файлы можно восстановить — даже если вы очистили корзину или не использовали корзину при удалении файлов (например, при удалении файлов из проводника Windows нажали клавиши Shift+Del). Есть шансы, что файлы все еще находятся на жестком диске — их нужно просто найти.
Для успешного восстановления утраченных файлов необходимо выполнить некоторые действия. Не отчаивайтесь — для этого совсем необязательно быть экспертом в области информационных технологий, вам также не придется платить сотни долларов специалисту за восстановление вашей информации. Утилита R-Undelete рассчитана главным образом на начинающих пользователей. В ней используются те же технологии, что и в нашей профессиональной утилите восстановления данных R-Studio, при этом ее пользовательский интерфейс достаточно удобен и прост в использовании, что делает программу идеальным решение для большинства пользователей при восстановлении удаленных файлов.
Но прежде чем загружать R-Undelete (или любую другую утилиту для восстановления файлов), крайне необходимо усвоить и придерживаться нескольких важных правил:
Прежде Всего
Прежде всего необходимо минимизировать информацию, сохраняемую на диске вашего компьютера. Чтобы понять, для чего это нужно, рассмотрим что происходит при удалении файлов — как случайном, так и преднамеренном. В действительности ОС Windows не удаляет данные моментально. При удалении данных сектора диска, где они располагались, помечаются как "удаленные" и становятся доступными для записи информации другими приложениями (программами). Поэтому все ваши данные, в том числе информация об именах файлов, могут частично или полностью оставаться на диске, следовательно, их можно восстановить.
Однако всегда есть вероятность того, что ОС Windows потребуется данное дисковое пространство для записи новых данных. И если сектора, где располагались "удаленные" данные, будут перезаписаны, то восстановить их уже не удастся.
Поэтому: чем раньше вы начнете процесс восстановления данных, и чем меньше данных будет записано на диск, тем выше ваши шансы вернуть утраченные файлы.
Так что наша основная рекомендация следующая: не используйте компьютер, на котором находились утраченные файлы. Если вы что-то загружаете на системный диск, то отмените загрузку. Не запускайте программы, на создавайте (сохраняйте) какие-либо файлы, не пользуетесь интернетом до тех пор, пока не восстановите данные. По возможности даже не выключайте или перезагружайте компьютер, так как в процессе включения/выключения компьютера Windows постоянно записывает информацию на системный диск.
Следование вышеприведенным рекомендациям значительно снизит вероятность того, что утраченные вами файлы будут перезаписаны.
Оставьте компьютер включенным, но не используйте его. Если у вас есть другой компьютер, то далее воспользуйтесь им — загрузите на него утилиту R-Undelete и перекопируйте ее на съемный носитель, например, на флеш-диск USB или на CD-RW
Если у вас есть регистрационный ключ R-Undelete, то запишите его или сохраните копию в текстовом файле на съемном носителе.
Если регистрационного ключа у вас нет, то можно запустить R-Undelete в демонстрационном режиме. В данном режиме доступны все операции по восстановлению данных, в том числе поиск файлов и сканирование диска. Единственным ограничением является то, что в данном режиме нельзя сохранить восстановленные файлы размером более 256 КБ. Это позволяет оценить возможности восстановления данных до покупки лицензии. Если утраченные файлы найдены, то можно сразу купить лицензию, ввести полученный регистрационный ключ в регистрационное поле программы и немедленно восстановить файлы без потери того, что уже сделано.
Ниже подробно рассмотрен процесс восстановления удаленных файлов с внешнего exFAT-диска R-Undelete. В данном примере мы будем восстанавливать папку (и все находящиеся в ней файлы) под названием "Photos", удаленную из папки "MyVacation".
Удалим папку "Photos" в Корзину (только для демонстрации возможностей R-Undelete по восстановлению данных — вы не должны удалять никаких файлов с вашего компьютера чтобы изучить данное руководство). 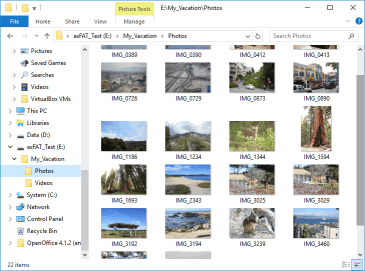
Чтобы увеличить изображение, щелкните по нему мышью
Здесь вы видите папку "Photos" в корзине. 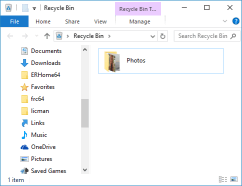
Чтобы увеличить изображение, щелкните по нему мышью
. далее очистим Корзину. Также можно при удалении папки нажать клавиши Shift+Del или не использовать (отключить) Корзину.
Вне зависимости от того, как файлы были удалены, вам нужно восстановить их при помощи R-Undelete. Далее рассмотрим, как это можно сделать.
Инсталляция R-Undelete
Скачайте, установите и запустите R-Undelete. Если вы собираетесь восстанавливать файлы с системного диска, установите R-Undelete на внешнем сменном носителе чтобы избежать перезаписи утерянных файлов. Смотрите веб-страницу R-Undelete install/uninstall/register для получения более полной информации.
Восстановление Удаленных Файлов при помощи R-Undelete
Выберите диск, на котором находились удаленные файлы. В нашем примере это внешний диск E:. 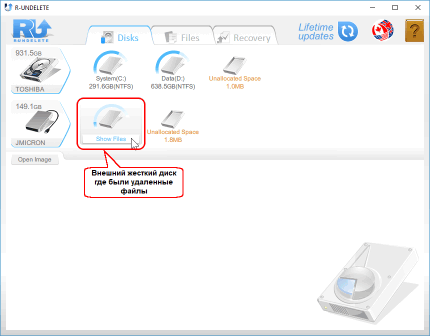
Чтобы увеличить изображение, щелкните по нему мышью
Наведите курсор на этот диск и кликните по Show files. R-Undelete начнет поиск файлов на диске. Это может занять некоторое время, в зависимости от того, насколько большой ваш жесткий диск.
После того, как R-Undelete закончит поиск удаленных файлов, просмотрите файлы, найденные на внешнем дискею 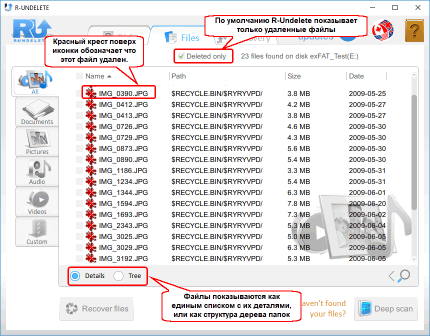
Чтобы увеличить изображение, щелкните по нему мышью
Теперь надо найти те файлы, которые вы хотите восстановить. Для этого R-Undelete предоставляет вам несколько возможностей:
Путем сортировки по типам файлов
R-Undelete сортирует файлы по наиболее общим типам и размещает их в соответствующие закладки. Для нашего случая соответствующая закладка — "Pictures" (Картинки). На этой закладке есть дополнительная возможность отображения файлов — "Tiles" (Карточки). Кликните по этой закладке, выберите Tiles и их размер: 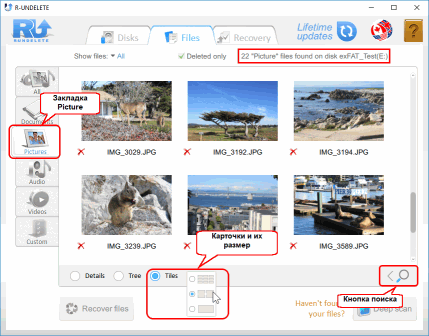
Чтобы увеличить изображение, щелкните по нему мышью
Путем ручного поиска отдельных файлов или групп файлов:
Вы может найти файлы путем поиска их вручную. Для этого кликните по кнопке Search, задайте имя файла или файловую маску, кликните по кнопке Start, и только соответствующие файлы будут показываться. 
Чтобы увеличить изображение, щелкните по нему мышью
Поиск файлов производится на текущей закладку. Выберите закладку All для поиска по всем файлам.
За более подробными инструкциями по сортировке и ручному поиску обращайтесь на страницы хелпа R-Undelete: File Search и File Sorting.
Просмотр файлов:
Вы может использовать встроенный просмотрщик файлов для оценки шансов на успешное восстановление файлов или для поиска нужного файла для восстановления. Кликните правой кнопкой по файлу для его просмотра. 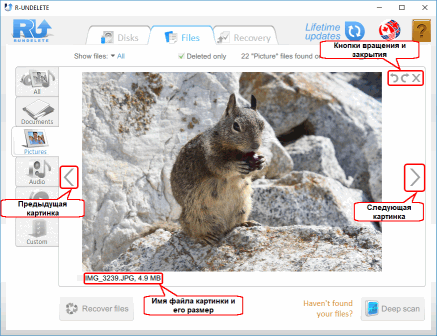
Чтобы увеличить изображение, щелкните по нему мышью
Закройте просмотрщик для возврата к остальным файлам.
Глубокое Сканирование (Deep Scan)
Если быстрый поиск не нашел ваши удаленные файлы, можно попробовать глубокое сканирование. Во время этой процедуры R-Undelete глубоко анализирует все данные на диске, включая разбор информации о файлах и поиск файлов по им сигнатурам. Вы можете больше прочитать о процедуре Глубокого Сканирования и файловых сигнатурах на странице хелпа R-Undelete: Deep Scan.
Кликните кнопку Deep scan 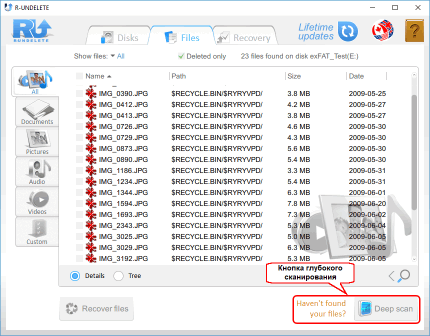
Чтобы увеличить изображение, щелкните по нему мышью
R-Undelete начнет сканирование. За процессом сканирования можно наблюдать во время анализа диска. 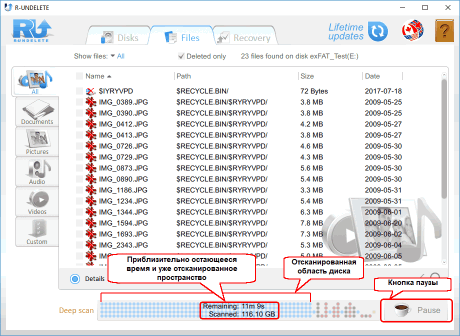
Чтобы увеличить изображение, щелкните по нему мышью
Во время сканирования дополнительно найденные файлы автоматически добавляются к соответствующей закладке. При этом все установки по поиску и маркированию файлов будут сброшены.
В зависимости от вашего оборудования, время сканирования может меняться, даже во время самого процесса, и может быть достаточно большим для больших дисков. Глубокое сканирование может быть прервано и потом возобновлено нажатием кнопки Resume scan.
Когда найдены удаленные файлы, пометьте их для восстановления: 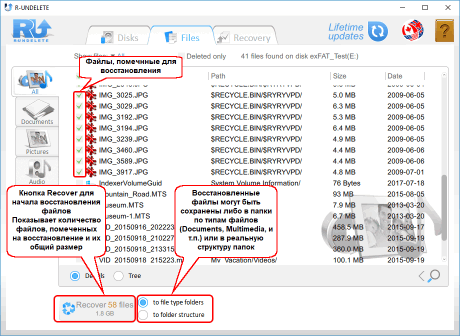
Чтобы увеличить изображение, щелкните по нему мышью
Когда все нужные файлы отмечены для восстановления, для их сохранения должно быть доступным достаточно большое пространство на другом диске.
Никогда не сохраняйте восстановленные файлы на то место, где они находились, или вы можете совсем их потерять!
Выберите способ сохранения файлов: либо в папки типов файлов, или в реальную структуру папок.
После того, как проведена вся необходимая подготовка, кликните по кнопке Recover для начала восстановления файлов. Подождите пока R-Undelete восстановит файлы и оцените результаты. 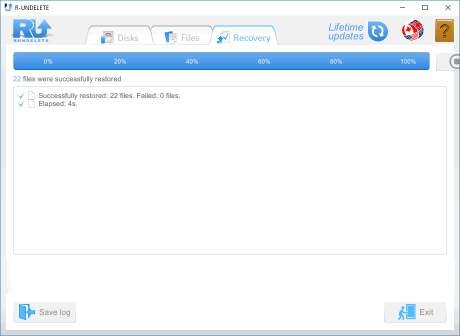
Чтобы увеличить изображение, щелкните по нему мышью
После окончания восстановления автоматически откроется папка с восстановленными файлами. 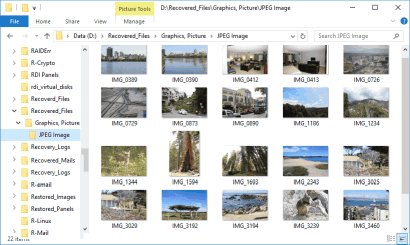
Чтобы увеличить изображение, щелкните по нему мышью
Теперь сеанс восстановления закончен. Перейдите к панели Disks для начала следующего сеанса или кликните кнопку Exit для выхода из программы.
Апгрейд R-Undelete Home до R-UNDELETE
Бесплатная версия R-Undelete Home позволяет пользователю оценить как программа восстанавливает файлы с файловых систем NTFS и ReFS, для которых он обладает полной функциональностью для сохранения файлов, меньших, чем 256KB. Вне зависимости от этого ограничения все восстановленные файлы можно просматривать во встроенном просмотрщике для оценки шансов на их восстановление до того, как вы проапгрейдите домашнюю версию (R-Undelete Home) для восстановления файлов с дисков NTFS и ReFS.
Вам надо приобрести лицензию на R-UNDELETE, если вы хотите восстановливать файлы с дисков NTFS и ReFS. Более того, R-UNDELETE может восстанавливать файлы с любых томов, видимых операционной системой. Это могут быть программные или аппаратные RAID’ы, Windows Storage Spaces, и т.п.
Это можно сделать прямо на лету даже во время выполнения операций по восстановлению файлов, причем программу не надо перезапускать. За более подробной информацией обратитесь к странице хелпа R-Undelete: Upgrade.
Заключение
Вы видите, что восстановить файлы при помощи R-Undelete достаточно легко даже для начинающего пользователя. Использование данной утилиты не повредит жесткий диск и не скажется на работоспособности вашего ПК. Поэтому вполне разумно попробовать воспользоваться данной программой прежде, чем обращаться к услугам специалистов по профессиональному восстановлению данных.
Скачайте программу EaseUS File Recovery для восстановления удаленных файлов после нажатия Shift + Delete в Windows 10/8/7/XP. Программа восстановит постоянно удаленные файлы всего за 3 простых шага.
Простое удаление и Shift-удаление
Когда какой-либо файл удаляется с компьютера, он может быть удален двумя следующими способами:
1. Простое удаление файлов, например, нажав клавишу Delete: в этом режиме файлы перемещаются в корзину. В данном случае, если вы хотите восстановить удаленные файлы и папки, откройте корзину и просто Восстановите их.
2. Использование расширенного способа удаления файла нажатием клавиш Shift + DEL: при использовании этой команды пользователи больше не смогут обнаружить файлы и папки. В этом случае в Windows нет возможности восстановить окончательно удаленные папки или файлы.
В этой ситуации стороннее программное обеспечение является лучшим решением для восстановления безвозвратно удаленных файлов в Windows 10 или других версиях Windows.
Возможно ли восстановление удаленных файлов Shift+Delete?
Когда пользователи выполняют удаление файлов посредством нажатия shift+delete, процесс не включает в себя корзину. В этом случае Windows не предоставляет возможности восстановления удаленных файлов и папок с устройств хранения данных. Файл больше не может быть восстановлен операционной системой. Но на самом деле, содержимое файла остается на диске, пока его раздел с данными не будет перезаписан другим файлом. Итак, вам просто нужно программное обеспечение для восстановления данных, чтобы отобразить файлы, скрытые после «Shift+Delete-удаления».
Восстановление shift-удаленных файлов с помощью мастера восстановления данных EaseUS
Если речь заходит о лучших программах для восстановления удаленных файлов, то никак не обходится без упоминания EaseUS Мастер Восстановления Данных. Во-первых, программа имеет мощную технологию восстановления данных, глубоко сканирует весь жесткий диск, находит и восстанавливает все ваши файлы, например, удаленные при нажатии Shift + Delete или данные, потерянные после очистки корзины. Поддержка различных видов файлов, таких как: Word, Excel, PowerPoint, эл.почта, фото, музыка, видео и др. И во-вторых, программа имеет интуитивно понятный интерфейс, пользователи самостоятельно завершают весь процесс восстановления удаленных файлов всего в три шага.
EaseUS Мастер Восстановления Shift-удаленных файлов, ключевые функции:
- Восстановление безвозвратно удаленных файлов в Windows 8 и других версиях после shift+delete-удаления или очистки корзины.
- Восстановление файлов из потерянных папок.
- Распознание и сохранение длинных имен файлов при восстановлении файлов и папок.
- Поддержка нескольких дисков — выполняет восстановление FAT/NTFS, EXT2/EXT3 на всех дисковых устройствах IDE, EIDE, SCSI и SATA.
Восстановление безвозвратно удаленных файлов:
Шаг 1 — Укажите местоположение
Запустите Мастер Восстановления Данных EaseUS. Первый шаг к восстановлению удаленных файлов — выбрать местоположение, где ваши файлы были удалены с помощью клавиш shift+delete.
Если это внешнее запоминающее устройство, убедитесь, что оно правильно подключено к компьютеру, и отображается в разделе "внешние устройства".
После чего щелкните левой кнопкой мыши на диск X: и нажмите "Сканировать".
( X — соответствующая буква вашего диска.)

Шаг 2 — Сканирование удаленных файлов
Во время сканирования выбранного диска, постепенно начнут появляться результаты с удаленными файлами , в основном, все они могут быть восстановлены.

Шаг 3 — Предварительный просмотр и восстановление
Вы можете использовать функцию фильтра, чтобы быстро найти определённые файлы. Двойной щелчок по файлу откроет предварительный просмотр.
После сканирования выберите удаленные файлы, найденные программой, и нажмите кнопку "Восстановить".

Совет: не забудьте проверить результаты в разделе "Дополнительные файлы". Некоторые файлы, возможно, потеряли имена и пути к ним, EaseUS Мастер, возможно, нашёл необработанные файлы и сохранил результаты в этом разделе.
Эта операция поможет вам успешно восстановить файлы, удаленные после нажатия клавиш shift + delete. Почему бы не скачать программу и не попробовать?
Последние статьи — Также в программе EaseUS
Несмотря на то, что удалённые из корзины файлы недоступны, их всё равно можно во…
EaseUS Бесплатный Мастер Восстановления Данных USB-устройств с лёгкостью восстан…
Безвозвратное удаление файлов/папок с жестких дисков или устройств хранения данн…
Исчезнут ли данные после форматирования USB-накопителя? Форматирование действите…
Наши линеечки планирующих. Попробуй и выскажи свое мнение!—>
* Дорогие друзья! Да, это реклама, крутиться как то надо!

Девочки, здравствуйте! Не нашла в поиске похожей темы, поэтому обращаюсь к вам. Сегодня на работе случайно удалила ну очень важную папку через shift+delete, теперь просто в отчаянии, не знаю что делать. Поискала в интернете, вроде как есть программы специальные для восстановления файлов, но они на английском в основном, я в них ничего не понимаю. Хакеров знакомых тоже нет, а очень хочется решить вопрос своими силами, не ставя в известность директора. Может быть, кому-то приходилось пользоваться подобными программами? Посоветуйте, плиз, какую-нибудь несложную в использовании! Операционная система — Windows XP. Всем заранее огромное спасибо!

