В этой статье речь пойдет о том, как сделать сетку в ворде. Многие документы Word могут содержать не только текст, но и картинки, рисунки и другие объекты. Сетка в ворде используется для выравнивания объектов. Следует отметить, что линии сетки в ворде предназначены для позиционирования объектов, а не для печати. То есть распечатать сетку в ворде вы не можете.
Как сделать сетку в ворде
Для того чтобы в ворде сделать сетку видимой, следуйте нижеприведенной инструкции:
- Перейдите на вкладку « Вид » в верхней части окна.

Как сделать сетку в Word – Вкладка Вид
- В группе «Показать» установите флажок для пункта «Сетка», чтобы сделать сетку в ворде.

Как сделать сетку в Word – Как включить сетку в ворде
- Теперь документ Word будет отображать сетку, которая охватывает всю рабочую область документа:

Как сделать сетку в Word – Пример сетки в ворде
Если линии сетки в ворде вас будут отвлекать, вы можете их убрать. О том, как убрать сетку в ворде описано в этой статье.
Как настроить линии сетки в ворде
После того как вы сделали сетку в ворде, ее можно настроить:
- Перейдите во вкладку « Макет », и в группе « Упорядочение » нажмите кнопку « Выровнять объекты »

Как сделать сетку в Word – Открыть настройки сетки в ворде
- В раскрывающемся меню выберите «Параметры сетки».

Как сделать сетку в Word – Открыть настройки сетки в ворде
- В окне «Сетка и направляющие» вы можете задать шаг сетки, привязку к объектам, настроить поля сетки и многое другое.

Как сделать сетку в Word – Параметры сетки в ворде
Вот как сделать сетку в ворде буквально за пару кликов. Из статьи вы узнали не только, как в ворде сделать сетку, но и как изменить сетку в ворде.
Инструментарий Microsoft Word позволяет пользователю делать много разнообразных специфических действий (рисование элементов их распределение или выравнивание). Одним из таких является применение сетки на странице. Рассмотрим как сделать распределение страницы по клеточкам.
Использование соответствующей функции на панели инструментов
Чтобы придать странице клеточный вид, нужно перейти в соответствующий раздел "Вид" и поставить галочку возле пункта "Сетка". Также в левой части есть кнопка "Разметка страницы". Она позволяет изменить вид сетки.
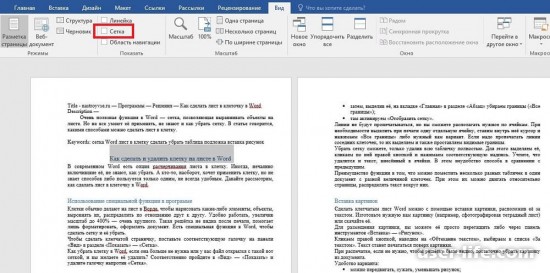
Примечание. Если сетку нужно убрать, достаточно снять галочку и сетка исчезнет со страницы.
В разделе "Вставка", переходим в подраздел "Таблица" и создаем таблицу по конкретным параметрам пользователя (число столбцов и рядов). Далее, созданную таблицу выделяем и в разделе "Главная" и переходи в подраздел "Абзац", в котором нужно убрать границы и включить режим сетки.
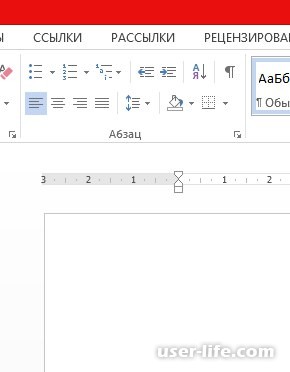
Вставка и расположение изображения с помощью функции "За текстом"
Этот способ позволяет создать сетку при помощи рисунка, который расположен за текстом. Нужно кликнуть на картинке ПКМ (правая кнопка мыши) и выбрать в инструменте "Обтекание текстом" среди элементов функцию "За текстом" и поверх картинки можно будет набирать текст. Если в картинке нет надобности, ее можно удалить.
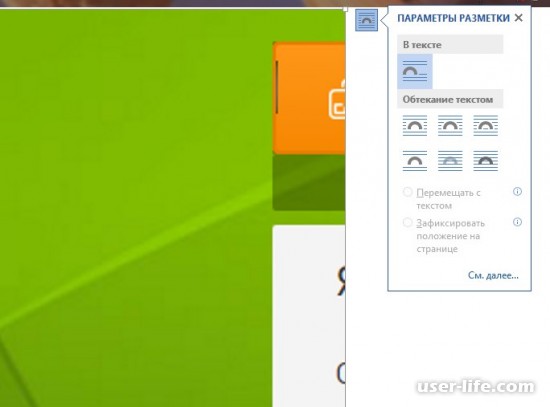
Так было рассмотрено несколько способов создания сетки в документе Word. Пользователь может выбрать наиболее удобный и оптимальный для себя.
При которой в созданной вами таблице нужно скрыть или, вообще, убрать грани. Это может сделать её более привлекательной либо легче воспринимаемой. Какие же шаги необходимо предпринять, чтобы сделать это?
В текстовом редакторе есть множество полезных настроек
Основные параметры изменения граней
Перед тем как что-либо менять, настоятельно рекомендуем вам вывести сетку, иначе вы просто потеряете свою табличку на листе. Для этого выделите её, нажав на появившейся в левой верхней части крестик, и там найдите поле «Границы». В выпадающем меню находится опция «отобразить сетку». Выбираем её. Теперь линии вашей таблицы заменены пунктирной чертой, которая не будет видна при печати, однако обеспечит удобную работу со схемами и ячейками.

Перейдём к главному — превращению вашей схемы в «невидимую». Изменить эти параметры можно в том же меню, с которым мы познакомились выше. В выпадающем меню перечислены все изменения, которые вы можете применить. Среди них вы найдёте опцию «Нет границ», которая полностью удалит их из таблицы.

Изменение отдельных настроек граней
Для более глубокой настройки при выделении таблички обратите внимание на панель инструментов , в которой появится область «Конструктор». Перейдя туда, а затем открыв в правой её части окно «Обрамление» (Word 2013) или «Рисование границ» (Word 2010), вам будет доступно скрытие определённых граней (например, только правой или левой), настройка их толщины и цвета.
Первым регулируемым параметром будет «Тип», среди которых вы увидите: «Рамка», «Все», «Сетка» и «Другая».
Следующая функция позволит настроить тип, цвет и ширину конкретной линии. Вы имеете возможность сделать рамки одной простой чертой, пунктирной линией с разным интервалом , несколькими линиями либо одновременно жирной и простой и т. д. Немного ниже есть возможность изменить цвет границ и их ширину.

Проделав все нужные операции, не забывайте кликнуть мышкой на функцию «Применить к…» и выбрать к «Таблице».
Если Вам необходимо, чтобы на листе в документе Microsoft Word слова, буквы или цифры стояли в определенных местах, тогда для этого лучше использовать не пробелы или табуляцию, а таблицу. Сначала создайте ее, заполните необходимыми данными, а потом можно сделать границы невидимыми. В итоге получится, что необходимые слова, написаны в различных частях листа.
Как сделать таблицу в Ворде , я уже рассказывала, и прочесть статью можно, перейдя по ссылке. В данной статье мы будем рассматривать, как сделать так, чтобы таблица в Ворде была с невидимыми линиями. Использовать ее удобно если Вы делаете содержание в документе, или для нестандартного оформления, например, детская игра, соедини линиями точки.
Все показывать я буду в 2010 Ворде, но если у Вас установлен Word 2007, 2013 или 2016, тогда делаете точно так же.
Делаем границы невидимыми
Возьмем вот такой пример. Здесь текст написан по вертикали. Как сделать вертикальный текст в Ворде , я писала, и это еще один способ.
Выделите ячейки полностью, нажав на четыре стрелки, направленные в разные стороны, в левом верхнем углу.

Дальше перейдите на вкладку «Работа с таблицами» – «Конструктор» и в группе «Стили таблиц» нажмите на стрелочку на кнопке «Границы» . Выберите из выпадающего пункта «Все границы» .

После этого, ненужные линии на странице будут убраны.

Все сделать можно и немного по-другому. Выделите ее, нажав на стрелочки слева вверху. Затем кликните правой кнопкой мышки по любой ячейке. Появится контекстное меню. Нажмите на маленькую стрелочку возле кнопки «Границы» .

Из выпадающего списка выберите «Все границы» , и у Вас так же получится необходимый результат.

Создание невидимой таблицы для содержания
Теперь давайте рассмотрим, что делать, если у Вас есть содержание в документе. Для начала, вставьте таблицу на нужном листе. Ссылка на подробную статью, как ее сделать, приведена в начале.
Откройте вкладку «Вставка» , нажмите на кнопку «Таблица» и выберите подходящее количество строк и столбцов – «2х5» . «2» – это столбцы. В первом будет название раздела, во втором – номер страницы. «5» – это строки. Здесь укажите такое число, сколько у Вас пунктов в содержании.

Заполните пункты содержания и соответствующие им страницы, и передвиньте среднюю линию вправо.

Теперь выделите ее полностью – нажмите на изображение четырех стрелочек. Откройте вкладку «Конструктор» , кликните на стрелку на кнопке «Границы» и выберите «Все границы» .

После этого линии исчезнут. Чтобы было удобно работать с содержанием, можете снова нажать на кнопку «Границы» и выбрать из списка «Отобразить сетку» .

Линии будут показаны на листе синим пунктиром. Они не напечатаются при печати, так что смело с ними работаете.

Как убрать невидимую таблицу
Данный вопрос можно понять по-разному. Если Вам нужно ее удалить, тогда прочтите статью: как удалить таблицу в Ворде . Если просто хотите отобразить все линии, тогда давайте рассмотрим, как сделать ее видимой.
Выделите ее с помощью четырех стрелочек вверху слева, перейдите на уже знакомую вкладку «Конструктор» . Нажмите на стрелку возле кнопки «Границы» , потом «Все границы» , чтобы отобразились линии.

Так же можно убрать саму таблицу с прозрачными границами, но оставить при этом ее содержание. Выделяйте ее, открывайте вкладку «Макет» . В группе «Данные» нажмите на кнопку «Преобразовать в текст» .

В следующем окне выберите разделитель, который нужно использовать, чтобы отделить данные одной ячейки от другой на листе, и нажмите «ОК» .

В результате Вы получите обычный текст, который больше не разбит по ячейкам.

Как видите, нарисовать невидимую таблицу в Ворде не сложно. А какими данными ее заполнять, зависит от Вашего документа: добавить в нее содержание, вертикальный текст или цифры.
Текстовый редактор от Microsoft стал настолько привычным для российского пользователя, что само имя «Ворд» теперь носит чуть ли не нарицательный характер. В офисах, студенческих библиотеках, домашних компьютерах обязательно установлен стандартный комплект Office. Но вот форматирование по-прежнему вызывает у некоторых пользователей трудности, как и некоторые другие функции. И вопросы, например, о том, как сделать таблицу в «Ворде», все так же актуальны.
Начало
Естественно, необходимо запустить саму программу. У кого-то может стоять еще офис 2003. В этой статье пойдет речь о том, как создать таблицу в "Ворде" версии 2010 года. Интерфейс 2003 г. сильно отличается от более поздних вариантов программы. Они интуитивно понятны, нет необходимости искать ту или иную функцию: открывая каждую вкладку, пользователь практически сразу видит все ее возможности.
Итак, после запуска программы на окне монитора отобразится пустой лист. Теперь пользователю необходимо перейти во вкладку «Вставка». Верхняя отобразит значки объектов, которые можно размещать на листе. Среди них есть и таблицы.

Вставка
Если навести на значок с наименованием «Таблица», то отобразится выпадающие окно. Из него можно выбрать несколько вариантов построения. Автоматически «Ворд» отобразит таблицу в десять столбцов и восемь строк. Уменьшить это количество можно, а вот увеличивать придется уже с листа.
Чтобы ответ на вопрос о том, как сделать таблицу в «Ворде», был более наглядным, построим ее, к примеру, на пять столбцов и три строки.
Для того чтобы увеличить количество строк, необходимо кликнуть левой кнопкой мыши в любой ячейке, затем нажать правую. В выпадающем меню выбрать нужную команду. «Ворд» предлагает их несколько:
- добавить строки снизу;
- добавить строки сверху;
- добавить столбец слева;
- добавить столбец справа.

Создание шапки
Таблица, представленная выше, имеет достаточно упрощенный вид. Для внесения данных часто приходится объединять ячейки. Рассмотрим, как сделать таблицу в «Ворде» с «шапкой». Для этого пользователю необходимо опять-таки выбрать количество столбцов и строк. Изначально их число может отличаться от требуемого. Как добавить строку или столбец, мы уже знаем.
Для примера создадим простую таблицу. У нее будет шесть столбцов и семь строк.
Шапка в итоге должна объединить верхние попарно так, чтобы количество остальных ячеек осталось прежним. Для этого выделим два первых столбца в верхней строке. Затем кликнем правой кнопкой мыши и выберем команду «Объединить». В результате получится такая таблица:
Аналогично попарно объединим оставшиеся столбцы. В результате таблица примет такой вид:
Инструменты «Ластик» и «Нарисовать таблицу»
Есть еще один способ задания «шапки». Каждую грань можно удалить при помощи ластика. Если кликнуть по любой ячейке, то над командной строкой появится дополнительная вкладка «Работа с таблицами». Если перейти по ней, представится возможность использовать инструмент «Ластик». Его значок располагается в верхнем правом углу.

Клик по инструменту «Ластик» превращает в изображение обычной чертежной резинки. Подведя ее к любой грани, одним нажатием кнопки мыши пользователь без труда удалит любую линию.
Также не должен вызвать затруднений ответ на вопрос о том, как сделать таблицу в «Ворде» при помощи инструмента «Нарисовать таблицу». Этой функцией можно воспользоваться из первоначального окна во вкладке «Вставка». Выбрав строку с названием «нарисовать таблицу», пользователь увидит вместо указателя мыши карандаш. Если подвести его к листу, отобразится прямоугольная фигура, обозначенная Протянув карандаш до нужного размера, пользователь, таким образом, рисует первую строку. Далее можно продолжать рисовать таблицу или воспользоваться уже знакомым способом добавления и разделения ячеек, строк, столбцов.
Как в «Ворде» сделать таблицу невидимой?
Иногда необходимо в документе создать «шапку» и расположить в ней информацию так, чтобы грани отсутствовали вовсе. Для примера создадим таблицу из одной строки и двух столбцов обычным способом.
Затем воспользуемся инструментом «Границы и заливка». Для этого кликнем правой кнопкой мыши по любой ячейке и в выпадающем меню выберем строку с одноименным названием. Откроется окно «Границы и заливка», в котором необходимо выбрать подменю «Тип». В нем представлено несколько вариантов форматирования. Для того чтобы сделать таблицу невидимой, необходимо выбрать окошко «Нет». В итоге «шапка» примет такой вид.
Есть еще один способ, как «Ворде» сделать таблицу невидимой. Для этого воспользуемся уже знакомым инструментом «Ластик». Удобен способ тем, что какие-то грани можно удалить, а какие-то оставить.
Теперь понятно, что таблицу в "Ворде" создать не слишком сложно. Ее можно рисовать, добавлять и удалять строки и столбцы, объединять и разделять ячейки, главное, знать, к какому меню обратиться в тот или иной момент.
Многофункциональный текстовый редактор MS Word имеет в своем арсенале довольно большой набор функций и широкие возможности для работы не только с текстом, но и с таблицами. Более подробно о том, как создавать таблицы, как с ними работать и изменять в соответствии с теми или иными требованиями, вы можете узнать из материала, размещенного на нашем сайте.
Итак, как вы уже могли понять, прочитав наши статьи, о таблицах в MS Word мы написали весьма немало, предоставив ответы на многие актуальные вопросы. Однако, на один из не менее распространенных вопросов мы пока еще не ответили: как сделать прозрачную таблицу в Ворде? Именно об этом мы сегодня и расскажем.
Наша с вами задача — скрыть, но не удалить границы таблицы, то есть, сделать их прозрачными, невидимыми, незаметными при печати, оставив при этом все содержимое ячеек, как и сами ячейки, на своих местах.
Важно: Прежде, чем приступить к скрытию границ таблицы, в MS Word необходимо включить параметр отображения сетки, так как в противном случае работать с таблицей станет очень сложно. Сделать это можно следующим образом.
Включение сетки
1. Во вкладке “Главная” (“Формат” в MS Word 2003 или “Разметка страницы” в MS Word 2007 — 2010) в группе “Абзац” нажмите на кнопку “Границы” .

2. Выберите в развернувшемся меню пункт “Отобразить сетку” .

Сделав это, мы можем смело переходить к описанию того, как сделать невидимую таблицу в Ворде.
Скрытие всех границ таблицы
1. Выделите таблицу, используя для этого мышку.

2. Кликните правой кнопкой мышки по выделенному полю и выберите в контекстном меню пункт “Свойства таблицы” .

3. В открывшемся окне нажмите расположенную снизу кнопку “Границы и заливка” .

4. В следующем окне в разделе “Тип” выберите первый пункт “Нет” . В разделе “Применить к” установите параметр “таблице” .Нажмите кнопку “ОК” в каждом из двух открытых диалоговых окон.

5. После того, как вы выполните вышеописанные действия, граница таблицы из сплошной линии одного цвета превратится в бледный пунктир, который, хоть и помогает ориентироваться в строках и столбцах, ячейках таблицы, но на печать при этом не выводится.

-
Совет: Если вы отключите отображение сетки (меню инструмента “Границы” ), пунктирная линия тоже исчезнет.

Скрытие некоторых границ таблицы или границ некоторых ячеек
1. Выделите ту часть таблицы, границы в которой необходимо скрыть.

2. Во вкладке “Конструктор” в группе “Обрамление” нажмите на кнопку “Границы” и выберите необходимый параметр для скрытия границ.

3. Границы в выделенном вами фрагменте таблицы или выбранных вами ячейках будут скрыты. Если это необходимо, повторите аналогичное действие для другого фрагмента таблицы или отдельных ячеек.

4. Нажмите клавишу “ESC” , чтобы выйти из режима работы с таблицей.
Скрытие определенной границы или определенных границ в таблице
Если это необходимо, вы всегда можете скрыть конкретные границы в таблице, не заморачиваясь при этом с выделением отдельного фрагмента или фрагментов.Данный метод особенно хорошо использовать в случае, когда вам необходимо скрыть не только одну конкретную границу, но и несколько границ, расположенных в разных местах таблицы, за один раз.
1. Кликните в любом месте таблицы, чтобы отобразилась основная вкладка “Работа с таблицами” .

2. Перейдите во вкладку “Конструктор” , в группе “Обрамление” выберите инструмент “Стили оформления границ” и выберите белую (то есть, невидимую) линию.

-
Совет: Если белая линия не отображается в выпадающем меню, выберите сначала ту, которая используется в качестве границ в вашей таблице, а затем измените ее цвет на белый в разделе “Стили пера” .
Примечание: В более ранних версиях Ворда для скрытия/удаления отдельных границ таблицы необходимо перейти во вкладку “Макет” , раздела “Работа с таблицами” и выбрать там инструмент “Стиль линии” , а в развернувшемся меню выбирать параметр “Нет границ” .
3. Указатель курсора примет вид кисти. Просто кликните ею в том месте или тех местах, где необходимо убрать границы.

Примечание: Если вы кликните такой кистью по концу любой из внешних границ таблицы, она исчезнет полностью. Внутренние границы, обрамляющие ячейки, будут удаляться каждая отдельно.

-
Совет: Для удаления границ нескольких ячеек подряд кликните левой кнопкой мышки на первой границе и протяните кисть до последней границы, которую вы хотите удалить, затем отпустите левую кнопку.
4. Нажмите “ESC”, чтобы выйти из режима работы с таблицами.
На этом мы закончим, ведь теперь вы знаете еще больше о таблицах в MS Word и умеете скрывать их границы, делая полностью невидимыми. Желаем вам успехов и только положительных результатов в дальнейшем освоение этой продвинутой программы для работы с документами.

