 Не все владельцы современных Smart TV и Android смартфонов или планшетов знают, что существует возможность передать изображение с телефона на телевизор по Wi-Fi, используя технологию Miracast. Есть и другие способы, например, использование кабеля MHL или Chromecast (отдельное устройство, подключаемое к HDMI порту телевизора и принимающее изображение по Wi-Fi) или использование DLNA при подключении к одной сети.
Не все владельцы современных Smart TV и Android смартфонов или планшетов знают, что существует возможность передать изображение с телефона на телевизор по Wi-Fi, используя технологию Miracast. Есть и другие способы, например, использование кабеля MHL или Chromecast (отдельное устройство, подключаемое к HDMI порту телевизора и принимающее изображение по Wi-Fi) или использование DLNA при подключении к одной сети.
В этой инструкции — подробно о том, как использовать возможность трансляции изображения со звуком с вашего телефона Android 9, 8, 7 и более ранних на телевизор, поддерживающий технологию Miracast (Screen Mirroring). При этом, несмотря на то, что подключение выполняется по Wi-FI, наличие дома роутера не требуется, во всяком для прямой передачи, о которой ведется речь в первой части руководства. Также может быть интересно: Как использовать телефон Android и iOS как пульт для телевизора.
Проверка поддержки трансляции экрана на Android и включение трансляции
Чтобы не потратить время впустую, рекомендую сначала убедиться, что ваш телефон или планшет поддерживает вывод изображения на беспроводные дисплеи: дело в том, что не любое Android устройство на это способно — многие из них, относящиеся к нижнему и частично к среднему ценовому сегменту, не поддерживают Miracast.
- На Android 9 (в случае чистой ОС) зайдите в Настройки — Подключенные устройства — Настройки подключения — Трансляция и убедитесь, что в меню включена возможность передачи изображения с телефона, как на скриншоте ниже.

- На смартфонах Samsung Galaxy откройте область уведомлений полностью и посмотрите, есть ли там иконка Smart View (учитывайте, что иконки в области уведомлений можно листать и нужная может оказаться не на первой странице).
- На более ранних версиях ОС зайдите в Настройки — Экран и посмотрите, есть ли там пункт «Трансляция» (в Android 6 и 7) или «Беспроводный дисплей (Miracast)» (Android 5 и некоторые устройства с фирменными оболочками). Если пункт присутствует, можете сразу переключить его в состояние «Включено» используя меню (вызывается по трем точкам) на чистом Android или переключатель Вкл-выкл в некоторых оболочках.

- Еще одно расположение, где вы можете обнаружить наличие или отсутствие функции беспроводной передачи изображения («Передать экран» или «Трансляция»)— область быстрых настроек в области уведомлений Android (однако может быть, что функция поддерживается, а кнопки для включения трансляции нет, либо она скрыта и её можно включить в настройках, что показано на видео ниже).

Если ни там ни там обнаружить параметров беспроводного дисплея, функций Screen Mirroring, Smart View, трансляции, Miracast или WiDi не удалось, попробуйте выполнить поиск по настройкам, зайдя в настройки и используя поле поиска. Если же ничего похожего не обнаруживается — с большой вероятностью, ваше устройство не поддерживает беспроводную передачу изображения на телевизор или другой совместимый экран.
Как включить поддержку трансляции изображения Miracast (WiDI) на телевизоре Samsung, LG, Sony и Philips
Обычно, для того, чтобы была возможность передавать изображение с телефона на ТВ, достаточно, чтобы телевизор был включен и у него был включен Wi-Fi адаптер, но иногда функция беспроводного дисплея выключена на телевизоре и сначала ее может потребоваться включить в настройках. Ниже — примеры таких настроек, на вашем телевизоре пункты могут слегка отличаться, но логика обычно одна и та же и вы сможете найти нужные параметры.
- Samsung — на пульте телевизора нажмите кнопку выбора источника сигнала (Source) и выберите пункт Screen Mirroring. Также в параметрах сети некоторых телевизоров Samsung могут присутствовать дополнительные пункты настройки зеркального отображения экрана.
- LG — зайдите в настройки (кнопка Settings на пульте) — Сеть — Miracast (Intel WiDi) и включите данную функцию.
- Sony Bravia — нажмите кнопку выбора источника сигнала на пульте телевизора (обычно слева вверху) и выберите пункт «Дублирование экрана». Также, если в настройках сети телевизора (зайти в Home, там открыть Параметры — Сеть) включить Встроенный Wi-Fi и отдельный пункт Wi-Fi Direct, трансляцию можно будет запускать без выбора источника сигнала (ТВ будет автоматически переключаться на беспроводную трансляцию), но при этом телевизор должен быть уже включен.

- Philips — опция включается в Настройки — Параметры сети — Wi-Fi Miracast.
Теоретически, от модели к модели пункты могут измениться, но почти все сегодняшние телевизоры с Wi-Fi модулем поддерживают прием изображения по Wi-Fi и, уверен, нужный пункт меню вам удастся найти.
Передача изображения на телевизор с Android по Wi-Fi (Miracast)
Прежде чем начать, обязательно включите Wi-Fi на вашем Android телефоне или планшете, иначе следующие шаги покажут, что беспроводные экраны недоступны.
Чтобы передать изображение с телефона на телевизор могут потребоваться слегка отличающиеся действия в зависимости от версии Android и марки смартфона, но обычно доступны следующие варианты:
- В области уведомлений найдите иконку «Трансляция», а после поиска доступных телевизоров нажмите по нужному и дождитесь начала трансляции.

- Если у вас телефон Samsung Galaxy, в области уведомлений найдите иконку Smart View, нажмите по ней, дождитесь, когда будет найден телевизор, нажмите по нему и подождите, когда начнется трансляция.

- Зайдите в Настройки — Экран — Трансляция (или Беспроводный экран Miracast), в списке отобразится ваш телевизор (он должен быть включен в этот момент). Нажмите по нему и дождитесь, когда будет завершено подключение. На некоторых телевизорах потребуется «разрешить» подключаться (на экране ТВ появится запрос).

- Откройте список быстрых действий в области уведомлений Android, выберите кнопку «Трансляция» (может отсутствовать), после нахождения вашего телевизора нажмите по нему.

На этом всё — если все прошло успешно, то через короткое время вы увидите экран вашего смартфона или планшета на телевизоре (на фото ниже на устройстве открыто приложение «Камера» и изображение дублируется на ТВ).

Возможно, вам также пригодятся дополнительные сведения:
- Не всегда подключение происходит с первого раза (порой долго пытается подключиться и ничего не выходит), но если все, что требуется включено и поддерживается, обычно удается добиться положительного результата.
- Скорость передачи изображения и звука может быть не самой лучшей, играть так в большинство игр не получится.
- Если вы запустили какое-то видео на телефоне, а на телевизор оно передается как черный экран (что может быть в некоторых плеерах и при защищенном контенте), лучше использовать методы передачи, описанные далее в разделе с дополнительными методами передачи изображения.
- Если обычно вы пользуетесь портретной (вертикальной) ориентацией экрана, то включив автоматический поворот и повернув устройство, вы сделаете так, что изображение будет занимать весь экран телевизора.
Как передать изображение с телефона Android на ТВ — видео инструкция
Дополнительные возможности передачи изображения, видео и фото с Android на телевизор
Если ваша задача — передача видео и фотографий на телевизор, а не просто передача экрана со всеми её ограничениями, я рекомендую использовать другие методы, однако учитывайте, что в отличие от предыдущего способа, для работы требуется, чтобы и телевизор и смартфон были подключены к одной сети (по кабелю или Wi-Fi — не играет роли):
- Приложение для трансляции на телевизор XCast TV, доступное бесплатно в Play Маркет и поддерживающее передачу DLNA (можно транслировать видео и фото с телефона), Chromecast и даже AirPlay — https://play.google.com/store/apps/details?id=cast.video.screenmirroring.casttotv

- Приложение Cast Web Video, позволяющее передавать изображение не только с вашего телефона, но и с сетевых видео сервисов, доступно здесь: https://play.google.com/store/apps/details?id=castwebbrowsertotv.castwebvideo.webvideocaster

- Не забывайте, что если телевизор включен, а на телефоне вы проигрываете видео в YouTube, вы можете нажать по значку трансляции в приложении на телефоне, чтобы запустить воспроизведение этого же видео на ТВ с возможностью управления на Android.

Надеюсь, одно из предложенных решений оказалось работоспособным для вашего сценария совместного использования телефона и телевизора.
Современные смартфоны отличаются высокой производительностью и удобством использования. Благодаря оснащению мощными камерами, они позволяют снимать качественное любительское видео, которое потом легко смонтировать в фильм и не стыдно показать друзьям. Только при этом возникает одна проблема — на смартфоне плохо видно, и большая компания не сможет насладиться, потому что попросту не увидит. Но видеоролик можно показать на экране ТВ-панели. Для этого надо знать, как вывести изображение с телефона на телевизор.

Особенности вывода изображения с телефона на телевизор
Вывод с телефона на телевизор имеет свои особенности и зависит не только от модели вашего гаджета, но и от самой ТВ-панели. Самым распространённым способом является использование кабеля HDMI, но не все смартфоны имеют подходящий разъём. Поэтому, чтобы правильно выбрать подходящий способ, ориентируйтесь на те устройства, которые есть в наличии. Существуют два способа передачи изображения:

Применение каждого из предложенных вариантов не займёт много времени и усилий со стороны пользователя. Эти методы одинаково подходят для телевизоров любого производителя и не зависят от параметров операционной системы, установленной на устройстве.
Проводные способы передачи
С помощью проводных способов можно осуществить не только дублирование экрана, но и получить доступ к данным телефона, просматривать фотографии, проверять приложения, играть в игры. Наиболее популярным способом передачи является использование кабеля HDMI. Такими разъёмами комплектовали раньше большинство смартфонов, потому как модуль WI-FI был не очень скоростной и на передачу контента затрачивалось много времени. Например, у модели LG 2X имелся microHDMI-порт, с помощью которого можно было дублировать экран смартфона на ТВ-панели.
Вывод изображения через HDMI
Вывод изображения с телефона на телевизор с помощью HDMI-порта на сегодняшний момент является одним из приоритетных способов, так как позволяет сохранить качество картинки и осуществляется без задержек. Популярность обосновывается еще и тем, что большинство моделей телевизоров имеют порт HDMI. Но для соединения необходимо, чтобы microHDMI-портом был оснащён и смартфон. Если его нет, то потребуется купить специальный переходник. Если присмотреться, то внешне разъём похож на USB, но всё-таки отличается. Шнур должен иметь с одной стороны разъём HDMI Type A, а с противоположной – microHDMI Type D. Для синхронизации нужно выполнить следующие действия:

- Отключить устройства.
- Подсоединить кабель в соответствии с разъёмами на устройствах.
- Включить смартфон и ТВ-панель.
- В меню телевизора выставить источник сигнала «HDMI». Если несколько портов, то выбрать надо именно тот, к которому было произведено подключение.
- Выбрать на смартфоне меню с функцией по дублированию экрана.
Не все приложения могут отображаться на экране. Это происходит из-за программной проблемы. Если дублирование не произошло, то, скорее всего, приложение не поддерживает эту функцию. Для того чтобы устранить этот момент, потребуется:
- найти в меню телефона пункт «Настройка HDMI»;
- настроить частоту обновлений.
Если порт HDMI в смартфоне отсутствует, то необходимо купить кабель с переходником вида microUSB–HDMI. Последовательность действий для подключения остаётся такой же.
Передача изображения через кабель USB
Чтобы разобраться, как передать изображение на телевизор, используя порт USB, не потребуется много времени. Практически необходимо повторить те же действия, что и в случае с HDMI-разъёмом. Выполняем:

- Подсоединить кабель с коннектором microUSB к смартфону.
- Второй конец кабеля с USB-портом ТВ-панели.
- Если смартфон запрашивает тип подключения, то выбрать «USB– соединение».
- Чтобы передаваемый контент отобразился на экране, перевести его в режим «Чтение медиафайлов».
Беспроводные способы передачи
Популярными в последнее время становятся беспроводные способы выведения картинки с телефона на телевизор. Неоспоримым их преимуществом является отсутствие кабелей и необходимости разбираться с разъёмами.
Передача изображения на телевизор по Wi-Fi
Одним из самых популярных вариантов передачи изображения является использование WI-FI. Особенно этот способ может подойти тем, у кого дома Smart ТВ, ведь практически все модели оборудованы встроенным модулем WI-FI. Подключение происходит любым из двух способов:

- при помощи WI-FI Direct;
- посредством использования сторонних программ, адаптированных под конкретную модель ТВ.
Проще всего выводить данные при помощи WI-FI, но эту функцию должны поддерживать оба устройства. Чтобы вывести картинку, сделайте следующее:
- Запустить в настройках беспроводной сети смартфона «WI–FIDirect».
- После соответствующего сообщения о благополучном запуске зайти в настройки ТВ-панели во вкладку «Сеть» и запустить «WI–FIDirect».
- После чего произойдёт автоматическое соединение и выполнится беспроводное подключение.
Если модель вашего ТВ не снабжена встроенным модулем WI-FI, то его можно купить отдельно и подсоединить. Как отдельный вариант, можно приобрести медиаприставку и осуществлять соединение через неё.
Функция беспроводного экрана на Smart TV
На Smart TV транслировать звук и видеоданные со смартфона можно без использования проводов, а подключаясь при помощи следующих технологий:

Трансляция через программу Miracast
Наиболее популярным способом просмотра данных со смартфона на телевизоре является использование программы Miracast. Для активации этой функции необходимо найти её на телефоне и отыскать в ней свой ТВ. Рассмотрим пример подключения с android через технологию Miracast на телевизоре Sony:

- Включить WI-Fi на устройствах.
- В меню телевизора «Входы» выбрать «Дублирование».
- Включить.
- На телефоне выбрать «Дублирование экрана».
- Просканировать устройства путём нажатия «Начать поиск».
- Найти свой ТВ и запустить трансляцию.
Технология позволяет объединить домашние компьютеры, телевизоры, смартфоны и ноутбуки без использования проводов. Все устройства можно объединить в одну локальную сеть и использовать для быстрой передачи любого контента. Достоинством метода считается практически полная автоматичность установки настроек, поэтому специальных знаний от пользователя не требуется. Отличием от технологии Miracast является ограниченность в действиях, т.е. мы можем только просматривать определённые файлы видео, аудио, картинки, а технология Miracast полностью дублирует экран. Для подключения необходимо:

- Смартфон и телевизор должны быть подключены к одной сети Wi-Fi.
- Запустить на гаджете приложение DLNA, просканировать устройства.
- Выбрать из списка ТВ.
- Открыть видео- или аудиофайл на телефоне и смотреть на ТВ-панели.
передача изображения (1) (телевизор) Дополнительное слово
Вывод изображения с iPhone на телевизор
Производители iPhone живут обособленной жизнью, поэтому просто так подключиться к телевизору не получится. Существует несколько способов, с помощью которых возможно установить синхронизацию:

- проводной;
- беспроводной;
- с помощью приложения для просмотра;
- с помощью приставки.
Наиболее удобным способом является использование приставки Apple TV. Стоит она недёшево, зато у вас навсегда отпадёт проблема синхронизации iPhone с любым телевизором. Рассмотрим на примере подключения смартфона к ТВ-панели через приставку Apple TV:
- Необходимо убедиться, что приставка и смартфон имеют стабильное подключение к сети WI-FI.
- На смартфоне войти в «Управление».
- Включить «Повтор экрана».
- Из списка появившихся устройств выбрать свою приставку.
- На плазме появится код, состоящий из четырёх цифр. Его надо ввести в iPhone. Такие действия не придётся повторять, достаточно будет одного раза, чтобы установить соединение.
- После просмотра видеоданных отключить дублирование экрана путём нажатия на пункт меню «Повтор экрана», затем «Прекратить повтор». Или второй способ — нажать на пульте приставки пункт «Меню», тем самым отключив трансляцию.
Вывод
Как видно, способов трансляции изображения с телефона на телевизор много. Остаётся только определиться с возможностями и наличием у устройств определённых функций. Самыми простыми и надёжными способами передачи являются передача с помощью кабеля HDMI и беспроводной тип соединения по сети WI-Fi.
Мы живем в довольно интересное время, особенно когда речь идет о мобильных технологиях. Множество развлечений у нас под рукой. Они доступны практически в любом месте и в любое время. Достаточно воспользоваться маленьким устройством, умещающимся в кармане. Но посмотреть фильм все же хочется на большом экране. Что же делать, если нужный видеофайл хранится на мобильном устройстве?
В таком случае вы можете просто подсоединить смартфон к телевизору, как плеер или карту памяти. В результате планшет или телефон превращается в мультимедийный центр. Есть много способов реализации этого нехитрого плана, но единого стандарта, позволяющего транслировать видео с телефона на телевизор — нет. Мы собрали список наиболее удобных и доступных способом. Вам остается лишь выбрать подходящий вариант.
С помощью кабелей HDMI и MHL
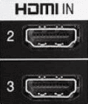
Начнем со стандартных вариантов, предполагающих наличие кабелей. Если на телевизоре есть разъем HDMI, а на телефоне – micro или mini-HDMI, то решить задачу совсем просто – соединяем порты специальным кабелем и наслаждаемся результатом.
Но у большинства смартфонов есть только разъем micro-USB, и тогда на помощь приходит специальный переходник стандарта MHL (Mobile High-Definition Link), который разрабатывался с прицелом как раз на мобильные девайсы. Он объединяет функционал micro-USB и HDMI (передача аудио и видео высокого качества). Его можно купить в компьютерном магазине за 3000 рублей. На одном конце будет разъем для подключения к телефону через micro-USB, а на другом к HDMI телевизора.

Ниже вы найдете видео в котором можно посмотреть процесс подключения данным способом.
Для более старых устройств можно использовать универсальный кабель SlimPort, который может быть альтернативой MHL. Slimport можно использовать в сочетании с USB для вывода сигнала на DVI, VGA и DisplayPort.

Устройств, совместимых со SlimPort, становится все меньше и меньше. Но некоторые производители, такие как LG и HTC, по-прежнему добавляют поддержку этой технологии в свои смартфоны. Но на это не стоит сильно рассчитывать. Вам нужно уточнить характеристики конкретного смартофона, чтобы узнать, какие именно интерфейсы он поддерживает.
Как обойтись без проводов
Если вам не нравится мучиться с кабелями, тогда рекомендация следующая – установите на телефон программу, превращающую его в UPnP/DLNA-сервер (соответственно, нужен современный смарт-телевизор). Дальше – просто воспроизводим видео и фото с маленького дисплея на телевизор по Wi-Fi. В числе основных производителей смарт-телевизоров можно назвать Samsung, Sony, Philips, LG и Panasonic.
К сожалению, в таких телевизорах, большинство встроенных функций являются проприетарными. Например, система AllShare от Samsung и Smart Share от LG работают только определенными моделями смартфонов своей компании.
Но можно использовать и сторонние приложения. Для Android-устройства отлично подойдет BubbleUPnP – запустив его, перейдите в меню Devices, чтобы отметить вашу модель ТВ, дальше – Library и выберите нужный файл в папке, который хотите проиграть.
Попробуйте также и другие бесплатные приложения для потоковой передачи, например, iMediaShare. Она позволяет передавать фотографии, проигрывать видео и музыку с вашего смартфона или планшета на Smart TV или другие устройства с поддержкой DLNA.
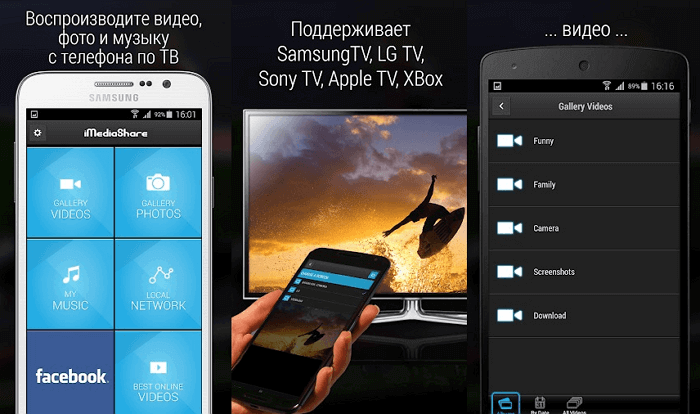
Передача по беспроводной сети обычно связана с задержкой воспроизведения на Smart TV. При просмотре картинок это не имеет большого значения. Но если вы хотите посмотреть фильм, такая задержка может раздражать.
У способов, предлагающих соединение телефона с телевизором без использования кабелей, есть пара значительных недостатков. Во-первых, это существенная нагрузка, быстро разряжающая аккумулятор. А во-вторых, для передачи изображения в хорошем разрешении (желательно – в Full HD) необходим мощный центральный процессор.
Различные приставки
Если вам часто требуется транслировать видео с телефона, то стоит рассмотреть покупку специализированных приставок, которые дадут еще ряд дополнительных возможностей. Прочитайте обзоры таких гаджетов ниже и вы поймете о чем мы говорим.
Miracast (1 500 рублей)
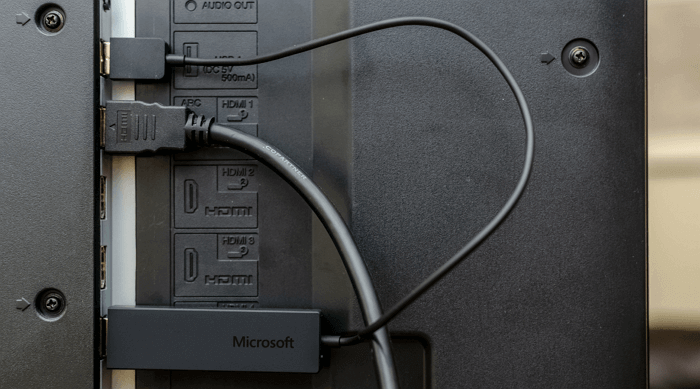
Miracast — это не устройство, а стандарт беспроводной передачи мультимедийного контента. Во многом он похож на Airplay. Но, в отличие от него, Miracast не требует использования Wi-Fi-сети или интернета. Вместо этого он создает собственную сеть на основе технологии Wi-Fi Direct. Сеть имеет короткий диапазон, что делает ее хорошо защищенной от внешнего вмешательства.
Miracast, не требует наличия в мобильнике каких-то хитрых передатчиков – нужен только модуль Wi-Fi, которым, очевидно, снабжен любой современный телефон. Соединение с телевизором в данном случае осуществляется по Wi-Fi или же через электронный ключ, подключенный к порту HDMI.
Miracast обладает множеством возможностей вещания. Он полезен и для Android-устройств, и для ПК. Как и в AirPlay, недостатком является активное использование ресурсов устройства и ускоренный разряд батареи.
Google Chromecast (3 000 рублей)
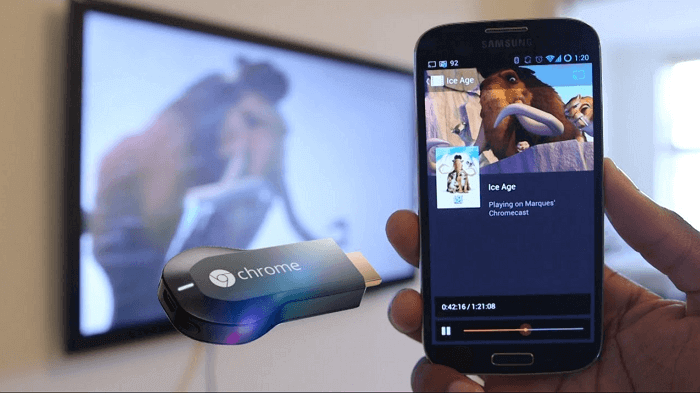
Google Chromecast – это медиаплеер, который позволяет загружать контент с вашего смартфона или планшета под управлением Android и просматривать непосредственно в телевизоре. Для этого лишь нужно запустить приложение Google Home, которое вы найдете в Play Store. Подключите Chromecast к порту HDMI на вашем телевизоре и наслаждайтесь просмотром фильмов или сериалов.
Особенностью Chromecast является его способность экономить ресурсы того устройства, с которого передаются данные. Информация будет передаваться с медиаплеера, что позволит смартфону или планшету сэкономит заряд аккумулятора.
Chromcast не только использует отличные приложения для потоковой передачи, но и поддерживают зеркальное отображение любого контента на смартфоне или планшете Android. Это касается игр, картинок, фильмов, текста и т.д.
Зеркалирование с помощью Chromecast доступно для устройств под управлением Android 4.4.2 и выше. С некоторыми смартфонами медиаплеер может работать не так гладко, как с другими. Убедитесь, что ваше Google Home обновлен до последней версии, прежде чем начинать работу. Chromecast может отображать все, что угодно из браузера Chrome. Для этого достаточно нажать кнопку Cast в углу окна браузера.
Chromecast не поддерживает зеркальное отображение для iOS. Зато медиаплеер отлично подходят для потоковой передачи контента из множества популярных интернет-сервисов: YouTube, Spotify и Netflix.
Roku (от 3 000 до 6 000 рублей)

Одно из главных преимуществ Roku – огромное количество приложений. Их насчитывается более 1000. Старые модели были лишены функции зеркального отображения экрана, но этот недостаток устранен в новых устройствах Roku. Теперь вы можете видеть на телевизоре все то, что происходит на дисплее вашего устройства на ОС Android и Windows.
Подключение доступно для Android 4.2 или выше, а также для устройств Windows 8.1 или выше. Как сказано в официальной инструкции Roku, ваше устройство должно поддерживать зеркалирование экрана. Но практика показывает, что большинство гаджетов корректно работают с приставкой. Устройства Google, работающие под управлением ОС версии 6.0 или выше, не поддерживаются.
Roku подчеркивает, что в Android-устройствах для обозначения зеркалирования используется множество терминов: Smart View, Quick Connect, SmartShare, AllShare Cast, Wireless Display, HTC Connect, Screen Casting, Cast и т.д. Разобравшись в терминологии, вы сможете включить зеркалирование из меню настроек, обычно в разделах «Сеть» или «Дисплей».
Следующая подсказка пригодится для устройств Windows 8.1 или выше. Для Windows 10 откройте «Центр действий», выберите «Проект», а затем «Подключиться к беспроводному дисплею» и выберите устройство Roku, к которому желаете подключиться.
Пользователи iOS могут переместить свой любимый контент в Roku с помощью нескольких приложений. Например, это Video & TV Cast и AllCast. Иногда требуется потратить немного времени для настройки, поскольку приходится загружать приложения как на целевое устройство, так и на iPhone. Для AllCast вам нужно будет перейти на платную версию за $5. В противном случае вы будете ограничены несколькими минутами воспроизведения.
Приложения iOS для Roku позволяют передавать с устройств iOS данные по протоколу Play. По отзывам пользователей, этот протокол менее эффективен, чем Airplay. По какой-то причине протокол Play не передает музыку и видеоконтент, приобретенные непосредственно в iTunes. Так что лучше все же пользоваться AirPlay.
Apple TV (11 490 рублей)

Apple TV – это потоковое устройство, довольно жестко конкурирующее с продукцией Roku, Fire TV от Amazon. Обладая широким выбором приложений, сенсорным пультом и прямым доступом к iTunes (другие приставки не могут предложить такой набор функций), Apple TV будет отличным выбором.
Технология AirPlay обеспечивает качественное воспроизведение видео, аудио и любого другого контента. Данные передаются с любого устройства под управлением iOS на любой дисплей с входом HDMI. Нужно прокрутить экран вниз и в быстром меню нажать на значок AirPlay. Он изображен в виде квадрата с белым треугольником.
Потоковая передача данных – еще далеко не единственная возможность. Сообразительные пользователи всегда могут найти интересные способы применения приставки в качестве домашнего мультимедийного центра. Если у вас уже есть iPhone, стоит подумать о приобретении Apple TV в качестве дополнения к нему.

