Если вы попали на эту страницу, скорее всего вы совсем недавно начали пользоваться смартфонами Андроид, если у вас старый – “кнопочный” телефон, немного информации будет ниже. Сегодня “статья для самых маленьких”, в которой мы расскажем как включать режим прописных букв. Наиболее часто набрать прописную букву необходимо при вводе пароля или создании новых контактов в телефонной книге. Не очень красиво записывать человека с маленькой буквы.
У меня кнопочный телефон
Принцип набора текста зачастую одинаков для кнопочных моделей телефонов. Что бы вставить прописную букву нажмите символ # клавиатуре. Режим ввода подсвечивается и меняться на экране: “только цифры”, “только прописные”, “только заглавные”. Когда дошли до “только заглавные” все печатаемые буквы будут большими. Если при нажатии решетки ничего не поменялось – пробуйте нажимать символ звездочки * .
На некоторых моделях есть значок направленной вверх стрелки как на фото ниже. Такой значок означает что прописные буквы можно вводить после нажатия на эту кнопку.

Расположение кнопок Решетка и Звездочка
Как набрать прописную букву на сенсорном телефоне
Для владельцев смартфонов с сенсорным дисплеем инструкция еще проще. При наборе текста появляется клавиатура на которой есть отдельная кнопка “стрелка вверх” для переключения регистра. Работает она следующим образом:
- При одном нажатии – следующая вводимая буква будет заглавной.
- После двойного нажатия – все последующие буквы будут набираться в прописном регистре.
- После третьего нажатия – возвращение к обычному режиму, набор строчных букв.
Вот так в 90% случаев выглядит стрелка на экране Андроид смартфонов.

Переключаем регистр для ввода букв
Подсказка: для смены языка необходимо пролистать кнопку с названием текущего языка (English) влево или вправо. Эта кнопка самая широкая и располагается снизу на клавиатуре.
Как видим набирать текст, вводить пароли и сохранять контакты на сенсорном экране смартфона удобнее и быстрее, чем на его кнопочном брате. Это лишний повод задуматься об обновлении телефона.
Заключение
Надеемся, после прочтения данной статьи у вас не останется вопроса как набрать прописные или строчные буквы на кнопочном или сенсорном телефоне. Напишите в комментариях полезна ли оказалась статья. Так же задавайте другие вопросы об использовании телефонов, смартфонов под управлением Андроид или IOS систем.

Евгений Загорский
IT специалист. Автор информационных статей на тему Андроид смартфонов и IOS смартфонов. Эксперт в области решения проблем с компьютерами и программами: установка, настройка, обзоры, советы по безопасности ваших устройств. В свободное время занимается дизайном и разработкой сайтов.
Все владельцы смартфонов и планшетов знают, что набирать сообщения на экранной клавиатуре далеко не так удобно, как на обычной компьютерной. Это объясняется прежде всего отсутствием тактильного отклика, ведь мы не нажимаем виртуальные кнопки, а только их касаемся. «Клавиатуры» смартфонов к тому же настолько миниатюрны, что любая неточность приводит к касанию соседних клавиш.
Эти неудобства не так очевидны, если мы пишем СМС или короткий пост в Twitter, а если вам нужно написать электронное письмо, пост в блог или статью в журнал? Конечно, наилучшее решение — воспользоваться внешней клавиатурой, благо практически все современные устройства поддерживают подключение любых беспроводных «клавиш» с интерфейсом Bluetooth. Но как быть, если у вас нет такой возможности или вам принципиально не хочется обвешивать компактный смартфон или планшет громоздкими аксессуарами?
К счастью есть масса способов сделать набор текстов «на стекле» намного удобнее: нужно лишь разобраться в настройках и потратить некоторое время на оценку разных вариантов. Предлагаем вам несколько элементарных советов, позволяющих сделать работу с виртуальными клавиатурами более комфортной.
1. Выберите оптимальное положение
При работе за настольным или портативным компьютером экран находится у нас перед глазами, и мы можем настроить удобное положение, чтобы он не бликовал, а мы не склонялись над ним до боли в шее.
Со смартфоном или планшетом не всё так просто: скорее всего, для набора длинного текста вы положите свой гаджет на какую-то горизонтальную поверхность, и в результате вам придётся смотреть на экран под неудобным углом.
Если вы намерены часто вводить длинные тексты, старайтесь выбирать устройства с как можно большим размером экрана: если это смартфон, предпочтите фаблет с диагональю дисплея не менее 5 дюймов, если это планшет, берите модели с диагональю около 10 дюймов. Во-первых, на больших гаджетах крупнее виртуальные кнопки, а во-вторых, их удобнее установить под нужным углом — например, положив верхнюю часть на книгу, закрытый ноутбук или какой-то другой предмет. Для планшета стоит приобрести подворачивающуюся обложку, позволяющую класть его под определённым углом, или специальную подставку.
После этого нужно произвести некоторые системные настройки. Прежде всего отрегулируйте яркость экрана. Не стоит полагаться на автоматическую настройку: при малейшем изменении освещённости яркость тоже будет меняться, а это очень мешает при наборе.
Затем подберите комфортный размер шрифта. Если вы пользуетесь встроенными или какими-то простыми приложениями вроде Writer для Android, то это делается в системных настройках. В более продвинутых текстовых редакторах вроде Pages для iOS размер кегля можно выбрать непосредственно в самом приложении.
2. Выберите раскладку клавиатуры
Возможность установки альтернативных виртуальных клавиатур считают важной далеко не все производители: если для платформы Android существует масса вариантов сторонних разработчиков, то в iOS попросту отсутствует такая функция. В принципе, это вполне объяснимо, и в большинстве случаев штатная клавиатура оказывается самой удобной — но далеко не всегда.
Для устройств под управлением Android можно порекомендовать присмотреться к клавиатуре Swype, которая позволяет вводить слова «скользящим» методом, то есть не отрывая пальца от экрана. Некоторые считают такой способ более удобным, другие же предпочитают традиционный для мобильных устройств ввод, условно говоря, «большими пальцами». Третьи поначалу пытаются использовать классический «многопальцевый» способ набора, но быстро понимают, что он плохо применим даже на больших экранах планшетов, не говоря уже о смартфонах.
Для угадывания слов по первым буквам в Swype используется технология T9, что не удивительно, ведь у Swype и T9 один автор — Клифф Кушлер. Интересно, что некоторые производители сразу устанавливают в свои гаджеты Swype в дополнение к штатной клавиатуре, и её не нужно скачивать из Google Play и активировать, а достаточно выбрать в настройках.
Другой вариант альтернативной клавиатуры — SwiftKey. Эта виртуальная клавиатура относится к «интеллектуальным», то есть она запоминает и анализирует тексты, вводимые пользователем, и «подсказывает» нужные слова и выражения «на лету». Поддерживаются обычный и «скользящий» ввод текста, а также диктовка через Google Voice.
Полноценной альтернативной клавиатуры для iOS (в том же смысле, что и для Android) не существует, поскольку отсутствует возможность её установки. Однако для версии iOS 7 можно инсталлировать клавиатуру Fleksy как отдельное приложение. Она может интегрироваться в некоторые другие программы, но для использования набранного текста в других приложениях для iOS придётся его копировать. Fleksy может похвастаться оригинальным алгоритмом предиктивного ввода и поддержкой жестов, но поскольку она не понимает русского языка, то для нас эта клавиатура пока не слишком полезна.
В настройках штатной клавиатуры тоже есть пункты, которые можно задействовать или отключить по своему усмотрению. Прежде всего это касается автоматической установки заглавных букв в начале каждого предложения и автокоррекции: некоторые предпочитают всё держать в своих руках, и подобная автоматизация их раздражает.
3. Освободите место на экране
Дисплеи смартфонов и планшетов невелики. При этом полезное пространство могут занимать всевозможные строки состояний, панели приложений и прочие полезные при обычном использовании элементы. Однако в случаях, когда вы смотрите кино или набираете тексты, эти элементы хочется скрыть.
В устройствах под управлением Android для этого можно воспользоваться бесплатным приложением full!screen, которое позволяет не только спрятать системную панель и организовать полноценный полноэкранный режим, но и гибко настроить, к примеру, размеры сенсорной области и длительности распознаваемого нажатия.
Если у вас установлена альтернативная прошивка CyanogenMod, можно переключаться в режим Extended desktop, в котором также скрываются все второстепенные элементы.
4. Ориентация экрана: портретная или пейзажная
Несмотря на кажущуюся очевидность, что тексты удобнее набирать при пейзажной ориентации экрана, это не всегда так. Да, клавиши в этом случае крупнее, и пользоваться ими проще, но вы будете видеть всего пять–шесть строчек текста.
Если перейти на портретную ориентацию, то мы увидим большую часть страницы, но при этом сама виртуальная клавиатура уменьшится почти вдвое.
Конечно, всё зависит от личных предпочтений, но, на наш взгляд, если у вас планшет, портретная ориентация всё-таки удобнее: клавиши остаются достаточно большими, чтобы не промахиваться, при этом вы будете видеть значительную часть страницы. В случае со смартфоном, конечно, придётся идти на компромиссы.
Штатная клавиатура iOS поддерживает так называемую «раскладку для больших пальцев», которую можно включить на iPad, просто раздвинув её в стороны двумя пальцами или нажав на значок клавиатуры в нижнем правом углу и проведя пальцем до верхней клавиши регистра. Такую клавиатуру можно передвигать по экрану и размещать в произвольном месте, что иногда полезно.
5. Запомните полезные приёмы
В мобильных операционных системах существуют полезные приёмы, повышающие удобство работы с виртуальными клавиатурами. Например, в iOS, чтобы поставить точку, пробел и выбрать заглавную букву для начала следующего предложения, достаточно дважды нажать на пробел. Или чтобы быстро перейти к выбору одного из популярных доменных имён первого уровня, включая .com и .ru, нужно задержать палец на точке: это действие вызовет всплывающую панельку.
Есть и другие маленькие секреты, описание которых не сложно отыскать в интернете. Знание и регулярное использование таких секретов позволит не просто сэкономить время, но и сделать работу с экранной клавиатурой значительно комфортнее.
Как поменять язык на телефоне и клавиатуре? Как изменить клавиатуру? Можно ли подключить в внешнюю клавиатуру? Как настроить виртуальную? Как изменить скорость указателя на телефоне/планшете? Ответы на эти и другие вопросы читайте в моей статье.
Все настройки актуальны для устройств Samsung, но подойдут и для других производителей.
Перейдем в Настройки > Общие настройки > Язык и ввод.
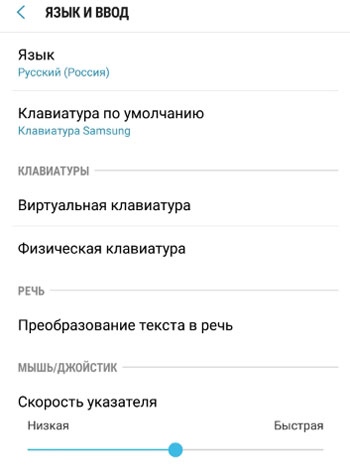
Настройки языка
По умолчанию выбран тот язык, который вы указали при первом включении нового смартфона. У меня этот русский язык, регион Россия.
Дополнительно можно добавить еще несколько языков. Это позволит приложению использовать следующий по списку язык, если ваш родной язык не поддерживается.
Чтобы добавить язык, нажмите на “+ Добавление языка”. Всего доступно более 100 вариантов, включая арабские языки.
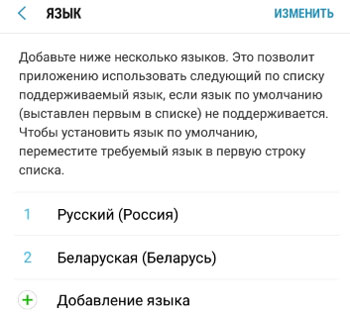
Для установки языка по умолчанию просто переместите его на первую позицию в списке.
Чтобы удалить язык: долгое нажатие, выбрать и удалить.
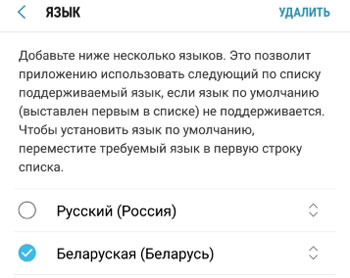
Клавиатура по умолчанию
По умолчанию выбрана клавиатура Samsung. Или другая, в зависимости от производителя вашего смартфона. Как правило, клавиатура в прошивке установлена одна, но можно установить и альтернативные. Погуглите в сети “клавиатуры на телефон Андроид”.
Виртуальная клавиатура
Это так клавиатура, которой вы пользуетесь при наборе текста на своем телефоне. Как альтернативу, можно использовать голосовой ввод Google, если есть сложности или неохота набирать текст. Русский язык поддерживается и прекрасно распознается. Чтобы добавить/удалить еще одну клавиатуру, нажмите на “+ Управление клавиатурами”.

Клавиатура Samsung
Если выберите эту клавиатуру, откроются доступные настройки. Рассмотрим их подробно:
- Языки и типы. Это доступные языки ввода, обычно русский и английский. Доступно 2 типа клавиатуры: стандартная “Qwerty” и “3х4”.
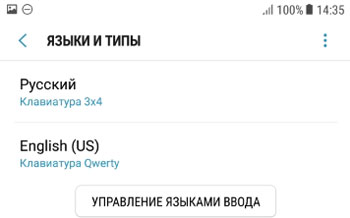
- Режим Т9. Интеллектуальный режим, который заканчивает слова и фразы, меняет их из каких-то своих соображений (функция автозамены). Можно создать свои ярлыки для часто используемых фраз – просто введите ярлык, который будет отображаться в виде предлагаемого текста. Например, можно настроить так, чтобы при каждом вводе слова “адрес” предлагался текст “г.Москва, ул. Тверитина д.5 кв.98”.
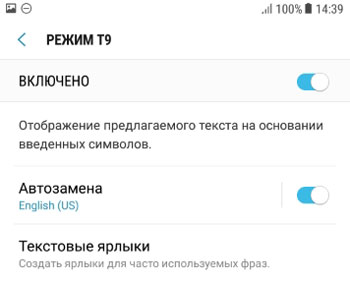
Лично я не использую режим T9 по двум причинам: 1) при использовании сленга он часто меняет слова; 2) нужно постоянно проверять, что написал, иначе Т9 может полностью исковеркать фразу. - Автопроверка орфографии. Орфографические ошибки будут подчеркиваться красным цветом, будут предлагаться варианты “правильного” написания. Автопроверка работает только для тех языков, что используются на клавиатуре.
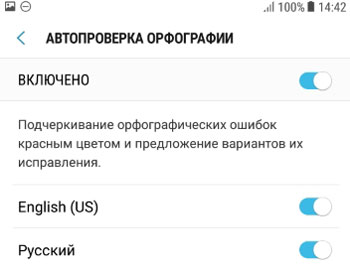
- Автоматическое использование заглавных букв. Начала каждого предложения начинается с большой буквы. Правило не всегда работает с именами собственными (ФИО, название бренда, компании, технологии и аббревиатуры).
- Пробелы автоматически. Автоматически вставляет пробел после добавления слова с помощью функции беспрерывного набора и “прогноза” будущего текста.
- Автоматическая пунктуация. Дважды нажмите пробел, чтобы ввести точку с пробелом.
- Управление проведением по клавиатуре. Классная фишка, но мало кто ее использует. Вы просто проводите пальцем от одной буквы к другой, а Т9 пишет за вас целые фразы и предложения. Как альтернативу, можно использовать курсор: водите пальцем по буквам, а для выделения текста коснитесь клавиши Shift и проведите пальцем (не везде работает).
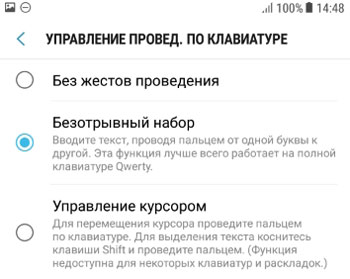
- Размер и раскладка клавиатуры. Устанавливает размер дисплея, отображение или скрытие цифровых клавиш и альтернативных символов, а также настройка специальных символов.
- Числовые клавиши.
- Другие символы.
- Специальные символы – можно изменить.
- Размер клавиатуры. Для настройки перетягивайте маркеры, расположенные на ее краях.
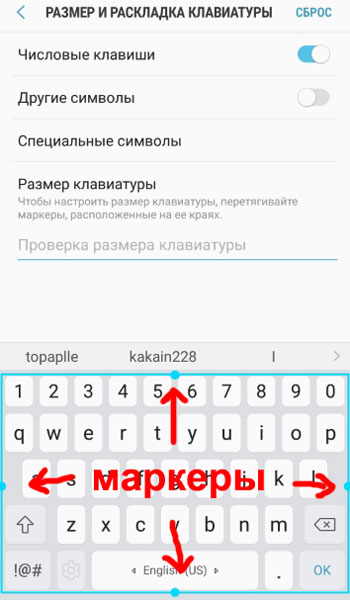
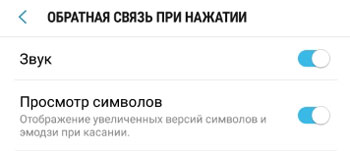
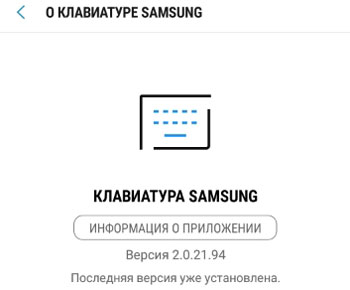
Голосовой ввод Google
Как альтернативу, вместо клавиатуры можно использовать голосовой ввод. Вот основные настройки для лучшего распознавания вашего голоса и набора текста без ошибок:
- Языки. Выберите основной язык. У меня это Русский.
- Voice Match – образец голоса. Можно включить доступ к Гугл Ассистенту через фразу “Окей Гугл” или установить опцию разблокировки телефона с помощью голоса. Запишите или перезапишите свой образец голоса для лучшего срабатывания.
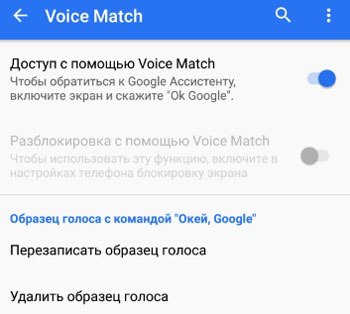
- Голосовое управление. Активация управления голосом через проводную гарнитуру или bluetooth-гарнитуру.
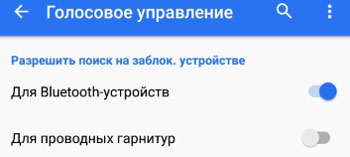
- Озвучивание результатов. Доступны всегда озвучивание или с подключенной гарнитурой.
- Распознавание речи офлайн. Для использование сервисе без интернета установите на телефон нужные голосовые пакеты.
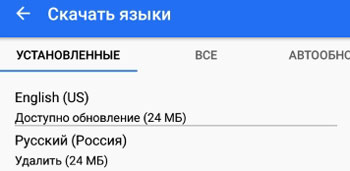
- Цензура. Скрывать ли распознанные нецензурные слова?
- Гарнитура Bluetooth. Записывает звук с гарнитуры, если это возможно.
Физическая клавиатура
К телефону возможно подключать внешнюю беспроводную клавиатуру через bluetooth или wi-fi. Это нужно, если вам приходится много набирать текста, а использовать виртуальную клаву не всегда удобно.
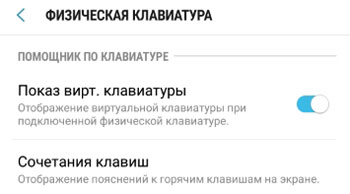
В настройках доступны 2 опции:
- Показ виртуальной клавиатуры. Отображать ли виртуальную клаву, если уже подключена внешняя физическая?
- Сочетания клавиш – отображает пояснения к горячим клавишам на экране.
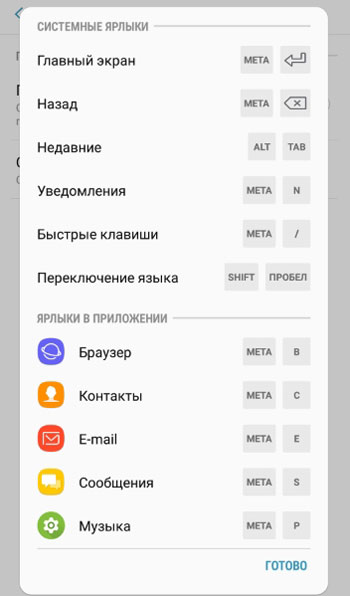
Преобразование текста в речь
Этот модуль проговорит голосом всё, что вы написали. И озвучит всё, что видно на экране, озвучит все ваши действия. Функция будет полезна для людей с плохим зрением.
За преобразование текста в речь отвечает модуль TTS Samsung и синтезатор речи Google. Я уже писал про них в этой статье. Поэтому повторяться не буду – все настройки описаны там.
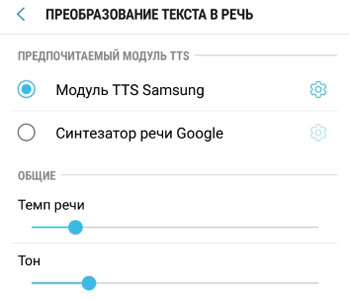
Скорость указателя
При использовании мышки, джойстика с телефоном/планшетом можно изменять скорость указателя – всё как на компьютере.
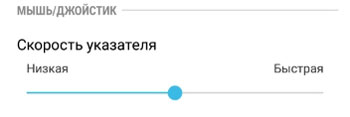
Подведем итог. Мы разобрали все настройки языка ввода, как установить и настроить клавиатуру под себя; как работать с виртуальной клавиатурой и как подключить внешнюю к смартфону/планшету; как преобразовать текст в речи и изменить скорость указателя, если используете мышку или джойстик.

