
![]()
Чтобы отменить подписку на место iCloud, надо сделать следующее:
На устройстве iPhone, iPad или iPod touch
Перейдите в раздел «Настройки» > [ваше имя] > iCloud > «Управление хранилищем» или «Хранилище iCloud». Если используется ОС iOS 10.2 или более ранней версии, выберите «Настройки» > iCloud > «Хранилище».
Нажмите «Сменить план хранилища».
Нажмите «Выбрать бесплатный план» и введите пароль идентификатора Apple ID.
Выберите другой тарифный план.
Нажмите кнопку «Готово».
На компьютере Mac
Выберите меню Apple > «Системные настройки» и щелкните значок iCloud.
Нажмите «Управлять» в правом нижнем углу.
В правом верхнем углу нажмите «Сменить план хранилища».
Нажмите «Выбрать бесплатный план».
Введите пароль идентификатора Apple ID и нажмите «Управлять».
Выберите другой тарифный план.
Нажмите кнопку «Готово».
На компьютере c ОС Windows
Откройте программу «iCloud для Windows».
Выберите пункт «Хранилище».
Нажмите «Сменить план хранилища».
Нажмите «Выбрать бесплатный план».
Введите пароль идентификатора Apple ID и нажмите «Управлять».
Выберите другой тарифный план.
Нажмите кнопку «Готово».
Если у вас в iCloud больше места, чем требуется, можно уменьшить объем хранилища, изменив тарифный план.
Последствия уменьшения объема хранилища
При уменьшении объема хранилища iCloud изменение вступает в силу после окончания срока действия текущей месячной или годовой подписки*.
При уменьшении объема хранилища или отмене тарифного плана некоторые данные не будут выгружены в iCloud, если их объем превышает доступный объем хранилища. Узнайте, как управлять хранилищем путем удаления ненужных данных.
Если вы возвращаетесь к бесплатной подписке на хранилище iCloud, то его объем составит 5 ГБ.

Уменьшение объема хранилища iCloud на любом устройстве
Вы можете уменьшить объем хранилища iCloud на iPhone, iPad, iPod touch, компьютере Mac или компьютере с Windows. Для этого достаточно выполнить следующие простые действия.
На iPhone, iPad или iPod touch
- Перейдите в меню «Настройки» > [ваше имя] > iCloud > «Управлять хранилищем» или «Хранилище iCloud».
- Нажмите «Сменить план хранилища».
- Нажмите «Выбрать бесплатный план» и введите пароль идентификатора Apple ID.
- Выберите другой тарифный план.
- Нажмите «Готово».
На компьютере Mac
- Перейдите в меню Apple > «Системные настройки» и нажмите Apple ID. В macOS Mojave и более ранних версий нажимать Apple ID не нужно.
- Щелкните iCloud.
- Нажмите «Управлять» в правом нижнем углу.
- В правом верхнем углу нажмите «Сменить план хранилища».
- Нажмите «Выбрать бесплатный план».
- Введите пароль идентификатора Apple ID и нажмите «Управлять».
- Выберите другой тарифный план.
- Нажмите «Готово».
На компьютере с Windows
- Откройте программу «iCloud для Windows».
- Выберите пункт «Хранилище».
- Нажмите «Сменить план хранилища».
- Нажмите «Выбрать бесплатный план».
- Введите пароль идентификатора Apple ID и нажмите «Управлять».
- Выберите другой тарифный план.
- Нажмите «Готово».

Дополнительная информация
- Если вы выберете объем хранилища iCloud больше бесплатных 5 ГБ, счет будет выставляться по реквизитам идентификатора Apple ID, используемого для входа в iCloud. Просмотрите или измените платежную информацию для идентификатора Apple ID.
- Если хранилище iCloud будет заполнено, просто купите дополнительное место или удалите некоторые данные.
- У вас годовой тарифный план хранилища iCloud? Никаких проблем, просто перейдите на месячный тарифный план.
- Узнайте, какое содержимое включается в резервные копии iCloud.
* Чтобы получить возмещение, обратитесь в компанию Apple в течение 14 дней после увеличения объема хранилища. Частичный возврат средств осуществляется в установленном законом порядке.
Информация о продуктах, произведенных не компанией Apple, или о независимых веб-сайтах, неподконтрольных и не тестируемых компанией Apple, не носит рекомендательного или одобрительного характера. Компания Apple не несет никакой ответственности за выбор, функциональность и использование веб-сайтов или продукции сторонних производителей. Компания Apple также не несет ответственности за точность или достоверность данных, размещенных на веб-сайтах сторонних производителей. Обратитесь к поставщику за дополнительной информацией.
Дополнительное хранилище iCloud необходимо для того, чтобы не заполнять основную память устройства файлами. Но когда место в нем заканчивается пользователь может увидеть предупреждение «Сбой резервного копирования». Освободить облачное хранилище можно несколькими простыми способами.
О бесплатном хранилище iCloud – сколько места выделено
Разработчиками бесплатно предоставляется 5 ГБ памяти в iCloud. В нем можно хранить:
- аудиозаписи;
- видеофайлы;
- сообщения и их вложения;
- программы;
- почту;
- закладки в браузере Safari;
- книги и файлы PDF;
- содержимое iCloud Drive
- резервные копии и прочее.
Если этого места вам не хватает, можно купить дополнительный объем – 50 ГБ, 200 ГБ или 2 ТБ (могут использоваться всей семьей на разных устройствах).
Как посмотреть сколько памяти в iCloud использовано
Проверить состояние iCloud можно, зайдя в «Настройки» на своем устройстве. Делается это так:
- Откройте меню настроек.
- Нажмите на имя устройства (учетную запись).
- Далее «iCloud».
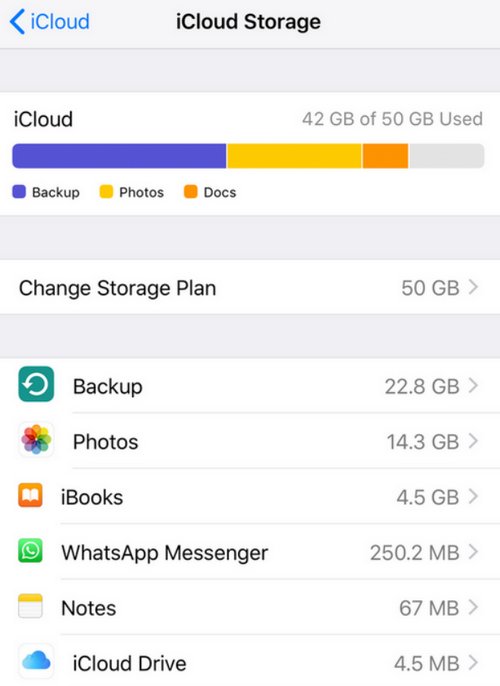
Вверху экрана отобразится цветная шкала, на которой будет показано, какое количество места занято и чем. Тем, кто еще не создал учетную запись при установке iOS, должны будут это сделать, указав AppleID и пароль.
Как купить больше памяти в хранилище
Увеличить размер хранилища можно на любом устройстве: iPhone, iMac, iPad, iPod и PC. Для этого необходимо выполнить несколько простых шагов:
- Зайдите в «Настройки».
- Кликните на имя устройства.
- Выберите вкладку «iCloud».
- Далее «Управлять хранилищем» или «Хранилище iCloud».
- Под шкалой имеется раздел «Сменить план хранилища». В более ранних версиях iOS – «Купить больше пространства».
- Ознакомьтесь с ценовой политикой и выберите подходящий тарифный план.
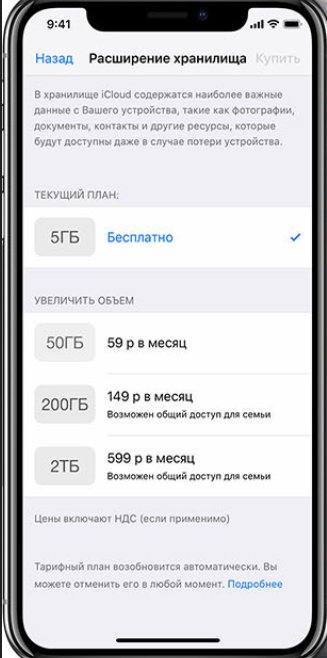
- Кликните «Купить».
Далее следуя инструкции произведите оплату. На компьютерах Mac покупка осуществляется немного по другой схеме:
- Нажмите на значок Apple, который открывает меню.
- Выберите пункт «Системные настройки».
- Кликните на значок iCloud.
- Затем «Купить дополнительное место» или «Сменить план хранилища».
После выбора тарифного плана введите AppleID и завершите покупку. Владельцам ПК на Windows необходимо открыть программу «iCloud для Windows», выбрать пункт «Хранилище». Далее действия будут аналогичны описанным выше.
Как освободить место в iCloud
Освободить память облачного хранилища можно несколькими способами. Настоятельно рекомендуем использовать их все. Ненужные файлы могут находиться в любой из программ устройства.
Очистка библиотеки изображений
По статистике больше всего места в iCloud занимают фотографии. Чтобы освободить память зайдите в фотопоток и вручную удалите ненужные снимки и их дубликаты, сделанные ранее скриншоты. Те, кто постоянно выкладывают фото в Instagram могут не замечать, что обработанные фильтрами версии сохраняются в памяти телефона.
Но и это еще не все. Удаленные файлы какое-то время продолжают хранится в телефоне. Сделано это для того, чтобы пользователь смог найти и восстановить по ошибке стертый файл. Поэтому для полного очищения памяти необходимо:
- Зайти в библиотеку изображений.
- Открыть режим показа папок.
- Найти папку «Недавно удаленные».
- Подтвердить действие.
Удалить дубликаты можно с помощью сторонних программ, например, Gemini.
Перенос фотографий из хранилища на ПК
Если все фотографии на устройстве не потеряли своей актуальности, можно их не удалять, а перенести на компьютер. Как это сделать:
- Зайдите в настройки iCloud на устройстве.
- Выберите вкладку «Управление хранилищем».
- Далее перейдите в «Фото», нажмите на кнопку «Отключить и удалить».
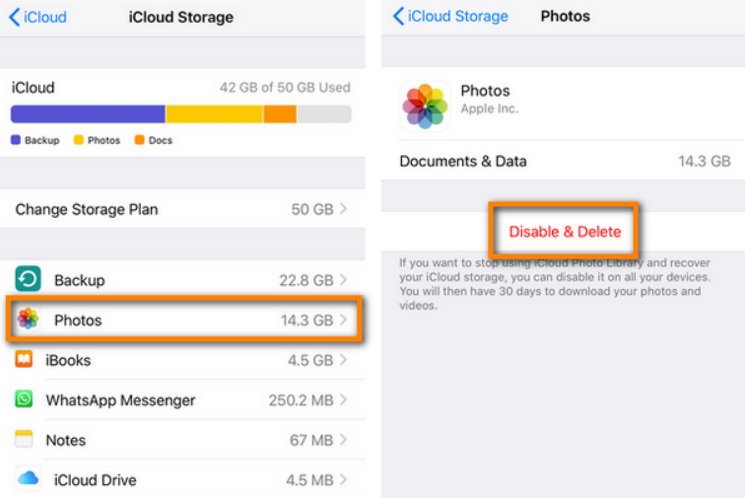
- Сделайте резервную копию снимков на ПК или перенесите их вручную, подключив аппарат через шнур.
- Удалите все фото из iCloud.
Новые фотографии по-прежнему будут сохранятся в iCloud. Отключить эту опцию можно в настойках облачного хранилища.
Удалить старые и резервные копии устройства
Чтобы узнать, есть ли на аппарате старые резервные копии, перейдите в настройки iCloud. Далее потребуется:
- Нажать «Управление хранилищем».
- Выбрать пункт «Резервное копирование».
- Кликнуть на ненужную копию, затем «Удалить резервную копию».
- Последним этапом станет нажатие кнопки «Отключить и удалить».
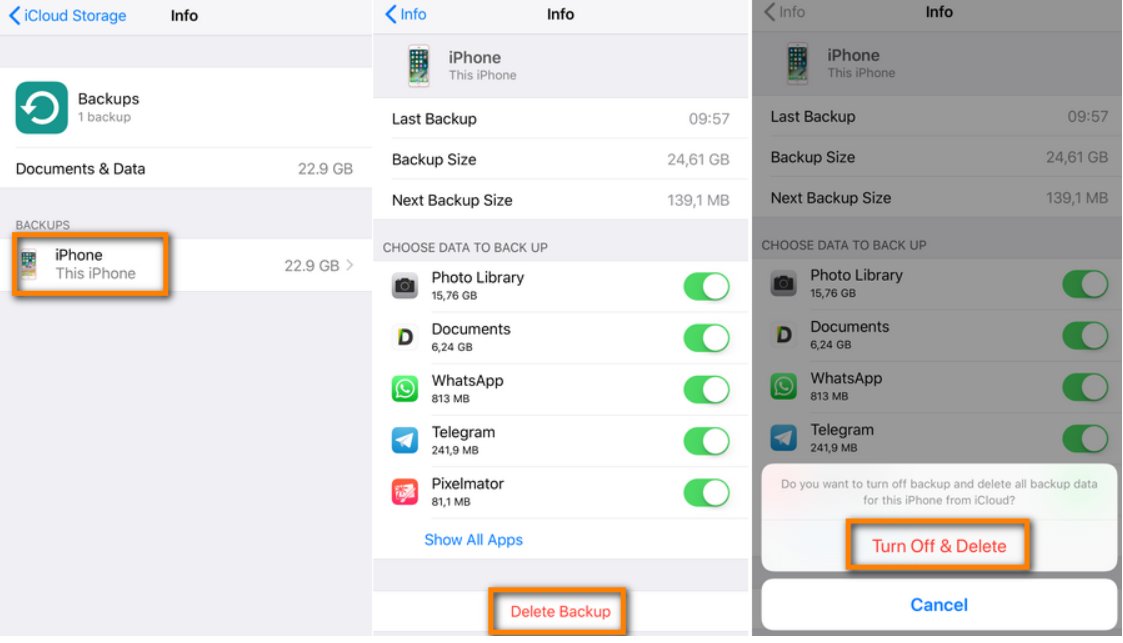
Перед удалением старых копий лучше всего создать новую, подключив гаджет к iTunes на компьютере.
Изменить настройки резервного копирования
Если у пользователя активирована функция резервного копирования iCloud, все установленные программы будут автоматически сохраняться в памяти. Чтобы посмотреть, какие приложения занимают место в хранилище, зайдите в раздел «Резервные копии».
Далее кликните на значок своего аппарата. На экране отобразится список всех программ, данные которых сохраняются в облаке.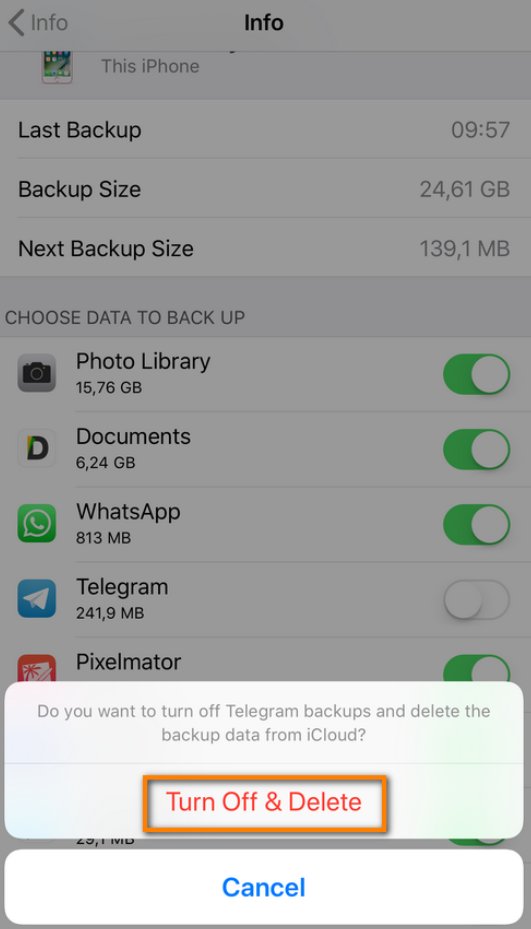
Необходимо выбрать те приложения, архивирование которых не требуется.
Очистка файлов из iCloud Drive
Освободить память поможет также очистка iCloud Drive:
- Откройте настройки iCloud.
- Выберите вкладку «Управление хранилищем».
- Перейдите в «iCloud Drive».
- Откроется список всех файлов, хранящихся в памяти iCloud Drive.
- Найдите ненужный файл, сдвиньте его пальцем влево и удалите.
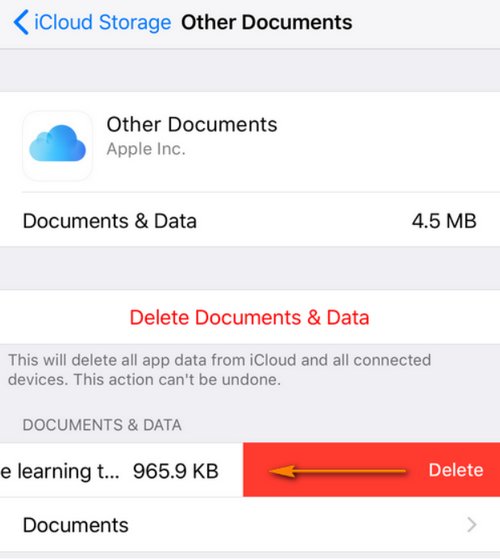
Очистка сообщений и их вложений
Те, кто пользуется сервисом iMessage, могут не представлять, что фотографии, голосовые сообщения и прочие вложения сохраняются вместе с их резервной копией. Удалить их можно с сохранением переписки:
- Зайдите в iMessage.
- Выберите цепочку сообщений, которую нужно удалить, и кликните соответствующую кнопку.
- Чтобы стереть только вложения, нажмите «Подробно».
- Откроется специальное меню, где будут отражены все файлы.
- Кликните «Еще», выберите несколько фото или видео и удалите их.
Контакты, календари, заметки, напоминания
Напоминания, контакты, заметки и календари также хранятся на сервере iCloud. Они занимают немного места, но их также можно удалить. Посмотрите, какая информация больше не актуальна и сотрите ее.
Все эти советы помогут освободить место на облачном хранилище. Благодаря этому, вам не придется покупать дополнительную память. Периодически смотрите состояние iCloud своего устройства, делайте резервные копии локальных данных.

