
В Steam вы можете не только играть в игры, но также и принимать активное участие в жизни Сообщества, загружая скриншоты и рассказывая о своих достижениях и приключениях. Но не каждый пользователь знает, как загружать в Стим снимки экрана. В данной статье мы рассмотрим, как это делается.
Как загружать скриншоты в Стим?
Снимки экрана, сделанные вами в играх с помощью Steam, можно загрузить с помощью специального загрузчика. По умолчанию, чтобы сделать скриншот, необходимо нажать на кнопку F12, но вы можете переназначить клавишу в настройках.
1. Чтобы попасть в загрузчик скриншотов, откройте клиент Steam и сверху, в выпадающем меню «Вид» выберите пункт «Скрншоты».

2. Перед вами сразу же должно появиться окно загрузчика. Здесь вы сможете найти все снимки экрана, которые вы когда-либо делали в Стиме. К тому же они разбиты по категориям, в зависимости от того, из какой игры сделано изображение. Вы можете сделать выборку скриншотов щелкнув на название игры в выпадающем списке.

3. Теперь, когда вы выбрали игру, найдите снимок экрана, которым вы хотели бы поделиться. Нажмите на кнопку «Загрузить». Также вы можете оставить описание скриншота и поставить отметку о возможных спойлерах.

4. Перед началом процесса загрузки вам потребуется подтвердить свои намерения и снова нажать на кнопку «Загрузить». В этом окне будет приведена и информация об оставшемся для вас месте в хранилище Steam Cloud, а также о размере дискового пространства, которое займёт ваш скриншот на сервере. Кроме того, в этом же окне вы сможете установить настройки приватности для вашего снимка. Если вы хотите, чтобы изображение было видимым в центре сообщества, стоит установить настройки его приватности «для всех».

На этом все! Теперь вы можете рассказывать всем участникам Сообщества о своих приключениях и выкладывать скриншоты.
Steam обновляется почти каждый день. Исправления и улучшения происходят наверное чаще, чем у антивируса Касперского в его базах. Valve не покладая рук пытается постоянно что-то усовершенствовать. За это стоит сказать им отдельное спасибо.
И вот снова и снова в поисковиках появляются запросы типа «где хранятся скриншоты steam» или «как сделать скриншот в steam». Кнопка Print Screen кстати, по своему прямому назначению — не работает.
Делая скриншот в игре кнопкой F12 открывается удобное окно, с библиотекой скриншотов. Здесь хранятся все сделанные ранее, и последние. Их можно сортировать по играм, в которые вы играли или по тем скриншотам, которые были сделаны в последнюю игровую сессию.

В этом загрузчике можно управлять скриншотами, а так же выкладывать их в сообщество, чтобы и другие могли оценить прелести которые вы запечатлели в игре. Другой путь открытия данного загрузчика, это кликнуть правой кнопкой по значку Steam в трее, и в нем будет пункт «скриншоты».
Но после очередного обновления, кнопка оттуда исчезла, и переползла в пункт меню «Вид».

По мне, так кнопка в трее была более доступной. Не нужно было разворачивать Steam в полноэкранный режим.
Также советую ознакомиться с утилитами для оптимизации Steam клиента.
На официальном сайте отмечено, что, располагая на ресурсе свой контент-материал в виде скриншотов, фото, видео или картинок, вы тем самым привносите неоценимую лепту в жизненный путь сообщества стим. И, что самое важное, компания обеспечит доступность опубликованного вами материала (ваших достижений) для всех клиентов.

В этой статье мы подробно рассмотрим, как добавить скриншот, опубликовать фото или картинку, загружать видео. Ведь это даст вам возможность показать друзьям свои достижения в игре или выкладывать, например, личные фотографии, не связанные с игровой тематикой.
Операции со скриншотами
Перед тем как загрузить скриншоты игр, их нужно создать.
Стандартным образом запечатление момента игры происходит по кнопке «F12». Хотя это не догма – в настройках предусмотрена возможность переназначения этой функции.
Функции загрузчика
После того как вы уже засняли нужный игровой момент, вам нужно в стим-клиенте перейти в «Просмотр». Найти скриншоты в стим вы сможете, воспользовавшись картинкой.
Перед вами будет открыт диалог загрузчика скриншотов (Screenshot downloader, англ.), в котором собраны все ваши снимки, скомпанованные в разделы, соответствующие отдельным играм. Оформлено это в форме выпадающего списка:
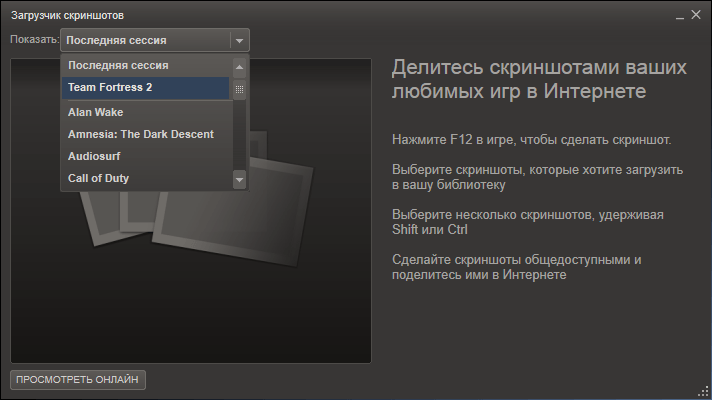
Screenshot downloader в Steam
При желании поделиться каким-либо из них, сначала на него устанавливается курсор и справа — внизу надо подтвердить своё желание нажатием кнопки «Загрузить»:
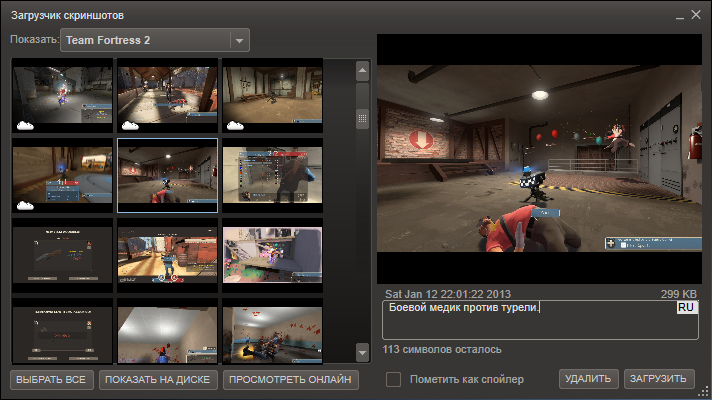
Загрузка скриншота в Steam
Это вызовет появление следующего диалогового окна, в котором будет представлена информация об остатке выделенного под вас места в «Steam Cloud», о размере загружаемого файла.
Кроме того, у вас будет дополнительная возможность установить для него характер приватности и размещение на Фейсбуке.
И уже после установки дополнительных загрузочных параметров потребуется повторное нажатие команды «Загрузить»:
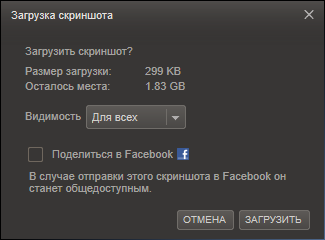
Загрузка скриншота в Steam для FaceBook
По окончании операции ваше скриншот-произведение станет доступным для обозрения всему стим-сообществу:
Размещение картинок
Если мы хотим поделиться своими фото или картинками с обществом Steam, то можно это сделать через свой профиль в «Иллюстрациях». Добавляем их таким образом:
- во-первых, скачать файл можно будет, если только он сохранён в формате PNG, JPG или GIF;
- во-вторых, страница диалога для загрузки потребует от вас ввода его имени и дескрипции (описания);
- ну, и в-третьих, указания пути для скачивания
Внизу окна присутствуют параметры открытости добавляемого материала и подтверждение о законности ваших прав на него:
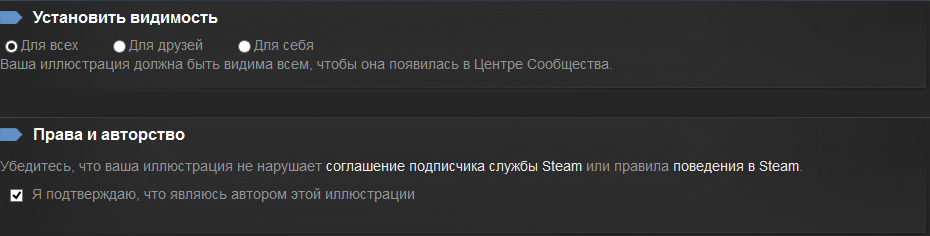
Параметры открытости добавляемого материала в Steam
После окончания ввода требуемых данных и установки необходимых параметров выбирается команда:
Редактирование размещённого контента
Весь материал, размещённый вами и находящийся в Steam, всегда доступен для вашего контроля. Увидеть его можно в правой части собственной страницы.
Редактирование и управление любым из размещённых вами материалов доступно после установки на него курсора и активирования команды «Управление», находящейся от него несколько правее:
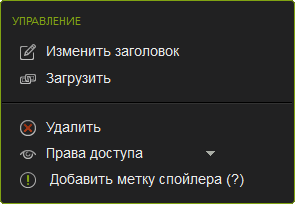
Управление своим контентом в Steam
Тип выбранного материала немного видоизменяет набор функций в списке.
Теперь вы не только знаете, как загрузить скриншот в Steam с компьютера, но и как размещать в нём другие материалы, и как их редактировать.
Читайте наши новые статьи, задавайте новые вопросы, делитесь своим опытом в комментариях.

