При установке или обновлении игры в Steam появляется одно из следующих сообщений об ошибке:
- При обновлении [название] произошла ошибка
- При установке [название] произошла ошибка
Это типичные ошибки, которые могут произойти при обновлении или установке игры в Steam.
Подобные ошибки случаются, если Steam не может завершить процесс установки. Конкретная причина сбоя указывается в скобках в конце сообщения об ошибке.
Основные советы
Следующие действия помогают исправить большинство проблем, возникающих при установке или обновлении игр в Steam. Для их выполнения не требуются широкие познания о работе компьютера.
Перезагрузите компьютер
Перезапуск Steam и перезагрузка компьютера — это первые шаги в исправлении любых неполадок.
Перезагрузка компьютера производит очистку системы и кэша, запускает все необходимые программы заново, а также освобождает некоторые файлы и ресурсы.
Очистите кэш загрузки
Очистка кэша загрузки в клиенте Steam удалит все файлы настроек загрузки, а затем заново загрузит их с серверов Steam.
Нажмите в левом верхнем углу пункт меню Steam -> Настройки -> Загрузки -> Очистить кэш загрузки
Восстановите папку библиотеки
В папках библиотеки Steam хранятся все установленные на вашем компьютере игры. Чтобы они обновлялись без ошибок, эти папки должны быть открыты для записи для всех пользователей системы. Иногда эти разрешения пропадают, так что их нужно выставить заново.
Нажмите в левом верхнем углу пункт меню Steam -> Настройки -> Загрузки -> Папки библиотеки Steam -> Нажмите правой кнопкой мыши на нужную папку -> Восстановить папку библиотеки
Проверьте целостность файлов игры
Иногда файлы на жёстких дисках и иных устройствах хранения данных повреждаются. Это может быть связано с неисправным оборудованием, сбоями программного обеспечения, скачками напряжения и другими факторами. Steam может определить, повреждены ли файлы какой-либо игры, и при необходимости загрузить их заново.
Выберите нужную игру в Библиотеке -> Нажмите на неё правой кнопкой мыши -> Свойства -> Локальные файлы -> Проверить целостность файлов игры.
Смените регион загрузки
Сервера с игровыми данными Steam расположены во многих географических регионах. Клиент Steam автоматически определяет текущее местоположение и использует ближайший сервер загрузки данных. Иногда серверы данных в конкретном регионе могут медленно функционировать либо испытывать перегрузки или сбои, вызывающие проблемы с загрузкой. Попробуйте временно переключиться на другой регион загрузки для использования других серверов.
Steam -> Настройки -> Загрузки -> Регион для загрузки. Возможно, вам понадобится опробовать несколько регионов, прежде чем вы найдёте оптимальный.
Переустановите Steam
Установщик Steam можно загрузить здесь: http://store.steampowered.com/about/. Вы можете установить Steam в ту же папку, где он находится сейчас.
Переустановка Steam решит возможные проблемы с клиентом и исправит повреждённые файлы. Установка в прежнюю папку сохранит все загруженные ранее игры и их файлы.
ВНИМАНИЕ! Удаление Steam приведёт к удалению и всего игрового контента.
Переместите папку с играми
Можно проверить, не исчезнет ли проблема при установке игр на другой жёсткий диск. Если он у вас есть, попробуйте создать на нём папку библиотеки Steam. Игры можно как установить заново, так и переместить из предыдущей папки Steam.
Steam -> Настройки -> Загрузки -> Папки библиотеки Steam -> Добавить папку
Дополнительные меры
Если ошибка повторяется и после выполнения вышеупомянутых шагов, возможно, что проблема вызвана не клиентом Steam.
Далее следуют инструкции, требующие знаний в компьютерной среде, так что мы рекомендуем обратиться за помощью к специалисту, чтобы он помог вам в выполнении дальнейших шагов.
Обновите свою локальную сеть
Попробуйте перезапустить все модемы и роутеры в вашей локальной сети. Долгая и беспрерывная работа сетевого оборудования может привести к ошибкам в сети или падению скорости соединения.
Обновите систему и драйверы
Убедитесь, что вы используете последние версии операционной системы и драйверов.
Для Windows: Кнопка Windows -> Введите в поиске «проверка» или «параметры центра» -> Выберите «Проверка обновлений» или «Параметры Центра обновления Windows» соответственно -> Нажмите на «Проверка наличия обновлений».
Для Mac: на данной системе драйверы нельзя загружать отдельно — они выходят вместе с обновлениями операционной системы.
Проверьте настройки брандмауэра
Некоторые брандмауэры могут блокировать подключение клиента Steam к серверам. Рекомендуем обратиться к компьютерному специалисту, чтобы удостовериться, что брандмауэр не мешает работе Steam. Возможно, для этого вам придётся его временно отключить. В качестве решения можно внести Steam в список исключений.
Проверьте настройки антивируса
Зачастую антивирусы имеют сильное влияние на дисковые и сетевые процессы системы, что может помешать работе Steam. Некоторые игры могут использовать особые технологии защиты от пиратства, которые антивирусы иногда принимают за вредоносное ПО, отчего и происходят ложные предупреждения.
Рекомендуем обратиться к компьютерному специалисту, чтобы удостовериться, что антивирус не мешает работе Steam. Возможно, для этого вам придётся его временно отключить. В качестве решения можно внести Steam в список исключений (например, отключить сканирование в папках библиотеки Steam).
Проверьте настройки других программ и служб
Любая программа, которая отслеживает или изменяет деятельность системы или дисковую/сетевую активность, может затруднять загрузку или запуск игры. Подобные приложения и службы могут работать в фоновом режиме, а связаны они, как правило, с антивирусами, блокировщиками рекламы, сетевыми оптимизаторами, брандмауэрами, прокси-эмуляторами, а также программами для захвата экрана, очистки системы, повышения производительности и прочего.
Рекомендуем обратиться к компьютерному специалисту, чтобы удостовериться, что вышеперечисленные службы и приложения не мешают работе Steam. Возможно, для этого вам придётся их временно отключить.
Снимите разгон устройств
Некоторые пользователи используют разгон устройств для увеличения её производительности, снимая защитные ограничения производителя. Этот процесс зачастую приводит к повреждению данных, и его желательно снять (обычно это делается с помощью BIOS).
Проверьте подключение к сети
Некоторые Интернет-провайдеры кэшируют или сжимают сетевые данные, чтобы сохранить пропускную способность (особенно это касается мобильных сетей). Это может вызвать неполадки в работе Steam. Рекомендуется проверить наличие неполадки при подключении к другой сети, предпочтительно другого провайдера.
Проверьте жёсткий диск на наличие ошибок
Повредиться может любой файл и любое хранилище данных, особенно если оно работает давно или с большими нагрузками. Рекомендуем обратиться к компьютерному специалисту, чтобы он помог вам проверить жёсткий диск на возможные проблемы.
Для Windows: Откройте «Компьютер» -> Нажмите правой кнопкой мыши на нужный диск -> Свойства -> Сервис -> Проверка на наличие ошибок
Для Mac OSX: Откройте «Дисковая утилита» в окне «Служебные программы» -> Выберите нужный диск -> Первая помощь
Проверьте оперативную память (ОЗУ) на наличие ошибок
Ошибки памяти могут вызывать проблемы при установке и запуске игр в Steam. Рекомендуем обратиться к компьютерному специалисту, чтобы он помог вам проверить память системы на возможные проблемы.
Многие пользователи популярного игрового сервиса наверняка сталкивались с вопросом, когда в Steam нужно добавить игру, которая уже есть на компьютере, чтобы не тратить время и не качать ее заново.
Так как далеко не каждый знает как это сделать было решено рассказать вам об этом в данной статье.
Забегая вперед, хочется отметить, что это очень легко делается, благо разработчики Steam предусмотрели возможность регистрации в сервисе уже имеющейся на компьютере игры.
Как указать путь уже установленной игры?
Чтобы это сделать нужно открыть Steam и перейти в библиотеку. В ней находим игру, которая уже установлена на вашем компьютере ипуть к которой вы хотите указать.
Вам будет предложено ее установить. Нажимаем на эту кнопку.
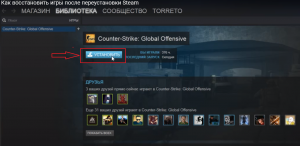
Нажимаем кнопку «Установить»
Далее откроется окно, в котором нужно выбрать папку, куда будет установлена игра. По умолчанию это папка с самим Steam. Но, нажав на стрелку справа, вы можете указать папку, в которой лежит уже установленная игра.
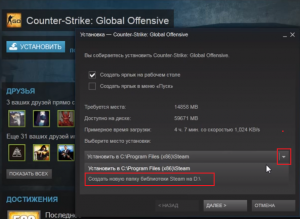
Выбираем локальный диск с установленной игрой
Самое интересное, что если у вас установленных игр несколько, то при единоразовом указании на примере одной игры, Steam автоматически определит и остальные, находящиеся в той же папке.
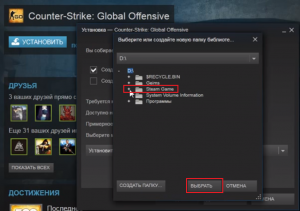
Указываем папку с игрой
Обратите внимание, что если у вас есть общая папка, скажем папка «Games» в которой есть несколько других папок с играми Steam, указывать нужно именно общую папку «Games», а не папку конкретной игры. В противном случае вы увидите вот такую ошибку:
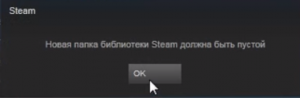
Ошибка «Папка библиотеки Steam должна быть пустой» при неправильном указании папки с игрой
Правильно указав папку с игрой и нажав «Далее» и затем «Готово» вы запустите процесс проверки содержимого папки с игрой, который довольно таки быстро закончится и кнопка «Установить» сменится кнопкой «Играть».
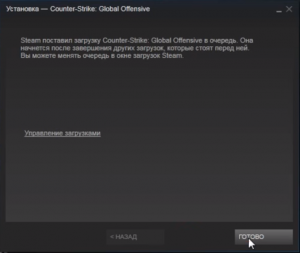
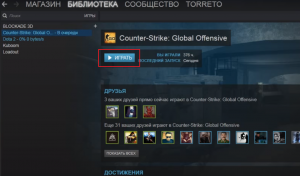
Кнопка «Установить» сменяется кнопкой «Играть» после проверки содержимого папки с игрой
Вы скачивали игры в Steam? Что делать если на диске не хватает места. Рассмотрим, как изменить папку для загрузки в Steam.
Особенности
Игры автоматически загружаются в каталог «SteamApps» на HDD. Что делать если место закончилось. Создайте директорию на другом диске. Выберите ее при скачивании нового приложения.
Важно» Скопируйте каталог «SteamApps», чтобы не потерять установленные игры.

Как изменить папку загрузки игр в Steam
Откройте приложение. Перейдите: 
На вкладке «Загрузки» нажмите кнопку «Папки библиотеки». Откроется окно со списком папок, куда загружаются игры. Добавим директорию. Нажмите: 
Выберите диск, нажмите кнопку «Создать». 
Пропишите имя. 
Указанная или созданная директория должна быть пустой.
Нажмите кнопку «Выбрать». Отобразится созданная директория. При загрузке выберите ее. 
Вывод
Измените директорию для загрузки игры в Steam. Проблема с нехваткой дискового пространства исчезнет.

