- Проблемы и решения
-
Не подключается к серверу/всем серверам)
Запустите утилиту самодиагностики http://tools.cleanvoice.ru/ts3test, она поможет вам самостоятельно определить в чем проблема. Если требуется дополнительная помощь, то обратитесь в техподдержку вашего хостинга со ссылкой на этот отчет.
В игре не работает Push-to-talk, как только свернуть игру — сразу работает.
Скорее всего, текущая горячая клавиша забиндена в игре на какую-то функцию, поэтому перехватывается игровым движком перед тем, как её обработает Teamspeak 3. Попробуйте другую клавишу для активации разговора.
Может помочь запуск TS клиента от администратора, если игра тоже запущена под администратором. Иначе, игра может перехватывать и блокировать все клавиши для других программ.
Если есть возможность запускать игру без режима администратора, то запускайте без.
Проверьте включенные плагины в Teamspeak 3, может помочь их отключение.
Хотя немало пользователей любят общение через Скайп, все же многие так же пользуются и ТС. Есть несколько способов передачи сообщений голосом, но как в Тим Спике говорить по кнопке? Необходимо понимать, каким образом передается голос через софт и как изменить настройки.
Чтобы понимать, как общаться в ТС и какие кнопки нажимать для разговора, необходимо единожды выполнить следующие действия.
Шаг 1: установка горячей клавиши
- Нажмите на вкладку «Settings»;
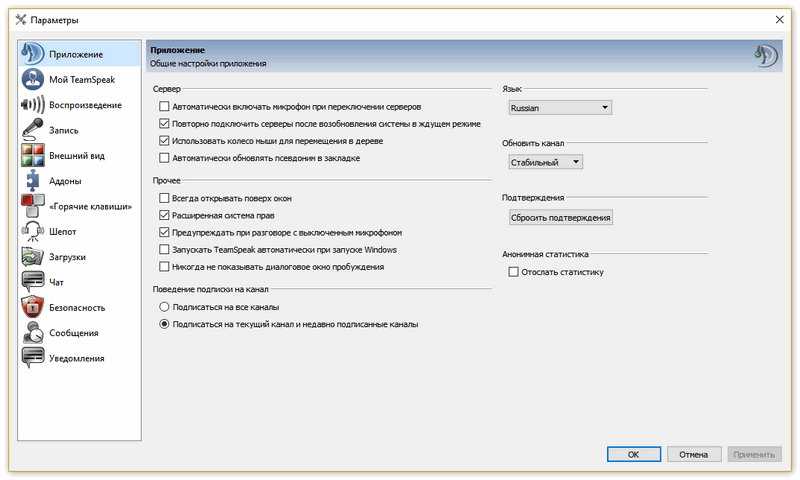
- Далее нужно перейти в раздел «Sound Input/Output Settings»;
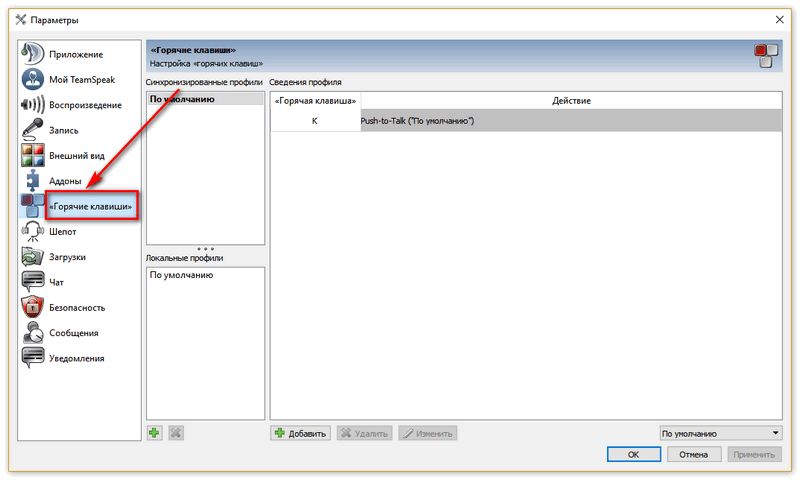
- В новом окне выберите «Push to talk».
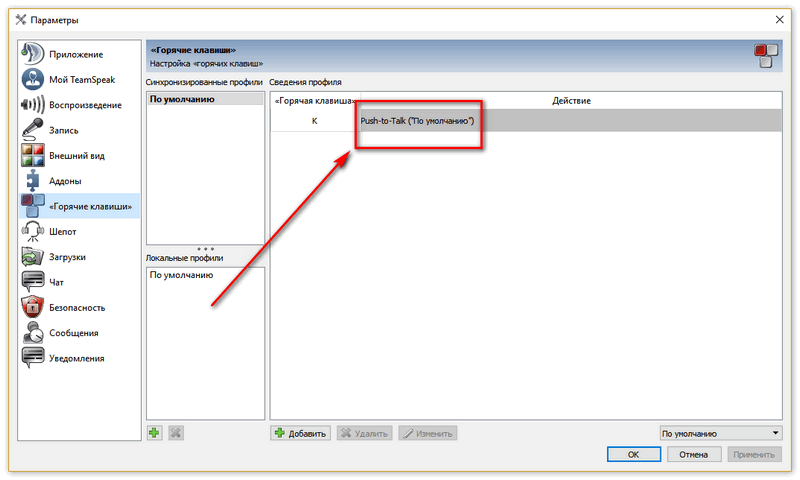
Теперь перейдем к тому, как настроить кнопку для разговора. Нужно нажать в настройках кнопку «Set». после этого выберите необходимую клавишу на раскладке. Теперь во время подключения к каналам ТС вы сможете общаться с участниками, нажимая перед началом записи голосового сообщения выбранную кнопку.
При этом пока вы не сказали все, что нужно, требуется удерживать кнопку.
Иначе говоря, метод работает по принципу рации, никаких сложностей возникнуть не должно.
Шаг 2: настройка звукозаписывающего устройства
Теперь вы знаете, как в Тим Спике сделать микрофон на кнопку. Теперь нужно изменить опции самого микрофона, чтобы другие пользователи слышали ваш голос четко и качественно. Необходимо перейти в раздел «Запись».
Чтобы перейти к ней в последней версии, нужно сделать следующее:
- Включить Тим Спик с рабочего стола;
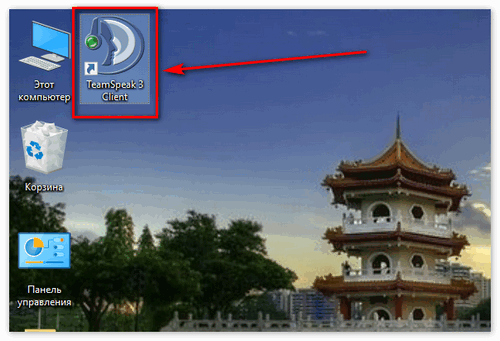
- В меню сверху щелкнуть раздел «Инструменты»;
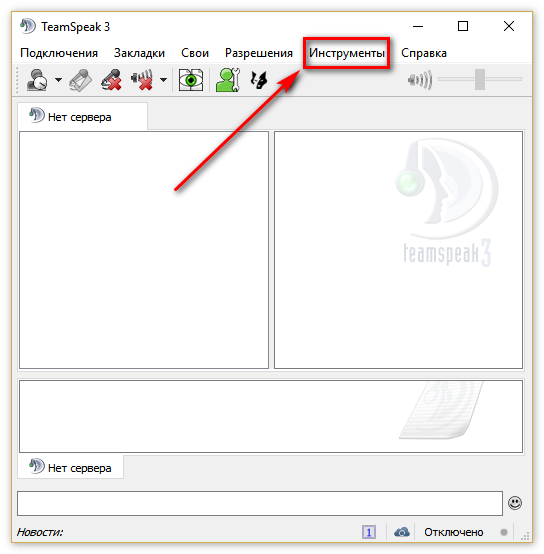
- Включить пункт «Параметры»;
- В новом окне справа выбрать «Запись».
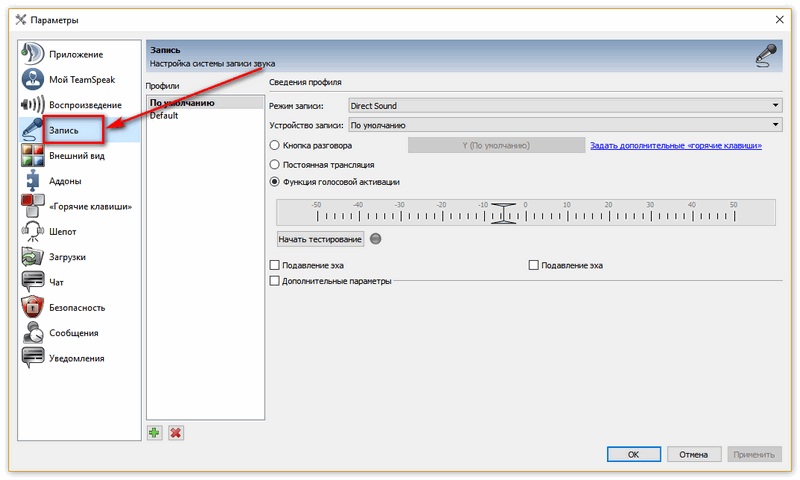
Далее, чтобы точно знать, что и как поставить, нужно подробнее рассмотреть правую часть окна. Здесь нужно выбрать подключенное устройство записи. 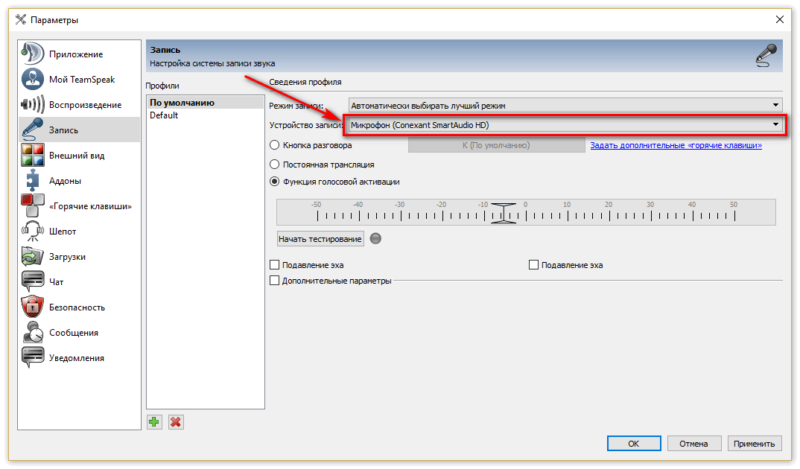
Участник должен указать микрофон, через который он будет общаться с остальными.
Здесь же можно устанавливается кнопка голоса. При нажатии можно будет передавать сообщения другим людям. Также в этом окошке можно прослушать и протестировать звук микрофона.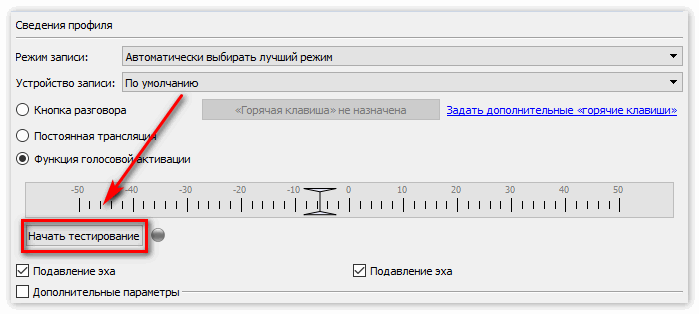
Для улучшения качества передаваемой записи следует разместить ползунок к зеленой границе. После корректирования настроек нужно щелкнуть «Ок».
Также, если что-то не работает или мешает, можно поставит галочку на «Подавление эха» и настроить дополнительные функции. Откроется новый список опций. 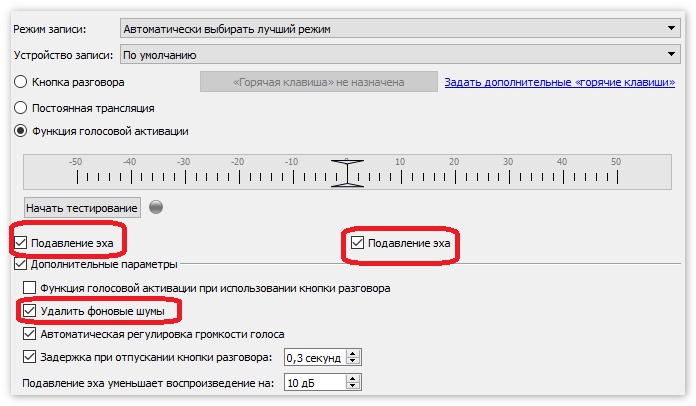 Стоит отметить самые важные разделы. После всех внесенных настроек можно еще раз проверить, как говорить – хорошо или плохо. В конце, когда все готово, останется применить изменения и вернуться к своим занятиям.
Стоит отметить самые важные разделы. После всех внесенных настроек можно еще раз проверить, как говорить – хорошо или плохо. В конце, когда все готово, останется применить изменения и вернуться к своим занятиям.
Заключение
Теперь вы знаете, как настраивается активация голоса клавишей, и меняются опции микрофона. Приятного общения!

Возможно, после установки TeamSpeak вы столкнулись с проблемой неподходящих для вас настроек. Вас могут не устраивать параметры передачи голоса или воспроизведения, возможно, вы хотите поменять язык или изменить настройки интерфейса программы. В таком случае вы можете воспользоваться широким спектром возможностей настройки клиента ТимСпик.
Настройка параметров TeamSpeak
Чтобы приступить к процессу редактирования, необходимо перейти в соответствующее меню, откуда это все будет достаточно легко осуществить. Для этого вам необходимо запустить приложение ТимСпик и перейти во вкладку «Инструменты», после чего нажмите на «Параметры».

Теперь перед вами открыто меню, которое разделено на несколько вкладок, каждая из которых отвечает за настройку определенных параметров. Давайте же разберем каждую из этих вкладок подробнее.
Приложение
Самая первая вкладка, в которую вы попадаете при входе в параметры – общие настройки. Тут вы можете ознакомиться с такими настройками:
-
Сервер. Для вас доступно несколько параметров для редактирования. Вы можете настроить автоматическое включение микрофона при переходе между серверами, повторное подключение серверов при выходе системы из ждущего режима, автоматическое обновление псевдонима в закладках и использование колесика мышки для перемещения по дереву сервера.



Это основное, что нужно знать о разделе с общими настройками приложения. Перейдем к следующему.
Мой TeamSpeak
В этом разделе вы можете редактировать свой личный профиль в данном приложении. Вы можете выйти из аккаунта, сменить пароль, изменить имя пользователя и настроить синхронизацию. Обратите внимание, что вы также можете получить новый ключ восстановления, если был утерян старый.

Воспроизведение и запись
Во вкладке с настройками воспроизведения вы можете отрегулировать громкость отдельно голосов и других звуков, что является довольно удобным решением. Также вы можете прослушать тестовый звук, чтобы оценить качество звучания. Если используете программу для разных целей, например, для общения в игре, а иногда для обычных разговоров, то вы можете добавить свои профили, чтобы переключаться между ними при необходимости.

Добавление профилей относится и к разделу «Запись». Тут вы можете настроить микрофон, протестировать его, выбрать кнопку, которая будет отвечать за его включение и выключение. Также доступен эффект подавления эха и дополнительные настройки, куда относятся удаление фоновых шумов, автоматическая регулировка громкости и задержка при отпускании кнопки активации микрофона.

Внешний вид
Все, что касается визуальной составляющей интерфейса, вы можете найти в этом разделе. Множество настроек помогут вам преобразить программу под себя. Различные стили и значки, которые также можно загружать с интернета, настройка дерева канала, поддержки анимационных файлов GIF – все это вы можете найти и отредактировать в данной вкладке.

Аддоны
В этом разделе вы можете управлять плагинами, которые были установлены ранее. Это касается различных тем, языковых пакетов, дополнений для работы с различными устройствами. Стили оформления и другие различные дополнения вы можете найти на просторах интернета или во встроенном поисковике, который находится в этой вкладке.

Горячие клавиши
Очень удобная функция, если вы используете данную программу довольно часто. Если вам приходилось делать несколько переходов по вкладкам и еще больше нажатий мышкой, то настроив на определенное меню горячие клавиши, вы будете попадать туда, сделав всего одно нажатие. Давайте разберем принцип добавления горячей клавиши:
-
Если хотите использовать различные комбинации для разных целей, то воспользуйтесь созданием нескольких профилей, чтобы было удобнее. Просто нажмите на плюсик, который находится внизу под окошком с профилями. Выберете имя профиля и его создание с помощью настроек по умолчанию или копирование профиля из другого профиля.


Теперь горячая клавиша назначена, и вы можете в любой момент ее изменить или удалить.
Шепот
Этот раздел посвящен сообщениям шепотом, которые вы получаете или отправляете. Тут вы можете, как отключить возможность отправлять вам эти самые сообщения, так и настроить их получение, например, показывать их историю или издавать звуковой сигнал при получении.

Загрузки
В TeamSpeak есть возможность обмениваться файлами. В этой вкладке вы можете настроить параметры загрузки. Вы можете выбрать папку, куда автоматически будут скачиваться необходимые файлы, настроить количество скачиваемых одновременно. Также вы можете настроить скорость загрузки и выгрузки, визуальные характеристики, например, отдельное окно, в котором будет отображаться передача файлов.

Тут вы можете настроить параметры чата. Так как не всех устраивает шрифт или окно чата, вам предоставляется возможность все это откорректировать самому. Например, сделать большим шрифт или его изменить, назначить максимальное количество строк, которое будет отображаться в чате, изменить обозначение входящего чата и настроить перезагрузку журналов.

Безопасность
В этой вкладке вы можете отредактировать сохранение паролей каналов и серверов и настроить очистку кэша, которая может быть произведена при выходе, в случае указания об этом в данном разделе настроек.

Сообщения
В этом разделе вы можете персонализировать сообщения. Предварительно задать их, а затем отредактировать типы сообщений.

Уведомления
Тут вам доступна настройка всех звуковых скриптов. Многие действия в программе оповещаются соответствующим звуковым сигналом, который вы можете поменять, отключить или прослушать тестовую запись. Обратите внимание, что в разделе «Аддоны» вы можете найти и загрузить новые звуковые пакеты, если вас не устраивают текущие.

Это все основные настройки клиента TeamSpeak, о которых бы хотелось упомянуть. Благодаря широким возможностям настройки многих параметров вы можете сделать использование данной программы более комфортным и простым.
Отблагодарите автора, поделитесь статьей в социальных сетях.

