
Эргономичная «разломленная» клавиатура в iPad-версии iOS 5 стала, наверное, одним из самых симпатичных нововведений в новой прошивке. К сожалению, под лампой темнее всего, и поэтому множество пользователей рискует упустить несколько полезных мелочей заложенных в реализацию Split Keyboard. Попробуем оперативно исправить это упущение:

Разломать экранную клавиатуру iPad на две виртуальные половинки можно двумя способами. Вариант первый целиком и полностью зиждется на возможностях Multitouch — упритесь кончиками пальцев в центр клавиатуры и разведите пальцы в противоположные стороны (свести оба фрагмента в одно целое можно обратным жестом).

Способ номер два упрятан в клавише «Клавиатура», которая в исходном состоянии просматривается в правом нижнем углу экрана — коснитесь ее пальцем на секунду-полторы, и во всплывающем списке появится полный набор доступных опций в количестве двух штук — «Открепить» (об этом чуть ниже) и «Разделить» (то, что нужно):

На этом возможности «клавиатурной» клавиши не исчерпываются — зажав ее кончиком пальца, можно двигать открепленную клавиатуру вверх-вниз по экрану. Этот же замысловатый жест распространяется на раздельное состояние и позволяет легко и непринужденно справиться со странной привычкой iOS 5 упрямо размещать клавиатурные половинки где-то посередине экрана.
Для удобства пользования клавиатуру на iPad можно разделить и перемещать ее вверх и вниз по экрану.
Разделение клавиатуры
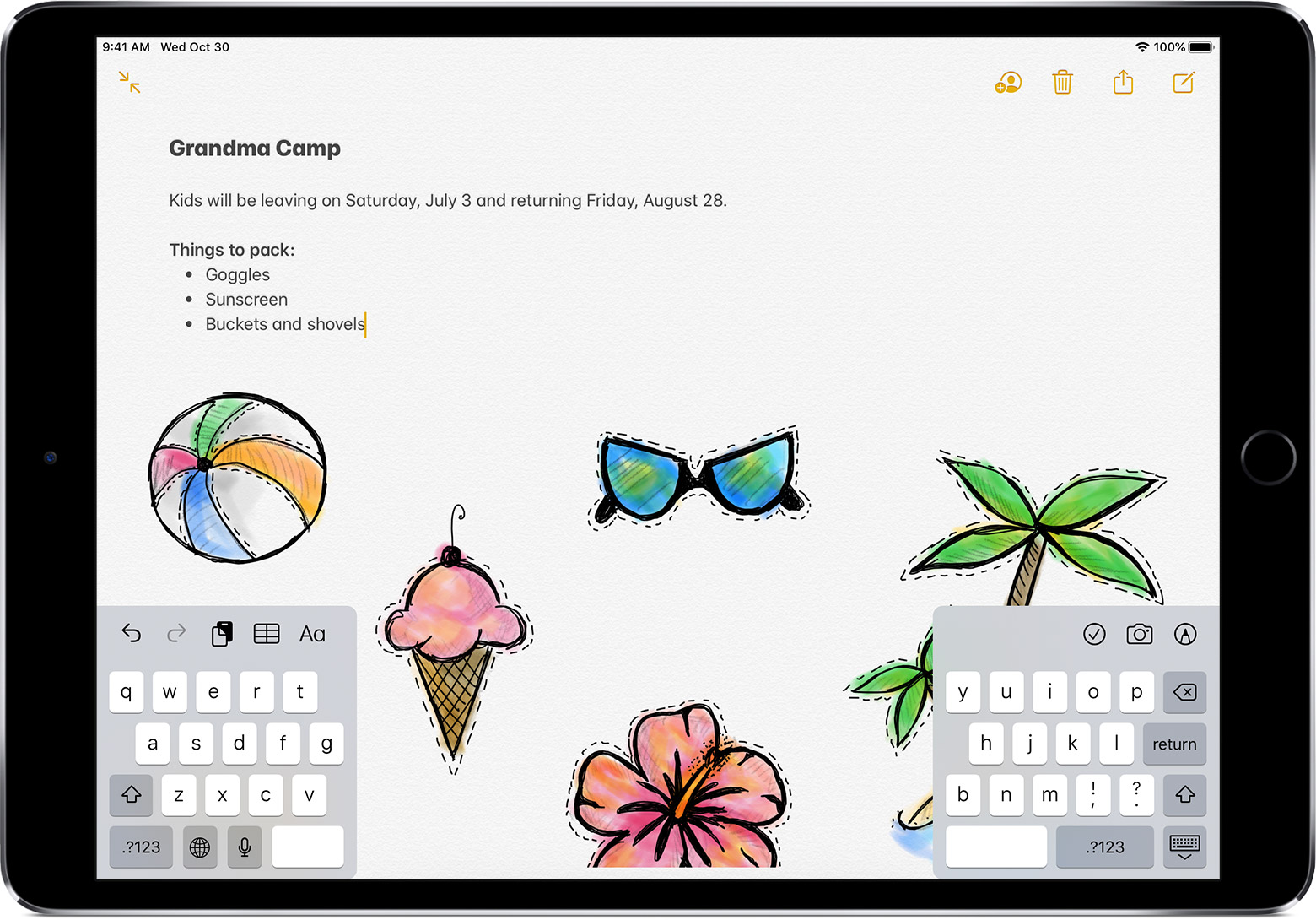
- Откройте программу и нажмите текстовое поле.
- Нажмите и удерживайте значок в правом нижнем углу клавиатуры.
- Проведите пальцем вверх и нажмите «Разделить».
Функция разделения клавиатуры недоступна на iPad Pro 12,9 дюйма и iPad Pro 11 дюймов.

Объединение разделенной клавиатуры
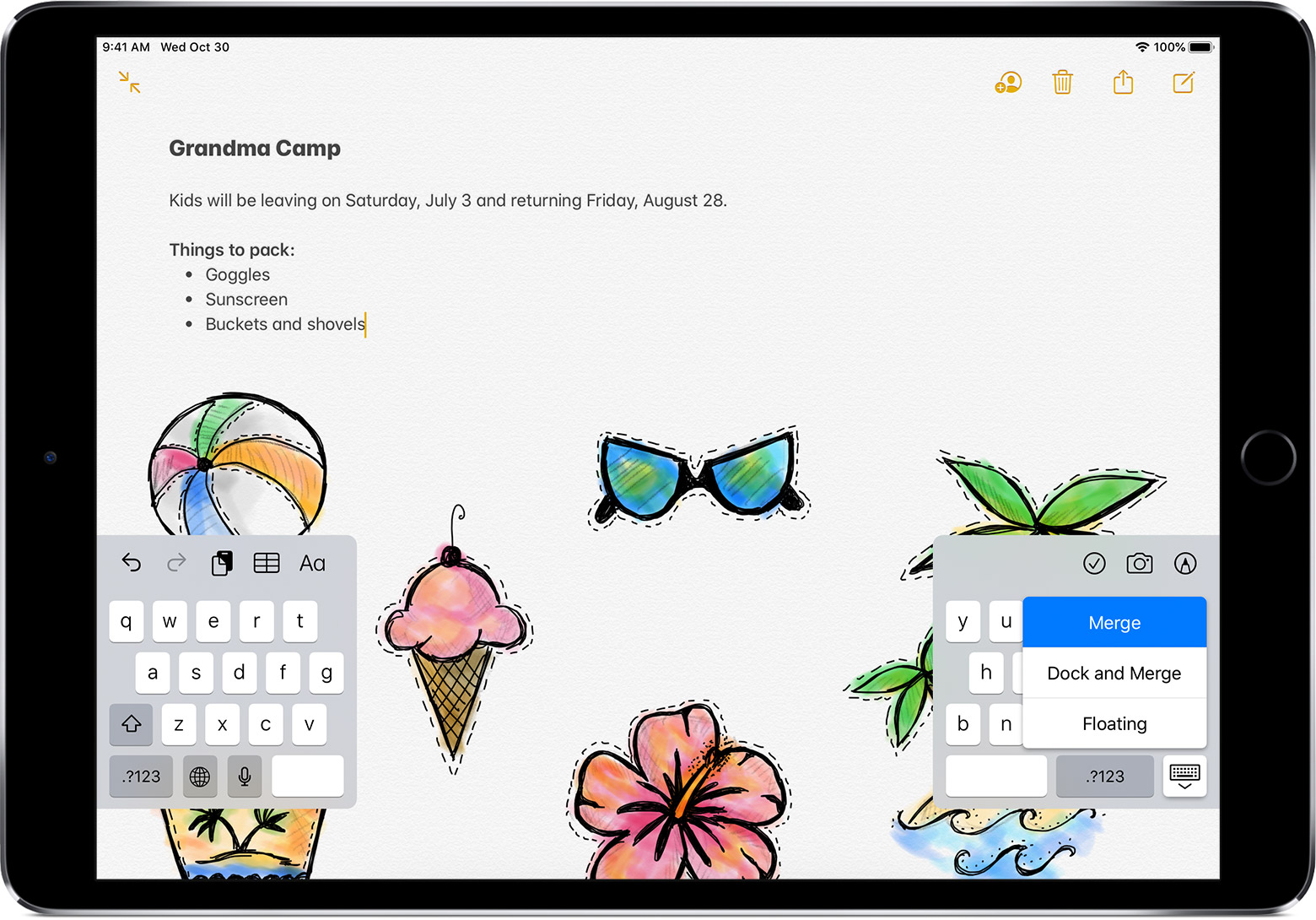
- Нажмите текстовое поле.
- Нажмите и удерживайте значок в правом нижнем углу клавиатуры.
- Проведите пальцем вверх и нажмите «Объединить».
Чтобы включить или выключить разделенную клавиатуру, перейдите в меню «Настройки» > «Основные» > «Клавиатура» > «Разделенная клавиатура».

Перемещение клавиатуры
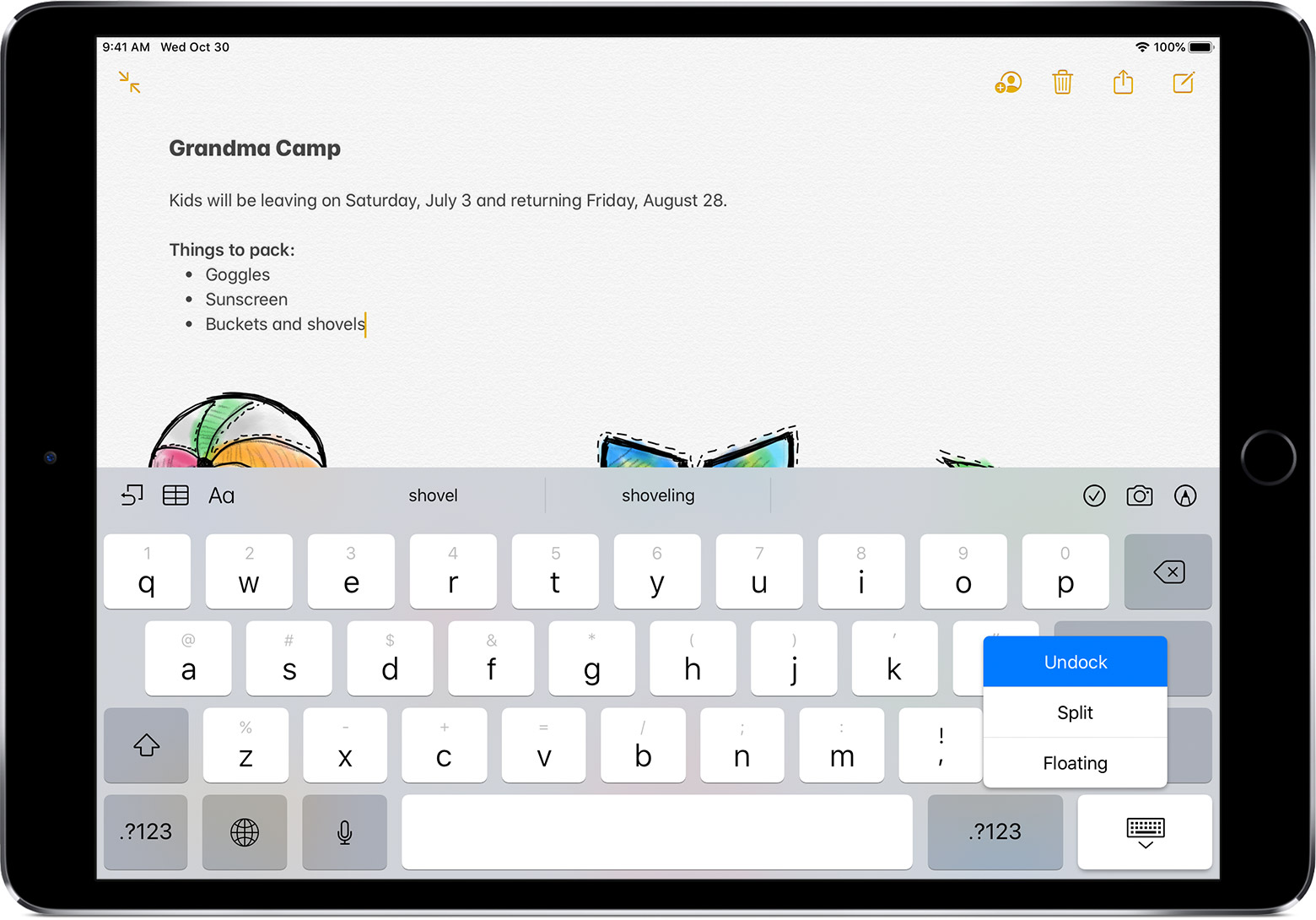
Клавиатуру можно переместить в другую часть экрана, чтобы она не всегда была внизу. Для этого необходимо выполнить следующие действия.
- Нажмите и удерживайте значок .
- Проведите пальцем вверх и нажмите «Открепить».
- Слегка нажмите значок и, не отпуская его, перетащите клавиатуру вверх или вниз по экрану.
Разделенную клавиатуру также можно перетаскивать вверх и вниз по экрану. Для этого слегка нажмите значок и, не отпуская его, перетащите клавиатуру вверх или вниз по экрану. Чтобы переместить полную клавиатуру обратно в нижнюю часть экрана, нажмите и удерживайте значок , затем проведите пальцем вверх и нажмите «Закрепить».
Чтобы объединить разделенную клавиатуру и переместить ее обратно в нижнюю часть экрана, нажмите и удерживайте значок , проведите пальцем вверх и нажмите «Закрепить и объединить».
Доброго времени! Использовать клавиатуру (пусть даже виртуальную) — дело не хитрое. Знай, жми себе на экран и пиши сообщения, заметки, смс, стихи, романы. Ну или что там Вы хотели бы напечатать. Однако, иногда в процессе работы могут возникать определенные трудности или проблемы (называйте их как хотите), которые вот прям мешают полноценно использовать телефон или планшет!:(
И хотя на устройствах от компании Apple эти самые неприятности случаются достаточно редко, от них все равно никто не застрахован. А так как это может произойти в самый неподходящий момент, лучше быть подготовленным. Поэтому, сегодня мы рассмотрим самые распространенные вопросы, касающиеся виртуальной клавиатуры на наших с Вами любимых гаджетах.
Общие вопросы и неисправности
Пропала клавиатура на iPhone (ну или на iPad)
Причиной не появления клавиатуры может стать, как не очень корректная перепрошивка устройства, так и использование каких-либо твиков (если установлен джейлбрейк).
Вариантов исправить это недоразумение несколько:
- Самый простой — перезагрузите устройство.
- Посложнее — сбросьте настройки.
- Еще сложнее — сделайте полный . Не забываем про резервное копирование ( или ) и последующее .
- Долгий (но самый действенный) — установите самое последнее программное обеспечение (прошивку), даже если у Вас и так самое новое ПО. Просто обновитесь еще раз.
Не работает клавиатура
Важно разобраться – дисплей не обрабатывает нажатия или просто не функционирует функция ввода текста. Для этого запустите любое приложение и попробуйте «потыкать» экран. В зависимости от результата делаем следующие действия:
- При проблемах с дисплеем, обращаемся в сервисный центр.
- Если с экраном все хорошо – то помогут советы из предыдущего пункта.
Функциональные особенности
Разделилась клавиатура на iPad
Функция разделения клавиатуры появилась на iPad достаточно давно, сделано это, конечно же, для нашего с Вами удобства. Возможность печать двумя руками одновременно, держа устройство «на весу» — это действительно круто. Однако не все знают, как вернуть все обратно.
Для объединения достаточно провести двумя пальцами так, как это показано на рисунке. Своим жестом вы соединяете две части в одну. Все!
Как поменять клавиатуру?
С появлением iOS 8 разработчикам предоставилась возможность написать свои приложения для ввода информации на iPhone и iPad. Чем они, конечно же, не преминули воспользоваться. В App Store (в любом — ) представлено достаточное большое количество разнообразных клавиатур, в том числе с функцией Swype.
Из самых распространенных можно отметить:
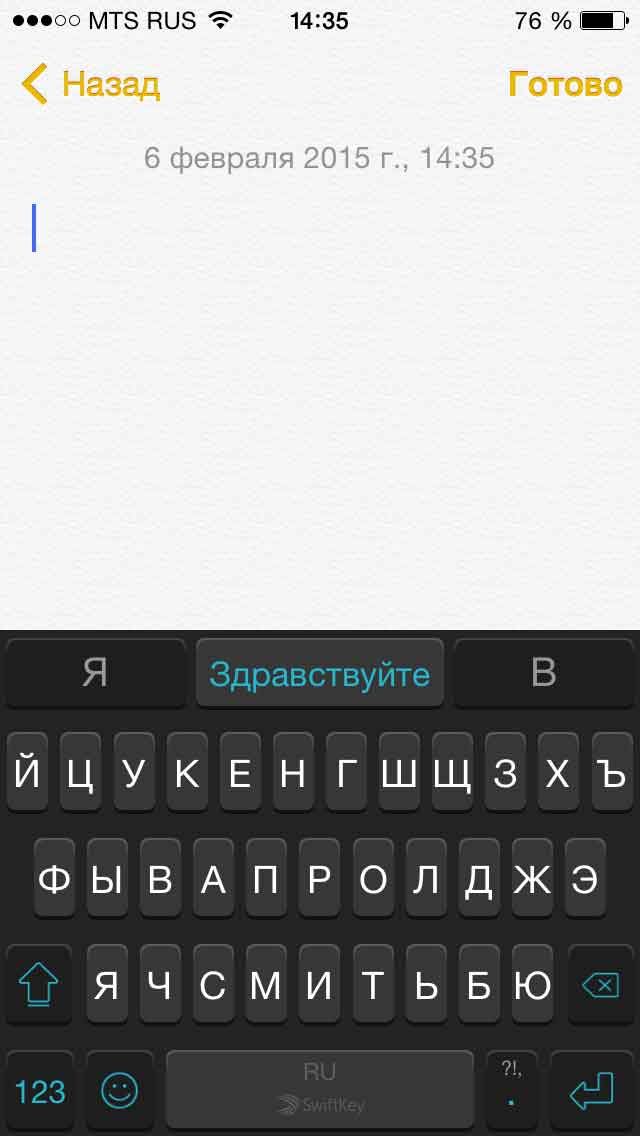

Обе знают русский язык и поддерживают способ ввода текста не отрывая пальца от экрана. А что еще нужно?
Установить альтернативную клавиатуру достаточно просто – скачиваете приложение, а потом идете в основные настройки – клавиатура. И здесь ставите ту, которая Вам необходима.
Смена раскладки
За это действие отвечает значок «глобуса» на клавиатуре. Короткое нажатие и язык ввода изменен. Но, как всегда, бывает так, что этот самый значок отсутствует.
Это означает, что у Вас установлен только один язык для печати текста. Добавить различные языки можно перейдя в настройки – основные – клавиатура.


Клавиатура вашего планшетника вдруг оказалась посередине дисплея, и вы не знаете, что с этим делать? Не понимаете, что предпринять, чтобы элемент снова оказался в привычном положении, внизу? Не волнуйтесь, эта проблема из разряда легких.
В этой инструкции расскажем, как и что сделать, чтобы вернуть виртуальный элемент на нужное место.
На iPad клавиатуру можно расположить сразу 2-мя способами: фиксированном и нефиксированном. Первый означает, что элемент нельзя сдвигать или перемещать. Второй, соответственно, наоборот, что можно его сдвинуть вниз или в любую другую сторону.
Когда клавиатура на iPad зафиксирована на дисплее, она находится у нижней его границы, никуда не смещаясь. А если положение элемента без фиксации, естественное место его расположения – середина экрана. Большинство юзеров не устраивает, когда клавиатура висит посреди экрана. И в подавляющем большинстве случаев они не понимают, почему это происходит, и как исправить ситуацию. Их можно понять, ведь это очень неудобно.
Если подобная неприятность случилась с вашим девайсом, а вы привыкли, что обычно элемент располагается внизу и ничем не мешает работе, не расстраивайтесь. Такой режим (когда клавиатура не закреплена), можно отключить. С этой целью выполните 2 простых шага:
1 Клавиша включения должна быть зажата и удержана в течение недолгого периода. Речь идет о виртуальном элементе планшетника. 2 Во всплывшем окошке будут всего 2 кнопочных элемента – закрепление и разделение. Требуется нажать по первому.
На этом, в общем-то, и все. С этого момента клавиатура в центр дисплея передвигаться не будет.
А что означает кнопка разделения? Она делит клавиатуру дисплея на две части по горизонтали. Эта опция весьма полезна тем юзерам, кто стремится научиться печатать на планшетнике при помощи двух рук.
Однако при активности этой опции все элементы чуть сокращаются в размерах. Так что если пальцы пользователя довольно крупные, работа с текстами может быть неудобной.
Также раздвоить клавиатуру дисплея «яблочного» планшетника можно не только названным выше элементом, но и просто сделать это пальцами – сдвинуть либо раздвинуть.
Методы управления клавиатурой на дисплее iPad
Еще раз напомним основные принципы управления этим элементом:
1 Если возникла проблема перемещения клавиатуры в центр дисплея, что сильно мешает и раздражает любого пользователя. Как поступить в такой ситуации? Как вы уже знаете, элемент может располагаться в прикрепленном и открепленном видах. Первый делает фиксацию к нижней части дисплея. Второй – на автомате отсылает в центр окошка. Если вы вдруг увидели, что элемент «поплыл», но хотели бы сделать фиксацию внизу, щелкните и держите недолгий период времени клавиатурную кнопку – ту, которой вызываете появление элемента. После этого всплывет окошко с надписями о прикреплении и разделении. Нужно осуществить выбор первой, и все сдвинется на прежнее место, то есть в самый низ.

2 Работа с опцией разделения. Она «режет» клавиатуру на 2 половинки. Это удобно для желающих вбивать сообщения и тексты двумя руками. В этом случае сокращаются размеры клавиш. И если у юзера крупные фаланги, это может быть затруднительно. Совершенно такого же результата (разбиения элемента) можно добиться и более простым методом, поместив пальчики в центр клавиатуры и разведя их в стороны. Прижимая пальцы, можно добиться обратного эффекта.
Знаете ли вы, что клавиатуру iPad можно перемещать по экрану? Многим владельцам «яблочного» планшета и невдомек, что виртуальную клавиатуру можно располагать в разных частях экрана, передвигая ее вниз и вверх для удобства использования. В зависимости от ситуации, клавиатуру можно перемещать полностью или разделить на части.
Как переместить клавиатуру на экране iPad
Переместить виртуальную клавиатуру с одного места на экране iPad на другое очень просто. Для этого:
1. Откройте на своем iPad приложение, где используется клавиатура (например, «Заметки»);
2. Откройте новый документ (заметку), чтобы появилась клавиатура;
3. Нажмите и удерживайте значок клавиатуры в нижнем правом углу клавиатуры;
4. В открывшемся меню выберите «Открепить» ;

5. Коснитесь значка клавиатуры и перетащите клавиатуру целиком в нужное место на экране (работает как в портретной, так и ландшафтной ориентации).
Таким образом вы сможете перетащить клавиатуру в любое место на экране iPad, вниз и вверх. Тем не менее, располагать клавиатуру в верней части не очень удобно, поскольку она может закрывать то, что вы печатаете.

Описанный выше способ работает только по отношению к виртуальной клавиатуре. Если вы используете физическую клавиатуру (например, встроенную в чехол или Smart Keyboard), просто поставьте ее на столе или другой поверхности так, как вам удобно. Еще проще обстоит дело с Bluetooth-клавиатурами, которые можно располагать как душе угодно.
Как уже упоминалось выше, виртуальную клавиатуру также можно разделить на две части. Это позволит вам набирать текст с помощью лишь больших пальцев обеих рук.
Как вернуть клавиатуру iPad в первоначальное положение
В любой момент вы можете вернуть клавиатуру iPad в ее первоначальное положение. Для этого:
1. Откройте «Заметки» или любое другое приложение с клавиатурой;
2. Нажмите и удерживайте значок клавиатуры в правом нижнем углу;
3. В появившемся меню выберите «Закрепить» , и клавиатура вернется на свое прежнее место внизу экрана.

Планшетники от Apple обладают многими специальными возможностями. И большинство из них реализуются благодаря большим дисплеям. В качестве примера можно привести новую разделенную клавиатуру. Используя ее, можно печатать тексты с максимальным комфортом.
В этой статье поговорим о том, что делать, если клавиатура разделилась на айпаде. Также выясним, как активировать и убрать эту опцию на iPad.
Чтобы заставить клавиатуру раздвоиться, выполните следующие шаги:
- Щелкните по пункту настроек на домашней страничке девайса.
- Пройдите в общие настройки.
- Осуществите выбор клавиатуры.
- Щелкните переключательный элемент возле пункта «Split Keyboard», чтобы сделать его активным либо отключить.
- Применяйте вышеназванную опцию по своему усмотрению. Откройте поле для текста таким образом, чтобы клавиатура появилась. Чтобы элемент смог разъехаться, при помощи 2-х пальцев раздвиньте его в разные стороны. Если опция была включенной, элемент станет раздельный. Соединить обе половинки так же легко. Для этого нужно просто вести обоими пальцами по направлению к центру.
Когда клавиатура станет раздваиваться на вашем планшетнике, почему – то опция интеллектуального ввода будет отключена. К сожалению, такая особенность присутствует у всех айпэдов.
Секреты раздельной клавиатуры
Впервые такая фишка на планшетниках от «яблочной» компании стала внедряться с приходом пятой версии операционки. Однако многие юзеры до сих пор не знают обо всех ее возможностях и не используют их. Попробуем это исправить, рассказав далее об основных моментах управления этим элементом.
Для разлома клавиатуры дисплея можно применить один из двух способов. Первый базируется на потенциале Multitouch. Просто упритесь окончаниями фаланг в центр элемента и разведите их в разные стороны. Сведение выполняется противоположным действием.
Иной метод запрятан в клавиатурной клавише. В обычном положении она находится внизу, справа. Требуется прикоснуться к ней на пару секунд и во всплывшем перечне будет полный список всех опций. Последних всего две – открепление и разделение.

Однако на всем этом потенциал элемента не заканчивается. Если кончиком пальца прижать его, то возможно перемещение вверх и вниз по дисплею. Этот примитивный жест можно применять и в раздельном положении, и позволяет очень просто справляться с такой неприятностью, как размещение половинок клавиатуры в центре экрана. Нередко в настройках что-то сбивается, и юзер не понимает, как прикрепить элемент в самый низ дисплея.
Пользователи планшетов iPad часто сталкиваются с тем, что при наборе текста их клавиатура поднимается в середину экрана, а иногда даже разделяется на две части. Из-за этого становится неудобно набирать текст, а кнопки, которая бы опустила клавиатуру вниз экрана, просто нет. Если у вас такие же проблемы, то вы попали по адресу, здесь мы расскажем о том, как опустить клавиатуру iPad вниз экрана и как ее объединить, если она разделилась.
Источник подобных проблем – кнопка, которая находится в правом нижнем углу клавиатуры Айпада. На этой кнопке изображена клавиатура и стрелка вниз, что намекает на то, что с помощью этой кнопки клавиатуру можно убрать с экрана. И действительно, основной функцией данной кнопки является скрытие клавиатуры, когда она не нужна пользователю.
Но, кроме скрытия клавиатуры, данная кнопка отвечает за работу еще нескольких функций клавиатуры. В частности, с помощью данной кнопки клавиатуру можно открепить от нижнего края экрана и разделить на две части для удобного набора с помощью двух пальцев. Доступ к этим дополнительным функциям производится с помощью продолжительного нажатия на эту кнопку. Многие пользователи не знают о существовании этих функций и активируют из случайно.
Как открепить и разделить клавиатуру на iPad
Для того чтобы открепить клавиатуру от нижнего края экрана или разделить ее на две части нужно нажать на указанную выше кнопку и удерживать палец пока не появится меню с пунктами «Открепить» и «Разделить». После этого нужно не убирая палец от экрана выбрать один из вариантов.

После открепления, клавиатуру можно перемещать по экрану, для этого нужно нажать на ту же кнопку и сразу потянуть вверх или вниз экрана.
Как объединить и опустить клавиатуру на iPad
Обратные действия выполняются точно также и с использованием той же кнопки. Так, для того чтобы опустить клавиатуру iPad вниз экрана нужно нажать на указанную кнопку и удерживать палец пока не появятся меню с пунктами «Объединить» и «Закрепить и объединить». После этого нужно выбрать один вариантов не убирая палец от экрана.

Вариант «Закрепить и объединить» объединит разделенную клавиатуру и опустит ее вниз экрана.

