Бывают ситуации, когда необходима электронная печать, а заказывать ее оформление времени просто нет. Для таких случаев часто используют популярную программу Adobe Photoshop(купить со скидкой), которая есть у большинства пользователей. Чтобы использовать такую печать в дальнейшем, у нее должен быть полностью прозрачный фон. Техника удаления фона зависит от множества факторов и особенностей изображения. Любая печать является сильно фрагментированным изображением, поэтому с ней очень часто возникают сложности. Плюсом изображения печати является то, что она имеет одинаковый цвет по всей площади, поэтому лучше для обработки выбирать максимально качественные варианты отпечатка.
-
Загрузите в программу наиболее качественное изображение своей печати. Сделайте активным инструмент фотошопа Rectangular Marquee, с помощью которого будете выделять нужные фрагменты.
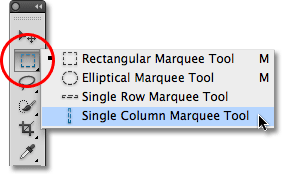 Инструмент Rectangular Marquee
Инструмент Rectangular MarqueeВыделите нужные по цвету фрагменты, важно, чтобы они были выделены максимально качественно. Чтобы сделать это более качественно можете просто увеличить масштаб. В нужном пункте меню найдите строку Sampled Colors, перейдите в подраздел Selection Preview и выберите значение Quick Mask. Это позволит выделить именно те цветные фрагменты, которые вам нужны, не захватив белые участки. Дело в том, что белые участки могут наложиться на текст и испортить всю работу. Далее нажмите на клавишу ОК.
Перейдите в режим фотошопа быстрая маска и начинайте коррекцию полученного изображения. 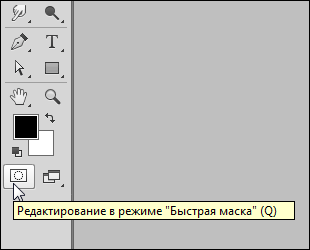 Инструмент «Quick Mask»
Инструмент «Quick Mask»
Для того, чтобы коррекцию проводить было удобнее, выбирайте для себя оптимальную по размеру кисть. Она должна корректировать максимально аккуратно, не затрагивая ненужные участки. Если изображение печати имеет множество мелких элементов, то и кисть стоит выбирать небольшую. После корректировки отключите режим быстрой маски. Далее просто вырежьте полученное изображение. Далее удалите белый или другой фон, сделав его прозрачным и вставите изображение обратно. Вы можете провести данную операцию в новом окне, чтобы не потерять полученное изображение. После этого сохраните полученный файл в удобном для вас формате. Далее используйте изображение в зависимости от ваших потребностей. Проводить такие манипуляции можно не только с печатями, но и с прочими изображениями, которые могут вам понадобиться на прозрачном фоне, особенно данная инструкция полезна для изображений с маленькими деталями.
Видео: Как с помощью Photoshop перенести печать из одного документа на другой (сложный случай)
Редактируем документы — урок фотошоп
Сегодня будет урок специально для офисных работников, которым по службе часто приходится сталкиваться с разного рода бумагами.
Бывают случаи, что нужно подкорректировать документ: изменить текст, удалить живую печать с бланка или наоборот скопировать эту печать с документа и переместить ее на другой.
В этом деле вам поможет программа Фотошоп.
Первое задание: Убрать печать с документа
Второе задание: Удалить текст и оставить только печать и подпись
Вот бланк с синей печатью, с которым мы будем работать.
Проблемную зону сделаю крупнее, чтобы вам было лучше видно:
Убрать синюю печать будет легче всего с помощью палитры Каналы (Channels)
Откройте же ее скорее!
Если мы пробежимся по каналам, то увидим, что печать в Красном (Red) и Зеленом (Green) канале достаточно темная:
А вот в синем, наоборот, ее почти не видно:
С этим каналом мы и продолжим работу!
Дублируйте этот канал, перетащите вниз на кнопку
При активной копии синего канала нажмите Ctrl + L, чтобы вызвать палитру Уровни (Levels). Теперь начните белый ползунок двигать влево, видите, что происходит? Печать постепенно исчезает.
Чтобы черные буквы не пропадали, черный ползунок передвиньте чуть вправо. Когда результат вас устроит, нажмите ОК.
На документе все равно видны черные точки — остатки от печати. Увеличьте документ, возьмите белую твердую кисть и аккуратно закрасьте их.
Теперь все чистенько!
Ctrl + клик по каналу, загружаем выделение, щелкаем по каналу RGB и возвращаемся в палитру Слои (Layers)
Там у нас все как прежде, печать еще видна.
Инвертируем выделение, Shift+Ctrl+I
И нажимаем Ctrl + J, чтобы скопировать черный текст на новый слой.
Создайте белую подложку под чистым текстом, то есть создайте новый слой и залейте белым цветом.
Текст без печати готов!
Следующее задание — вырезать печать.
Следует масштабировать изображение с печатью.
Открываем меню Выделение — Цветовой диапазон (Select — Color Range)
Берем пипетку со знаком (+) и кликаем по печати и по подписи, чем больше различных по оттенку пикселей вы соберете, тем лучше.
На темном экране вы увидите, что с каждым кликом ваша печать проявляется все точнее.
Воспользуйтесь параметром Разброс (Fuzziness), чтобы увеличить или уменьшить количество пикселей, которые будут входить в выделение.
Теперь снова Ctrl + J (копируем выделение на новый слой)
Размещаем под печатью чистый белый слой.
Вот и готова печать без текста:
Если вы эту печать хотите разместить на другой документ, вперед!
Только не забудьте изменить режим наложения на Умножение (Multiply)
Как вставить печать в документ, чтобы боги не убили котёнка
Была у пользователей Эльбы мечта — вставлять изображения печатей и подписей в счета, акты, накладные и прочие серьезные документы. Отчего бы не порадовать мечтателей, подумали мы. Оглядевшись по сторонам, мы поняли, что обычно в таких случаях всю грязную работу сваливают на пользователя (ну, вы знаете: «картинка должна быть 300 на 400 пикселей, с высоким контрастом, хорошим разрешением и идеально белым фоном»). Но судя по опыту нашей команды, которая бывает в колл-центре, даже простая загрузка изображения с фотоаппарата повергает пользователей в глубокую депрессию, и вызволять их приходится богопротивными способами, а-ля «вставьте картинку в Ворд». Конечно, не может быть и речи о том, чтобы заставлять пользователей чистить печати в фотошопах — пусть фотографируют как умеют, а Эльба выполнит за них все остальное!
Если вам интересно узнать, что нужно сделать с фотографией, снятой телефоном или мыльницей, чтобы получить чёткую печать и подпись с прозрачным фоном — читайте дальше.
Вообще-то, мы сделали не один, а целых три способа обработки печатей и подписей. Это не от хорошей жизни — какие-то изображения лучше чистятся одним способом, какие-то — другим. Мы параллельно используем все три, после чего даем пользователю выбрать:
Способ первый: научный подход
Любую картинку можно рассматривать как совокупность точек, каждая из которых имеет определенный цвет. Исходя из этого, наша задача выглядит очень просто — взять только те точки, которые являются частью печати или подписи.
Идея выглядит так: некоторым образом превратим исходную картинку в черно-белое изображение (фон — чёрный, печать — белая), затем набор всех белых точек (маску) пересекаем с исходным изображением. Те части исходного изображения, которые совпадают по координатам с белыми точками считаем печатью. Более детально:
- Берём картинку

- Переводим в серый

- Запускаем поиск краев
Тут нужно пояснить что же такое края и как мы их ищем. В нашей картинке существуют области однородного цвета (надписи и круги) и собственно края — это границы этих областей. Во многих графических пакетах и библиотеках существует стандартный фильтр «по Собелу», который выделяет горизонтальные и вертикальные края отдельно (причем именно на сером изображении). Вот наглядный пример выделения краев по Собелу:

А вот как края нашлись в нашем изображении:
- Итак, мы получили контур печати, но он неоднороден: помимо черных и белых участков (фона и печати), есть довольно много точек, которые близки по цвету к фону или печати. Объявив такие точки фоном или изображением, мы сразу улучшим качество распознавания. Огрубляем нашу картинку:

- После всех этих преобразований мы довольно неплохо выделили область печати. Но по всей картинке остается мусор — «одинокие» белые точки. «Одинокий» — это ключевое слово, вокруг всегда много черного. Теперь уменьшим разрешение нашего изображения, вместо каждого квадрата 20×20 точек сделаем одну большую точку. Ее цвет определим как среднее от цветов всех точек, которые вошли в этот квадрат. Белые одинокие точки неизбежно почернеют. И после этого опять огрубим картинку:
- В результате весь мусор в виде одиноких точек пропал, мы хорошо выделили область в которой гарантированно находится печать. Кроме того у нас есть края (помните, нашли «по Собелу»). Просто пересечем края с тем, что только что получили.
Вот что выйдет, если применить это в качестве маски к исходной печати:
Все, что находится достаточно далеко от элементов изображения, мы выкинули, и это, конечно, успех. Но мы не убрали детали фона вблизи от печати. Так получилось, потому что цвет фона вблизи изображения недостаточно отличался от самой картинки (фотография некачественная, неравномерно освещенная и т.д.) и во время наших огрублений эти участки не были отнесены к фону. Сразу напрашивается очень простой шаг — максимально увеличим разницу между печатью и участками фона вблизи печати. Сделать это очень просто: увеличим контрастность. Для этого прогоним изначальную фотографию через сглаживание и HistogramEqualization:
В результате фон далекий от печати стал такого же цвета, как печать, но нам уже наплевать, мы научились это отбрасывать и работаем только с участками фона, близкими к картинке. Дальше дело техники, никаких новых идей уже не будет: в серый, инвертируем, огрубляем.
Итак, мы умеем вычищать все, кроме мусора около печати, и уже видели, что получится в результате. Только что мы научились хорошо чистить мусор около печати, теперь применим то, что получили к нашему первому результату:
Уже неплохо. Понятно, что надо немного размыть, поднять контраст, сделать фон прозрачным и т.п.
Правда, у нас обнаружилась проблема с фотографиями в большом разрешении (гонка за мегапикселями фотокамеры, увы, не пощадила и владельцев телефонов) — широкие (10, а иной раз и 100 пикселей) линии печати стали распадаться в результате поиска краев на два отдельных штриха.
Для устранения подобных мелких неприятностей можно воспользоваться замыканием (closing). В нашем случае замыкание приведет к тому, что все участки фона между парными штрихами будут замазаны, но только если расстояние между штрихами не слишком велико. Вот пример работы замыкания из документации к фильтру AForge.Closing:
Видно, что полости больше нескольких пикселов подряд замыкание замазывать не умеет. А размер полости у нас зависит от разрешения, с которым сфотографировали печать.
Казалось бы — ну приведем разрешение в соответствие с нужным нам (конкретное значение тупо экспериментально установим). Однако, проблема в том, что люди вполне могут (и любят) фотографировать печать с огромными белыми полями.
После сжатия картинки до «оптимального размера», мы на выходе получим крохотную печать в углу фото.
В итоге мы решили не заморачиваться и прогнать алгоритм 2 раза. Первый раз мы уберем крупный мусор (и, возможно, мелкие части печати), а также поймём, где же на картинке печать. После этого снова берем оригинальную картинку, вырезаем теперь уже известное нам место с печатью, масштабируем до нужного размера и опять прогоняем алгоритм очистки от фона.
Казалось, цель достигнута, но когда мы начали брать примеры печатей и подписей из интернета, столкнулись с новой проблемой. Если для большинства печатей наш алгоритм работал вполне сносно, то с подписями все обстояло значительно хуже: уровень контраста фотографий порой был таким, что поиск краев просто терял половину линий, а понижать планку для поиска тоже опасно — рискуем получить кучу «мусора» впридачу.
Способ второй: Великое Изобретение Велосипеда
Мы решили, а зачем нам эти поиски краев и прочие навороты? В конце концов, подпись — это ж очень простая штука: несколько линий, нарисованных темной ручкой на светлой бумаге.
На первый взгляд, отделить темное от светлого — невелика наука. Для начала алгоритм под кодовым названием «кто не с нами — тот против нас» выглядел очень просто: перебираем подряд все точки, у которых яркость выше, чем у серого цвета, записываем их в «фон» и уничтожаем. Все, что темнее, оставляем, ибо «ручка».
Прогнали на первой попавшейся подписи — ура, круто обрабатывает!
Прогнали на второй — полный фэйл.
Первую мысль — написать на форме загрузки «фотайте поконтрастнее, пацаны» и забить — проектировщики интерфейсов почему-то не одобрили. Пришлось включать мозг. Прикинули, раз на одних фотках работает, а на других нет, надо просто немного нормализовать фотки самим. Взяли фотку, прошлись по всем точкам, построили простейшую гистограмму: банально для каждой из 256 возможных яркостей посчитали количество точек этой самой яркости. Нашли минимальную яркость, потом максимальную, выбрали точку «где-то посередине» и вырезали фон.
Ура, сказали мы и начали на радостях искать примеры трэшевых подписей. Ну, чтобы найти как можно больше доказательств, какие мы молодцы. Жизнь, как всегда, оказалась интереснее: буквально на второй фотке нас опять ждал жесткий фэйл! Как бы мы ни выбирали ту самую точку «где-то посередине», либо фон оставался в углу, либо часть подписи пропадала.
Обреченно взглянув на результат, открыли оригинал и начали думать.
Головоломки, в общем-то и не было, просто свет лег так, что фон на одном краю фото был темнее, чем ручка на другом (как потом оказалось — такое в реальной жизни бывает довольно часто). Очевидно, что в этой ситуации искомой точки просто не существует.
Поняли, что дальше крутить параметры бессмысленно. Стали рассуждать логически: «Вот мы смотрим на фотку и подпись отлично видим. Значит, контраст достаточный. По крайней мере, локальный контраст».
При слове «локальный» резко оживились и решили: раз для всей картинки нельзя выделить точку вида «ручка темнее, фон светлее», то попробуем это сделать на части изображения!
Разбили на прямоугольники (экспериментально нас устроила сетка 10х10) и применили алгоритм к каждой клетке отдельно. Все бы ничего, но часть клеток оказалась заполнена исключительно фоном. Тут уже проще — раз кроме фона ничего нет, значит, локальный контраст крайне низок. Значит, самая яркая точка и самая темная точка в гистограмме совсем рядом.
Вроде получилось.
Берем отдельную ячейку, строим по ней гистограмму, смотрим левый край (минимум яркости) и правый край (максимум яркости). Затем берем дельту, которая и есть контраст. Если контраст меньше некой величины (как минимум, вычисляется на основе общего контраста картинки), то считаем всю ячейку фоном и выкидываем лишнее. Если контраст больше — определяем точку «раздела» и отрезаем все, что ярче.
Способ третий, заключительный
Два варианта нам показалось мало, решили добавить третий — простенькую обработку «почти идеальных» фоток, в которых весь фон белый (ну, или почти белый). Для этого выбили все пиксели светлее 95% от максимальной яркости и обрезали поля.
В итоге, как мы уже говорили в начале, пользователь выбирает один из трех вариантов. В случае, если ни один из вариантов не подошел (что бывает крайне редко), показываеминструкцию, как правильно нажимать на фотоаппарате кнопку «шедевр».
Можете попробовать сами, даже если у вас нет печати, то расписываться вы наверняка умеете 😉
Бывают ситуации, когда необходима электронная печать, а заказывать ее оформление времени просто нет. Для таких случаев часто используют популярную программу Adobe Photoshop(купить со скидкой), которая есть у большинства пользователей. Чтобы использовать такую печать в дальнейшем, у нее должен быть полностью прозрачный фон. Техника удаления фона зависит от множества факторов и особенностей изображения. Любая печать является сильно фрагментированным изображением, поэтому с ней очень часто возникают сложности. Плюсом изображения печати является то, что она имеет одинаковый цвет по всей площади, поэтому лучше для обработки выбирать максимально качественные варианты отпечатка.
-
Загрузите в программу наиболее качественное изображение своей печати. Сделайте активным инструмент фотошопа Rectangular Marquee, с помощью которого будете выделять нужные фрагменты.
 Инструмент Rectangular Marquee
Инструмент Rectangular MarqueeВыделите нужные по цвету фрагменты, важно, чтобы они были выделены максимально качественно. Чтобы сделать это более качественно можете просто увеличить масштаб. В нужном пункте меню найдите строку Sampled Colors, перейдите в подраздел Selection Preview и выберите значение Quick Mask. Это позволит выделить именно те цветные фрагменты, которые вам нужны, не захватив белые участки. Дело в том, что белые участки могут наложиться на текст и испортить всю работу. Далее нажмите на клавишу ОК.
Перейдите в режим фотошопа быстрая маска и начинайте коррекцию полученного изображения.  Инструмент «Quick Mask»
Инструмент «Quick Mask»
Для того, чтобы коррекцию проводить было удобнее, выбирайте для себя оптимальную по размеру кисть. Она должна корректировать максимально аккуратно, не затрагивая ненужные участки. Если изображение печати имеет множество мелких элементов, то и кисть стоит выбирать небольшую. После корректировки отключите режим быстрой маски. Далее просто вырежьте полученное изображение. Далее удалите белый или другой фон, сделав его прозрачным и вставите изображение обратно. Вы можете провести данную операцию в новом окне, чтобы не потерять полученное изображение. После этого сохраните полученный файл в удобном для вас формате. Далее используйте изображение в зависимости от ваших потребностей. Проводить такие манипуляции можно не только с печатями, но и с прочими изображениями, которые могут вам понадобиться на прозрачном фоне, особенно данная инструкция полезна для изображений с маленькими деталями.
Видео: Как с помощью Photoshop перенести печать из одного документа на другой (сложный случай)
Сегодня будет урок специально для офисных работников, которым по службе часто приходится сталкиваться с разного рода бумагами.
Бывают случаи, что нужно подкорректировать документ: изменить текст, удалить живую печать с бланка или наоборот скопировать эту печать с документа и переместить ее на другой.
В этом деле вам поможет программа Фотошоп.
Первое задание : Убрать печать с документа
Второе задание : Удалить текст и оставить только печать и подпись
Вот бланк с синей печатью, с которым мы будем работать.
Проблемную зону сделаю крупнее, чтобы вам было лучше видно:

Убрать синюю печать будет легче всего с помощью палитры Каналы (Channels)
Откройте же ее скорее!
Если мы пробежимся по каналам, то увидим, что печать в Красном (Red) и Зеленом (Green) канале достаточно темная:
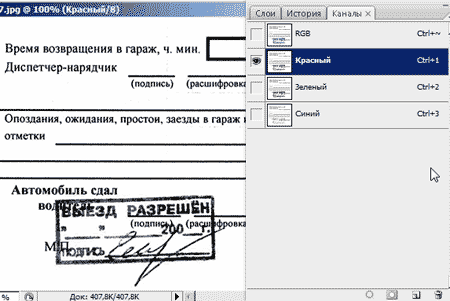
А вот в синем, наоборот, ее почти не видно:
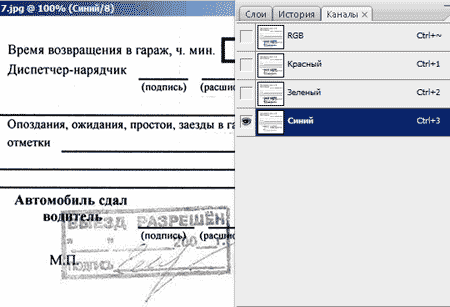
С этим каналом мы и продолжим работу!
Дублируйте этот канал, перетащите вниз на кнопку
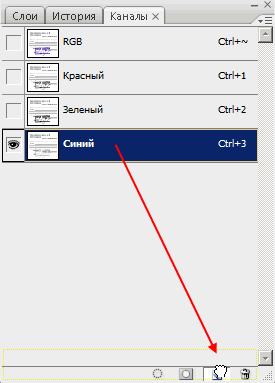
При активной копии синего канала нажмите Ctrl + L , чтобы вызвать палитру Уровни (Levels). Теперь начните белый ползунок двигать влево, видите, что происходит? Печать постепенно исчезает.
Чтобы черные буквы не пропадали, черный ползунок передвиньте чуть вправо. Когда результат вас устроит, нажмите ОК.
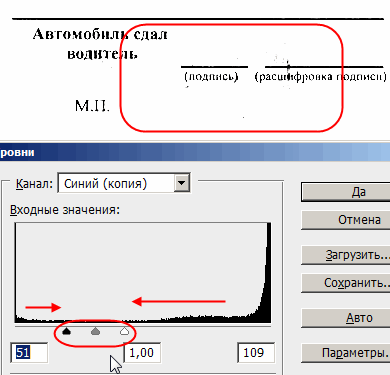
На документе все равно видны черные точки — остатки от печати. Увеличьте документ, возьмите белую твердую кисть и аккуратно закрасьте их.
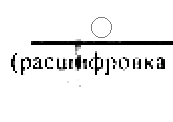
Теперь все чистенько!
Ctrl + клик по каналу, загружаем выделение, щелкаем по каналу RGB и возвращаемся в палитру Слои (Layers)
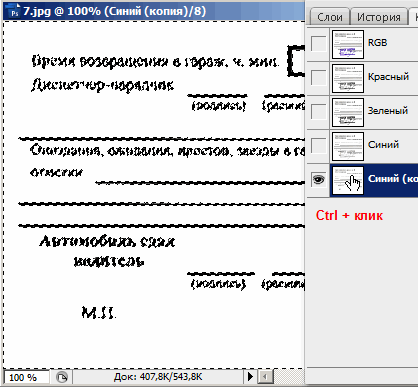
Там у нас все как прежде, печать еще видна.
Инвертируем выделение, Shift+Ctrl+I
И нажимаем Ctrl + J , чтобы скопировать черный текст на новый слой.
Создайте белую подложку под чистым текстом, то есть создайте новый слой и залейте белым цветом.
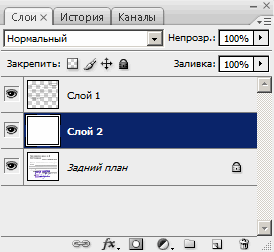
Текст без печати готов!
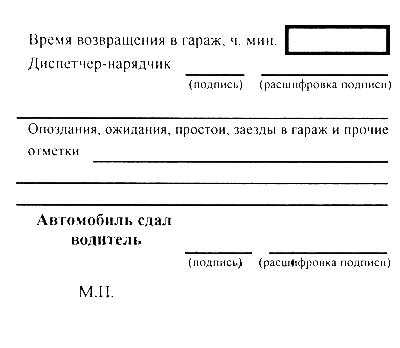
Следующее задание — вырезать печать.
Следует масштабировать изображение с печатью.
Открываем меню Выделение — Цветовой диапазон (Select — Color Range)
Берем пипетку со знаком (+) и кликаем по печати и по подписи, чем больше различных по оттенку пикселей вы соберете, тем лучше.
На темном экране вы увидите, что с каждым кликом ваша печать проявляется все точнее.
Воспользуйтесь параметром Разброс (Fuzziness), чтобы увеличить или уменьшить количество пикселей, которые будут входить в выделение.
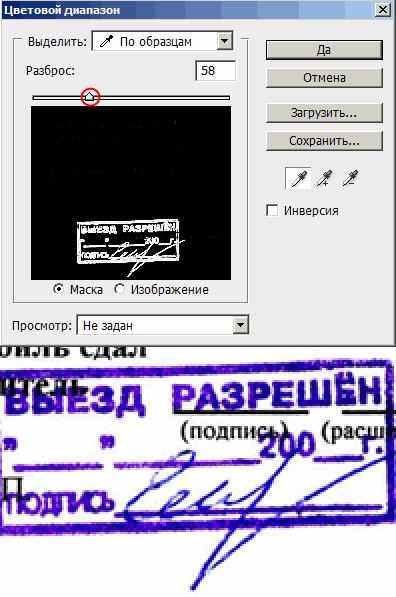
Теперь снова Ctrl + J (копируем выделение на новый слой)
Размещаем под печатью чистый белый слой.
Вот и готова печать без текста:

Если вы эту печать хотите разместить на другой документ, вперед!
Только не забудьте изменить режим наложения на Умножение (Multiply)
Последовательность действий, производимая при отделении от фона какого-либо фрагмента в Adobe Photoshop, сильно зависит от его типа. Так, если нужно вырезать печать, не стоит использовать стандартные инструменты выделения. Следует принять во внимание тот факт, что изображение печати хоть и сильно фрагментировано, но имеет примерно одинаковый цвет.
Вам понадобится
- — Adobe Photoshop;
- — изображение, содержащее печать.
Инструкция
Загрузите в Adobe Photoshop графический файл, содержащий изображение печати. В меню File выберите пункт "Open. " или "Open As. ", либо воспользуйтесь соответствующими клавиатурными сокращениями Ctrl+O или Ctrl+Alt+Shift+O. В появившемся диалоге перейдите к нужному каталогу, выделите файл и нажмите кнопку «Открыть».
Для удобства дальнейшей работы перенесите фрагмент изображения, содержащий печать, в новый документ. Активируйте инструмент Rectangular Marquee. Создайте с его помощью прямоугольную область выделения вокруг печати. Скорректируйте размеры выделения, выбрав в главном меню пункты Select и Transform Selection. Скопируйте фрагмент в буфер обмена, нажав Ctrl+C или выбрав пункт Copy в меню Edit. Нажмите Ctrl+N или выберите "New. " в меню File. В списке Preset диалога New выберите значение Clipboard. Нажмите кнопку OK. Нажмите клавиши Ctrl+V или выберите пункт Paste в меню Edit.
Выделите основные фрагменты изображения печати по цвету. Установите удобный масштаб просмотра при помощи инструмента Zoom. В главном меню выберите пункты Select и "Color Range. ". В списке Select отобразившегося диалога Color Range выберите пункт Sampled Colors. Значение параметра Fuziness установите в 1. Активируйте опцию Image. В списке Selection Preview выберите Quick Mask. Нажмите кнопку Add to Sample. Кликните по нескольким точкам изображения печати, имеющим максимально различающиеся цвета. Увеличьте значение Fuziness, подобрав его таким образом, чтобы выделение максимально охватило печать, но при этом не затронув слишком широкие смежные области. Нажмите кнопку OK.
Скорректируйте область выделения. Войдите в режим быстрой маски. Нажмите клавишу Q или кнопку Edit in Quick Mask Mode в инструментальной панели. Выберите кисть с удобными для работы параметрами (тип, диаметр и жесткость). Установите черный цвет переднего плана и удалите лишние области выделения. Установите белый цвет переднего плана и добавьте выделение в нужных местах. Отключите режим быстрой маски тем же способом, которым он был активирован.
Вырежьте печать. При необходимости поместить ее в буфер обмена, просто нажмите Ctrl+C. Если же «чистое» изображение печати нужно сохранить для дальнейшего использования, инвертируйте выделение, нажав Ctrl+Shift+I, удалите фон нажатием клавиши Del и снова инвертируйте выделение. Выберите в меню пункты Image и Crop. Затем нажмите Ctrl+Shift+S или выберите пункт "Save As. " в меню File.
Загрузите в Adobe Photoshop графический файл, содержащий изображение печати. В меню File выберите пункт "Open. " или "Open As. ", либо воспользуйтесь соответствующими клавиатурными сокращениями Ctrl+O или Ctrl+Alt+Shift+O. В появившемся диалоге перейдите к нужному каталогу, выделите файл и нажмите кнопку «Открыть».
Для удобства дальнейшей работы перенесите фрагмент изображения, содержащий печать, в новый документ. Активируйте инструмент Rectangular Marquee. Создайте с его помощью прямоугольную область выделения вокруг печати. Скорректируйте размеры выделения, выбрав в главном меню пункты Select и Transform Selection. Скопируйте фрагмент в буфер обмена, нажав Ctrl+C или выбрав пункт Copy в меню Edit. Нажмите Ctrl+N или выберите "New. " в меню File. В списке Preset диалога New выберите значение Clipboard. Нажмите кнопку OK. Нажмите клавиши Ctrl+V или выберите пункт Paste в меню Edit.
Выделите основные фрагменты изображения печати по цвету. Установите удобный масштаб просмотра при помощи инструмента Zoom. В главном меню выберите пункты Select и "Color Range. ". В списке Select отобразившегося диалога Color Range выберите пункт Sampled Colors. Значение параметра Fuziness установите в 1. Активируйте опцию Image. В списке Selection Preview выберите Quick Mask. Нажмите кнопку Add to Sample. Кликните по нескольким точкам изображения печати, имеющим максимально различающиеся цвета. Увеличьте значение Fuziness, подобрав его таким образом, чтобы выделение максимально охватило печать, но при этом не затронув слишком широкие смежные области. Нажмите кнопку OK.
Скорректируйте область выделения. Войдите в режим быстрой маски. Нажмите клавишу Q или кнопку Edit in Quick Mask Mode в инструментальной панели. Выберите кисть с удобными для работы параметрами (тип, диаметр и жесткость). Установите черный цвет переднего плана и удалите лишние области выделения. Установите белый цвет переднего плана и добавьте выделение в нужных местах. Отключите режим быстрой маски тем же способом, которым он был активирован.
Вырежьте печать. При необходимости поместить ее в буфер обмена, просто нажмите Ctrl+C. Если же «чистое» изображение печати нужно сохранить для дальнейшего использования, инвертируйте выделение, нажав Ctrl+Shift+I, удалите фон нажатием клавиши Del и снова инвертируйте выделение. Выберите в меню пункты Image и Crop. Затем нажмите Ctrl+Shift+S или выберите пункт "Save As. " в меню File.
При создании коллажей в фотошопе часто приходится вырезать отдельные фрагменты и переносить их на другое изображение. Необходимо делать это так, чтобы перенесенные объекты органично вписались в новый рисунок и не производили впечатление чужеродных элементов.
- Adobe Photoshop, фотография
Нажмите клавишу L. На панели инструментов акивизируется окошко, в котором вы можете выбрать один из инструментов группы Lasso.
Polygonal Lasso подходит для выделения объектов с ломаными контурами. При помощи Lasso Tool объект выделяется вручную. Наведите курсор на контур объекта, нажмите левую клавишу мыши и, не отпуская, обведите весь объект. Когда контур замкнется, отпустите клавишу – объект будет выделен. Если по ошибке вы отметите ненужный участок, нажмите клавишу Backspace для отмены неправильных действий.
Magnetic Lasso анализирует разницу цветов основного контура и фона и как бы «прилипает» к силуэту объекта. На панели свойств задайте следующие параметры:
— Feather – размытость выделения, в пикселях
— Width – ширину полосы, которую будет анализировать инструмент, чтобы отличить объект от фона
— Edge Contrast – разницу цветового тона между объектом и фоном, в процентах
— Frequency – частоту, с которой инструмент будет «цепляться» за изображение.
Наведите курсор на объект и нажмите левую клавишу мыши, чтобы задать инструменту начальные данные. Затем отпустите клавишу и ведите курсор по контуру . Если на каком-то участке цвета фона и объекта очень близки, опять наведите курсор на объект и нажмите на левую клавишу, чтобы задать новые параметры. Если отмеченным оказался участок фона, нажимайте на клавишу Backspace, чтобы отменить ошибочные шаги. Чтобы завершить процесс, дважды щелкните левой клавишей мыши.
Еще один способ выделения объекта – режим быстрой маски. Нажмите клавишу Q и выбирайте кнопку Edit in Quick Mask Mode. Цвета переднего плана и фона на палитре инструментов должны быть установлены по умолчанию, для этого нажмите клавишу D. Выбирайте жесткую кисть и начинайте закрашивать объект на изображении. Если вы захватили лишний участок, поменяйте местами черный и белый квадратики на панели инструментов и белой кистью удалите маску. После того, как закрасите весь объект, опять нажмите на клавишу Q – таким образом вы вернетесь в стандартный режим. Выделено будет все изображение вокруг вашего объекта. В главном меню выбирайте Select и Inverse. После этого выделение перейдет на объект.
После того, как вы выделили часть изображения тем или иным способом, вам необходимо сохранить его в буфер памяти. Если вы хотите удалить фрагмент из изображения, нажмите клавиши Ctrl+X или в главном меню выбирайте пункты Edit и Cut. Если же требуется просто скопировать объект, воспользуйтесь комбинацией Ctrl+V – изображение не изменится, а в памяти программы сохранится копия выделенного фрагмента.
Если требуется, откройте новое изображение и добавьте туда скопированный объект при помощи клавиш Ctrl+C.
Вырезать и переместить объект в программе Adobe Photoshop можно разными способами. Один из них предусматривает использование команды «Маска», а потому называется «маскированием ». Его чаще всего используют в тех случаях, когда вырезать необходимо сложный объект.

Откройте необходимое изображение в программе Adobe Photoshop. Включите палитру каналов (Window – Channels). Перейдите во вкладку с каналами и создайте новый канал. Для этого нажмите на стрелочку в углу и выберите New channel. Внизу палитры появится новый слой, он будет расположен под каналами RGB, Red, Green, Blue и будет называться Alpha 1.
Сделайте все каналы видимыми. Для этого включите все иконки с глазами в квадратиках рядом с названиями каналов. Когда вы это сделаете, ваше изображение станет красным, будто его прикрыли прозрачной пленкой красного цвета.
Выберите канал Alpha 1. Возьмите инструмент «Кисть» (Brush), выберите белый цвет и начинайте закрашивать всю область изображения кроме той, которую вам нужно вырезать. Старайтесь закрашивать ее ровно. Если у вас не получается соблюсти границы, используйте Lasso tool. Если вы провели неправильную линию, выберите на палитре черный цвет вместо белого и поправьте изображение. Кроме того, вы всегда сможете отменить последнее действие командой ctrl+z или Edit – Undo. Используя кисть с мягкими краями, вы можете выделить объект так, чтобы у него были размытые края.
Теперь выделите нужный объект. Для этого нажмите на пунктирную пиктограмму в низу окна с каналами. Объект выделится. Скопируйте его. Для этого нажмите ctrl+с или выберите команду Edit – Copy. Затем создайте новый слой (Layers – New Layer) и нажмите ctrl+v. Теперь у вас получился нужный вам объект на новом слое. Нижний слой (Backgroung) мы можете сделать невидимым или совсем удалить, чтобы он не мешал.
Сохраните оставшийся слой в формате PSD – так вы сможете использовать его в дальнейшем для вставки в другие изображения. Вы можете сразу перетащить вырезанный объект на другое изображение. Для этого просто перетащите его с помощью мышки.
Программа Photoshop – популярное средство для редактирования изображений, помогающее из обычной любительской фотографии сделать эффектный, запоминающийся снимок. Один из самых необходимых навыков для фоторедактора — умение вырезать какую-либо область изображения.

Откройте изображение в Photoshop с помощью сочетания Ctrl+O. Выделите необходимую область с помощью инструмента Marquee Tool (Прямоугольная область ) в панели инструментов. Выберите желаемую форму для выделения области. Выделите, зажимая левую кнопку мыши. Появится пунктирная рамка.
Выделите область изображения, если она имеет сложную форму, с помощью одного из трех инструментов: Lasso Tool (Лассо), Magic Wand (Волшебная палочка) или Pen Tool (Перо), которые также находятся на панели инструментов. Для выделения с помощью лассо обводите область по контуру. Для выделения волшебной палочкой кликните на область .
Для выделения с помощью пера обрисуйте кривой контур области, клавишей Alt перетягивайте маркеры кривой (кружки). Нажмите Ctrl+Enter, чтобы создать выделение. При необходимости переключитесь в режим быстрой маски, нажав Q, обрисуйте кистью область и вновь нажмите Q.
Чтобы вырезать пиксели области, нажмите на клавиатуре Ctrl+X или Del либо зайдите в Edit (Редактирование) и выберите Cut (Вырезать). Область изображения будет вырезана (то есть удалена), вместо нее получится пустая область , заполненная шахматными клетками либо цветом из палитры цветов.
Чтобы вырезать область и скопировать ее на новый слой, зайдите во вкладку верхнего меню Layer (Слои). Выберите раздел New (Новый) и кликните на надпись Layer via Copy (Скопировать на новый слой). Скопировать на новый слой можно также сочетанием Ctrl+J.
Чтобы вырезать область на документе, чтобы вместо области на изображении образовалось пустое пространство, зайдите в Layer, после — New и в Layer via Cut (Вырезать на новый слой). Область будет скопирована на новый слой, но на самом изображении этой области не будет. Чтобы не открывать вкладку верхнего меню, нажмите Shift+Ctrl+J.

