
Поговорим о пространстве “Лист” в AutoCAD, создании новых листов и работе с ними. Этот материал AutoCAD для начинающих и не только!
В AutoCAD предусмотрено два рабочих пространства для работы с чертежами. Это пространство “Модель” и “Лист”. Все построения производятся в модели. А пространство листа в AutoCAD используется для компоновки чертежа перед выводом на печать.
При этом удобно чертить в пространстве модели все объекты с масштабом 1:1, а уже на листах масштабировать и оформлять чертеж. Если вы не умеете выполнять простейшие построения в Модели, то ознакомьтесь с перечнем уроков по Автокад для чайников на данном сайте.
Переход на лист осуществляется с помощью закладок под графической зоной чертежа. Можно создавать несколько листов с разными компоновками. По умолчанию их всегда создано два – это Лист 1 и Лист 2.

При переходе на одну из вкладок листов появляется диалоговое окно Диспетчер наборов параметров листов. Оно служит как раз для настройки листов перед выводом на печать.
Закройте его пока, мы его рассмотрим в следующем уроке.
Теперь перед нами белый лист с пунктирной рамкой и прямоугольник, в котором находится наш чертеж.
Белый лист – это наш лист бумаги, на котором все будет выводиться на печать. Пунктирная рамка задает видимую область печати. Прямоугольник с чертежом внутри – это видовой экран.
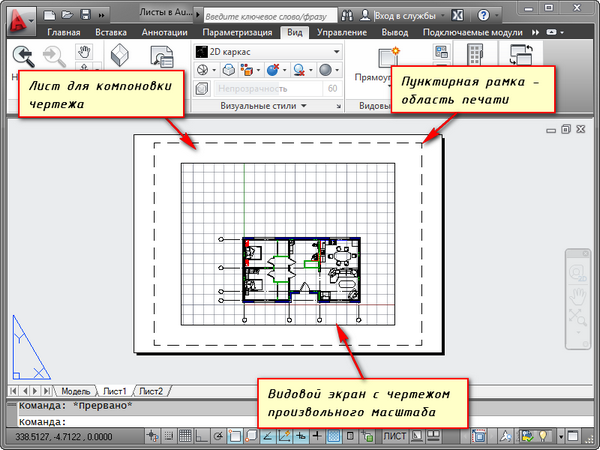
Видовой экран — это зафиксированный вид чертежа или его части из пространства модели. Можно зафиксировать разные виды одних и тех же объектов. Например, план этажа с несущими стенами и перегородками. Эти виды можно расположить на одном листе или на разных. Это очень большой плюс в использовании листов в AutoCAD.
По умолчанию на листе уже создан один видовой экран. И чертеж из пространства модели представлен в нем в произвольном масштабе.
Прямоугольник видового экрана можно увеличивать или растягивать с помощью ручек. А затем выбирать масштаб, с которым должен быть представлен чертеж на листе. Для этого выделяем видовой экран и задаем нужный масштаб. Я для своего примера возьму 1:100.
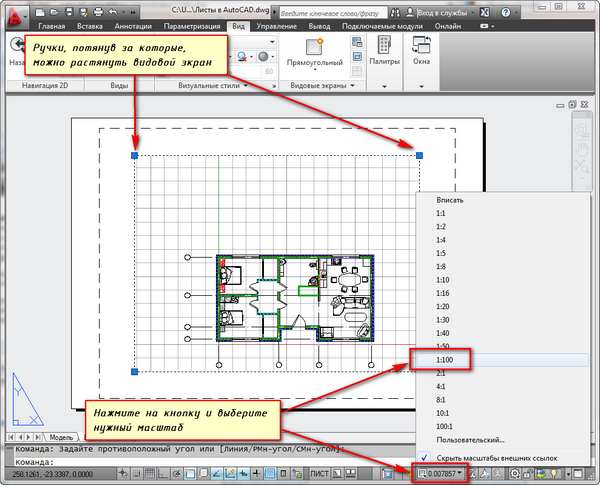
Слой, в котором расположен прямоугольник видового экрана, можно сделать непечатаемым. При этом сама рамка останется видимой на листе, но при печати на бумаге она не будет видна. Для этого создайте новый слой с именем, например, ВЭ. И нажмите на иконку печати в Диспетчере свойств слоев.
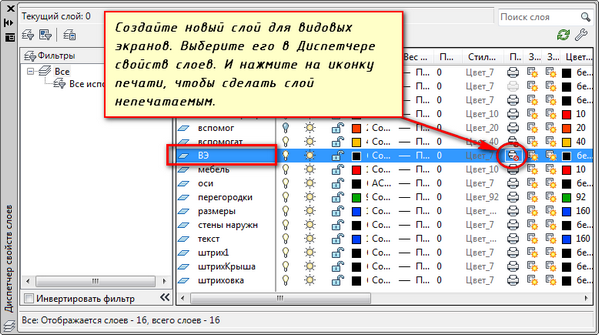
На листе удобно вначале размещать рамку со штампом, заполнять штамп, делать какие-то надписи. Затем вписывать чертеж с нужным масштабом посредством видовых экранов.
Если надо на этом же листе показать какой-то узел объекта, то нет смысла его прочерчивать в модели еще раз с укрупненным масштабом. Достаточно просто создать еще один видовой экран и вывести на нем этот узел с другим масштабом.
Могут возникнуть некоторые трудности с внемасштабными элементами. К таковым относятся: текст, типы линий, штриховки, размеры и т.д. Но об этом — в следующей части статьи про работу с листами в AutoCAD.
Вот мой пример с чертежом на листе. Рамку я взял из СПДС модуля, который можно скачать и установить с сайта Autodesk.
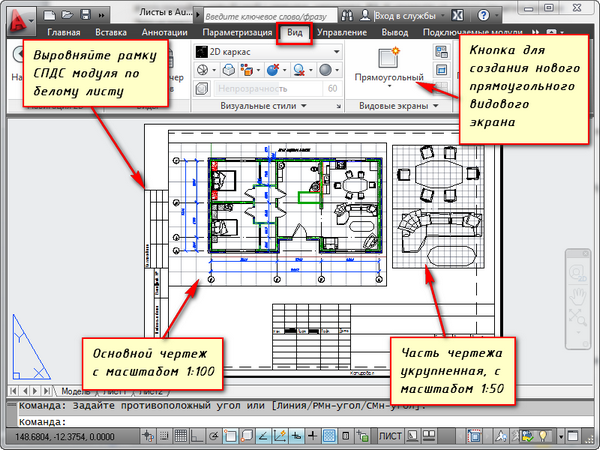
Еще одно удобное использование видовых экранов на листе – это возможность заморозки отдельных слоев.
Заходим в видовой экран. Для этого производим двойной щелчок левой кнопки мыши внутри рамки видового экрана. Она выделяется жирной линией.
И теперь здесь можно редактировать объект.
В данный момент Вы находитесь в пространстве модели. Для удобства можно развернуть границу видового экрана на все рабочее пространство. Для этого нажмите на панели состояния кнопку "Развернуть ВЭкран". Для возврата к листу нажмите кнопку "Свернуть ВЭкран".
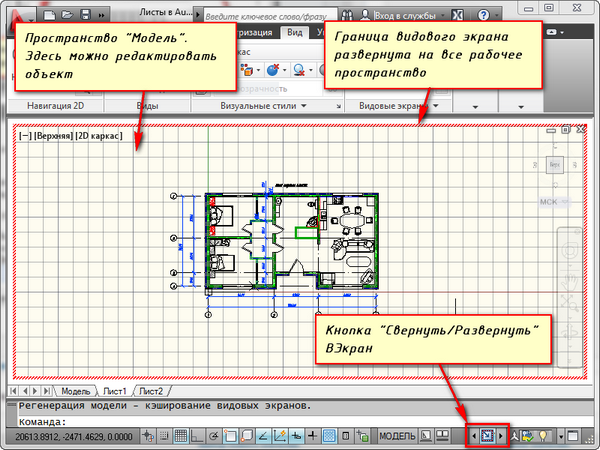
Нам надо заморозить некоторые из слоев. Например, внутренние перегородки. Нажимаем на значок заморозки слоя. И слой как бы исчезает. Но он пропадает только в активном видовом экране. В новом же экране данный слой будет уже виден.
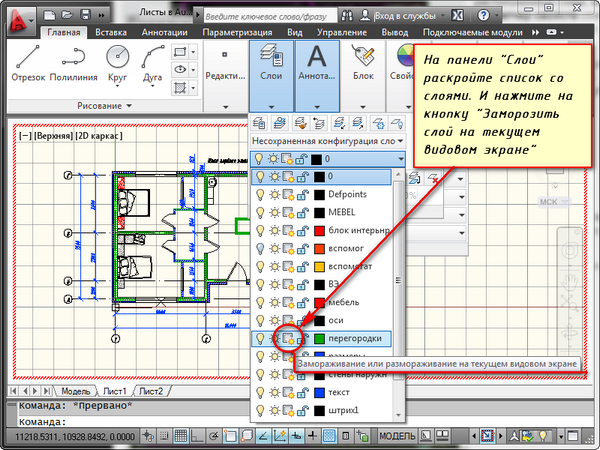
А как же создать новый лист в AutoCAD?
Наведите курсор мыши на вкладку, например, листа 1. И нажмите правой кнопкой мыши. Откроется меню работы с листами. Здесь выберите пункт Новый лист. Укажите имя Листа и нажмите “Enter”.
Создание нового листа в AutoCAD так же можно произвести, введя команду РЛИСТ.
Появится запрос в командной строке: "Введите параметр для листа [Копировать/Удалить/Новый/Шаблон/Переименовать/Сохранить/усТановить/?] ".
В ответ на него укажите ключевую букву вызова нужной опции команды РЛИСТ.
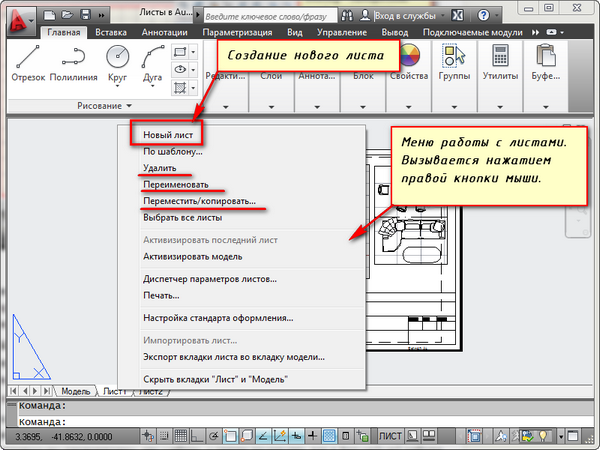
Таким образом Вы можете копировать, удалять, переименовывать листы.
Теперь Вы знаете, как создать новый лист в AutoCAD. А также можете сохранить лист с настроенными параметрами, как шаблон, и затем применять его в дальнейшей работе.
Если вам нужно быстро и качественно освоить программу и нет времени разбираться с текстовым материалом, то Автокад онлайн обучение – это отличный вариант, который решит вашу проблему!
В этой статье мы поговорим о правильной работе в Листах в программе AutoCAD. В том числе разберу такие темы:
– как сделать или создать лист
– как задать формат листа в Автокад
– как настроить параметры листа
– как расположить рамку и надпись на листе
– как задать масштаб вида в листе – как печатать лист в AutoCAD
Видео версия урока:
Пройдите базовый курс “AutoCAD за 40 минут” от автора, который Вы найдете по этой ссылке .
Текстовая версия урока:
Всегда (заклинаю упертых “циников” :)) нужно выполнять в Автокаде ВСЕ чертежи в масштабе 1:1, при этом в Автокаде размеры, тексты и штриховки обязательно должны быть аннотативными.
Только после этого мы можем очень легко задавать масштабы любым нашим чертежам и видам – как раз с помощью Листов:

По-началу (смотри картинку ниже) в нашем любом Листе по-умолчанию есть один Видовой экран – это прямоугольное “окошко”, через которое мы можем работать с тем же самым пространством “Модель”, в котором создавали изначально все чертежи в масштабе 1:1.
Также по-началу, находясь в пустом Листе в Автокаде, мы совершенно не понимаем, какого он формата, размера. И на нём, увы, нет ни рамок, ни таблицы основной надписи:

Поэтому нам надо настроить параметры Листа под себя. Это делается следующим образом.
Заходим в Диспетчер параметров Листа. Для этого нужно нажать по вкладке нужного Листа правой кнопкой мыши, далее во всплывшем контекстном меню выбрать пункт “Диспетчер параметров листов”.
Во всплывшем окне выделяем в левом списке лист с нужным названием, и жмём справа кнопку “Редактировать”. См. картинку:

Далее нужно выбрать четыре параметра (смотри картинку ниже)
- Плоттер, на котором будет печататься в будущем наш лист. Можно выбрать кстати и виртуальный плоттер “DWG To PDF”, который будет сохранять наши листы в картинки формата PDF. Очень хороший вариант для отправки заказчику чертежей в электронном виде. Ну и для нас это тоже хорошо, если у нас к примеру дома нет плоттера 🙂
- Формат листа. Есть обычно в этом списке и форматы с префиксом “БЕЗ ПОЛЕЙ”. Рекомендую использовать именно такие.
- Что будем выводить на печать. Здесь оставляем “Лист”, потому что нам надо будет печатать весь наш белый лист.
- Справа внизу выбираем в случае необходимости ориетацию листа, если на предварительном просмотре (в середине окна) мы видим не верную ориентацию.
- Жмём собственно кнопку ОК внизу окна для сохранения изменений.

Далее в прошлом открытом окошке Диспетчера параметров Листов жмем “Закрыть”.
Теперь поговорим о том, как задать масштаб вида в Автокаде.
Делается это так.
- Вставляем сначала рамку и штамп. Очень быстро это можно сделать с помощью СПДС-модуля для AutoCAD.
- Располагаем примерно наш видовой экран, выделив и переместив его за его рамку
- Для задания масштаба чертежа в Видовом экране – активируем его двойным щелчком левой кнопки мыши внутри него
- Задаем масштаб, открыв список масштабов (смотрим картинку ниже)

Далее обязательно фиксируем видовой экран, нажав дважды левой кнопкой мыши за его пределами.
Да, кстати! После того как мы выбрали масштаб вида, до того как фиксировать видовой экран, часто нужно еще подвинуть наш чертеж, чтобы он находился по центру. Для этого просто нажав и удерживая колесо мышки зажатым, двигаемся внутри вида без приближения и отдаления. Ничего сложного 🙂
Хочу заметить также, что Вы можете вставлять в Лист Автокада любое количество Видовых экранов, располагать их как угодно и менять им размеры, регулируя с помощью их граничных рамок.
После расположения рамки, таблицы основной надписи, видов, задания масштабов видам, их центрирования – мы можем это все дело печатать. Об этом – в отдельном уроке 🙂
Обязательно получите мой более развернутый базовый Видео-курс “AutoCAD за 40 минут”, нажав по картинке ниже:


Максим Фартусов — один из самых первых, кто начал обучать людей Автокаду по видео-урокам. Основал сайт AutoCAD-Prosto.ru еще в 2009 году. Автор трех полных видео курсов по Автокаду. Получить бесплатный базовый видеокурс AutoCAD от Максима >>

В этом видео и уроке мы покажем, как работать со свойствами в AutoCAD, а также как работает панель свойств и их копирование. Урок ответит на такие вопросы: – Что такое Свойства в Автокаде? – Как включать панель свойств в Автокаде? – Что такое быстрые свойства и как их отключить? – Как копировать свойства в AutoCAD […]

В этом видео мы показываем, как настраивать и включать привязки к объектам в Автокаде для облегчения Вашего черчения. Из видео Вы узнаете: – Как включить привязки в Автокаде; – Как производится настройка привязок; – Как сделать грамотно привязку в Автокаде; – Как отключить ненужные привязки в AutoCAD. Видео версия урока: Стань профи в AutoCAD – […]

В этом уроке мы показываем, каким системным требованиям должен удовлетворять Ваш компьютер или ноутбук, чтобы в нем работать комфортно в Автокаде. Видео версия урока: Стань профи в AutoCAD – посети вебинар от автора этого урока (жми) >> Текстовая версия урока: Пожалуй одним из самых популярных вопросов, на ряду с таким, как скачать программу AutoCAD, является вопрос […]
Если вы о распечатке большого чертежа на малом формате — то могу посочувствовать — автоматического способа не было (по крайней мере, до версии 2002).
Мы делали так:
1. Создаешь непечатаемый слой, в этом слое вплотную друг к другу рисуешь прямоугольники, размеры которых соответствовуют области печати на листе (например, если печатаешь чертеж А1 на листах А4 рисуешь сетку 3×3 из 9 горизонтальных прямоугольников размером 282×200 — оставляешь на листах поля под склейку).
2. В диалоге печати выбираешь "Window" и мышью с включенным режимом объектнойпривязки показываешь на противоположные углы каждого прямоугольника. Печатаешь 9 раз.

