Может ли компьютерного пользователя раздражать что-либо сильнее, чем постоянно зависающая программа? Проблемы такого рода могут возникать на довольно мощных компьютерах и в работе с достаточно «легкими» рабочими файлами, чем приводят пользователей в замешательство.
Сегодня мы попробуем вылечить от торможения AutoCAD — сложную программу для цифрового проектирования.
Медленная работа AutoCAD. Причины и решения
Наш обзор коснется только проблем с самой программой, мы не будем брать во внимание состояние операционной системы, конфигурацию компьютера и проблемы с отдельными файлами.
Медленная работа Автокада на ноутбуке
В виде исключения, рассмотрим один случай влияния на скорость работы Автокада сторонних программ.
Зависания Автокада на ноутбуке могут быть связаны с тем, что программа, контролирующая датчик отпечатка пальца, принимает участие во всех запущенных процессах. Если это не повредит уровню безопасности вашего ноутбука, можете удалить эту программу.
Включение и отключение аппаратного ускорения
Чтобы ускорить работу Автокада зайдите в параметры программы и на вкладке «Система» в поле «Аппаратное ускорение» нажмите кнопку «Производительность графики».

Включите аппаратное ускорение щелчком на тумблере.

Торможение при выполнении штриховок
Иногда, Автокад может «задуматься» при рисовании штриховок. Это происходит в тот момент, когда программа пытается предварительно построить штриховку по контуру. Для решения этой проблемы введите в командной строке HPQUICKPREVIEW и введите новое значение, равное 0.

Другие причины и решения
На более старых версиях Автокада медленную работу может провоцировать включенный режим динамического ввода. Отключите его клавишей F12.
Также, в старых версиях, торможения может вызывать панель свойств, открытая в окне программы. Закройте ее, и с помощью контекстного меню открывайте «Быстрые свойсвта».
Напоследок, хотелось бы отметить универсальную проблему, связанную с заполнением реестра лишними файлами.
Нажмите Win+R и запустите команду regedit
Пройдите в папку HKEY_CURRENT_USERSoftwareAutodeskAutoCADRXX.XACAD-XXXX:XXXRecent File List (XX.X — версия Автокада) и удалите оттуда лишние файлы.

Вот, несколько типичных причин и решений зависания Автокада. Попробуйте перечисленные выше методы для увеличения скорости работы программы.
Отблагодарите автора, поделитесь статьей в социальных сетях.
Вроде бы силенки появились, продолжу.
| Важно! | Я не претендую на авторство всех рекомендаций. Очень помогло чтение темы Почему тормозит AutoCAD 20XX?, а также рекомендации участников форумов, высказанные в кулуарах. |
Окно настроек, закладка «Открытие/Сохранение»
 |
Сначала вызовем окно Режимы рисования: в статусной строке выполним щелчок правой кнопкой мыши на любом значке и выберем Настройки. |
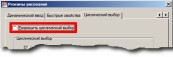 |
Перейдем на закладку Циклический выбор и отключим его. |
Теперь настроим остальные действия AutoCAD при выборе объектов:
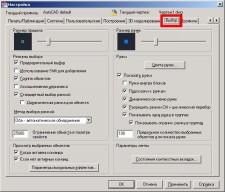 |
Прежде всего, вызовем окно настройки AutoCAD и перейдем на вкладку Выбор. |
 |
Значения параметров Размер ручек [1], Размер привязок [2], а также всей группы Режимы выбора [3] можно устанавливать весьма свободно: для них не обнаружено прямого влияния на быстродействие AutoCAD |
 |
Дальше мы подходим к группе Просмотр выбранных объектов. Обычно снимается галочка Если нет активных команд — в принципе, логичное решение: нет никакого смысла в том, чтобы выполнять «подсветку» объектов просто так. |
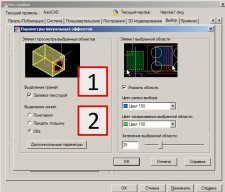 |
Обязательно нажимаем кнопку Параметры визуальных эффектов и устанавливаем варианты «подсветки» объектов. |
Можно снять Заливку текстурой [1] —если эта опция и понадобится, то только при плотной работе в 3D.
Выделение линий [2] лучше оставить только пунктиром — такое выделение съедает заметно меньше ресурсов, чем выделение увеличенной толщиной.
Остальные параметры не настолько критичны.
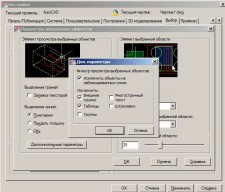
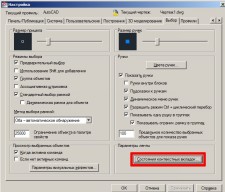
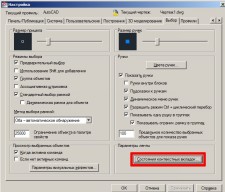
Настройка самого AutoCAD на этом практически закончена. Остались сущие мелочи.
Отключение визуальных эффектов
Описанные ниже действия имеют смысл для работы как в 2D, так и в 3D.
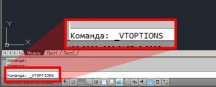 |
В командной строке введем команду _vtoptions и нажмем Enter |
 |
В появившемся диалоговом окне снимаем все галочки и нажимаем OK. |
В результате некоторые операции (например, зуммирование) будут выполняться без красивых эффектов с плавным переходом, но зато быстро.
Отключение ролловеров
Описанные ниже изменения касаются стандартного меню AutoCAD — файла acad.cuix. Рекомендуется сохранить страховую копию этого файла.
Файл обычно находится в каталоге:
- Для Windows XP; AutoCAD английский:
c:documents and settings Application DataAutodeskAutoCAD 20XXRXX.XEnuSupport
- Для Windows XP; AutoCAD русский:
c:documents and settings Application DataAutodeskAutoCAD 20XXRXX.XRusSupport - Для Windows 7; AutoCAD английский:
C:Users AppDataRoamingAutodeskAutoCAD 20XXRXX.XenuSupport - Для Windows 7; AutoCAD русский:
C:Users AppDataRoamingAutodeskAutoCAD 20XXRXX.X
usSupport
Значения, скрытые символами Х , будут зависеть от версии AutoCAD.
Мы уже отключили ролловеры в настройках AutoCAD, теперь можно добиться того, чтобы они даже не пытались показываться:
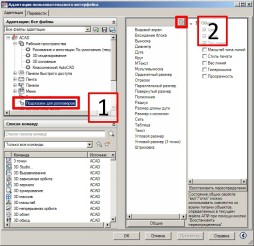 |
Открываем окно адаптации пользовательского интерфейса и находим в левой части строку Подсказки для ролловеров [1] и нажмем кнопку Редактирование списка объектов [2] |
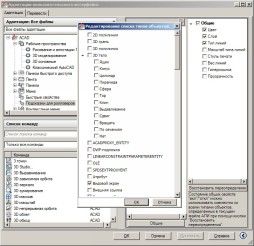 |
В появившемся диалоговом окне снимаем галочки со всех объектов и сохраняем изменения. |
Поработаем с параметризацией
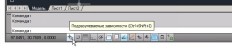 |
В статусной строке AutoCAD найдем значок подразумеваемых зависимостей ( ) и нажмем на нем правую кнопку мыши. ) и нажмем на нем правую кнопку мыши. |
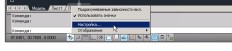 |
В контекстном меню выберем Настройки |
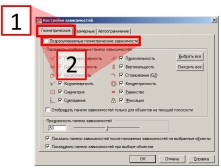 |
В диалоговом окне перейдем на закладку Геометрические зависимости [1] и снимем галочку с опции Подразумеваемые геометрические зависимости [2] |
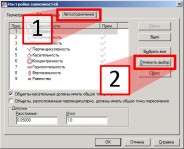 |
Теперь перейдем на закладку Автоограничение [1] и нажмем кнопку Очистить выбор [2] и снимем галочки Объекты-касательные должны иметь общую точку пересечения и Объекты, расположенные перпендикулярно, должны иметь общую точку пересечения. |
Описанные действия имеет смысл выполнять для новых файлов. Работа с установленными зависимостями в уже имеющихся файлах выполняется отдельно и по своим законам.
Ускорение работы со штриховками
Нередко претензии по скорости работы AutoCAD возникают при создании и обработке штриховок, а также сложных полилиний с несколькими сотнями вершин.
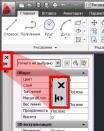 |
Закройте палитру свойств или по крайней мере сделайте ее автоскрываемой. Дело в том, что AutoCAD при выделении любого (подчеркиваю — любого!) объекта пытается сразу вычислить для него все свойства. Вполне естественно, что для больших полилиний или штриховок с несколькими десятками контуров подобные вычисления занимают значительное время. |
При создании штриховки AutoCAD пытается сразу показать ее будущий контур. В некоторых случаях это просто невыгодно и эту возможность следует блокировать.
Установим системной переменной HPQUICKPREVIEW значение 0.
Но иногда полностью отключить возможность быстрого просмотра области штриховки невыгодно. В то же время встречаются и сложные случаи.
Тогда будет иметь смысл установить максимальное время, которое AutoCAD будет выделять на построение предварительного просмотра.
Значение регулируется системной переменной HPQUICKPREVTIMEOUT.
Бывают ситуации, когда штриховку надо очень сильно отдалить от начала системы координат. В таком случае (если, конечно, не выполнены некоторые настройки) штриховка либо неверно отображается, либо неверно определяет свои контуры, либо и то, и другое.
Проблема кроется именно в значительном отдалении базовой точки штриховки от ее контура.
Конечно, можно каждый раз при создании штриховки указывать ее базовую точку, но можно поручить это и AutoCAD’у: достаточно изменить системную переменную HPORIGINMODE.
Ваш AutoCAD теперь должен работать достаточно быстро и устойчиво. Не стоит сразу загружать в AutoCAD свои самые большие и тяжелые файлы — проверьте быстродействие на несложных чертежах и моделях. Оптимальным вариантом, конечно, было бы использование секундомера (или заменяющего его софта), но и субъективные оценки тоже важны (зачастую именно они и являются определяющими).
Проблемы со штриховкой в AutoCad? Что делать если в AutoCad глючит штриховка?
Проблема со штриховкой в AutoCad была еще в самых старых версиях. Многие ошибки разработчики исправили, но тормозить процесс штриховки полностью не перестал. В момент штриховки происходят различные сбои, программа долго подгружается и обрабатывает информацию при ее редактировании, а иногда и выкидывает из AutoCad.
Есть несколько способов, которые облегчат использование такой нужной функции.
Первый способ.
Воспользуйтесь опцией “регенерировать все”. В командную строку пишем ВСЕРЕГЕН и нажимаем enter. Ускоряет процесс штриховки, хотя эта опция имеет более широкое применение. 
Второй способ.
Работать с отдельно взятым чертежом, если их много в одном файле. Для этого создайте отдельный файл с помощью “сохранить как…”, удалите из него все чертежи, кроме того, который вам необходимо заштриховать, сохраните, выполните штриховку, скопируйте чертеж в основной файл. Так как программа обрабатывает меньшее количество информации, повышается быстрота выполнения штриховки.
Третий способ.
При проектировании используйте слои. Если вы создаете штриховку отдельным слоем, то заморозьте все, кроме слоя штриховки, а ненужные отключите на время. Выполнение штриховки заметно быстрее.

Пробуйте сочетать 1 и 2 или 1 и 3 способы. Все способы проверены на собственном опыте и повышают скорость штриховки в AutoCad на русском языке.
И в конце несколько советов для начинающих, которые ускорят и упростят работу со штриховкой.
1) Приблизить объект штриховки до размера экрана.
2) Не получается заштриховать по внутренней точке, воспользуйтесь штриховкой по контуру.
3) Всегда создавайте штриховку отдельным слоем.

