ImagePrinter Pro — мощный виртуальный принтер, который позволяет печатать любые документы в файлы изображений (например, JPG, TIFF или BMP), которые не зависят от используемого приложения для их просмотра.
ImagePrinter Pro позволяет печатать любой документ в JPG.
Это очень простой способ, чтобы преобразовать Word в JPG с помощью ImagePrinter Pro.
Полученные изображения не только готовы к печати, но также оптимизированы для веб-сайтов, смартфонов и планшетов. Все, что вам нужно сделать, отправить их на физический принтер, что бы добиться отличных распечаток.
Общие шаги для преобразования документа в формат JPG в следующем:
- Откройте документ, который вы хотите преобразовать, в соответствующем просмотрщике (например MS Word).
- Выберите Файл> Печать… и, в диалоговом окне печати, выберите ImagePrinter Pro в качестве принтера.
- Нажмите кнопку ОК в диалоговом окне печати, чтобы начать процесс печати.
- В появившемся окне выберите, Сохранить как , укажите имя файла и его место расположение, и выберите расширение JPG.
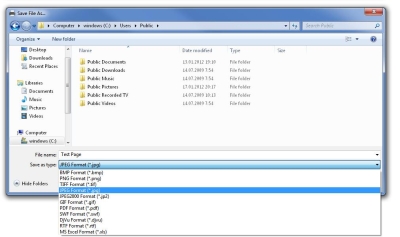
После того, как виртуальная печать закончена, итоговый документ, будет открыт в ОС Windows программой Picture Viewer или другим JPG просмотрщиком установленным по умолчанию.
Как распечатать изображение (jpg) в масштабе
Есть небольшая задача о том, как распечатать часть изображения в формате jpg в увеличенном масштабе. Точнее имеется лист А4 и необходимо из него получить, ну скажем, 4 листа А4 из одного.
На ум сразу приходит покопаться в настройках принтера, то там кроме увеличения масштаба ни чего нет похожего.
Поэтому давайте подумаем, что еще можно придумать
— Можно воспользоваться простым паинтом, вырезать часть изображения и вставить, ну например в документ WORD после чего растянуть по всему листу, подправив поля и отступы..
— Так же на ум приходит мысль вставить рисунок целиком непосредственно в WORD или Excel и уже там растянуть его до нужных размеров
Давайте попробуем и сделаем при помощи вставки рисунка в Excel 2003
— Открываем Excel
— Вид -масштаб -25%
— Файл -Параметры страницы — убираем поля как надо
— Вставка — Рисунок — из файла
Вроде, что-то получилось.
Так же можно скачать программу для таких случаев, называется она Prosteriza. Она разбивает изображение на одном листе на несколько, увеличивая и давая возможность контролировать размер, поля, отступ и количество выходных файлов.
http://www.posteriza.com/es/index.php?option=content&task=view&id=5&lang=en_US
Вот такие разные варианты, того как можно увеличить исходное изображение и распечатать в масштабе — выбирать Вам.
Количество просмотров: 31008
Комментарии к статье:
Автор комментария: Ирина
Дата: 2019-03-17
Большое спасибо! Все оказалось легко и просто.
Автор комментария: катя
Дата: 2018-11-19
Автор комментария: Оксана
Дата: 2018-05-15
Супер, как не додумалась?
Автор комментария: Александра
Дата: 2017-02-10
А можно проще открыть с помощью пойнта, выставить параметры страницы 150%, 200 % т.е. тот который Вам нужен и вперед. Да не забудьте убрать поля
Автор комментария: Любовь
Дата: 2015-03-08
Спасибо, хорошо попался ваш сайт, села сразу, увеличила и распечатала картинку, в Excel

Печать картинки на нескольких листах А4 позволяет сделать постер, рекламный плакат, большую географическую карту или даже настольную игру при помощи обычного домашнего или офисного принтера. Рисунок можно распечатать даже без установки дополнительных программ – достаточно драйвера устройства и стандартного ПО, входящего в состав операционных систем Windows.
Подготовка к печати
В первую очередь нужно подобрать подходящий рисунок. У картинки должно быть достаточно большое разрешение, чтобы при печати на нескольких листах изображение сохранило четкость. Чем крупнее будет плакат, тем выше должно быть разрешение.
Следующий этап – выбор устройства. Для печати постеров в той или иной мере подходят все принтеры, но одни модели оказываются значительно удобнее других. Приведем пример. Нередко требуется распечатать большую картинку на нескольких А4 и совместить листы встык. Для этого нужна печать без полей, но такая опция есть не у всех принтеров. Если нужной функции у устройства нет, после печати придется обрезать поля. Это не всегда удобно, да и размер плаката в результате уменьшается.
Есть ли такая опция у вашего принтера и как ее включить, можно узнать из инструкции. Универсального варианта настроек не существует. В одних случаях достаточно поставить галочку «Печать без полей», в других нужно передвинуть ползунок, увеличив размер изображения на листе и пр. Особенности настройки зависят от производителя и от модели устройства.

Также у некоторых принтеров есть опция «Линии обрезки на полях». Если активировать ее, при печати устройство разметит каждую страницу и укажет часть листа, которую нужно обрезать, и границы повторяющихся фрагментов. Такая разметка удобна, если вы планируете не соединять листы встык, а накладывать друг на друга внахлест и склеивать.
Как напечатать постер на принтере
В большинстве случаев все необходимые настройки можно задать в меню устройства. Алгоритм простой:
- Открыть рисунок и нажать «Печать» или Ctrl+P.
- Выбрать «Свойства», а в открывшемся окне – вкладку «Страница».
- В разделе «Макет страницы» выбрать из списка «Печать постера», нажать «Задать».
- Выбрать оптимальный вариант разбивки: например, 3х3 или 4х4.
Такая настройка позволяет распечатать большой рисунок на нескольких А4 без использования специальных программ. Но, к сожалению, этот вариант подходит не всем: в меню некоторых принтеров не предусмотрена возможность печати постера. В таких случаях без дополнительного программного обеспечения не обойтись.
Печать постера через Paint
Paint входит в состав всех операционных систем Windows и не требует дополнительной установки. С помощью этой программы можно напечатать картинку на нескольких листах А4, не меняя свойства принтера.
- Откройте картинку в Paint.
- Выберите в меню «Файл», затем «Печать» и «Параметры страницы».
- В открывшемся окне задайте нужную ориентацию – книжную или альбомную. Затем выберите пункт «Уместить» и укажите количество страниц по горизонтали и вертикали. Например, если вам нужен постер из 9 листов А4, выберите значение 3х3.

Чтобы убедиться, что программа правильно разбила картинку на части для печати, используйте предварительный просмотр. Если ошибок нет, можно приступать к изготовлению постера.
С помощью Paint можно напечатать плакат на нескольких листах А4 буквально за 5 минут. Это хорошее решение задачи, если нет времени разбираться в настройках принтера.
Печать через Excel
Распечатать рисунок на нескольких листах А4 можно даже с помощью электронных таблиц.
Откройте чистый документ Excel, перейдите на вкладку «Вставка» и нажмите на кнопку «Рисунок». Затем выберите изображение, которое вы хотите распечатать.

Перейдите на вкладку «Вид» и нажмите «Разметка страницы», а затем растягивайте рисунок, выводя его за маркеры. Изображение при этом можно растягивать по вертикали и горизонтали, меняя пропорции. Чтобы вам удобнее было работать с рисунком, уменьшите масштаб. Это можно сделать, передвигая ползунок в правом нижнем углу программы.

Растяните изображение на нужное количество страниц по горизонтали и вертикали и отправляйте на печать.
Обратите внимание: во вкладке «Файл» – «Печать» можно выбрать книжную или альбомную ориентацию, а также задать размер полей.

Таким образом, с помощью Excel можно распечатать изображение на нескольких листах А4, выбрав подходящие настройки. Предварительный просмотр поможет вам убедиться, что все параметры были заданы правильно.
Дополнительные варианты
Существуют также разнообразные онлайн-сервисы и программы для печати больших изображений на А4. В их число входят Poster Printer, Posteriza, Rasterbator. У каждой программы есть свои преимущества: например, Poster Printer позволяет указывать при печати поля склейки и обрезки, а Posteriza дает возможность добавить фоновое изображение, текст, рамку. Стоит изучить эти особенности, чтобы выбрать подходящий сервис.
Некоторые программы, с помощью которых можно распечатать большое изображение на листах А4, не имеют бесплатной версии. Именно поэтому их чаще всего используют люди, которым приходится регулярно делать плакаты, крупные чертежи или карты. Для однократного использования лучше предпочесть бесплатный сервис или один из способов, описанных выше.

