Откровенно говоря, такие операции лучше всего выполнять, следуя «золотому» правилу Воланда — «лечить подобное подобным». Лучше подрезать растровый рисунок в программе, которая специально предназначена для работы с такими объектами, в том же Фотошопе. Чем делать это в Ворде, сжимая в браузере или обрезая растровое изображение в Автокаде.
Ведь идея очень проста — зачем вставлять на Web-страницу изображение размером 1 000 на 800 и объёмом в 20 Мб, чтобы потом сжимать до 150 на 100, объём-то останется в 20 — а трафик во время закачки, а место на винчестере сервера, учтём, что и картинок таких может быть до сотни. Создайте эту версию в Фотошопе нужным размером, она и весить будет всего 100 кб. Так, одно дело качать 20 Мб, и совсем другое дело качать 100 кб, в 200 раз меньше!
Примерно тоже самое можно сказать и об Автокаде, который при сложном чертеже создаёт довольно объёмные файлы — не забудем ещё о 3D, тонировках и источниках света. В общем, не мешает всегда помогать себе, и можно быть уверенным — программа тебе поможет.
Тем не менее встречаются разные ситуации. В конце концов, под руками и подходящего инструмента нет, и времени нет на эту работу. Тогда и Автокад может помочь решить эту задачу — как обрезать картинку, за которой и чертёж невиден.
Несколько довольно простых операций, почти по примеру Ворда
Порядок работы довольно прост и мало чем отличается от работы в том же текстовом процессе от Microsoft — Word.
Действуем следующим образом:
- Выделяем картинку, чтобы она оказалась ограниченной синей рамкой и габаритными маркерами по периметру.
- Заходим на панель инструментов — в группу «Подрезка».
- Здесь выбираем «Создать контур подрезки».
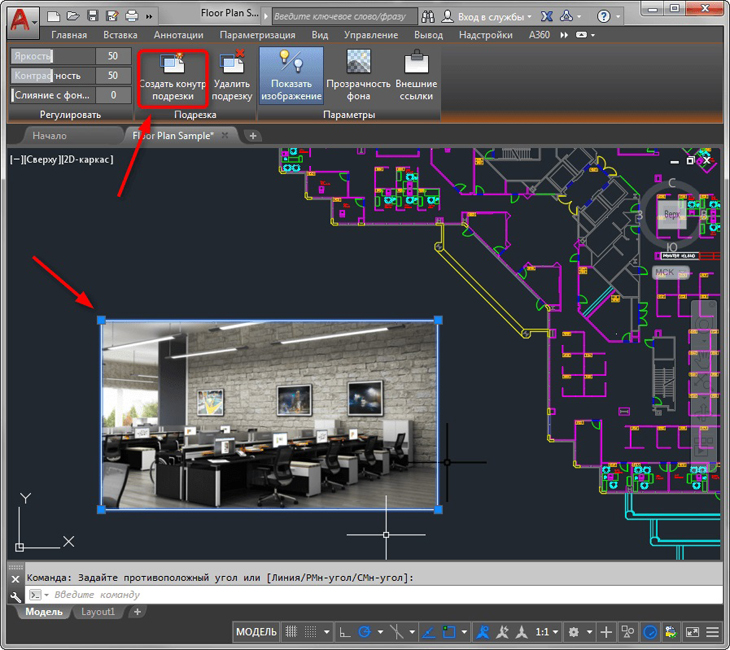
- Мышкой создаём поверх картинки прямоугольную область обрезки — она меньше, само собой, самой картинки.
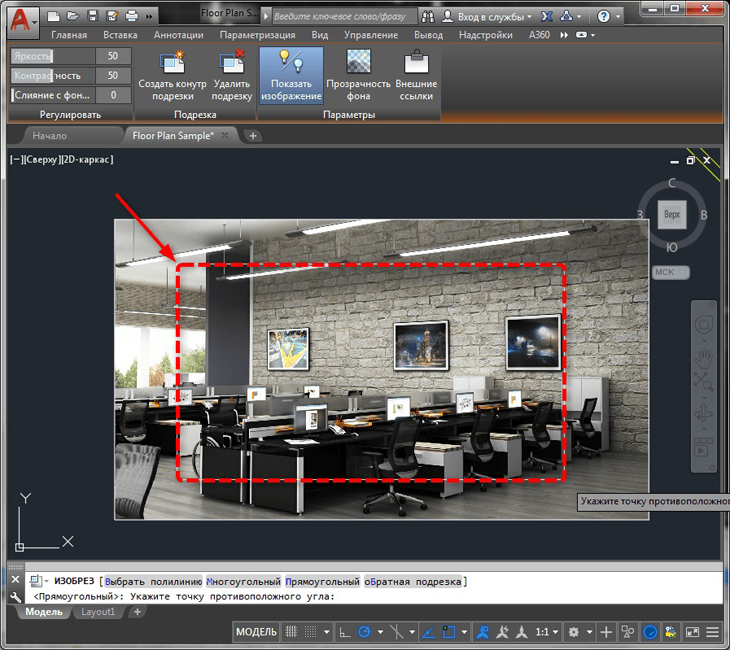
Обрезка картинки в Автокаде
Продвинутые возможности обрезки
Но в распоряжении пользователя не только простой прямоугольный контур обрезки. Контур может быть любым. Более того, можно сделать даже инверсию — невидимым станет то, что попадает внутрь контура.
Для создания «ломаного» контура:
- После выбора команды создания контура выбираем режим «Многоугольный».
- Следом по изображению создаём многоугольник по обычным правилам Автокада.
- Как многоугольник будет замкнут, произойдёт обрезка.
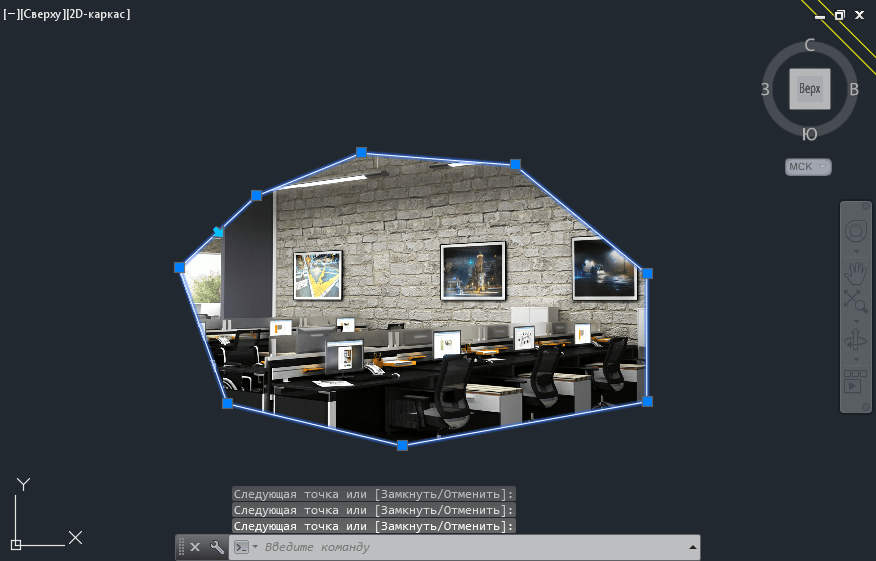
Создание «ломаного» контура картинки в Автокаде
Возможно, в процессе создания многоугольника будет мешать установленный режим привязок. В этой ситуации в строке состояния режим можно временно отключить.
Отмена кадрирования (как ещё называются приводимые операции) производится выбором на панели «Подрезка» для выделенного изображения команды «Удалить подрезку».
Вариант работы через командную строку
Операции обрезки в командной строке соответствует команда «_imageclip». Она вызывается на некоторых версиях программы через меню «Modify» / «Clip» / «Image» («Преобразования» / «Обрезка» / «Изображение»). Вот порядок использования команды:
- Сначала появляется запрос выбора картинки, если этого не было сделано заранее, до запуска команды «Select image to clip:».
- Затем появляется общий запрос «Enter image clipping option [ON/OFF/Delete/New boundary] :» — создание нового контура (New — принимается по умолчанию), его удаление и восстановление полного вида картинки (Delete), временное отключение обрезки (OFF — она остаётся, просто пока временно не применяется), включение обрезки снова (ON).
- Если выбран режим построения обрезки, то выводится запрос её формы «Enter clipping type [Polygonal/Rectangular] :». По умолчанию предлагается использовать обрезку по прямоугольнику — Rectangular, но можно выбрать и многоугольником — Polygonal.
- При выборе прямоугольника необходимо будет указать верхний левый — нижний правый его углы, а при выборе многоугольника — указать углы, многоугольник изначально принимается замкнутым, поэтому замыкания пользователем по правилам Автокада не требует — завершаем построение простым нажатием на Enter.
Маленькое замечание. Если изображение уже имеет контур обрезки, то при запуске команды сначала появится предложение о его удалении — «Delete old boundary? [No/Yes] :». По умолчанию предлагается контур удалить.
Я предварительно отобразил классическую панель инструментов "Ссылка" с которой будем работать. С рисунками в Автокад вы можете работать из ленты инструментов вкладка "Главная" панель инструментов "Ссылка", а также использовать контекстное меню при выбранной картинке.
Как вставить растровое изображение (картинку) в чертеж Автокад
Щелкните по кнопке "Вставить изображение" в классической панели инструментов "Ссылка", тем самым вы вызовите команду "Изобвставить" в Автокад. Либо воспользуйтесь кнопкой "Присоединить" в панели инструментов "Ссылка" во вкладке "Вставка" ленты инструментов, тем самым вы вызовите команду "Присоединить" в Автокад.
Таким образом вы можете пользоваться старой командой вставки растровых изображений в Автокад — "Изобвставить" в классической панели инструментов "Ссылка", или новой универсальной командой "Присоединить".
Откроется стандартное диалоговое окно выбора файлов "Выбор файла внешней ссылки" в Автокад. Выберите в нем картинку "Коттедж" и нажмите на кнопку "ОК".
Откроется диалоговое окно "Вставка изображения".
Слева отображается предварительный просмотр вставляемой картинки Автокад. По центру окна две области настройки вставки картинки "Задание пути" и "Точка вставки".
- "Задание пути" — выберите относительный путь к файлу картинки в Автокад.
- "Точка вставки" — установите галочку указать на экране.
Справа две области настройки изображения в Автокад "Масштаб" и "Угол поворота".
- "Мастштаб" — масштаб картинки в Автокад выберите галкой указать на экране.
- "Угол поворота" — выберите 0 угол поворота растрового изображения.
Далее нажмите кнопку "ОК". Щелчком мыши укажите точку вставки в Автокад растрового изображения.
Редактирование растрового изображения (картинки) в Автокад — команды для работы с рисунками
Для удобства работы с картинками (изображениями) создайте отельный слой Автокад "Подоснова/Подложка".
Команды для работы с рисунками в Автокад:
- Команда "ВНССЫЛКИ", "ИЗОБ" — открывает палитру внешних ссылок.
- Команда "ИЗОБВСТАВИТЬ" — вставка ссылки на файл изображения в Автокад.
- Команда "ИЗОБКАЧЕСТВО" — управление качеством вывода изображений (картинок) в Автокад.
- Команды "ИЗОБРЕГУЛ", "-ИЗОБРЕГУЛ", "РУГУЛИРОВАТЬ", "- управление яркостью, контрастностью и слиянием с фоном выбранных изображений Автокад.
- Команда "ИЗОБРЕЗ" — обрезка выбранного изображения по заданному контуру.
- Команда "ПРОЗРАЧНОСТЬ" — управление прозрачностью фоновых пикселов растровых изображений Автокад.
Способы вызова команд для редактирования изображений, подложек в Автокад
Вы можете вызывать вышеперечисленные команды для редактирования растровых изображений в Автокад из командной строки и динамического ввода. Команды редактирования изображения (картинки) в Автокад присутствуют в виде пиктограмм и на панели инструментов "Ссылка" в ленте инструментов — вкладка "Вставка" и в классической панели инструментов "Ссылка".
Очень удобно редактировать растровые изображения, подложки в Автокад с помощью временных вкладок "Изображение", Подложка PDF" на ленте инструментов, которые появляются соответственно при их выделении и содержат команды редактирования (настройки).
Как обрезать картинку в Автокад
Подрезка рисунка (картинки) в Автокад осуществляется с помощью команды "ИЗОБРЕЗ". Вызовите ее из ленты инструментов вкладка "Вставка" — панель инструментов "Ссылка" — кнопка "Подрезать". Появится запрос в командной строке:
Выберите в Автокад картинку. Далее выберите опцию "Новый контур" и на запрос:
Выберите "Да". Укажите новый контур картинки рамкой с указанием двух точек.
Вы можете подкорректировать контур изображения в Автокад с помощью ручек, а также обратить контур подрезки картинки — ручка в виде стрелки.
Регулировка яркости, контрастности, слияния с фоном рисунка в Автокад
Изменить яркость, контрастность рисунка в Автокад, а также его слияние с фоном вы можете с помощью команды "Регулировать". Это универсальная команда и подходит как для редактирования растровых изображений, так и подложек (файлы форматов DWF, DWFx, DGN и PDF), либо дважды щелкнуть мышкой по границе изображения Автокад.
Появится диалоговое окно "Регулировка изображения", содержащие 3 ползунка: ярокость, контрастность и слияние с фоном.
Так как мы будем чертить план дома в Автокад по картинке, то будет достаточно произвести настройку картинки — слияние с фоном.
Для подложек в Автокад имеется инструмент "Показать в монохромном режиме" во временной вкладке "Подложка PDF" ленты инструментов (для ее показа выделите подложку).
Как отключить, включить рамку вокруг растрового изображения Автокад (контур подрезки изображения)
Под рамкой вокруг картинки в Автокад понимают видимость контура подрезки изображения, соответственно мы можем отключить или включить показ контура подрезки. Отвечает за рамку вокруг картинки в Автокад системная переменная "Imageframe", которая имеет 3 значения:
- 0 — контур изображения не отображается и не выводится на печать. Контур временно появляется повторно при предварительном просмотре выбранного набора или выборе объектов.
- 1 — отображение и печать контура изображения.
- 2 — отображается, но не печатает контур изображения.
Как выровнять и отмасштабировать картинку в Автокад
Выровнять и отмасштабировать растровое изображение, подложку в Автокад можно с помощью 3D команды "Выровнять". Прежде чем вызвать данную команду, начертите горизонтальный отрезок длиной равной длине наибольшего горизонтального габаритного размера указанного на картинке. Чем больше размер, тем более точным будет выравнивание и масштабирование картинки (растрового изображения) Автокад относительно горизонта и натуральной величины размера. Наибольший горизонтальный габаритный размер на плане первого этажа коттеджа равен 12025 мм. Начертите горизонтальный отрезок в Автокад длиной 12025 мм.
Вызовите команду "Выровнять". Вызвать данную команды вы можете из ленты инструментов — вкладка "Главная" — панель инструментов "Редактирование" — кнопка "Выровнять". В командной строке появится запрос:
В ответ на который, выберите картинку плана дома в Автокад, нажмите Enter.
Далее последовательно указываем первую исходную точку на картинке Автокад, затем первую целевую точку на отрезке. Вторую исходную точку на картинке, затем вторую целевую точку на отрезке (смотрите рисунок).
Так как мы работаем в двухмерном пространстве, то 3 исходную точку не указываем — нажимаем "Enter".
На запрос в командной строке:
Таким образом мы выровняли и отмасштабировали растровое изображение (подложку) в Автокад с помощью команды "Выровнять". Теперь чертить план дома в Автокад вы можете прямо по картинке, опираясь на ее размеры.
Вставка подложки в Автокад — файлов DWF, DWFx, DGN и PDF
Присоединение файлов в качестве подложек Файл DWF, DWFx, DGN или PDF можно вставить в файл чертежа в качестве подложки. Создание ссылок на файлы подложек и их размещение в файлах чертежа выполняется так же, как и при работе с файлами растровых изображений. Эти файлы фактически не являются частью файла чертежа. Как и с файлами растровых изображений, связь между подложкой и файлом чертежа устанавливается посредством имени маршрута, которое можно изменить или удалить в любое время. Однако невозможно внедрить подложку в чертеж и внести изменения в содержимое подложки. После присоединения подложки ее можно использовать в чертеже без существенного увеличения размера файла чертежа.
Видео "Вставка и редактирование изображения (картинки) плана дома в Автокад"
Использование растровых изображений в чертежах AutoCAD очень распространенная практика. Изображения могут использоваться в качестве подложек, иллюстраций, подоснов чертежей и пр.
Вставленное в чертеж изображение часто необходимо подрезать, чтобы вписать в существующую геометрию. Стандартное средство AutoCAD — команда ПОДРЕЗКА (_XCLIP) — позволяет в качестве контура подрезки выбрать полилинию, многоугольный произвольный контур и прямоугольный

Результат выполнения подрезки многоугольником и прямоугольником

А как сделать подрезку по окружности? Очевидно, сделать это можно с помощью полилинии. Есть два способа: 1. создать окружность из полилинии; 2. создать правильный многоугольник. Нарисовать просто окружность из двух дуговых сегментов полилинии не получится — такой примитив не может быть контуром для подрезки.
Округлая полилиния
1. Рисуем прямоугольник нужных размеров (напомню, что команда Прямоугольник создаю полилинию специального вида)

2. Запускаем команду редактирования полилиний ПОЛРЕД (_PEDIT), выбираем наш прямоугольник и выбираем опцию Сплайн

3. Получаем округлый сплайн

4. В качестве опции команды ПОДРЕЗКА (_XCLIP) выбираем полученный сплайн и готово!

Правильный многоугольник
1. Строим МНОГОУГОЛЬНИК (_POLYGON) с большим количеством сторон. Сколько необходимо сторон? Вопрос решается в каждом конкретном случае — необходимо, чтобы многоугольник внешне был похож на окружность. Не стоит злоупотреблять — в большинстве случаев 50-60 сторон вполне достаточно.

2. Как и в предыдущем способе в качестве контура подрезки выбираем полилинию и указываем наш многоугольник
 Готово!
Готово!

