Bluetooth – довольно незамысловатая технология беспроводной передачи данных, но и в ней присутствуют технические сложности. Например, как узнать версию bluetooth на android? Совмещается ли эта версия с предыдущими или последующими? Какая разница между разными версиями? Эти технические моменты разберем в текущем материале.
Как узнать версию блютуз на телефоне андроид?
Самый простой и удобный способ узнать, какая версия блютуз установлена в вашем гаджете, – посмотреть информацию в сети.
С этой целью можно использовать «Яндекс Маркет» и прочие обзорные площадки. Интернет-магазины также всегда обозначают версию Bluetooth, установленную в тот или иной гаджет.
Вы должны набрать в поисковом запросе модель гаджета, например, «Samsung Galaxy S8». После этого вы должны открыть все характеристики товара и найти пункт «Связь».

Прежде всего посмотрите наличие данного модуля в пункте «Стандарт». Если в этом пункте продавец не указал модель Bluetooth, то переходите к строчке «Интерфейс» – здесь представлены все стандарты связи, в том числе и версия «синего зуба».
Какие еще есть способы, чтобы узнать версию блютуз в телефоне?
Если вы не нашли нужной информации в сети и вам лень серфить интернет-магазины, то версию Bluetooth можно узнать через процессор вашего устройства. Давайте посмотрим, как узнать версию блютуз на андроид? Нам нужно:
- Зайти в «Настройки».
- Пролистать вниз до пункта «О телефоне».
- Открыть раздел.
- Найти строчку «Процессор».
- Ввести модель процессора в поисковый запрос.
- Открыть Wikipedia.
- Посмотреть версию блютуз.

Второй способ узнать, какой Bluetooth встроен в гаджет, – использовать «Настройки» гаджета. Во многих устройствах разработчики добавляют информацию о всем «железе», установленном в смартфоне или планшете.
Зайдите в приложение «Настройки», перейдите до самого конца списка и включите меню «Справка. После этого открываем «Сведения об аппаратном обеспечении». В этом пункте содержатся следующие характеристики:
Если у Вас остались вопросы — сообщите нам  Задать вопрос
Задать вопрос
- ЦП;
- Версия GPS;
- ОЗУ;
- Версия батареи;
- Версия
Увы, этот способ далеко не идеален, ибо: а) в современных версиях Android нет подобной функции для просмотра аппаратных характеристик гаджета; б) версия Bluetooth может быть отражена в некорректной форме (например, вместо версии 4.0 отображается 10.0.1.11, и пользователь не понимает, какой bluetooth у него установлен).

Так что наиболее прагматичным способом является поиск информации в сети: по процессору устройства или по техническим характеристикам товара в интернет-магазине.
Для чего нужно знать свою версию Bluetooth на телефоне?
Хороший вопрос. Все-таки подобные темы не интересуют большинство пользователей гаджетов, но в отдельных случаях полезно знать свою версию Bluetooth. Мы уже выяснили, как узнать, какая версия блютуз на телефоне, но зачем нам нужна эта информация?
Во-первых, для сравнения возможности синхронизации разных устройств. Современные технологии позволяют создавать множество портативных гаджетов: фитнес-браслеты, часы, наушники и многое другое. Если вы намерены заказать такой товар и себе, то непременно нужно узнать версию блютуз-технологии. Вполне возможно, что ваш смартфон не сможет синхронизироваться с наушниками, которые вы планируете приобрести.

Во-вторых, приобретение гаджета с поддержкой Bluetooth Low Energy. Китайские «мастера» способны создавать портативную технику, которая будет выключаться каждый час. Все же технология беспроводной передачи данных существенно снижает заряд аккумулятора. Вам необходимо приобрести устройство с поддержкой функции низкого электропотребления, а такая функция реализована в модуле блютуз с версией 4.0 и выше. Чтобы проверить, поддерживает ли ваше устройство такую технологию, скачайте с Play Market приложение «BLE Cheker»: установите его и, если оно не выдает ошибку, все в порядке.
Теперь каждый владелец гаджета знает, для чего нужно было разбирать эту тему, а также стало понятно, с помощью каких методов становится возможным посмотреть версию Bluetooth портативного устройства. Кстати, напоследок небольшой «лайфхак»: достаньте из шкафа коробку от гаджета и посмотрите характеристики на обратной стороне; вполне возможно, что вы найдете ответ там. Удачи!
Название Bluetooth происходит от скандинавской технологии. Он был назван в честь датского короля Харальда Bluetooth. Сегодня в нашей повседневной жизни, мы окружены различных мультимедийных устройств, таких как смартфоны, КПК, ноутбуки, iPods, систем видеоигр и других портативных устройств. Все или большинство из них имеют Bluetooth технологии, встроенные в них.
Часть 1: Что именно Bluetooth
Bluetooth это беспроводная технология, используемая для передачи данных между различными портативных и non портативные электронные и мультимедийные устройства. С помощью этой технологии мы можем отправлять и получать файлы быстро и надежно. Расстояние передачи данных в Bluetooth является небольшой, как правило до to30 футов или 10 метров, по сравнению с другими видами беспроводной связи. Однако эта технология искореняет использование шнуры, кабели, адаптеры и любые другие руководство средств массовой информации и разрешения электронных устройств для беспроводной связи друг с другом.
Часть 2: Top 5 Android Bluetooth менеджер чтобы сделать Bluetooth соединение быстрее
| Имя | Цена | Отзывы |
|---|---|---|
| Bluetooth автоматическое подключение | Бесплатно | 4/5 |
| BToolkit: bluetooth менеджер | Бесплатно | 4/5 |
| Авто Bluetooth | Бесплатно | 4/5 |
| Bluetooth менеджер ICS | Платные | 2.7/5 |
| Bluetooth по вызову | Бесплатно | 4.2/5 |
1 Bluetooth автоматическое подключение
Это один из очень немногих менеджеров Android Bluetooth, которые действительно работают правильно. Она автоматически подключается к Android устройства Bluetooth поворачивает дальше или когда ваш экран Android устройства идет. Сначала вам придется вручную подключить Android устройство впервые, и с этого года она будет автоматически распознавать Android устройства. Можно подключить несколько устройств Bluetooth одновременно, отдавая предпочтение устройствам. Но иногда он просто не может обнаружить устройство Android или автоматического Bluetooth функция не работает на некоторых телефонах.

2 Btoolkit bluetooth менеджер
Btoolkit bluetooth manager автоматически сканирует устройства Android и присоединяет один Android устройство с одним из ваших контактов, так что вы можете легко получить к ним доступ. Можно сортировать, фильтровать список устройств Android и даже использовать любимые фотографии или музыку с вашими контактами. Однако он имеет некоторые проблемы с Android версии 4.1 + как он не может спарить с PIN меньше устройств.
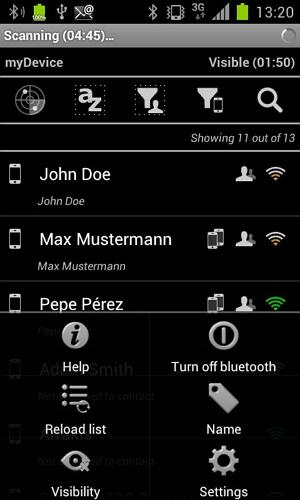
3 авто Bluetooth
Это Android bluetooth manager автоматически подключается к выбранного устройства при получении вызова, и как только вызов заканчивается. Он отключает Bluetooth снова, чтобы сохранить власть. Это приложение является полезным, если вы за рулем автомобиля, потому что вы можете принимать входящие звонки без остановки. Он также улучшает вашу жизнь батареи большуще.

4 bluetooth менеджер ICS
Если вы любитель музыки, этот Bluetooth менеджер для Android разработана для вас. Это простой инструмент для управления удаленными устройствами Android и воспроизводить музыку на беспроводную гарнитуру или беспроводные колонки. Просто подключите Android устройство через bluetooth менеджер ICS и включить / отключить флажок аудио-функции. Однако, есть еще два отрицательных момента: во-первых, он не правильно поток аудио и есть отставание иногда; Во-вторых вы должны платить за это приложение.

5 Bluetooth по вызову
Этот Bluetooth на вызов app автоматически включается Bluetooth, когда вы находитесь на телефонный звонок. И позже, когда вы завершите вызов, он превращается в режим энергосбережения. Когда использование голосовых исходящих вызовов, он не включить Bluetooth. Кроме того он не выключается Bluetooth после того, как ваше устройство полностью заряжено.

Часть 3: Преимущества и недостатки технологии Bluetooth
| Преимущества | Недостатки |
|---|---|
| 1. не требует прямой видимости между устройствами, синхронизированных | 1. скорость передачи (до 1mbps) медленно по сравнению с другими беспроводной технологией. (до 4 Мбит/с) |
| 2. необходимо без кабелей и проводов | 2. менее безопасным, чем другие беспроводные технологии |
| 3. требуют малой мощности | 3. не совместим со всеми мультимедийными устройствами |
| 4. простой и безопасный для использования | |
| 5. без помех | |
| 6. Надежная |
Часть 4: Как пара и подключить Android мобильный через Bluetooth?
Android наконец присоединился Apple, Microsoft и Blackberry в Bluetooth Smart готовый революции. Это означает, что Android питание устройств, как планшеты, смартфоны теперь Bluetooth Smart готовых устройств под управлением последней ОС и будет совместима с любой поддержкой Bluetooth продукт, как клавиатуры или наушники.
Шаг 1 — настройки, то Беспроводные сети, то Параметры Bluetooth.

Шаг 2 — включите Bluetooth и убедитесь, что ваше устройство видимым для других устройств.
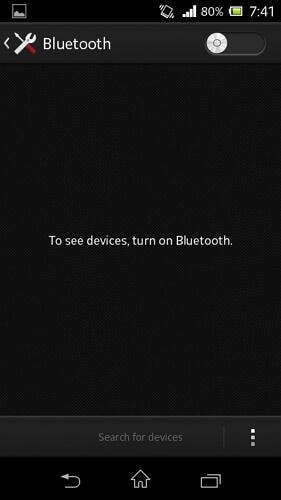
Шаг 3 — Поиск устройства для пары.

Шаг 4 — выберите имя устройства, вы хотите подключиться к из списка доступных устройств и введите ключ доступа (или просто матч в большинстве случаев) и нажмите кнопку пара.

Шаг 5 — вы увидите устройство, в списке спаренных устройств.
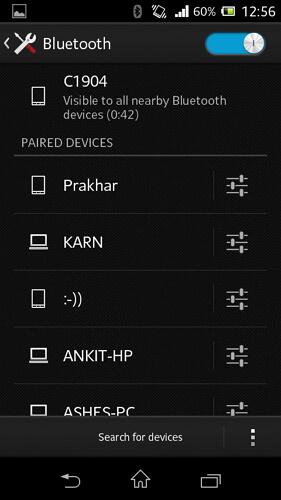
Часть 5: Что вы можете сделать с Bluetooth в устройствах Android
С помощью Bluetooth в наших устройствах Android мы можем:
1) отправлять и получать данные от других устройств с поддержкой Bluetooth.
2) воспроизводить музыку и совершать звонки на нашу беспроводную гарнитуру Bluetooth включен.
3) Подсоедините все наши периферийные устройства, как компьютер, принтер, сканер и др
4) синхронизируйте данные между различными мультимедийными устройствами, как таблетки, ПК etc
Часть 6: Пять распространенных проблем с Android Bluetooth и их решения
Q1. Я не могу пару мой Android Bluetooth с другими устройствами. Он получает не каждый раз. Что я должен do?
Решение:
- Выключайте питание устройства и обратно на. Мягкий сброс иногда может разрешить проблему. Простой способ сделать это путем идти в и из режима самолета.
- Удалите устройство из списка телефонов и попытайтесь восстановить его снова. Вы можете сделать это выстукивать на имя устройства, а затем Unpair.
- Скачайте подходящий драйвер для вашего ПК, если вы столкнетесь с такая же проблема между телефоном и компьютером.
- Убедитесь, что оба устройства находятся в непосредственной близости друг от друга.
Q2. Невозможно перенести файлы с устройства на другой. Что я должен do?
Решение:
1): очистить все данные и кэша, относящиеся к любому приложению Bluetooth.
Шаг 1 Перейдите в раздел настройки
Шаг 2 Выберите параметр приложения .
Шаг 3 Выберите вкладку все
Шаг 4 Теперь найдите и нажмите на приложение Bluetooth.
Шаг 5 Выберите Очистить данные, очистить кэш и силы закрытия соответственно.
2): выберите Очистить данные, очистить кэш и силы соответственно.
Чтобы сбросить, вы можете выполните указанные ниже действия.
Шаг 1 Перейдите в раздел настройки.
Шаг 2 Выберите резервное копирование и сброс параметра.
Шаг 3 Теперь нажмите на Сброс заводских настроек на дне.
Шаг 4 После того, как через несколько минут ваш телефон перезагрузится и сброс.
Q3. Мой телефон Bluetooth не удается подключиться с автомобилем. Что я должен do?
Решение:
- Удалите все ваши профили Bluetooth с телефона, а также от автомобиля.
- Выключайте питание устройства и обратно на. Мягкий сброс иногда может разрешить проблему. Простой способ сделать это путем идти в и из режима самолета.
- Убедитесь, что ваш телефон видимым для всех устройств для того, чтобы быть обнаружены на вашем автомобиле.
Q4. Я попытался подключения мой Bluetooth-гарнитура или внешних динамиков на мой телефон, но я не слышу никакого звука. Что я должен do?
Решение:
- Перезагрузите свой мобильный телефон с гарнитурой или внешних динамиков, подключенных.
- Сброс мобильного телефона: выполните указанные выше действия о том, как сбросить ваш телефон.
- Извлеките SD-карту и вставьте ее. Иногда это помогает, потому что может мешать вашей SD-карты.
- Если у вас есть sandisk sd карты заменить его с другой марки: марки SD карты SanDisk есть некоторые проблемы с Samsung Galaxy мобильных телефонов. Так что если вы используете карты памяти sandisk, замените с помощью карты памяти другой марки и она должна решить эту проблему.
Q5. Мой Bluetooth не работает после обновления моего телефона Android. Что я должен do?
Решение:
- Попытка отмены и ремонтировать устройство, которое вы хотите подключиться к.
- Используйте OTA (над воздухом) обновление и сброс телефона позже. Этот метод обычно исправлены ошибки, как это.
Часть 7: Как управлять Android bluetooth менеджер приложений с Wondershare TunesGo для Android

Android Manager — решение для управления ваш мобильный образ жизни
- Резервное копирование музыки, фотографий, видео, контакты, SMS и др. на компьютер и восстановить их легко
- Управлять, экспортировать и импортировать ваши контакты и СМС, deduplicate контакты, ответить SMS с компьютера
- Одним щелчком мыши корень — корень Android телефонов/таблетки, чтобы взять полный контроль вашего устройства
- Перевод телефона — передача музыки, фотографий, видео, контакты, SMS между двумя мобильных телефонов (Android и iPhone поддерживается)
- Диспетчер приложений — установка, удаление, импорт или резервного копирования приложений в пакете
- GIF Maker — создание Gif из фотографий, фотографии движения, видео
- iTunes менеджер — Sync iTunes музыку для Android или передачи музыки с Android в iTunes
- Полностью совместим с 3000 + Android устройств (Android 2.2 — Android 7.0) от Samsung, LG, HTC, Huawei, Motorola, Sony и др.

Установка/удаление/экспорт/Share bluetooth менеджер для Android приложений
Скачать и установить Wondershare TunesGo на вашем компьютере. Запустите его, и вы будете приняты к основной странице этого программного обеспечения.
Нажмите кнопку приложения и вы будет земля на странице приложения, где вы можете увидеть всех приложений установленных на вашем устройстве. Теперь здесь вы можете установить новое приложение, удалите все ранее установленные приложения или доля экспорта/переместить ваше приложение.


На телефонах Андроид довольно часто возникает проблема с Блютузом. Чаще всего, её легко исправить. Для этого важно понимать, какая именно сложность возникла: беспроводная связь совсем не включается или проблемы возникают в процессе. Я расскажу, почему не включается Блютуз на Андроиде и как это исправить, а также что делать при других ошибках.
От чего возникает проблема
Чтобы знать, что делать когда не работает Блютуз на Андроиде, проделайте все действия с самого начала:
- Войдите в настройки и включите Блютуз.
- Выберите устройство, которое нужно подключить.
- При необходимости, введите код сопряжения.
- Дождитесь подключения устройства.
- Пользуйтесь девайсом для передачи музыки, файлов и т.п.



Если неполадка возникла на первом этапе, например, запустился бесконечный процесс, это как раз и означает, что ваш Блютуз не включается. На Андроиде нет глубоких настроек беспроводной связи. Вы можете только включить или выключить модуль. Поэтому исправить ситуацию можно с помощью довольно простых методов.
Перезагрузите смартфон или планшет
Часто самый простой способ оказывается самым действенным. Причина, почему не включается Блютуз на телефоне Android, может заключаться в мелких сбоях, засорении памяти, ошибках из-за временных настроек или файлов. Всё это легко исправить перезапуском гаджета. Многие производители советуют перезагружать смартфон раз в неделю для более быстрой и стабильной работы.
Попробуйте специальные приложения
Если у вас перестал работать Блютуз на Андроиде, то проблему можно решить специальными программами, исправляющими совместимость, подчищающими файлы или системный кэш. Это такие приложения, как Bluetooth Fix Repair. Программа хорошо справляется с поставленной задачей, но есть нюанс: она работает только с рут-правами. Если ваш смартфон не был прошит с этой целью, то вы можете попробовать другое приложение, например Quick Fix.
- Найдите его в Плей Маркете.
- Скачайте и установите.
- Перезагрузите смартфон.
После этих действий неисправность может быть устранена.

Программная ошибка
Если беспроводная связь не включается после установки какого-то приложения, удалите это ПО. Программа может вызывать конфликт в софте телефона или пытаться управлять включением беспроводной связи. Возможно, это было в перечне разрешений, на которые вы согласились при установке. Если та же проблема произошла в какой-то момент без ваших действий, то дело может быть в вирусе. Установите антивирусное ПО и просканируйте телефон.

Обновить систему
Производитель мог уже исправить данную неисправность вашей системы. Для этого регулярно выпускаются обновления. Проверить это можно в Настройках – Система – Обновление ПО. Это не удалит данные со смартфона и не приведёт к отмене гарантии.



Ещё один вариант – перепрошить аппарат. В этом случае нужно уметь прошивать девайсы или обратиться в сервисный центр.
«Ручные» методы
Восстановить работоспособность беспроводной связи можно, удалив папки с MAC-адресами либо почистив Cache и Dalvik Cache. Необходимо проделать эту операцию, если у вас есть рут-права или кастомное Recovery. Возникновение неисправности в таких прошивках более вероятно, чем на стандартном Андроиде. Папка с MAC-адресом, которую нужно удалить, находится в каталоге /data/misc/bluedroid.
Сброс настроек
Если другие методы, как включить Блютуз на Андроиде, не сработали, и он всё так же не включается, то ошибка находится глубже. Придётся воспользоваться общим сбросом системы. Это удалит все данные на смартфоне, поэтому обязательно сделайте резервную копию, запишите логины и пароли Гугл-аккаунта.
Выполнить сброс можно двумя методами:
- С помощью меню: «Восстановление и сброс» – сброс настроек.



- Через рекавери-меню: выключите гаджет, нажмите одновременно кнопку выключения + уменьшения громкости. В отдельных моделях порядок включения может отличаться. Появится меню, в котором с помощью кнопок громкости нужно выбрать «factory reset».

После сброса телефон вернётся в первоначальное состояние, каким был при покупке. Вероятнее всего, беспроводная связь заработает.
Аппаратный сбой
Если никакими методами восстановить работоспособность модуля не удаётся, то вы имеете дело с поломкой. Вероятно, произошло физическое повреждение модуля: от удара, от влаги, от замыкания. Необходимо обратиться в сервисный центр.
Все эти действия помогут вам устранить проблему, если Блютуз перестал включаться. Если же модуль не включается на новом устройстве, то сразу же обменяйте его по гарантии или верните обратно в магазин.
Другие возможные неполадки
Иногда модуль включается, но при этом некорректно работает. Если он не видит устройства, либо гаджеты не видят смартфон, либо не передаются файлы, то решить проблему можно такими методами:
- Включить режим видимости. Для этого в настройках Блютуз нужно отметить соответствующую позицию.
- Выключить таймаут подключения. Нажмите на свойства в Блютуз-подключении. Обычно это три вертикальные точки. В появившемся меню выберите тайм-аут и отметьте нужное время. Если отменить эту опцию, то устройство всегда будет на связи.
- Проверьте гаджет, который вы пытаетесь подключить к смартфону. Он должен быть переведён в режим сопряжения. Обычно это происходит после продолжительного нажатия на специальную кнопку либо кнопку включения.
- В старых версиях Андроид файлы нельзя передавать по Блютуз. У вас есть несколько способов, как это исправить: обновить систему, перепрошить гаджет самостоятельно либо в сервисном центре, установить дополнительное приложение. Например, поможет наладить передачу файлов программа Bluetooth File Transfer или подобные ей. Нужно проверить, какая заработает именно на вашем устройстве.
Итак, если у вас плохо работает Блютуз на Андроиде, не отчаивайтесь. Есть масса способов исправить ситуацию. В первую очередь, убедитесь, что всё делаете правильно: Блютуз включен, устройство находится в режиме сопряжения. Затем очертите для себя неисправность и проделайте шаги, указанные выше. Ваша проблема обязательно решится.

Не включается на Андроиде : Один комментарий
Здраствуйте
У меня устройство отклоняется сопряжение с телефоном,а с другим телефоном работает!
Как быть?

