Чтобы объединить фотографии и видео из отдельных медиатек программы «Фото» в одной медиатеке, выполните на компьютере Mac следующие действия.
Чтобы объединить медиатеки программы «Фото», откройте исходную медиатеку и экспортируйте фотографии и видео, которые требуется сохранить. Затем откройте медиатеку назначения (ту, которая будет использоваться как основная) и импортируйте в нее фотографии и видео.
Выбор медиатеки
Чтобы открыть одну из нескольких медиатек, которая может находиться на компьютере Mac или подключенном внешнем диске:
- Нажмите и удерживайте клавишу Option при открытии программы «Фото».
- Выделите нужную медиатеку и щелкните «Выбрать медиатеку».
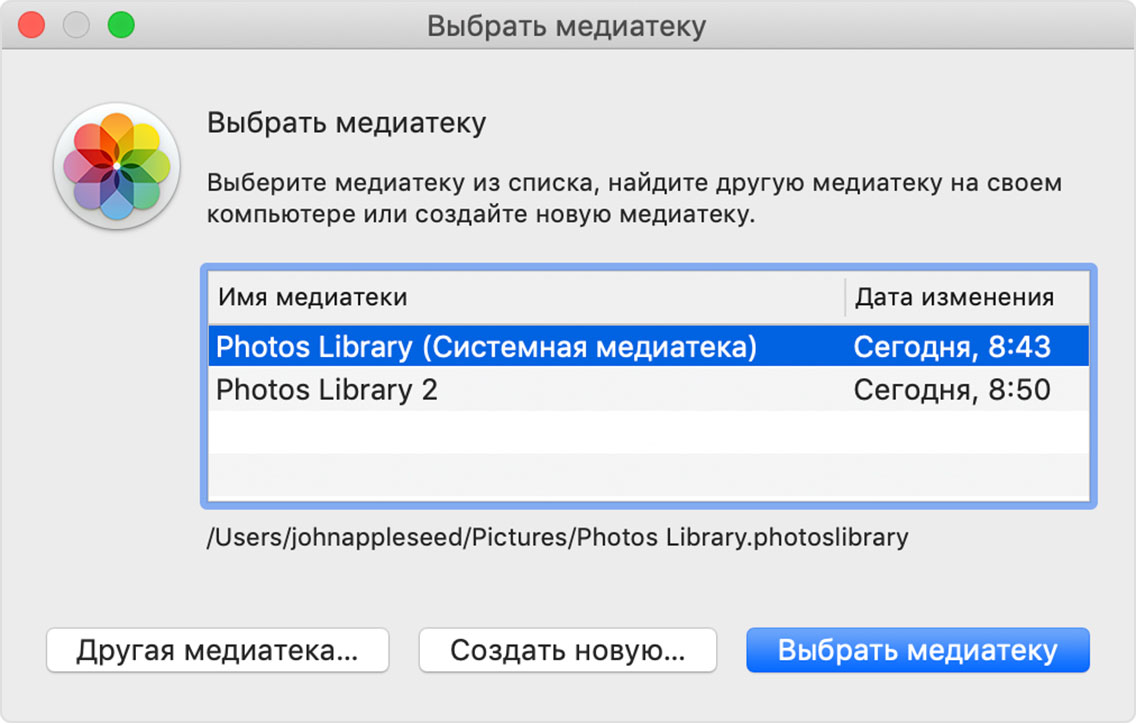
Программа «Фото» будет использовать выбранную медиатеку до тех пор, пока вы не откроете таким же образом другую медиатеку.

Экспорт фотографий и видео из исходной медиатеки
Откройте исходную медиатеку, затем решите, следует ли экспортировать оригиналы файлов без изменений или отредактированные версии:
Отредактированные версии сохраняют внесенные изменения при импорте. Преимущество в том, что восстанавливать изменения не потребуется, однако эти файлы станут оригиналами для папки назначения. Это значит, что возврат к более ранней версии (до импорта) будет невозможен.
Оригиналы без изменений не содержат никаких изменений, внесенных в файлы за время их нахождения в исходной папке. Это оставляет простор для последующего редактирования, но воссоздание внесенных изменений может потребовать существенного труда.
Экспорт отредактированных версий
- В программе «Фото» выберите фотографии и видео, которые требуется экспортировать. Чтобы выбрать несколько объектов, щелкните каждый из них, удерживая нажатой клавишу Command. Чтобы выбрать группу объектов по порядку, щелкните первый объект, затем нажмите клавишу Shift и, удерживая ее нажатой, щелкните последний объект. Будут выбраны все объекты между теми, которые вы щелкнули.
- Выберите «Файл» > «Экспорт» > «Экспортировать [число]».
- Будет открыто окно экспорта.
- В разделе «Фото» установите для параметра «Тип фото» значение JPEG, TIFF или PNG. При выборе типа JPEG фотографии будут дополнительно сжаты, что может привести к уменьшению размера файлов. Файлы TIFF и PNG обеспечивают более высокую точность и могут иметь больший размер.
- В разделе «Видео» выберите параметр «Качество фильма». Этот раздел отображается только при наличии видео среди выбранных объектов.
- Если в экспортируемых файлах требуется сохранить метаданные и данные геолокации, установите соответствующие флажки в разделе «Сведения».
- В разделе «Имена файлов» установите для параметра «Имя файла» значение «Использовать имя файла», а для параметра «Формат подпапки» — «Название момента» или «Нет». При выборе варианта «Название момента» для каждого момента, представленного в выбранных объектах, создается подпапка. Это полезно, если вы хотите создать в медиатеке назначения по альбому для каждого момента. При выборе варианта «Нет» все файлы экспортируются непосредственно в папку назначения.
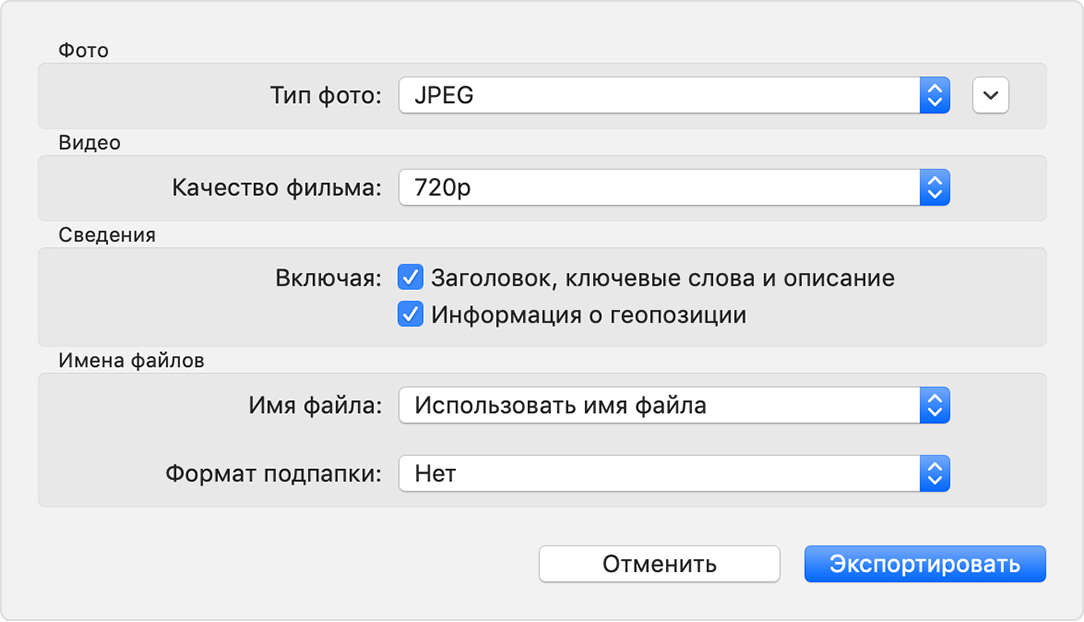
- Нажмите кнопку «Экспорт». Будет открыто диалоговое окно Finder.
- Перейдите в расположение, в котором требуется сохранить файлы, такое как «Рабочий стол» или внешний диск. Щелкните «Новая папка», если для экспортируемых объектов требуется создать новую папку.
- Нажмите кнопку «Экспорт».
Экспорт оригиналов без изменений
- В программе «Фото» выберите фотографии и видео, которые требуется экспортировать. Чтобы выбрать несколько объектов, щелкните каждый из них, удерживая нажатой клавишу Command. Чтобы выбрать группу объектов по порядку, щелкните первый объект, затем нажмите клавишу Shift и, удерживая ее нажатой, щелкните последний объект. Будут выбраны все объекты между теми, которые вы щелкнули.
- Выберите «Файл» > «Экспорт» > «Экспортировать оригинал без изменений».
- Будет открыто окно экспорта.
- Если фотографии содержат метаданные IPTC (такие как заголовки или ключевые слова), которые требуется сохранить, установите флажок «Экспортировать IPTC как XMP».
- Для параметр «Имя файла» оставьте значение «Использовать имя файла».
- Для параметра «Формат подпапки» выберите значение «Название момента» или «Нет». При выборе варианта «Название момента» для каждого момента, представленного в выбранных объектах, создается подпапка. Это полезно, если вы хотите создать в медиатеке назначения по альбому для каждого момента. При выборе варианта «Нет» все файлы экспортируются непосредственно в папку назначения.
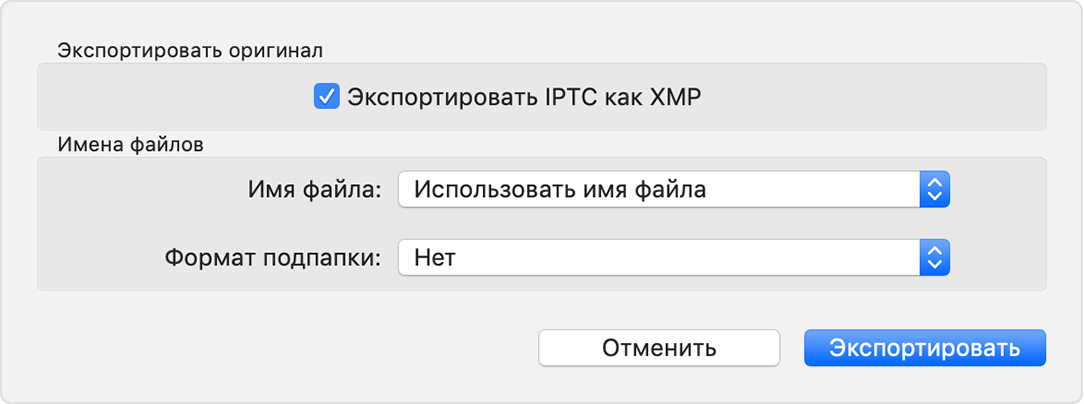
- Нажмите кнопку «Экспорт». Будет открыто диалоговое окно Finder.
- Перейдите в расположение, в котором требуется сохранить файлы, такое как «Рабочий стол» или внешний диск. Щелкните «Новая папка», если для экспортируемых объектов требуется создать новую папку.
- Щелкните «Экспортировать оригиналы».

Импорт фотографий и видео в медиатеку назначения
Откройте медиатеку назначения, затем перетащите папку, содержащую экспортированные объекты, в основную область, где отображаются другие фотографии и видео. Когда на указателе появится зеленый знак плюса, папку можно отпустить.
Фотографии в папке сортируются по моментам на основе дат и мест их создания. Видеозаписи сортируются в соответствии с датой их экспорта из исходной медиатеки.
Если при экспорте объектов были созданы подпапки, и для каждой из подпапок требуется создать альбом, выполните следующие действия:
- Откройте подпапку в программе Finder.
- Выделите все фотографии и видео в подпапке.
- Перетащите объекты на значок «Мои альбомы» на боковой панели программы «Фото».
- Введите имя для альбома в выделенное текстовое поле на боковой панели.
- Повторите для каждой подпапки.

Экономия места за счет удаления исходной медиатеки
Если вы уверены, что из исходной медиатеки экспортированы все нужные фотографии и видео, ее можно удалить для экономии дискового пространства на компьютере Mac.
Сначала откройте программу Finder и найдите исходную медиатеку, которую требуется удалить. По умолчанию медиатеки программы «Фото» хранятся в папке «Изображения». Если найти медиатеку не удается, выполните процедуру выбора медиатеки; в окне «Выбор медиатеки» отображается путь к расположению выбранной медиатеки.
Переместите исходную медиатеку в корзину. Затем выберите Finder > «Очистить Корзину», чтобы окончательно удалить файлы.
Если вы хотите увидеть на нашем сайте ответы на интересующие вас вопросы обо всём, что связано с техникой Apple, операционной системой Mac OS X (и её запуском на PC), пишите нам через форму обратной связи.
К нам поступил следующий вопрос:
Здравствуйте. Подскажите пожалуйста: можно ли пользоваться на двух маках не в одной локальной сети одной библиотекой iPhoto, или хотя бы синхронизировать её (200 ГБ).
iPhoto абсолютно всё равно, где лежит файл медиатеки программы. По умолчанию медиатека iPhoto хранится в подпапке «Изображения» внутри вашей домашней папки, но вы всегда можете переместить медиатеку iPhoto в другое место — в том числе и на любое сетевое хранилище. Есть лишь два нюанса. Во-первых, перемещать медиатеку нужно при полностью закрытом iPhoto. Во-вторых, после перемещения вы должны запустить iPhoto, зажав клавишу Alt (это требуется сделать лишь один раз, потом Alt уже не нужна). Тогда появится окошко выбора медиатеки, где вы сможете указать путь к перемещённому файлу:

Таким образом, ваш вопрос сводится к тому, где найти хостинг на 200 ГБ 🙂 В локальной сети нет никаких проблем, но если вам необходимо использовать общую медиатеку на независимых и территориально удалённых друг от друга компьютерах, всё гораздо сложнее.
Само собой, предлагать вам купить места в Dropbox было бы глупо, хотя это самый простой вариант. В вашем случае более-менее подходящим решением было бы использование NAS с поддержкой доступа из Интернета. Из эппловских устройств для этого пригодятся AirPort Extreme и Time Capsule. В этом случае вы размещаете медиатеку iPhoto на диске NAS и настраиваете проброс портов для доступа из Интернета по вашему IP. В данном случае вам нужен будет именно постоянный («белый») IP, иначе ничего не получится. Универсальных инструкций тут нет, всё зависит от конкретной модели NAS.
Про AirPort Extreme и Time Capsule мы написали не из-за большой любви к Apple, а в связи с тем, что с их помощью вашу задачу решить проще простого. Достаточно запустить Утилиту AirPort из папки Программы/Служебные программы, подключиться к точке доступа, нажать «Изменить» и перейти на вкладку «Диски»:

Необходимо поставить галочки «Разрешить общий доступ к файлам» и «Совместно использовать диски через WAN»… и всё 🙂 На этом настройка закончена.
Затем в Finder на любом другом Маке вам нужно будет нажать Cmd+K, и в открывшемся окошке в строку «Адрес сервера» ввести afp://12.34.56.78 (заменив цифры на свой IP-адрес). Сетевой диск смонтируется в Finder, и можно будет запустить iPhoto.
Правда, для комфортной работы потребуется хороший Интернет-канал, иначе лаги и тормоза вас быстро достанут.
всё заработало! А то я уже начал расстраиваться. )
СПАСИБО!
Здравствуйте,у меня исчезли все приложения с библиотеки,как их вернуть,чтобы освободить память,там написано:нет данных, здесь вы сможете найти приложения которые удалите или установите на другие устройства
Павел ЛП-177 Новострой:
Я даже не поленился зарегистрироваться тут что бы выразить уважение и признательность автору. Наконец-то такую занозу вытащил! Столько уже перечитал в поисках решения этих тысяч непрочитанных.
Большое спасибо и низкий поклон Вам!
Как имитировать правую кнопку мыши на клавиатуре SwiftKey?

