
Поговорим о пространстве “Лист” в AutoCAD, создании новых листов и работе с ними. Этот материал AutoCAD для начинающих и не только!
В AutoCAD предусмотрено два рабочих пространства для работы с чертежами. Это пространство “Модель” и “Лист”. Все построения производятся в модели. А пространство листа в AutoCAD используется для компоновки чертежа перед выводом на печать.
При этом удобно чертить в пространстве модели все объекты с масштабом 1:1, а уже на листах масштабировать и оформлять чертеж. Если вы не умеете выполнять простейшие построения в Модели, то ознакомьтесь с перечнем уроков по Автокад для чайников на данном сайте.
Переход на лист осуществляется с помощью закладок под графической зоной чертежа. Можно создавать несколько листов с разными компоновками. По умолчанию их всегда создано два – это Лист 1 и Лист 2.

При переходе на одну из вкладок листов появляется диалоговое окно Диспетчер наборов параметров листов. Оно служит как раз для настройки листов перед выводом на печать.
Закройте его пока, мы его рассмотрим в следующем уроке.
Теперь перед нами белый лист с пунктирной рамкой и прямоугольник, в котором находится наш чертеж.
Белый лист – это наш лист бумаги, на котором все будет выводиться на печать. Пунктирная рамка задает видимую область печати. Прямоугольник с чертежом внутри – это видовой экран.
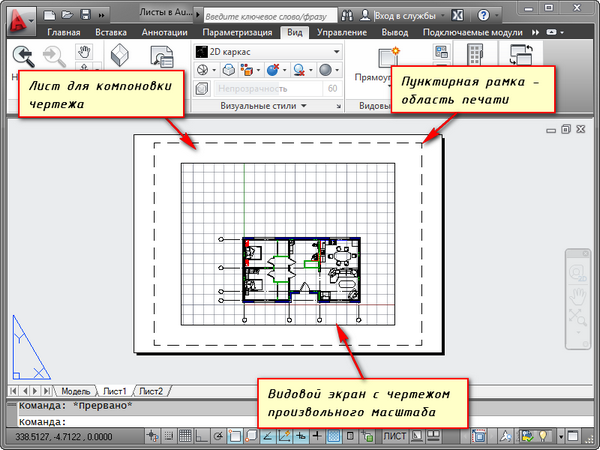
Видовой экран — это зафиксированный вид чертежа или его части из пространства модели. Можно зафиксировать разные виды одних и тех же объектов. Например, план этажа с несущими стенами и перегородками. Эти виды можно расположить на одном листе или на разных. Это очень большой плюс в использовании листов в AutoCAD.
По умолчанию на листе уже создан один видовой экран. И чертеж из пространства модели представлен в нем в произвольном масштабе.
Прямоугольник видового экрана можно увеличивать или растягивать с помощью ручек. А затем выбирать масштаб, с которым должен быть представлен чертеж на листе. Для этого выделяем видовой экран и задаем нужный масштаб. Я для своего примера возьму 1:100.
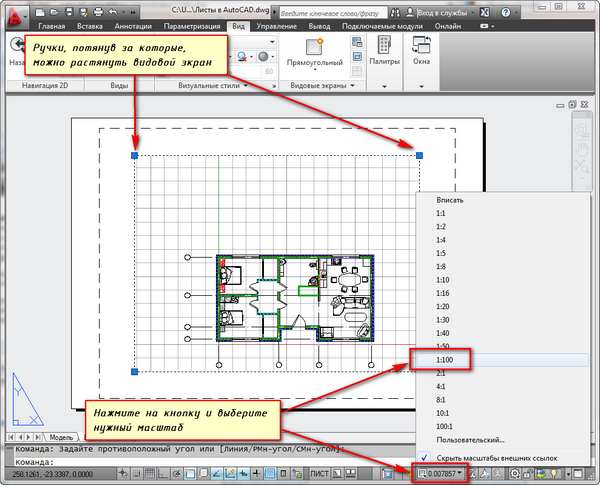
Слой, в котором расположен прямоугольник видового экрана, можно сделать непечатаемым. При этом сама рамка останется видимой на листе, но при печати на бумаге она не будет видна. Для этого создайте новый слой с именем, например, ВЭ. И нажмите на иконку печати в Диспетчере свойств слоев.
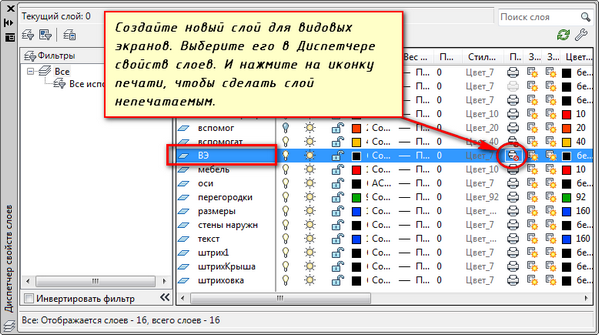
На листе удобно вначале размещать рамку со штампом, заполнять штамп, делать какие-то надписи. Затем вписывать чертеж с нужным масштабом посредством видовых экранов.
Если надо на этом же листе показать какой-то узел объекта, то нет смысла его прочерчивать в модели еще раз с укрупненным масштабом. Достаточно просто создать еще один видовой экран и вывести на нем этот узел с другим масштабом.
Могут возникнуть некоторые трудности с внемасштабными элементами. К таковым относятся: текст, типы линий, штриховки, размеры и т.д. Но об этом — в следующей части статьи про работу с листами в AutoCAD.
Вот мой пример с чертежом на листе. Рамку я взял из СПДС модуля, который можно скачать и установить с сайта Autodesk.
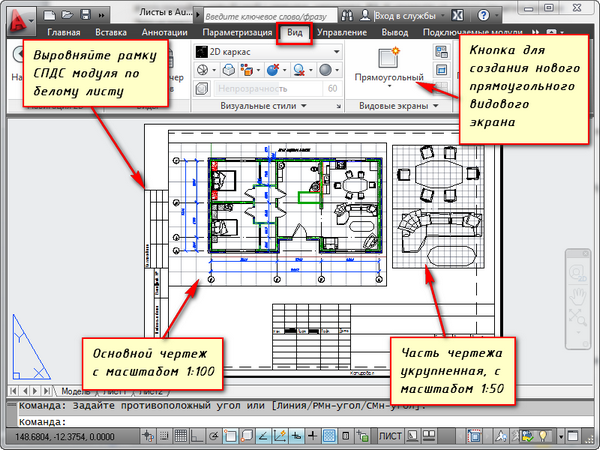
Еще одно удобное использование видовых экранов на листе – это возможность заморозки отдельных слоев.
Заходим в видовой экран. Для этого производим двойной щелчок левой кнопки мыши внутри рамки видового экрана. Она выделяется жирной линией.
И теперь здесь можно редактировать объект.
В данный момент Вы находитесь в пространстве модели. Для удобства можно развернуть границу видового экрана на все рабочее пространство. Для этого нажмите на панели состояния кнопку "Развернуть ВЭкран". Для возврата к листу нажмите кнопку "Свернуть ВЭкран".
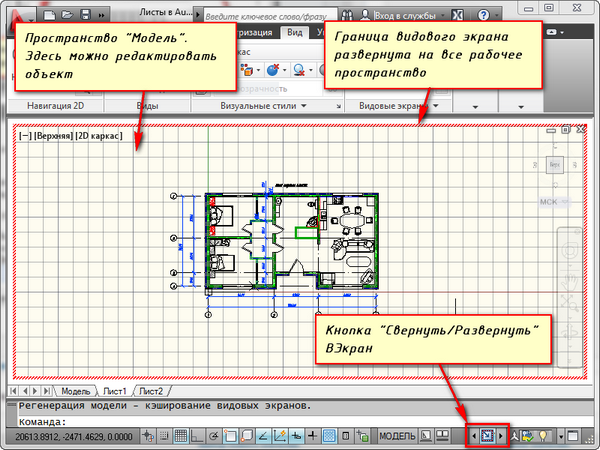
Нам надо заморозить некоторые из слоев. Например, внутренние перегородки. Нажимаем на значок заморозки слоя. И слой как бы исчезает. Но он пропадает только в активном видовом экране. В новом же экране данный слой будет уже виден.
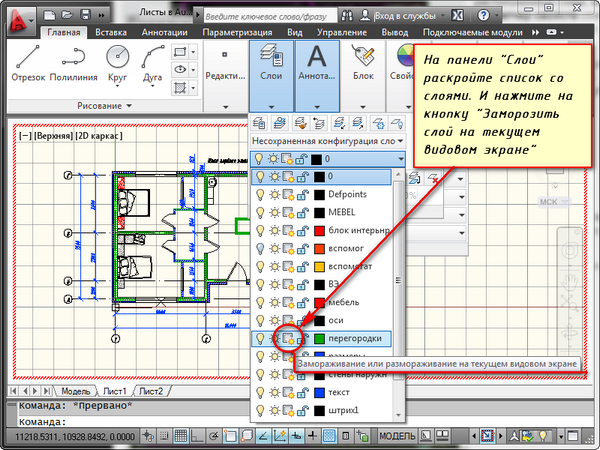
А как же создать новый лист в AutoCAD?
Наведите курсор мыши на вкладку, например, листа 1. И нажмите правой кнопкой мыши. Откроется меню работы с листами. Здесь выберите пункт Новый лист. Укажите имя Листа и нажмите “Enter”.
Создание нового листа в AutoCAD так же можно произвести, введя команду РЛИСТ.
Появится запрос в командной строке: "Введите параметр для листа [Копировать/Удалить/Новый/Шаблон/Переименовать/Сохранить/усТановить/?] ".
В ответ на него укажите ключевую букву вызова нужной опции команды РЛИСТ.
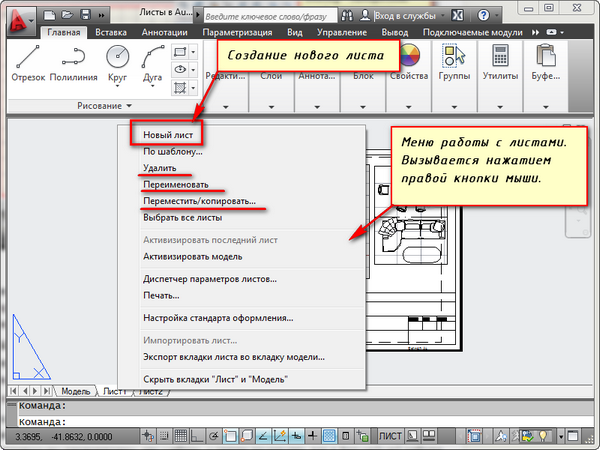
Таким образом Вы можете копировать, удалять, переименовывать листы.
Теперь Вы знаете, как создать новый лист в AutoCAD. А также можете сохранить лист с настроенными параметрами, как шаблон, и затем применять его в дальнейшей работе.
Если вам нужно быстро и качественно освоить программу и нет времени разбираться с текстовым материалом, то Автокад онлайн обучение – это отличный вариант, который решит вашу проблему!
Как добавить нестандартный формат листа в Автокаде ?
Если при печати или сохранении в PDF вам не хватает досутпных форматов листов в Автокаде, то очень легко можно добавить свой.
1. Сначала нужно узнать точные размеры формата чертежа, если они неизвестны заранее. Вызовите окно свойств через "Ctrl+1", или правой кнопкой мыши на линии или другом объекте — и в контекстном меню "Свойства" или "Быстрые свойства", этого будет достаточно для получении информации о размере форматки чертежа.

2. Когда известен формат листа, нужно его добавить в список. Для этого выбираем принтер, который будем использовать для печати. Для примера (да и для использования на практике), возмем принтер "DWG to PDF", который используется для создания чертежей PDF из Автокада. Кстати, вот здесь описание, как делать PDF >>.

3. Открываем "Свойства" принтера — жмём на строку "Нестандартные форматы листа" — затем "Добавить".
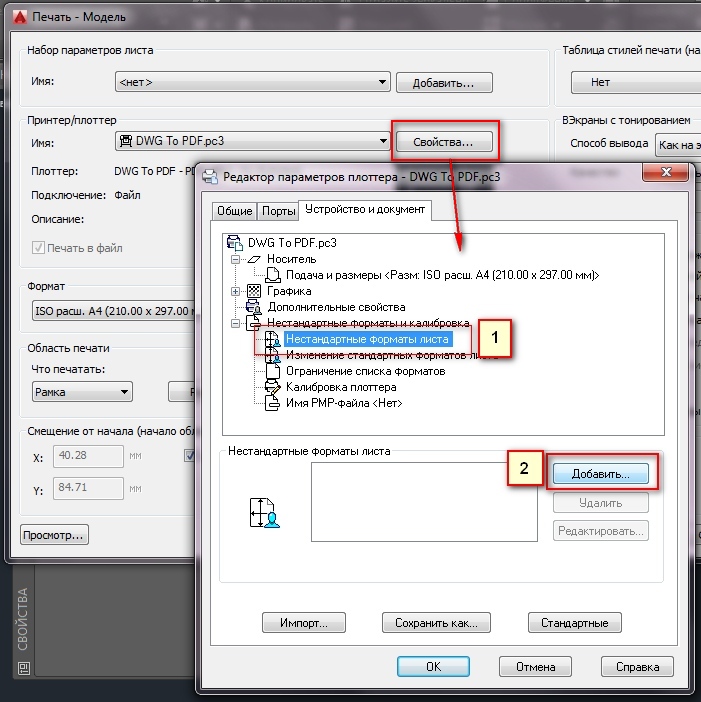
4. Начинаем создание нового формата листа: кнопка "Начать заново":

5. Указываем точные размера формата чертежа, которые мы выяснили в начале:
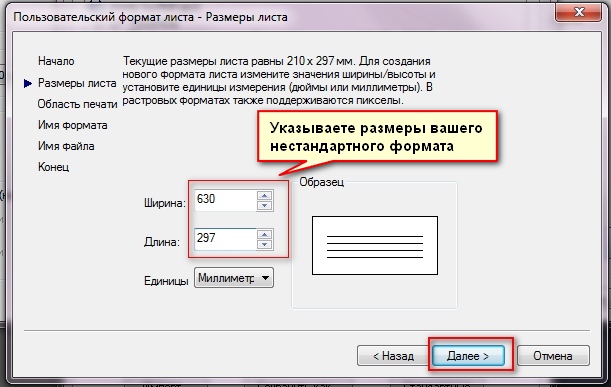
6. Ставим поля равным нулю, чтобы чертеж ровно вписался в формат при печати.

7. Даём название формату, чтобы было понятно и легко его потом выбрать в общем списке:

8. Задаем имя PMP-файла, в котором храняться настройки печати для принтеров Автокада. Можно оставить как есть:
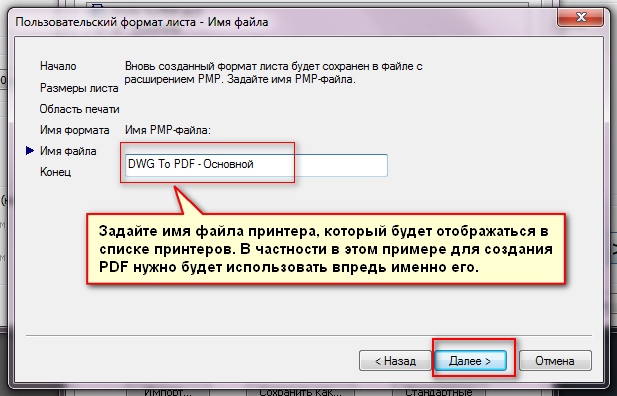
9. Готов формат листа:

10. Вот он появился в общем списке форматов:

11. После нажатия на ОК нужно указать имя сохраняемого файла PC3, допишите туда, например, "Основной" — и впред при печати выбирайте именно его, тогда будут доступны созданные нестандартные форматы листов. В данном случае файлы PC3 соответствуют устройствам печати в Автокаде.

12. Вот проверяем, в списке появилось нашего устройство печати, его потом и используйте.

13. При выборе данного принтера в списке всех форматов вы увидите свой добавленный, который можно выбрать.
В сегодняшнем уроке поговорим о пространстве "Лист" в AutoCAD, создании новых листов и о работе с ними.
В AutoCAD предусмотрено два рабочих пространства для работы с чертежами. Это пространство "Модель" и "Лист" . Все построения производятся в модели. А пространство листа в AutoCAD используется для компоновки чертежа перед выводом на печать.
При этом удобно чертить в пространстве модели все объекты с масштабом 1:1, а уже на листах масштабировать и оформлять чертеж. Тут есть, конечно, свои особенности. Но мы их рассмотрим в другом уроке.
Переход на лист осуществляется с помощью закладок под графической зоной чертежа. Можно создавать несколько листов с разными компоновками. Но по умолчанию их всегда создано два — это Лист 1 и Лист 2.

При переходе на одну из вкладок листов, как правило, появляется диалоговое окно Диспетчер наборов параметров листов . Служит как раз для настройки листов перед выводом на печать.
Закройте его пока, мы его рассмотрим в следующем уроке.
Теперь перед нами белый лист с пунктирной рамкой и прямоугольник, в котором находится наш чертеж.
Так вот… Белый лист — это наш лист бумаги, на котором все будет выводиться на печать. Пунктирная рамка задает видимую область печати. Прямоугольник с чертежом внутри — это видовой экран.
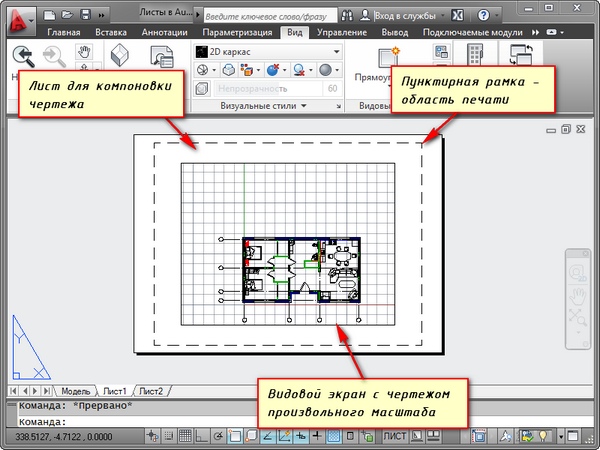
Видовой экран — это своего рода зафиксированный вид чертежа или его части из пространства модели. Причем можно зафиксировать разные виды одних и тех же объектов, например, план этажа с несущими стенами и перегородками или план этажа только с несущими стенами. Эти виды можно расположить на одном листе или на разных. Это очень жирный плюс в использовании листов в AutoCAD.
По умолчанию на листе уже создан один видовой экран. И чертеж из пространства модели представлен в нем в произвольном масштабе.
Сам прямоугольник видового экрана можно увеличивать или растягивать с помощью ручек. А затем выбирать масштаб, с которым должен быть представлен чертеж на листе. Для этого выделяем видовой экран и задаем нужный масштаб. Я для своего примера возьму 1:100.
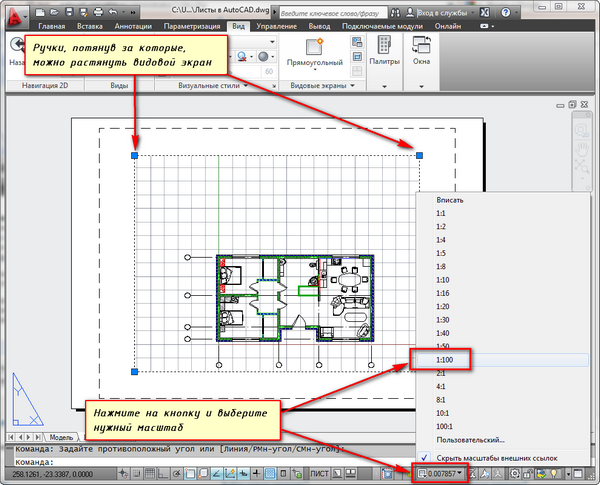
Слой, в котором расположен прямоугольник видового экрана, можно сделать непечатаемым. При этом сама рамка останется видимой на листе, но при печати на бумаге она не будет видна. Для этого создайте новый слой с именем, например, ВЭ. И нажмите на иконку печати в Диспетчере свойств слоев.
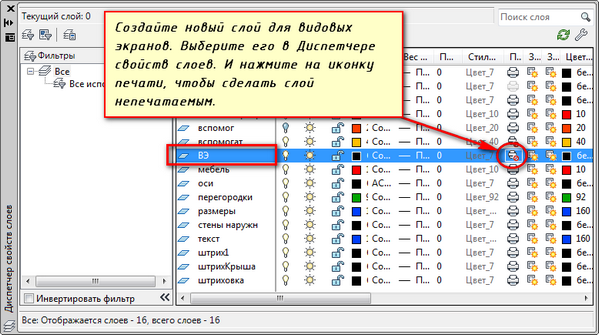
На листе удобно вначале размещать рамку со штампом, заполнять штамп, делать какие-то надписи. Затем вписывать чертеж с нужным масштабом посредством видовых экранов.
Если надо на этом же листе показать какой-то узел объекта, то нет смыла его прочерчивать в модели еще раз с укрупненным масштабом. Достаточно просто создать еще один видовой экран и вывести на нем этот узел с другим масштабом.
Правда, тут возникнут некоторые трудности с так называемыми внемасштабными элементами. Это текст, типы линий, штриховки, размеры и т.д. Но об этом в следующей части статьи про работу с листами в AutoCAD.
Вот мой пример с чертежом на листе. Рамку я взял из СПДС модуля, который можно скачать и установить с сайта Autodesk.
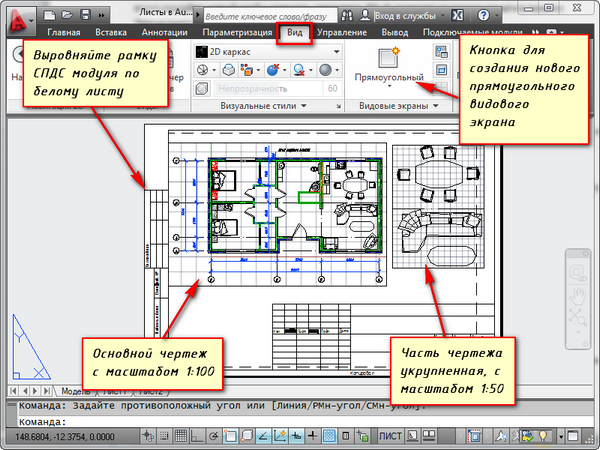
Еще одно удобное использование видовых экранов на листе — это возможность заморозки отдельных слоев.
Заходим в видовой экран. Для этого производим двойной щелчок левой кнопки мыши внутри рамки видового экрана. Она выделяется жирной линией.
И теперь здесь можно редактировать объект.
Т.е. в данный момент Вы находитесь в пространстве модели. Для удобства можно развернуть границу видового экрана на все рабочее пространство. Для этого нажмите на панели состояния кнопку "Развернуть ВЭкран". Для возврата к листу нажмите кнопку "Свернуть ВЭкран".
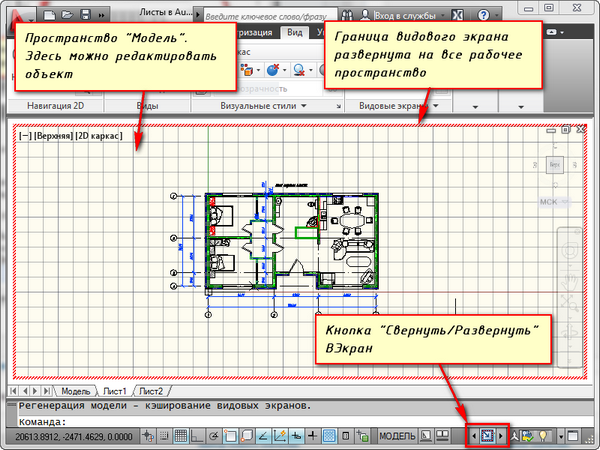
Нам надо заморозить некоторые из слоев. Например, внутренние перегородки. Нажимаем на значок заморозки слоя. И слой как бы исчезает. Но он исчезает только в активном видовом экране. В новом же экране он будет уже виден.
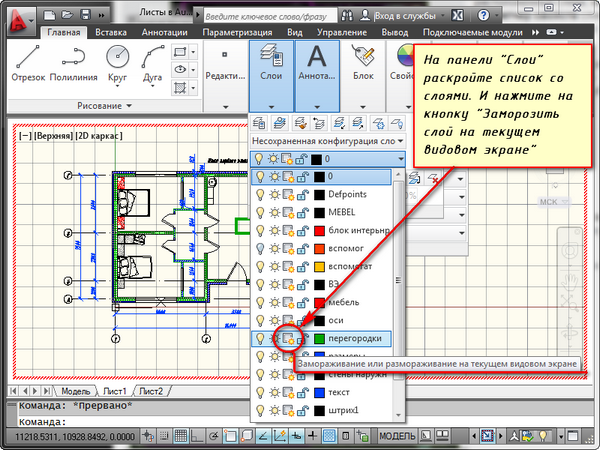
А КАК ЖЕ СОЗДАТЬ НОВЫЙ ЛИСТ В AUTOCAD?
Наведите курсор мыши на вкладку, например, листа 1. И нажмите правой кнопкой мыши. Откроется меню работы с листами. Здесь выберите пункт Новый лист. Укажите имя Листа и нажмите "Enter".
Создание нового листа в AutoCAD также можно произвести, введя команду РЛИСТ.
Появится запрос в коммандной строке: "Введите параметр для листа [Копировать/Удалить/Новый/Шаблон/Переименовать/Сохранить/усТановить/?] ".
В ответ на него укажите ключевую букву вызова нужной опции команды РЛИСТ.
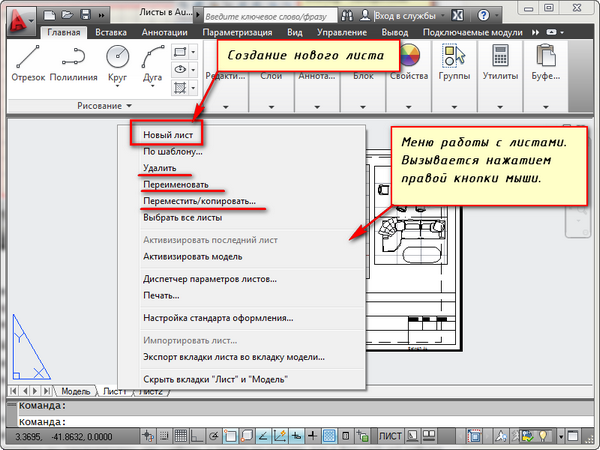
Таким образом, Вы можете копировать, удалять, переименовывать листы.
Теперь Вы знаете, как создать новый лист в AutoCAD. А также можете сохранить лист с настроенными параметрами, как шаблон, и затем применять его в дальнейшей работе.

