Инструкция по настройке поворотной камеры Wi-Fi IP камеры Hisseu
Инструкция по настройке камеры представлена на примере камеры Hiseeu FH2A.
Руководство по установке подходит для большинства камер, работающих с мобильными приложениями YYP2P, Yoosee


1. Распакуйте камеру
5) Саморезы и приспособление для сброса настроек

2. Скачайте и установите на смартфон бесплатное приложение YYP2P или Yoosee (с PlayMarket или App Store)
3. Запустите установленное приложение. Если у вас нет учетной записи, то нажмите «регистрация» (Register)

4. Для регистрации введите Вашу электронную почту, пароль и подтвердите пароль, выполняя требования программы (адрес Вашей почты не должен быть ранее зарегистрированным в системе, пароль должен иметь определенный уровень сложности). Нажмите «зарегистрировать» (Immediately register)

5. В случае успешной регистрации программа выдаст следующее сообщение. Нажмите «подтвердить» (Confirmed)

6. Далее Вам необходимо авторизоваться в программе. Для этого выберите страну и введите Ваш ранее указанный адрес электронной почты и пароль и нажмите «войти» (Login)

7. После авторизации в правом верхнем углу нажмите «+», чтобы добавить новое устройство.

8. Для дальнейшей настройки Ваш телефон должен быть подключен к Вашей Wi-Fi сети. Если у Вас телефон на Андроиде, то перед Вами откроется окно, где нужно будет выбрать «добавить новое устройство» (Add new device)

Далее нажмите Smartlink

В другой версии программы Вы сразу сможете выбрать Smartlink

Далее выбираем Wi-Fi подключение (Connect via WiFi)

10. В приложении на телефоне перед Вами откроется окно, где необходимо ввести пароль от Вашей Wi-Fi сети. Введите пароль сети и нажмите далее

9. Далее необходимо подключить блок питания к камере и подключить блок питания к сети, чтобы включить камеру. Необходимо дождаться окончания загрузки камеры.
Если камера ранее уже подключалась к какому-либо роутеру, то необходимо сбросить настройки.
Для сброса настроек камеры возьмите специальное приспособление из коробки камеры. Вставьте с небольшим усилием его в отверстие, расположенное на нижней поверхности камеры. Удерживайте в течение нескольких секунд до появления звукового сигнала. После этого камера перезагрузится и начнет издавать короткие звуковые сигналы, означающие готовность камеры к ее настройке.

10. Когда будут слышны периодические звуковые сигналы, издаваемые камерой, нажмите на телефоне «слушать звуковой сигнал подключения» (Her connection cue tone)

11. Прибавьте громкость Вашего телефона на максимум и нажмите «следующий шаг» (Next step)

12. Ваш телефон начнет издавать звуковые колебания. Поднесите Ваш телефон поближе к камере и дождитесь окончания настройки

13. В процессе настройки камеры перед Вами откроется окошко, где необходимо будет ввести логин и пароль камеры (по умолчанию логин – admin, пароль – 123)

14. После завершения настройки возле добавленной камеры будет отображаться красная иконка, означающая низкий уровень сложности Вашего пароля. Кликнув по этой кнопке, Вы сможете изменить свой пароль на более сложный.

15. Чтобы просмотреть онлайн трансляцию камеры, кликните на изображение камеры. Вам будет предложено включить микрофон. Нажмите подтвердить (OK)

Если у Вас возникли сложности с беспроводным подключением, то можно использовать настройку через проводное подключение. Для этого в пункте 8 текущей инструкции необходимо вместо Wi-Fi подключения выбрать проводное подключение и нажать далее.
При этом камера должна быть подключена к роутеру сетевым кабелем.
В этом случае программа сама отобразит подключенную камеру к локальной сети.

Нажмите «+» и введите логин и пароль камеры (по умолчанию логин – admin, пароль – 123)

Далее нажмите кнопку настроек камеры

Выберите «сетевые настройки» (Network setting)

Здесь вы сможете переключить подключение камеры с проводного на Wi-Fi, выбрав вашу Wi-Fi сеть и указав пароль доступа к сети. После сохранения настроек, Вы сможете отключить сетевой кабель от камеры, после чего камера будет работать с использованием Вашей Wi-Fi сети.

Для записи архива в камеру можно установить карту памяти microSD до 64ГБ

Более подробное описание работы с архивной записью Вы можете прочитать на странице с описанием настройки камер yoosee
Современные камеры видеонаблюдения не требуют глубоких технических знаний для их подключения к компьютеру или мобильному устройству и настройки требуемых параметров. Любой пользователь может сделать это самостоятельно. Для подключения и настройки потребуется изучить инструкцию и позаботится о наличии специального программного обеспечения. Устройства может соединяться с компьютером при помощи проводной связи и IP-соединения.
Как подключить ip камеру hiseeu?
 Ip-камеры видеонаблюдения от китайской компании Hiseeu хорошо известны на российском рынке. Они надежны, долговечны, не требуют дополнительного технического обслуживания. Все устройства имеют инфракрасную подсветку, хорошо работают ночью. Их можно монтировать на улице, пластиковый корпус надежно защит электронное содержимое от непогоды. Ip-камера может быть применена для обеспечения безопасности частного дома, офиса, производственной территории.
Ip-камеры видеонаблюдения от китайской компании Hiseeu хорошо известны на российском рынке. Они надежны, долговечны, не требуют дополнительного технического обслуживания. Все устройства имеют инфракрасную подсветку, хорошо работают ночью. Их можно монтировать на улице, пластиковый корпус надежно защит электронное содержимое от непогоды. Ip-камера может быть применена для обеспечения безопасности частного дома, офиса, производственной территории.
Работа по установке и настройке начинается с ознакомления с конструкцией устройства и изучения инструкции. При открытии фирменной упаковки можно увидеть:
- ip-камеру. Среди ее элементов необходимо отметить HD-объектив, датчик света, ИК-подсветку. В подставке ip-камеры расположено три разъема для подключения проводов;
- держатель (кронштейн), благодаря которому камера закрепляется на выбранной плоскости, на улице или в офисе;
- блок питания, обеспечивающий автономную работу устройства;
- винты-саморезы, предназначенные для крепления с пластиковыми футлярами для них;
- инструмент для сброса настроек;
- провода. Это обычная витая пара Ethernet, благодаря которой устройство будет напрямую подключено к рабочей станции компьютера. Сли необходимо подсоединить несколько камер, то это можно сделать при помощи роутера;
- инструкция.
Но только технической части при подключении камеры к компьютеру или дополнительно к смартфону будет недостаточно. Пользователю придется позаботиться о наличии программного обеспечения, которое обеспечит работу прибора.
Для соединения при помощи витой пары или роутера устройство подключается к компьютеру, после чего можно приступать к его настройке. Программное обеспечение работает со всеми последними версиями Windows, конфликта не возникнет.
Ip-камера Hiseeu 1080 p при соединении со смартфоном работает с программами YYP2P или Yoosee. Оба этих приложения можно бесплатно скачать в PlayMarket или App Store. После скачивания его потребуется запустить, для этого необходимо зарегистрироваться. Инструкция по регистрации появится на экране смартфона, воспользоваться ей не составит сложностей.
Для установки ip-камеры на компьютер программное обеспечение потребуется скачать на сайте производителя, скриншот ниже. Далее ПО необходимо запустить, следуя инструкциям:
Далее ПО необходимо запустить, следуя инструкциям:
- Нажать во всплывающем окне CMS.
- Выбрать язык.
- Войти, используя логин и пароль, которые находятся в инструкции по установке.
- Выбрать одно из устройств.
- Добавить новое устройство.
Камера Hiseeu ip-адрес по умолчанию
Подключение ip-камеры к компьютеру потребует установки ее собственного индивидуального IP-адреса, благодаря которому она станет совместимой с локальной сетью и станет возможным просмотр изображения с нее через веб-интерфейс. Создание нового ip-адреса требует знания старого. Практически все они при первой установке имеют адрес 192.168.1.10. Но для избежания ошибок он уточняется в программе, также его можно найти на упаковке камеры. Чаще всего он будет написан на небольшой пластиковой наклейке на картонную коробку.
ВАЖНО: Поскольку ip-адрес один для всех ip-камер, при необходимости подсоединить к компьютеру ни одно, а два-три устройства, адрес всех потребуется сменить. Иначе возникнет конфликт устройств, и все они откажутся работать.
Опция «изменить адрес» есть в программе. Для того, чтобы найти уникальный серийный ID-камеры, знание которого необходимо для обеспечения возможности просмотра изображения с камеры на удаленном доступе, с мобильного телефона, в меню CMS нужно нажать правой клавишей мыши на значок мыши и ввести команду «Устройство конфигурации». В выпадающей панели появится кнопка «инфо», ее требуется выбрать. Далее появится отдельное меню «версия», именно в нем можно будет найти искомый идентификатор.
Настройка hiseeu
После того, как найден IP-адрес, можно попробовать зайти в интерфейс устройства, используя обычный браузер. Но можно утверждать со 100-% гарантией, что первая попытка входа не даст возможности подключиться к камере и увидеть на экране монитора то, то происходит во дворе дома или в соседней комнате. Первоначальные настройки домашней рабочей станции и камеры не совпадают, они используют разные типы сетей, поэтому настройки необходимо синхронзировать. Именно для этого потребуется успешно обнаруженный IP-адрес камеры. Но его недостаточно, требуется найти и адрес собственной локальной сети и произвести замену адреса камеры. Для этого не нужно особых знаний, вся информация находится в меню «Пуск» домашнего компьютера:
- Выбрать в панели управления вкладку управления сетями и настройками допуска, открыть ее.
- Найти пункт «Подключить по локальной сети». В некоторых версиях вместо него можно увидеть пункт «Ethernet». Войти во вкладку.
- Появляется окно с названием «Сведения». Войдя в него, удастся найти вкладку, в которой будет прописан собственный IP-адрес локальной сети домашней рабочей станции.
- После того, как найден адрес, необходимо заменить адрес камеры. Это делается в ранее установленной программе. Для генерации рабочего ip-адреса необходимо взять адрес домашней локальной сети, он может иметь следующий вид: 192.168.99 и в качестве последних цифр поставить последние цифра стандартного адреса камеры, 168.1.10. Адрес подсети сети «99», заменяет адрес подсети камеры «1», к нему добавляется идентификатор. Таким образом, новый адрес устройства будет выглядеть так: 192.168.99.10. Замена IP-адреса обеспечит качественную работу устройства и никак не повлияет на ее настройки.
Существует возможность синхронизировать ip-камеру и сеть при помощи ее веб-интерфейса. Сделать это также можно, используя стандартные возможности домашнего компьютера. Последовательность действий выглядит следующим образом:
- Выбрать в панели управления Вкладку управления сетями и настройками допуска, открыть ее.


- В меню «Подключения» выбрать пункт «Подключить по локальной сети». В некоторых версиях вместо него можно увидеть пункт «Ethernet». Войти во вкладку, либо как на скриншоте «Изменение параметров адаптера»

- Нажать опцию с названием «Свойства», зайти в открывшееся окно.

- Найти вариант, который называется «Протокол IP версии 4 IPv4». Далее потребуется вновь вызвать «Свойства» и вручную прописать новый адрес сети, в котором подсеть домашней станции будет заменена на подсеть станции камеры. Новый номер будет выглядеть как 192.168.1.10. Также в качестве шлюза прописывается адрес камеры.
- Сохраняются настройки. Этот способ подключения не повлияет на работу компьютера применительно к другим устройствам, ранее подсоединенным к нему на период проведения процесса подключения.
- Открывается любой, используемый пользователем, браузер. В строку поиска вручную вносится адрес ip-камеры.
- Если пользователю удалось не сделать ошибок, передним появится небольшое окно интерфейса камеры и ему будет предложено ввести логин и пароль. Они находятся в инструкции к устройству.
- После этого производится, уже в веб-интерфейсе, замена адреса камеры на сгенерированный по адресу сети. Нужно зайти в окно «Network», в нем же отметить, проставив соответствующий значок, адрес, фиксируемый постоянно.
После «прописки» ip-камеры ей задается порт. По умолчанию для всех камер он имеет параметр «80», поэтому каждая новая получит порт по формату «8001», «8002» и так далее. IP-камера отключается от компьютера, ее шнур подсоединяется к роутеру, далее ручные настройки в домашней станции заменяются на автоматические.
Каждая ip-камера устанавливается с собственными адресами и портами, для избежания конфликта, так третья на очереди получит адрес 192.168.99.10/8083. После подключения можно проверить работоспособность устройства.
Смотрим видео настройка IP-камеры Hiseeu 1080 P
В последнее время начала набирать популярность установка видеонаблюдения на дачах и в домах. Камеры стали дешевле и доступнее, а благодаря возможности использования wifi для подключения к сети отпала необходимость тянуть интернет-провод. Достаточно только подать питание и подключить камеру к роутеру.
Существует огромное количество камер от разных производителей. Все они используют разное программное обеспечение для работы с камерой и ее настройки. В этой статье мы рассмотрим как настроить камеру Yoosee. Это не производитель камер, а компания, выпускающая программное обеспечение для управления камерами и лицензирующая его для производителей. Множество камер используют эту технологию, но их настройка всегда похожа.
Основное преимущество таких камер — возможность легкого управления ими с помощью приложения на смартфоне, а также синхронизация списка камер с аккаунтом Yoosee, что дает возможность легко добавлять устройства в сеть.
Настройка камеры Yoosee
1. Подготовка камеры Yoosee
Наша камера выглядит вот так:

Сначала нужно ее собрать. Если в комплекте к камере идет антенна, прикрутите ее к соответствующему гнезду. Если вы хотите чтобы камера могла записывать видео, нужно вставить в нее карту памяти. Для этого раскрутите камеру:

Найдите слот для карты памяти и вставьте ее туда. Обычно нужна microSD карта, такая же, как и для смартфонов:


Карту памяти нужно вставить до щелчка, так, чтобі она зафиксировалась. Обычно камера имеет разъем для подключения блока питания, Ethernet кабеля, а также кнопку сброса:

Подключите к камере блок питания в соответсвующий разъем:

Затем включите ее в розетку и дождитесь щелчка. Камера готова к подключению. Для верности можно открыть кнопку сброса, зажать и держать ее до щелчка. После того как вы отпустите кнопку камера щелкнет еще раз. Она готова к подключению.

2. Установка приложения Yoosee
Дальше нам надо установить приложение Yoosee из GooglePlay:
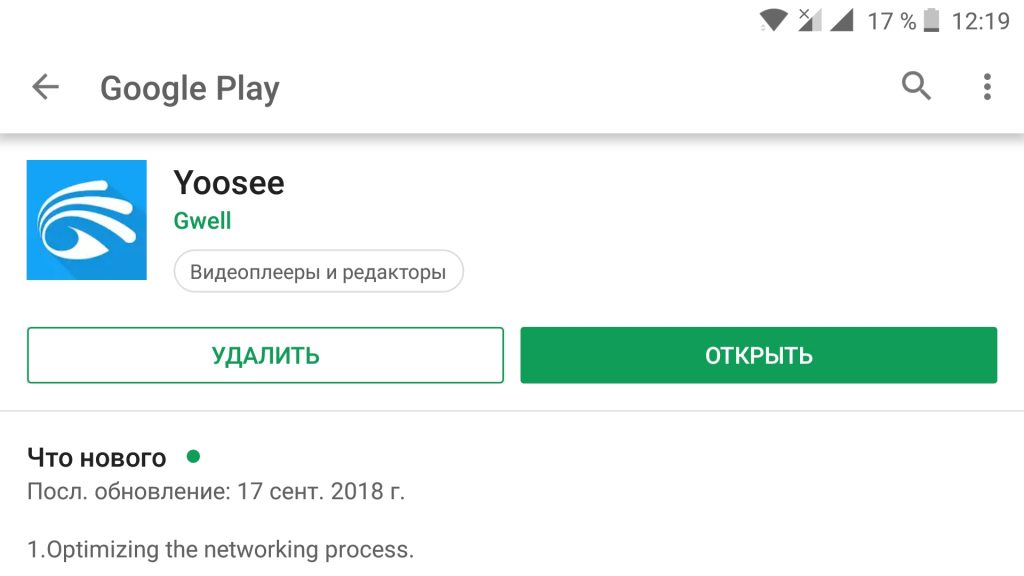
После завершения установки откройте приложение:
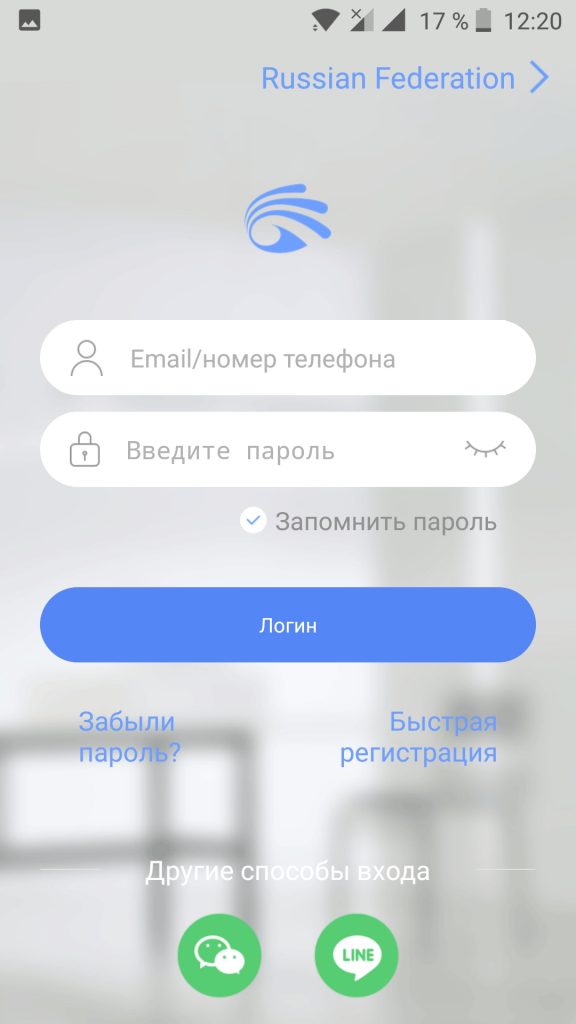
Здесь вам необходимо зарегистрироваться. Нажмите кнопку «Быстрая регистрация». Вы можете зарегистрироваться по номеру телефона или email. Я выбрал вариант Email. Для этого нажмите на ссылку внизу экрана:
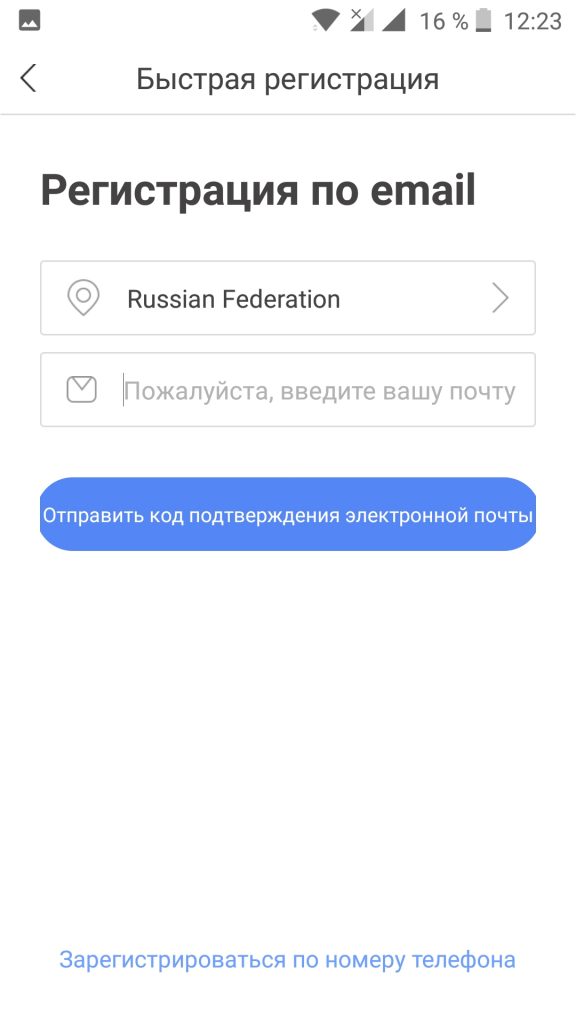
Вам нужно будет ввести код подтверждения, который придет на указанную почту.
3. Добавление камеры через wifi
После завершения регистрации перед вами откроется экран со списком устройств:
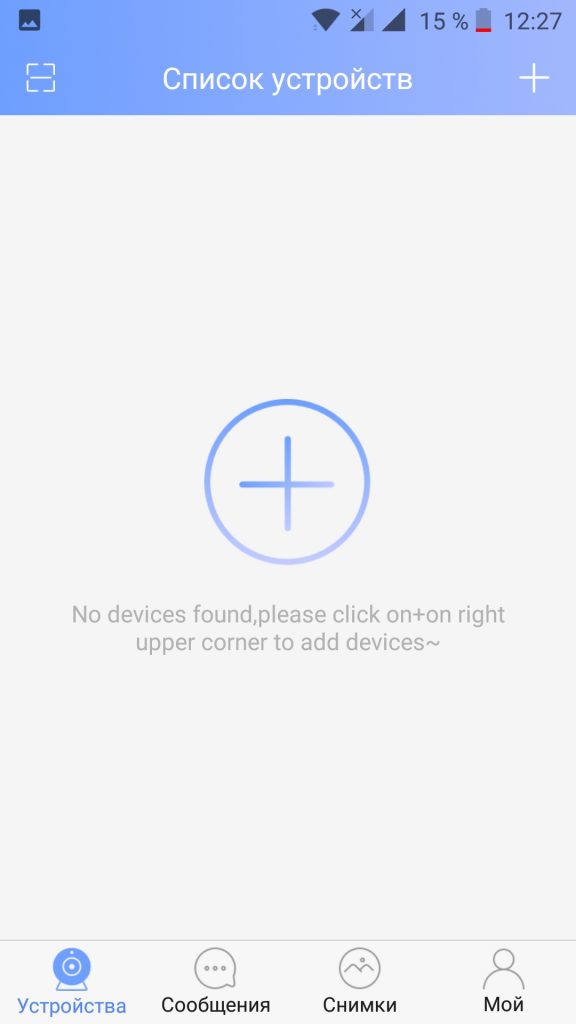
Чтобы добавить новую камеру нажмите на кнопку со значком +. В выпадающем списке выберите Добавить устройство:
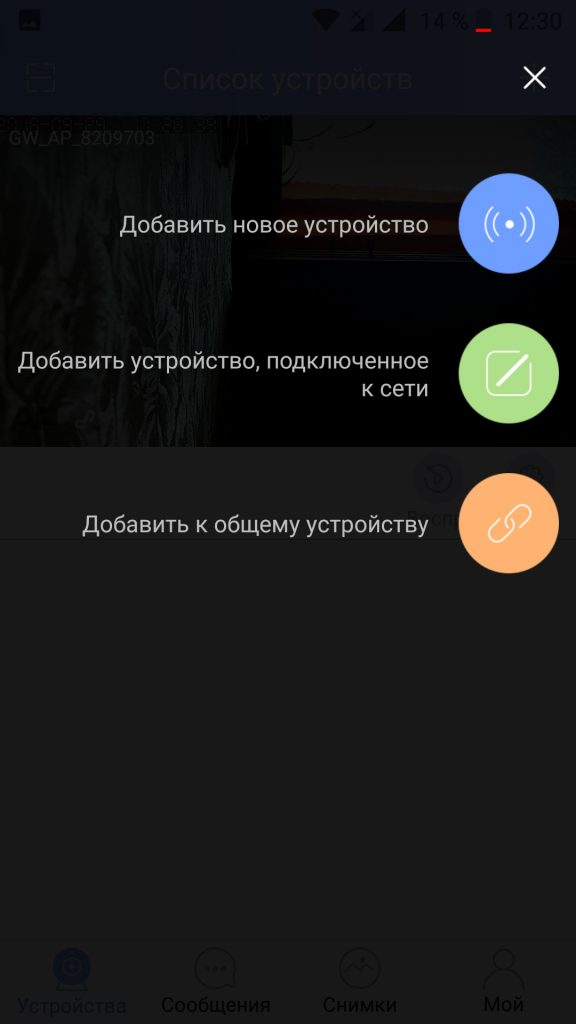
Затем выберите вариант Fast Networking:
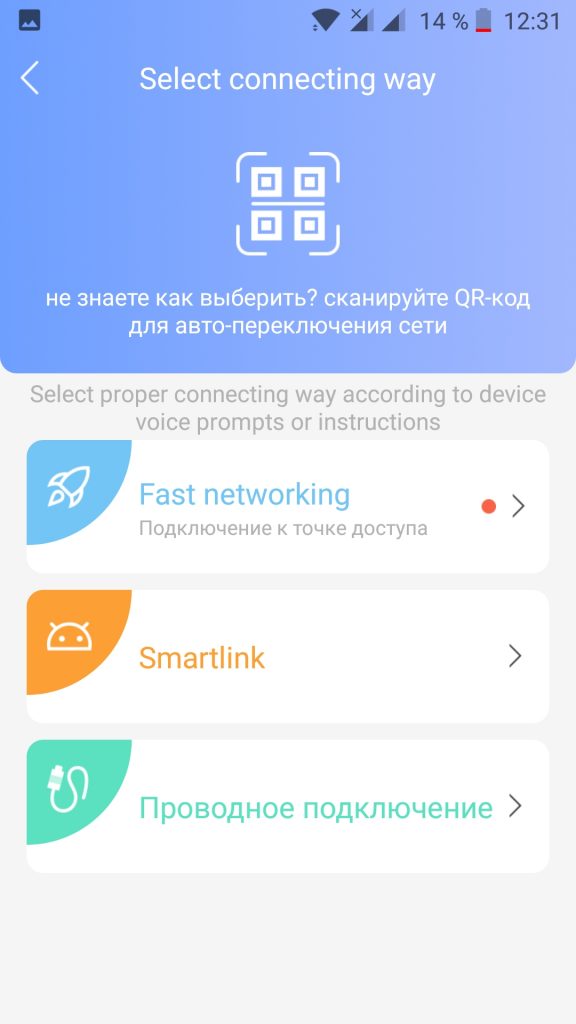
Если камера уже щелкнула (во втором пункте, когда вы ее подключили к сети) нажмите кнопку Услышать гудок, кнопка может называться и по-другому китайцы нормальный перевод не умеют:
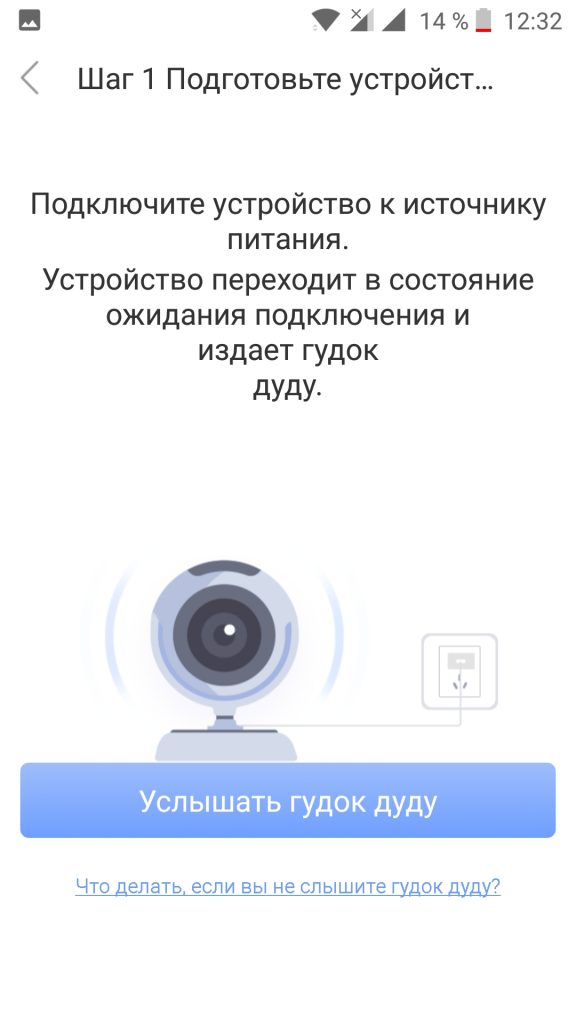
Затем введите название вашей точки доступа и пароль к ней:
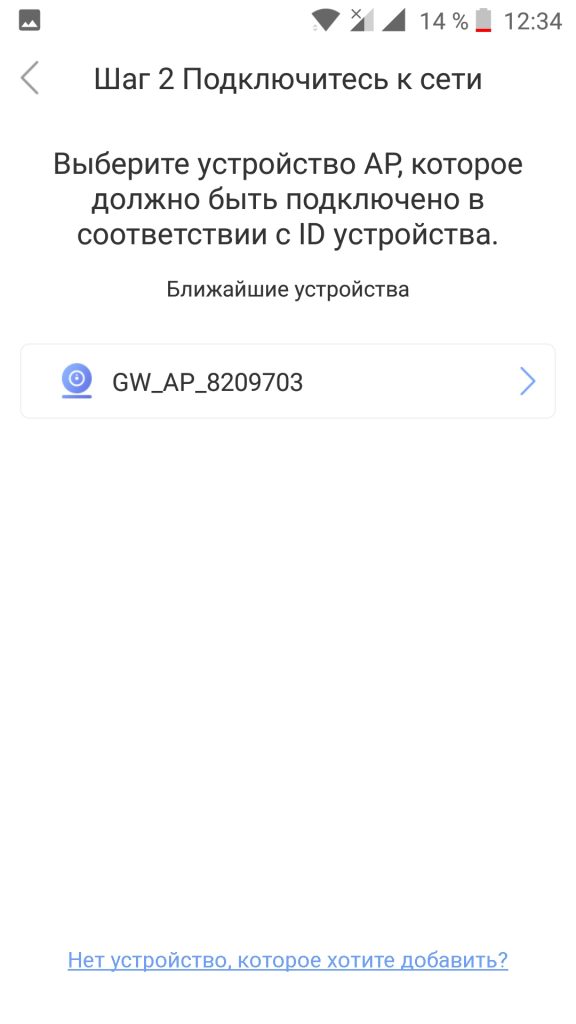 Затем дождитесь завершения подключения. Работает это так: камера после включения переходит в режим точки доступа. Ваш смартфон подключается к ее сети и передает данные подключения к основной сети Wifi. Затем камере остается только отключить свою точку доступа и подключиться к вашей сети. Далее появиться такое сообщение, где вы можете настроить камеру:
Затем дождитесь завершения подключения. Работает это так: камера после включения переходит в режим точки доступа. Ваш смартфон подключается к ее сети и передает данные подключения к основной сети Wifi. Затем камере остается только отключить свою точку доступа и подключиться к вашей сети. Далее появиться такое сообщение, где вы можете настроить камеру:
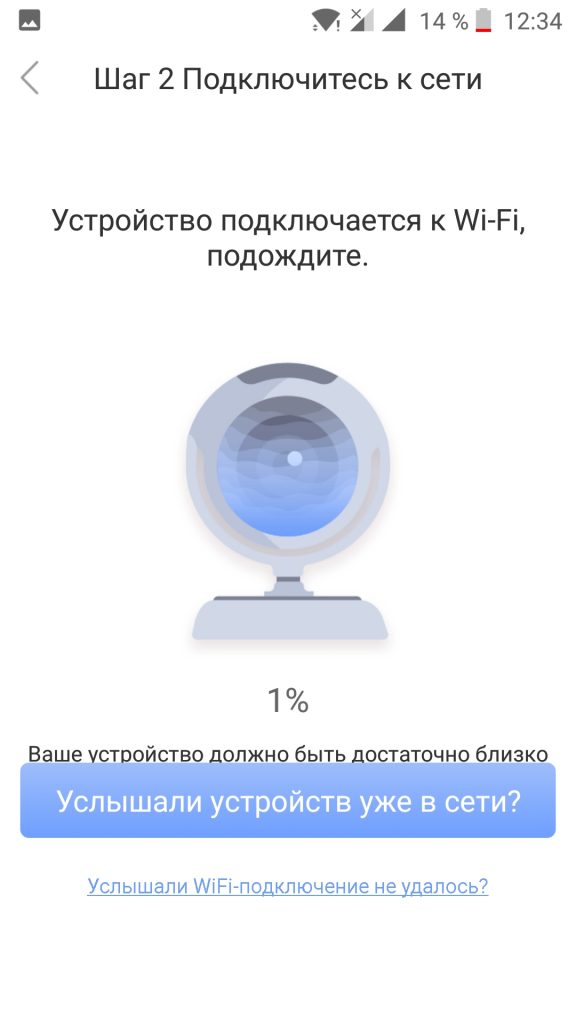
Когда завершите нажмите кнопку Проверить устройство:
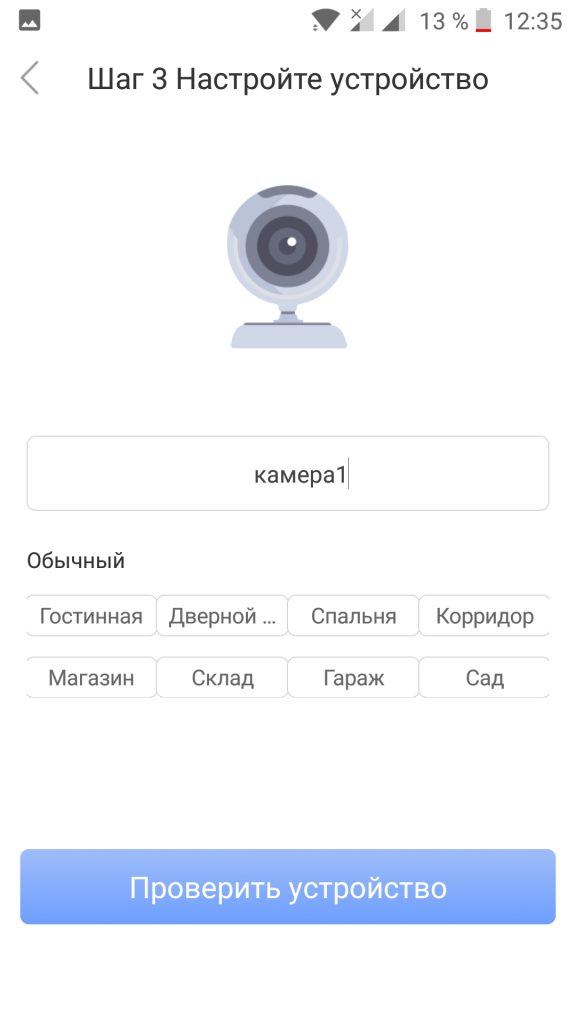
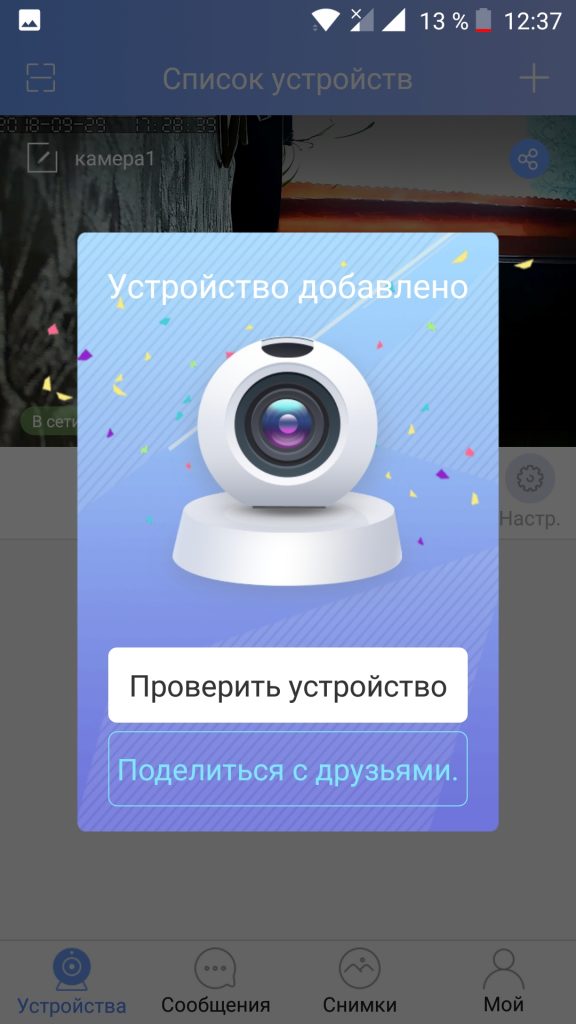
4. Подключение камеры через Ethernet
Если подключение камеры через wifi не работает, например, программа не может передать данные подключения к сети камере, то можно использовать Ethernet. Для этого нам понадобится такой шнур:

Можно взять тот шнур, которым компьютер подключен к роутеру. Подключите один конец к камере, а другой к свободному порту роутера. В приложении порядок действий такой же. Только надо выбрать проводное подключение:
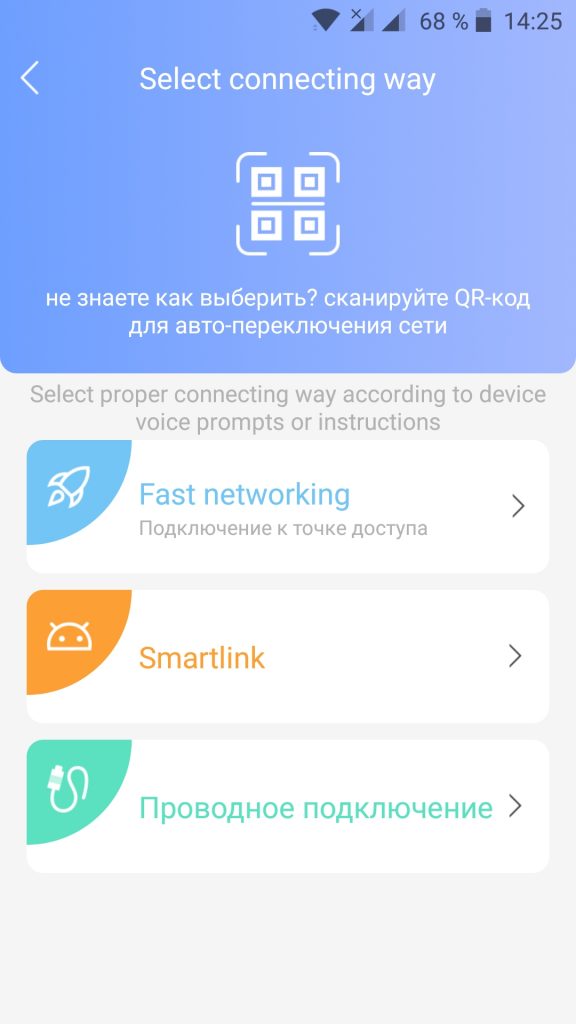
Затем убедитесь, что камера и смартфон подключены к одному роутеру:
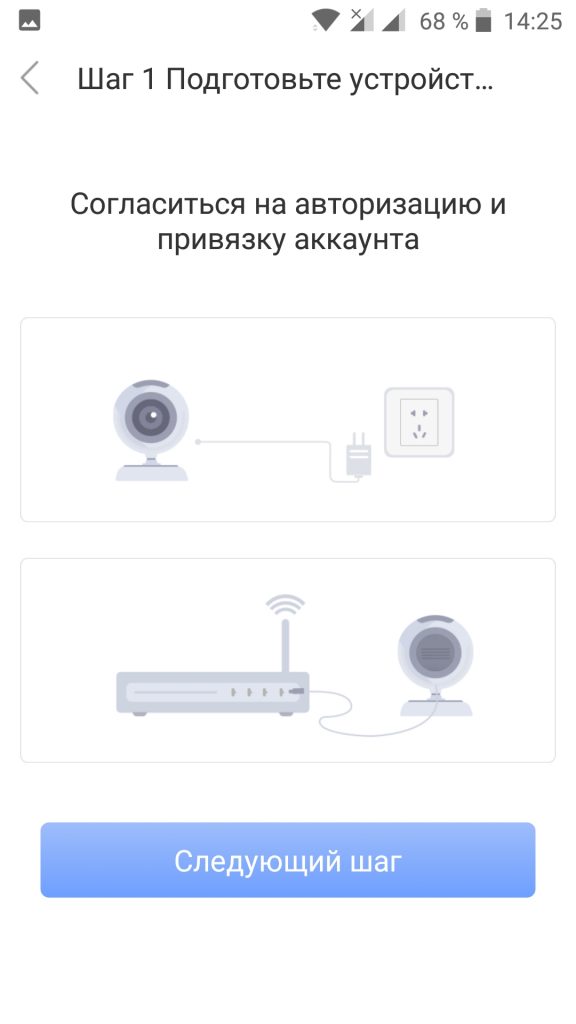
На следующем экране приложение найдет подключенную камеру:
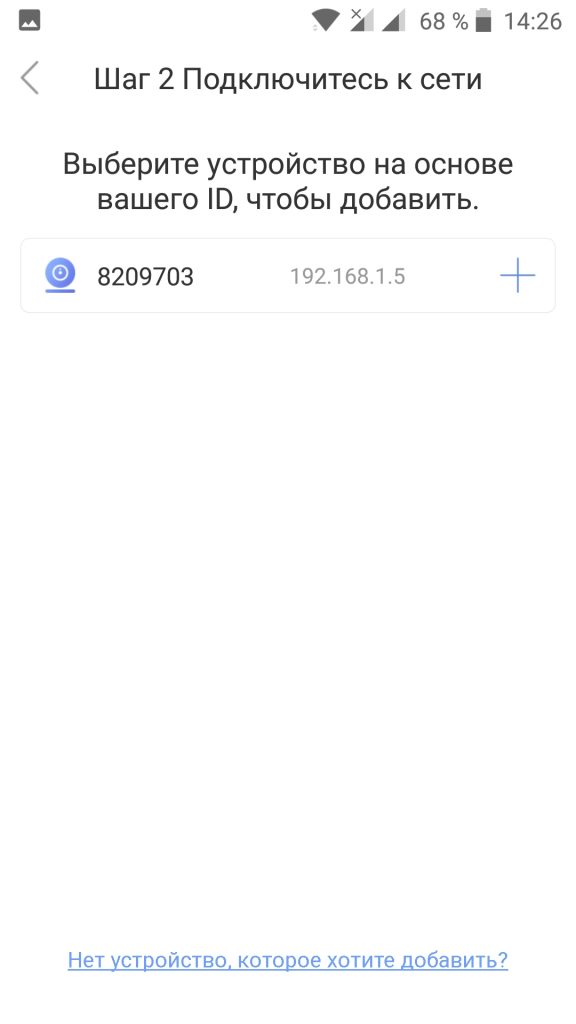
В этом варианте подключения утилита спросит пароль устройства. Его можно найти на корпусе камеры. Обычно, это что-то простое, например, 123:
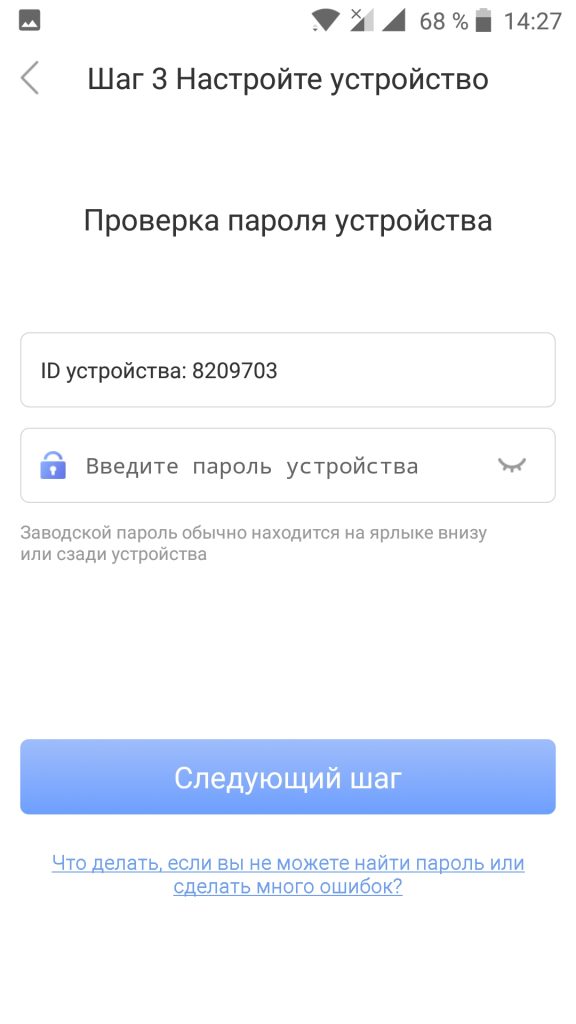
А дальше все, как в предыдущем пункте.
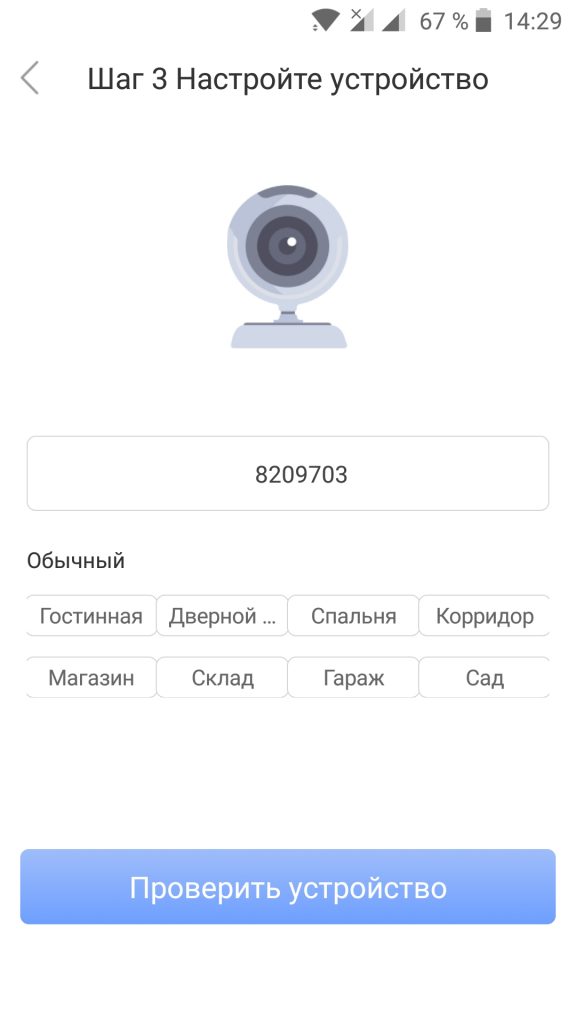
Как только камера будет подключена, вы можете вручную указать данные подключения к сети Wifi. Для этого откройте настройки и выберите настройка сети:
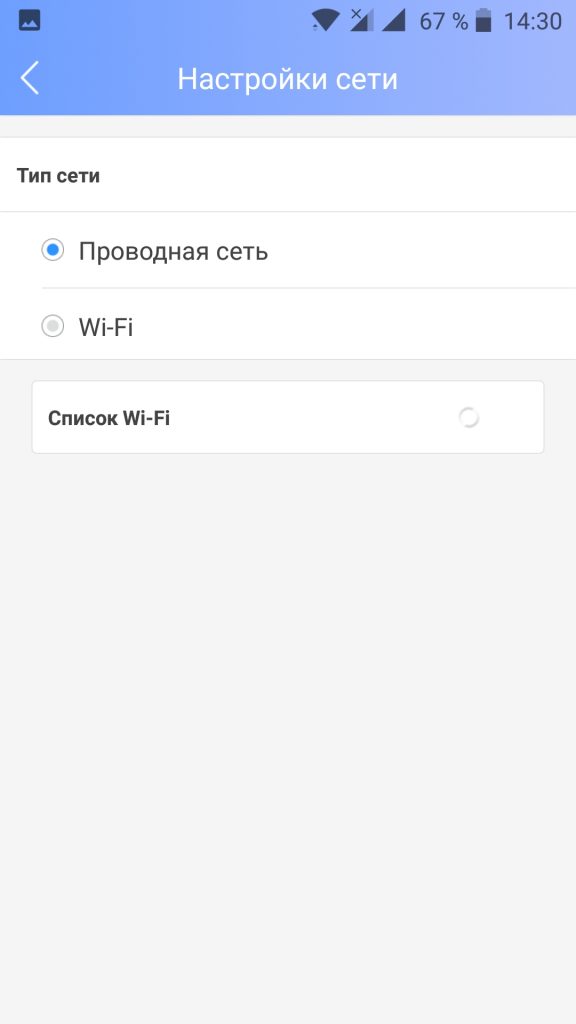
Выберите нужную сеть в списке сетей, а потом введите пароль от этой сети:
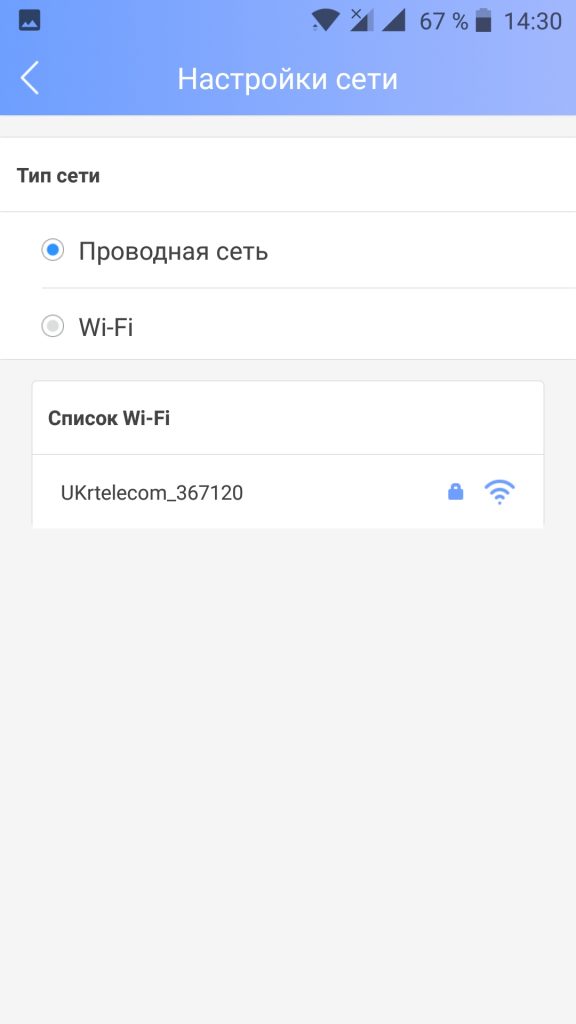
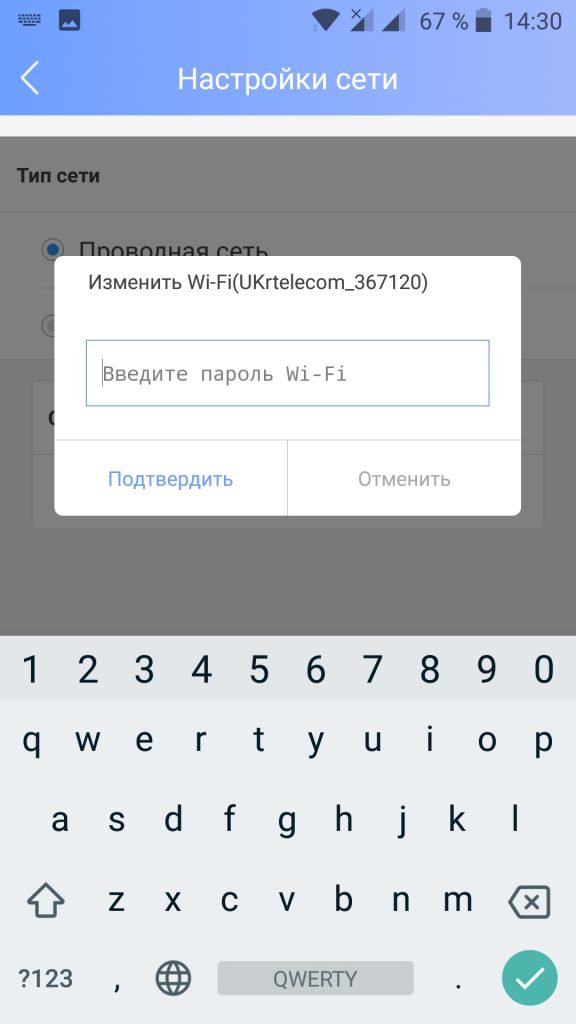
Теперь камера подключена к wifi, а Ethernet провод можно отключить.
4. Режим просмотра камеры
Затем перед вами откроется экран, на котором будет картинка с камеры и элементы управления:
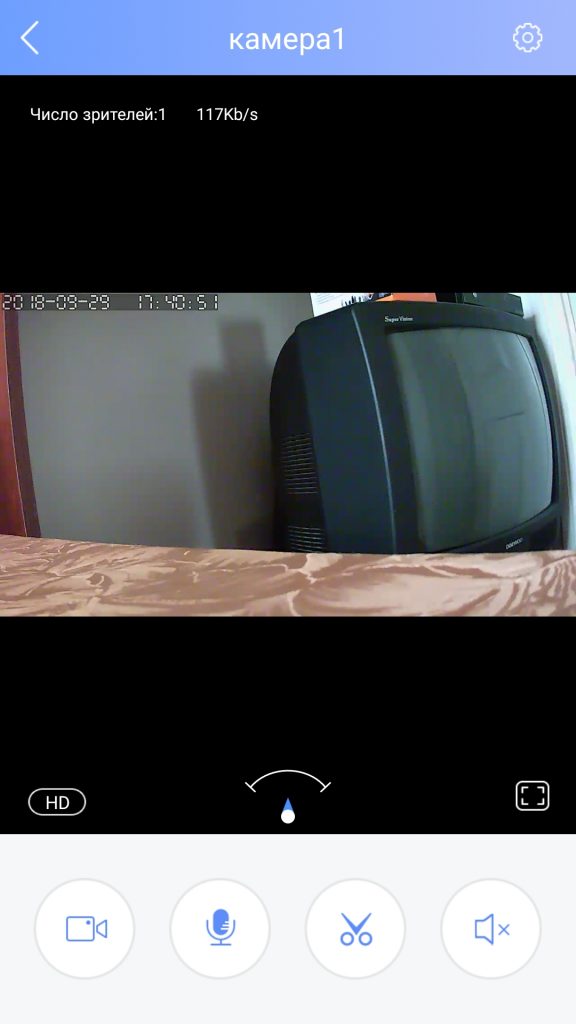
Вверху окна мы можем видеть текущее время. С помощью кнопки под видео можно настроить качество:
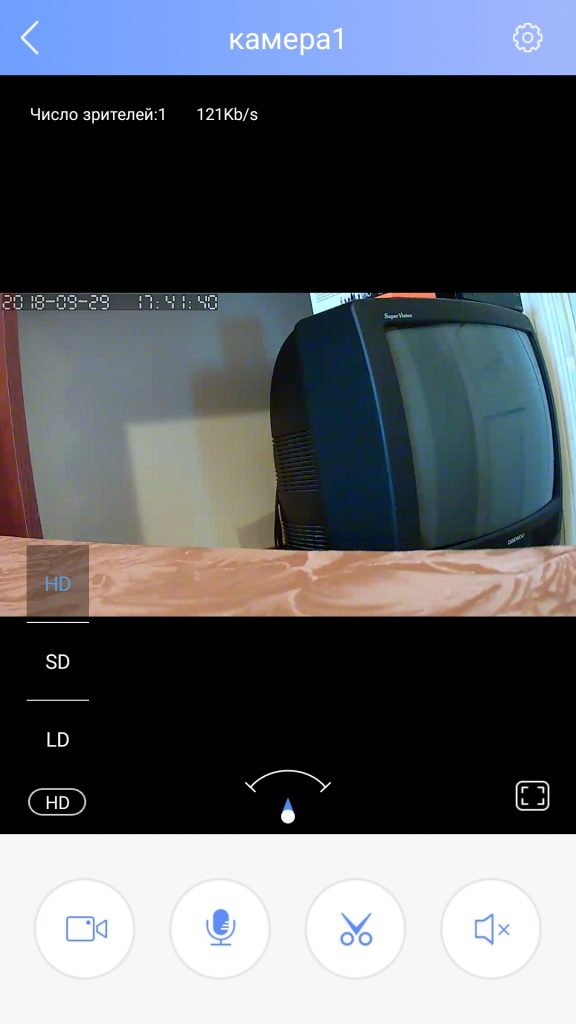
А с помощью четырех кнопок внизу вы можете включить запись, говорить через камеру, правда, в моей модели динамика нет, сделать снимок экрана, включить передачу звука с камеры.
5. Настройка времени камеры
По умолчанию время на камере может не совпадать с тем, что вам нужно. Чтобы настроить его нам надо перейти в настройки. Для этого нажмите на кнопку с шестеренкой в верхнем правом углу:
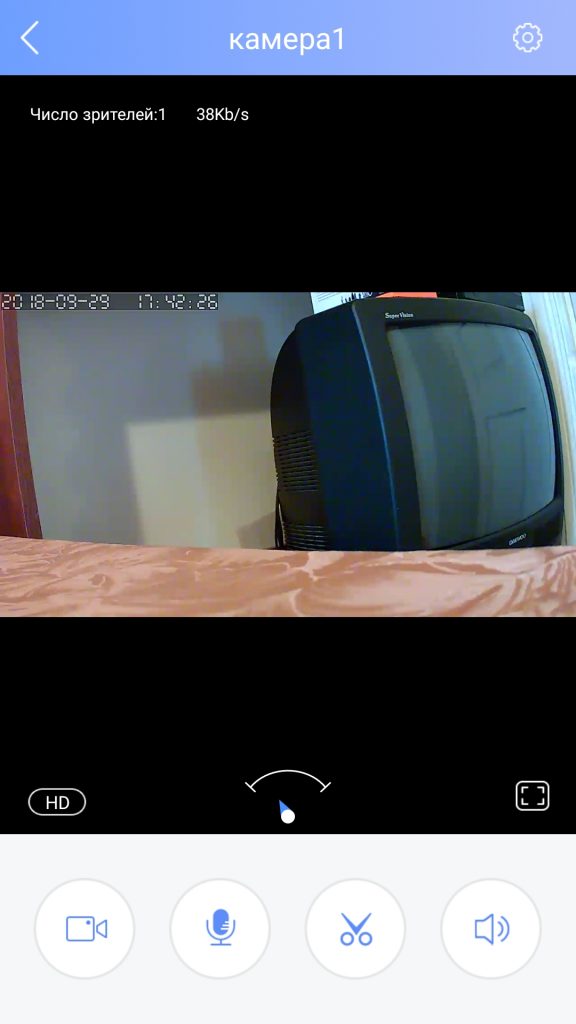
Затем выберите настройка времени:
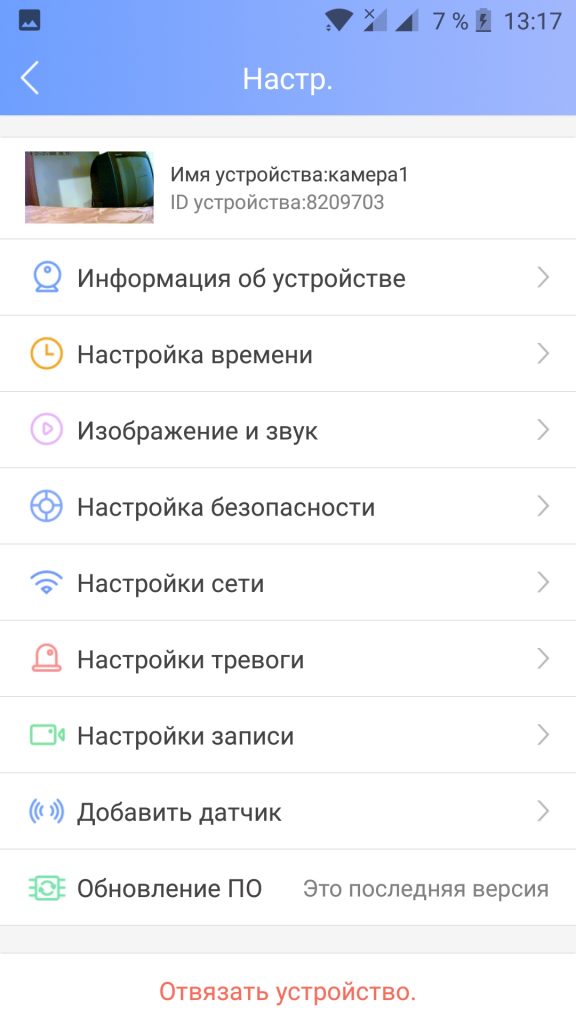
Здесь вы можете вручную установить время, но лучше указать часовой пояс:
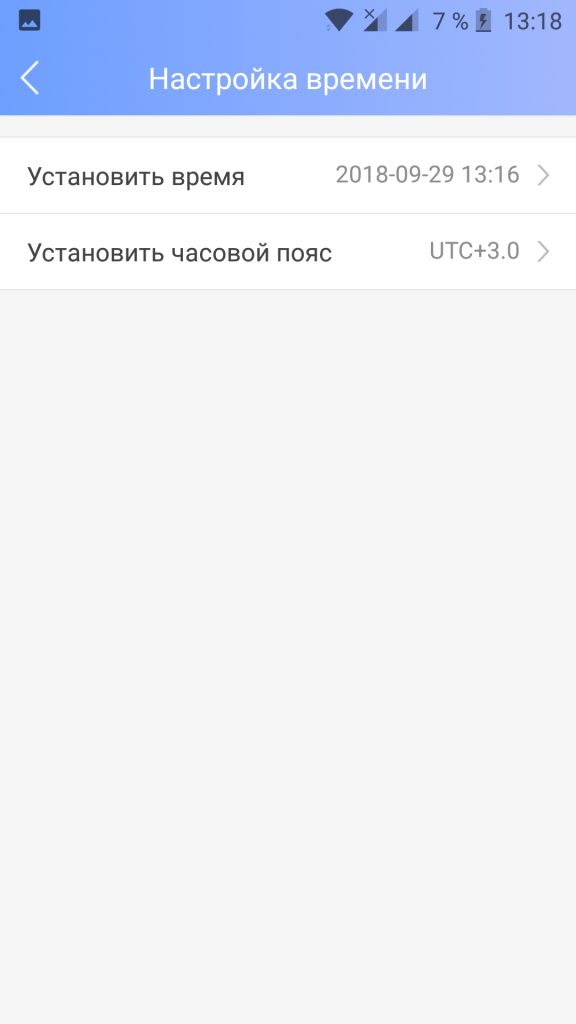
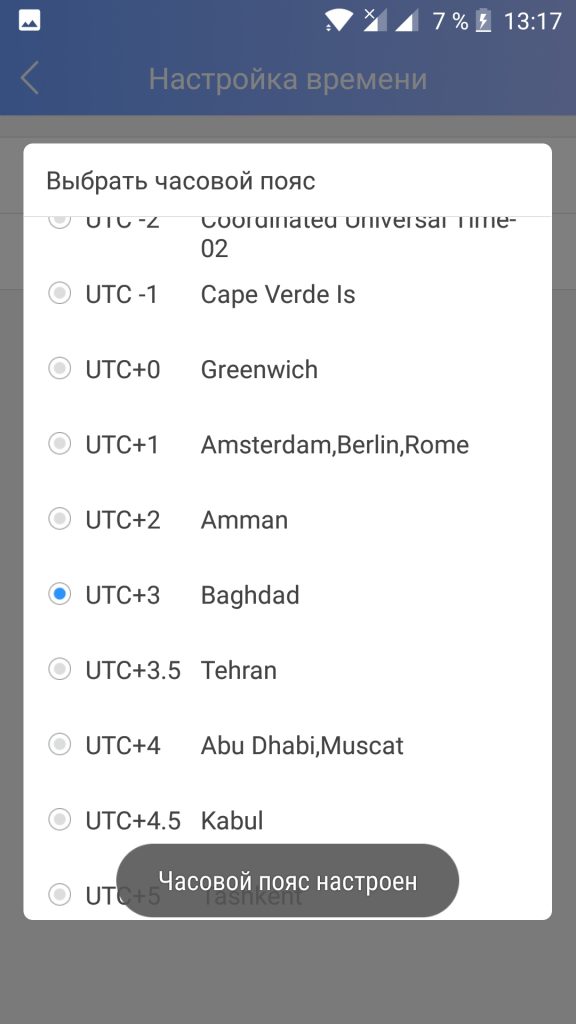
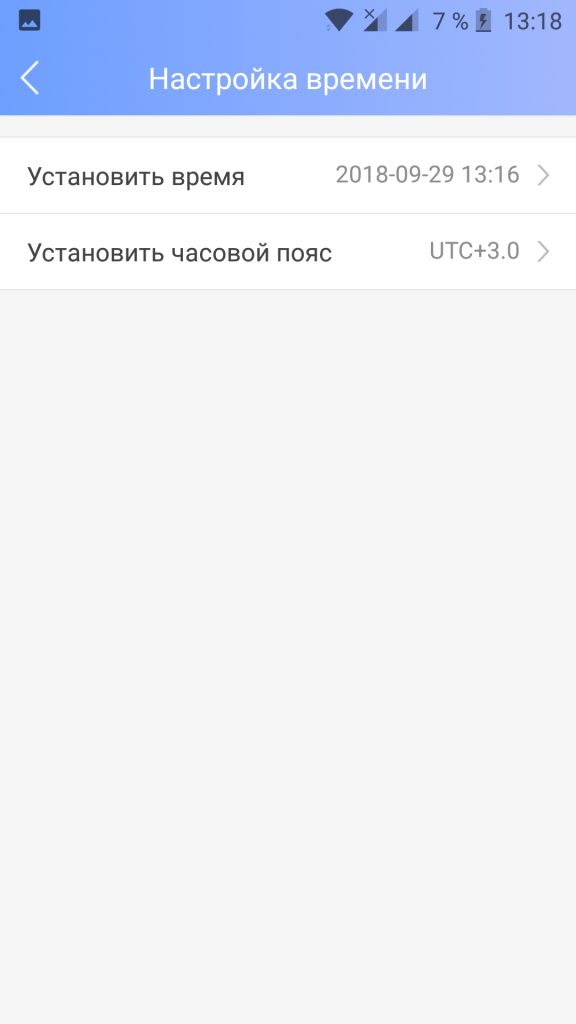
6. Настройка RTSP
RTSP — это протокол, с помощью которого можно просматривать видео с камеры из локальной сети, к которой она подключена. По умолчанию он не требует пароля. Но его желательно установить. Для этого в меню настроек выберите Настройка безопасности, а затем RTSP Password:
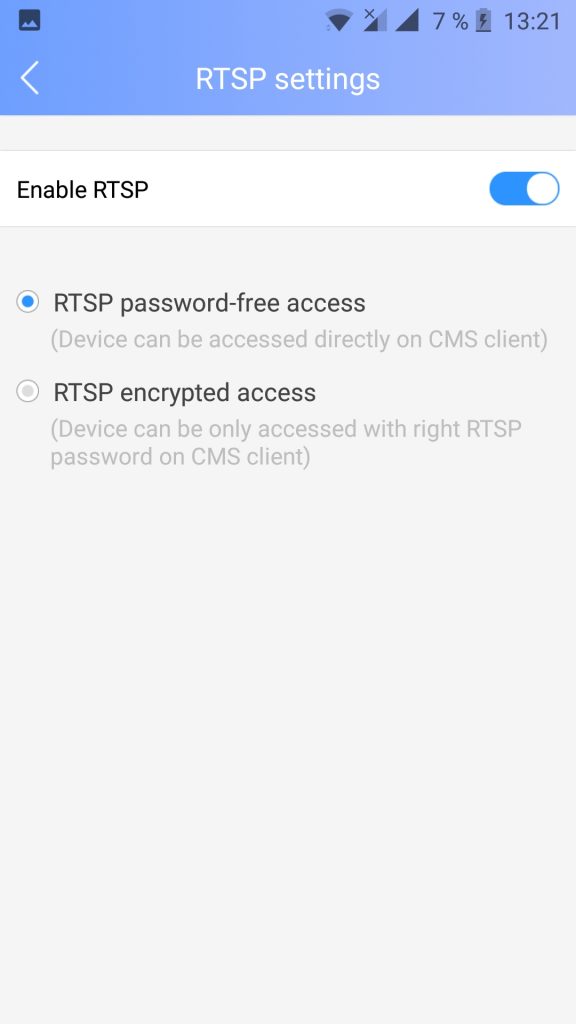
Потом выберите RTSP encrypted access и укажите пароль:
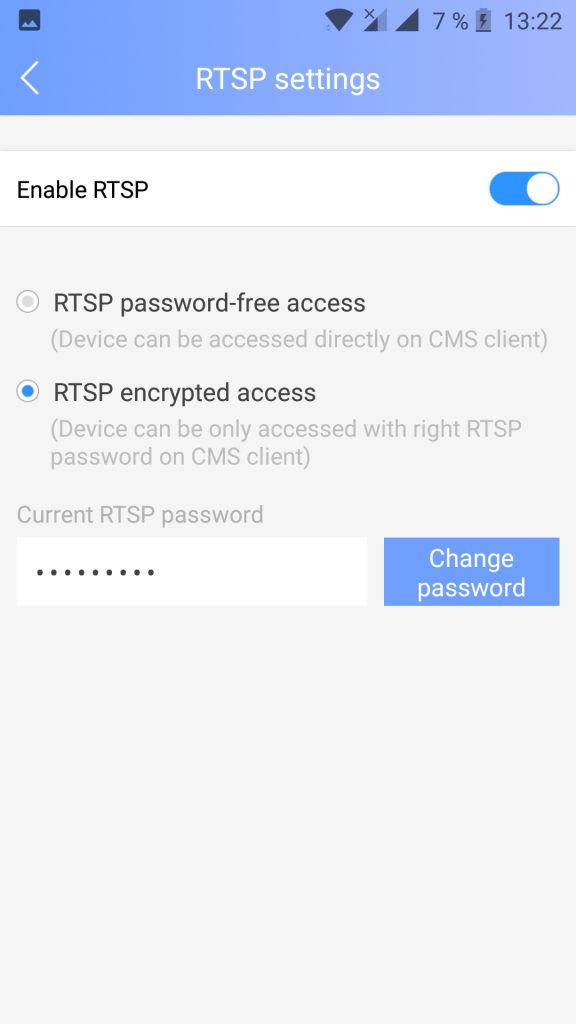
7. Настройка записи
По умолчанию запись выполняется только вручную. Но на вкладке Настройка записи, можно включить постоянную запись или запись по тревоге. Для постоянной записи выберите Запись по расписанию и время от 00 до 24 часов.
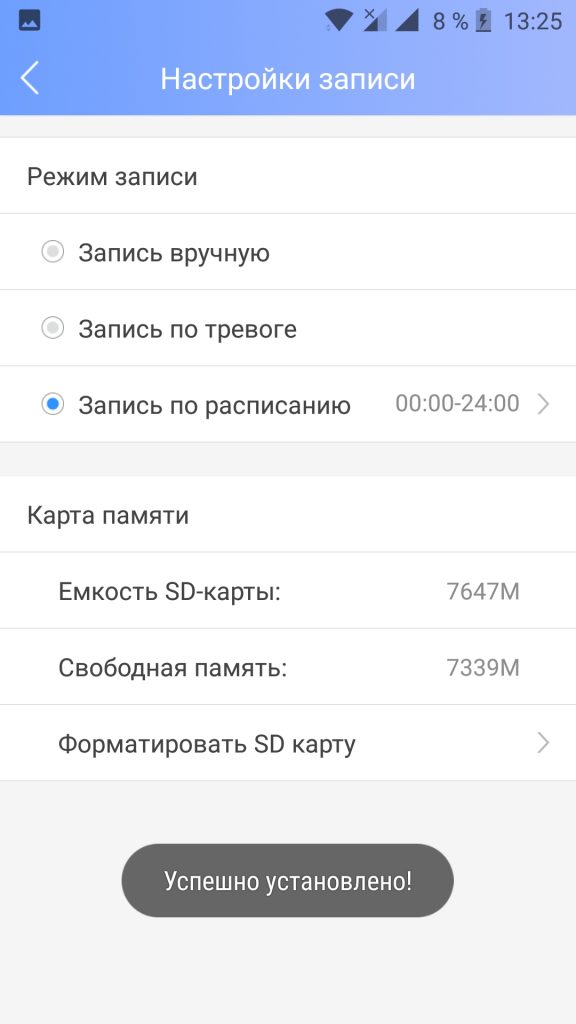
Запись по тревоге более интересный вариант. Видео будет записываться только тогда, когда есть движение. Но есть одно замечание. Работает он только тогда, когда камера подключена к интернету. Иначе работать не будет. Для ее активации включаем запись по тревоге и выбираем время, например, 3 минуты:
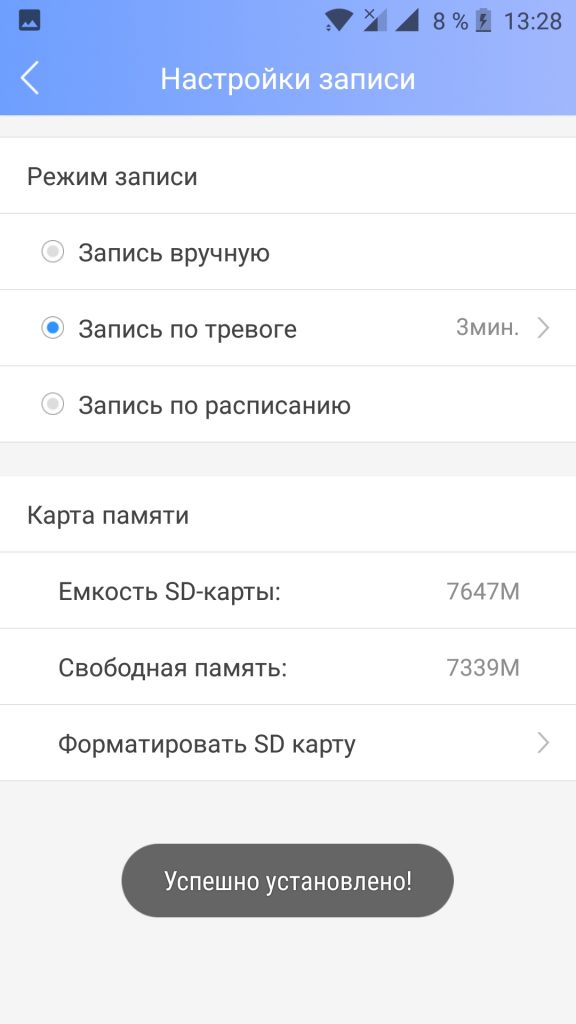
Далее, идем в Настройки тревоги в главном меню и включаем детекцию движения:
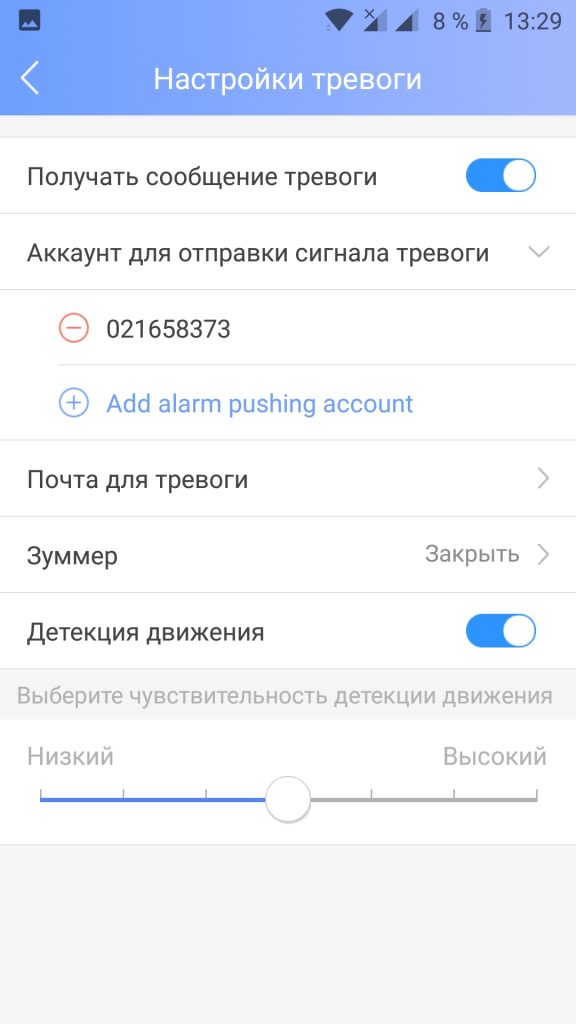
И это еще не все. Теперь возвращаемся к списку устройств, и нажимаем кнопку Защита, чтобы включить режим защиты, когда будет включаться тревога.
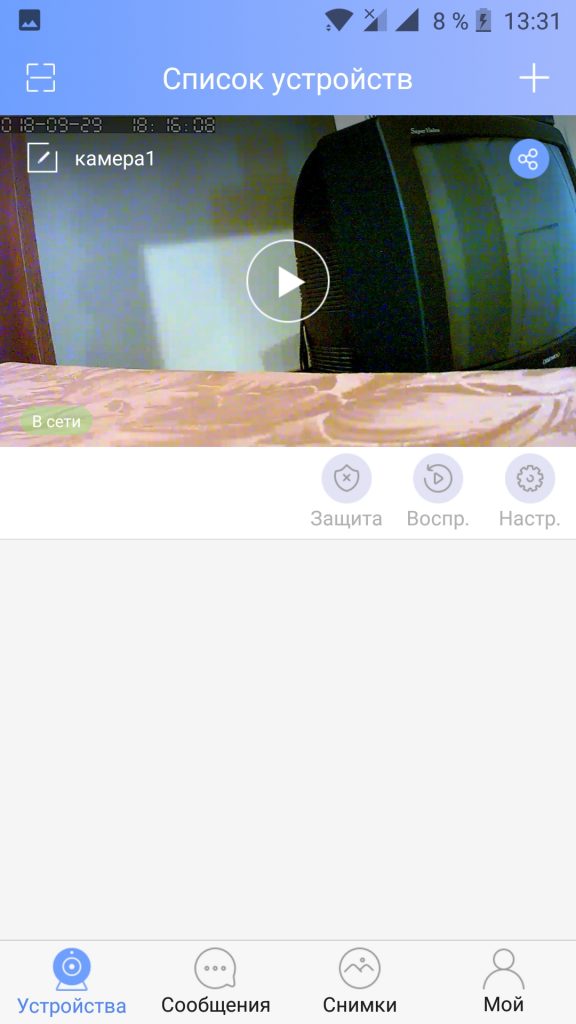
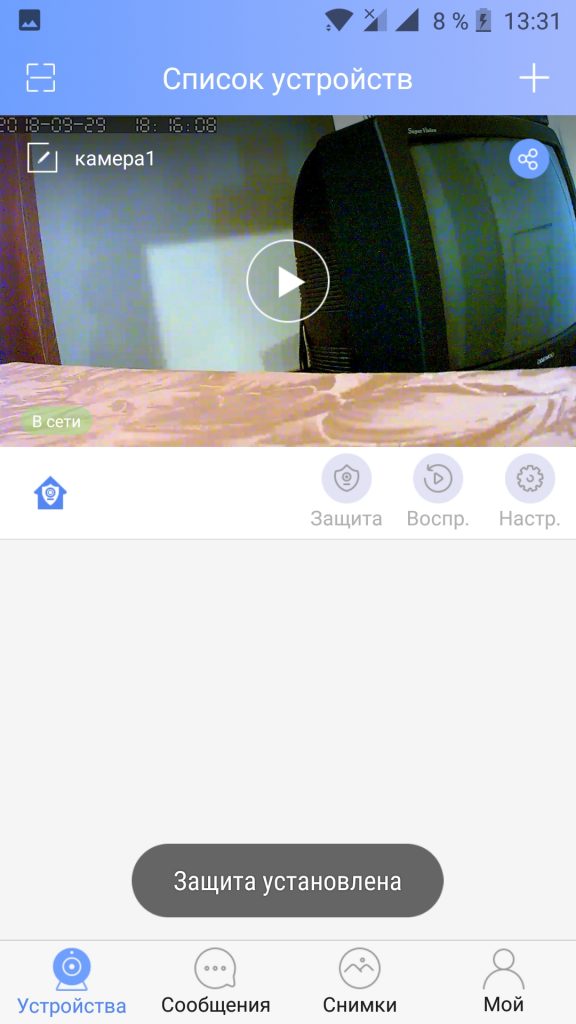
Все, настройка yoosee завершена, теперь при возникновении малейшего движения включится тревога:
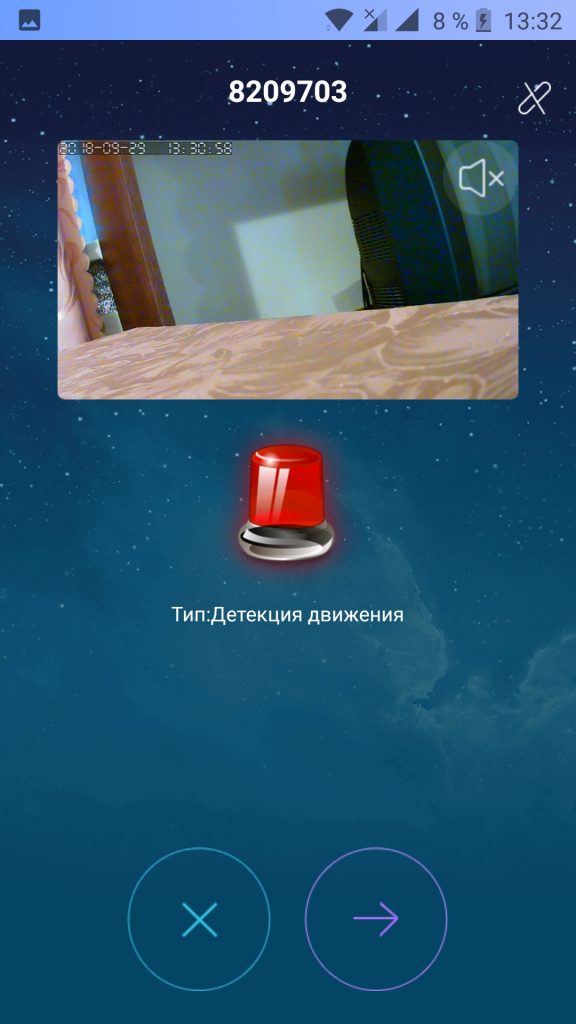
7. Просмотр записанного видео
На вкладке Снимки можно посмотреть все записанные видео и снимки с камеры:
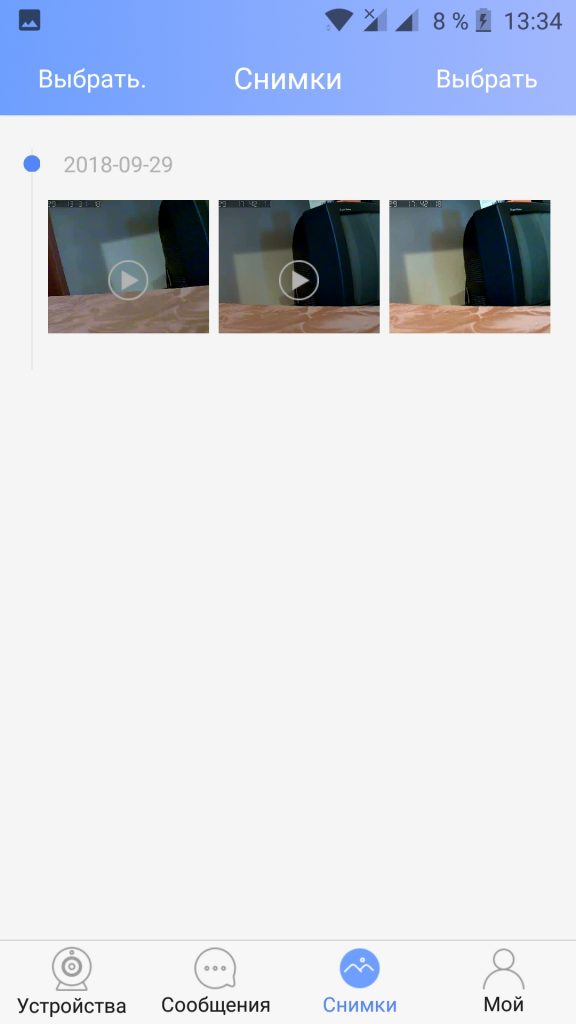
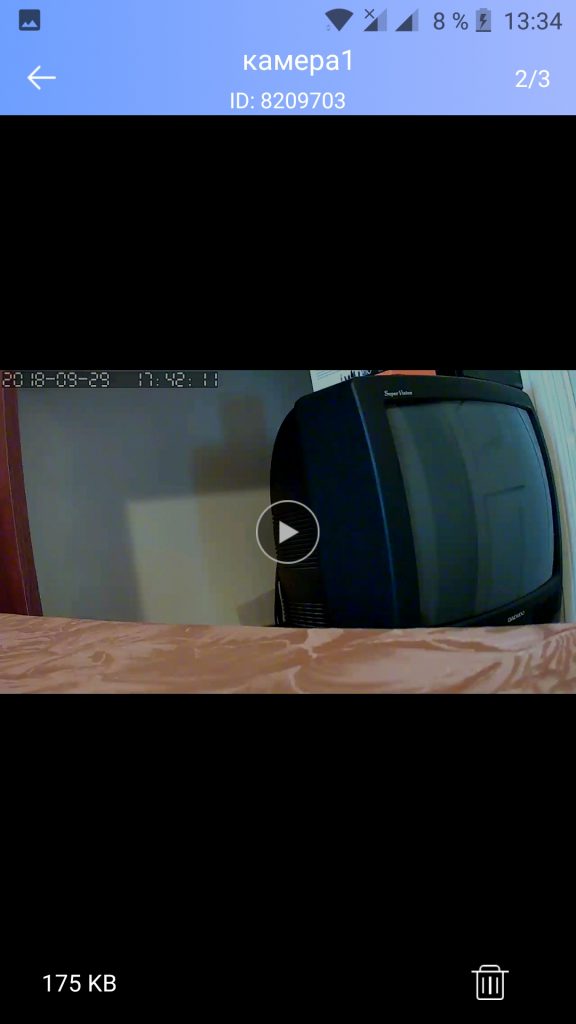
8. Как отвязать камеру
Вы уже знаете как подключить ip камеру yoosee. Если вам необходимо отвязать камеру, даже если она не подключена к сети, коснитесь к камере в списке устройств и не отпускайте пока не появиться меню с предложением отвязать камеру:
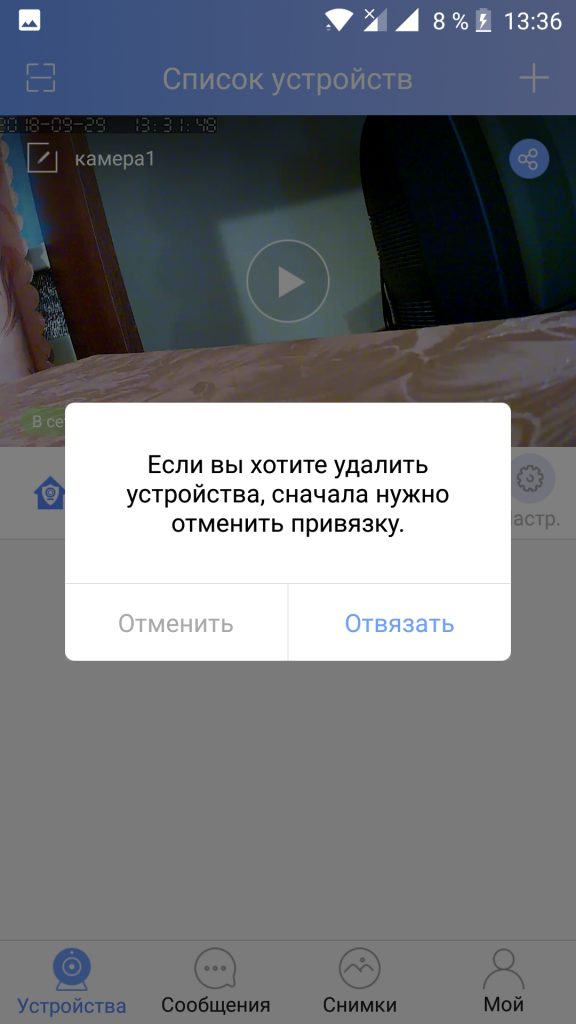
Остается только подтвердить отвязку:
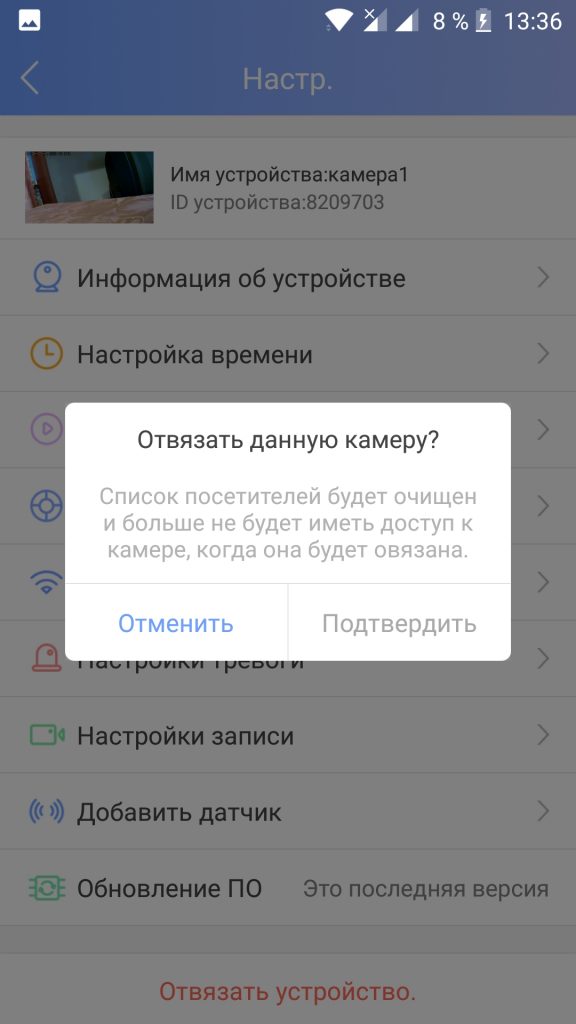
Обратите внимание, что если камера yoosee была уже привязана, то вы не сможете привязать ее повторно, сначала нужно будет выполнить ее сброс, как описано в первом пункте.
Выводы
В этой статье мы рассмотрели как выполняется настройка камеры Yoosee. Несмотря на все преимущества камеры, у нее есть и недостатки, например, если камера подключена к роутеру, но нет доступа к интернету, то приложение ее находить не будет, даже по проводному подключению. Само собой, запись по тревоге без доступа к интернету тоже не работает. А какие камеры используете вы? Напишите в комментариях!
Если вы нашли ошибку, пожалуйста, выделите фрагмент текста и нажмите Ctrl+Enter.

