Как исправить ошибку 400 4.4.7 Message delayed при отправке письма.
Коллеги, продолжаю наполнять базу ошибок Exchange. На этот раз разберемся в ошибке 400 4.4.7 Message delayed. Как и у всех остальных ошибок — причин, из-за которых они возникают может быть великое множество. В данной статье мы разберем две популярные проблемы из-за которых может возникать ошибка 400 4.4.7 Message delayed.
- Не прописаны параметры HELOEHLO в SEND коннекторе в интернет.
В ответ на отправку обычно приходит следующая ошибка:
| Доставка следующим получателям или группам отложена: user@server.server (user@server.server) Тема: Письмо для теста Сообщение еще не доставлено. Попытки доставки сообщения будут продолжены. Сервер продолжит попытки доставить это сообщение в течение следующих 1 дн., 19 ч. и 51 мин. Если сообщение к этому времени доставить не удастся, будет выведено соответствующее уведомление. |
Решение.
В свойствах коннектора на отправку прописываем приветствие HELOEHLO, которым будет представляться сервер при отправке писем.
Для этого нам необходимо зайти в Exchange Management Console , далее развернуть organization configuration/hub transport/send connectors
Далее выбираем коннектор, который используется для отправки писем в интернет и заходим в его свойства.

Прописываем как на картинке. Нажимаем ок, повторяем попытку отправки. Примечание: Если вы используете Edge сервер для пересылки писем в интернет или любой другой (например symantec mail security), то эти настройки необходимо прописывать на SEND коннекторе именно на конечном сервере, т.е на edge.
2. На конечном сервере не установлена галка «Use domain name system (DNS) «MX» records to route mail automatically» или же «Use the External DNS lookup settings on the transport server» (если вы используете альтернативный DNS сервер для соединителя отправки) так же может быть не прописана MX-запись в DNS сервере, обслуживающим почтовый сервер.
Каждый почтовый сервер должен иметь записи почтового домена на внешнем DNS сервере. Проверяем установленную галку, заходим Exchange Management Console, далее разворачиваем organization configuration/hub transport/send connectors/network и проверяем настройки коннектора(галка устанавливается именно на конечном сервере, который отправляет почту в интернет).

Устанавливаем галочку и проверяем отправку. Всем спасибо, готов ответить на все вопросы в комментариях.
Приветы. Вновь созданный в домене пользователь (haha.ruvasya) должен иметь возможность делать рассылку от имени общего ящика "mail@haha.ru" компании. Как это выглядит: на сервере Exchange 2010 выполнена команда "Add-MailboxPermission -Identity mail@haha.ru -User vasya -AccessRights Fullaccess -InheritanceType all", а в конфигурации outlook (2007, 2010) на клиентском ПК прописан ящик по умолчанию — mail@haha.ru. Пользователь vasya заходит в домен, без проблем открывает почтовый клиент, видит единственный ящик mail@haha.ru, видит в нем старые и вновь приходящие сообщения, но не может никому написать. Письма возвращаются с пометкой: "Не удалось выполнить доставку следующим получателям или группам:
Нельзя отправить сообщение от лица этого пользователя без соответствующего разрешения. Убедитесь, что отправка осуществляется от лица правильного отправителя, или запросите необходимое разрешение. Если проблема будет возникать снова, обратитесь в службу технической поддержки."
Подозреваю, что проблема где-то в правахгруппах вновь созданного vasya, так как, проделав всё то же самое с учеткой группы enterprise admin почту отправил нормально. Есть какие-то универсальные средствагруппыскрипты, которые можно применить к vasya, чтоб он таки смог делать рассылку по предприятию? Технет ссылается на рекомендацию разработчиков по удалению кэша псевдонимов, но мне кажется, это немного не то (хотя я пробовал удалять автоматически подставляемые псевдонимы на клиенте — и это ничего не изменило). Для дополнительной информации: все действие происходит на win7 pro x64 (почтовый клиент ms outlook 2007) и терминальном сервере MSS 2008 ( почтовый клиент ms outlook 2010). Под учеткой админа и там, и там всё хорошо.
Вы можете задержать доставку отдельного сообщения или использовать правила, чтобы задержать доставку всех сообщений, открыв их в папке "Исходящие" в течение определенного времени после нажатия кнопки " Отправить".
Задержка доставки сообщения
При создании сообщения щелкните стрелку Дополнительные параметры в группе теги на ленте.
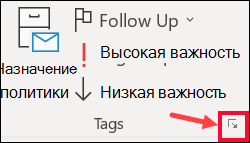
В разделе Параметры отправкиустановите флажок не доставлять до и выберите нужную дату и время доставки.
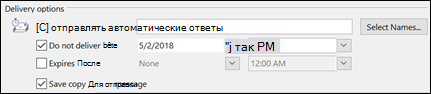
Нажмите кнопку Закрыть.
Завершив создание сообщения электронной почты, нажмите кнопку Отправить.
После нажатия кнопки Отправить сообщение останется в папке Исходящие до наступления времени доставки.
Если впоследствии возникнет необходимость отправить сообщение немедленно, выполните действия, указанные ниже.
Переход в папку "Исходящие" .
Откройте задержанное сообщение.
Щелкните стрелку " Дополнительные параметры " в группе " теги " на ленте.
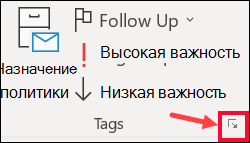
В группе Параметры отправки снимите флажок Не доставлять до.
Нажмите кнопку Закрыть и Отправить.
Примечание: Эта функция работает только в том случае, если Outlook работает в интерактивном режиме.
Задержка доставки всех сообщений
Вы можете задержать доставку всех сообщений на два часа, создав правило.
Откройте вкладку Файл.
Выберите пункт Управление правилами и оповещениями.
Выберите команду Создать правило.
В диалоговом окне Шаг 1. Выберите шаблон в группе Начать с пустого правила выберите вариант Применение правила к отправленным мной сообщениям и нажмите кнопку Далее.
В списке Шаг 1. Выберите условия отбора установите флажки для нужных параметров и нажмите кнопку Далее.
Если ни один флажок не установлен, появится диалоговое окно с запросом подтверждения. Если нажать кнопку Да, созданное правило будет применяться ко всем отправляемым сообщениям.
В списке Шаг 1. Выберите действия установите флажок задержать доставку на [число] мин..
В диалоговом окне Шаг 2. Измените описание правила (щелкните подчеркнутое значение) щелкните подчеркнутое слово число и введите длительность задержки сообщений перед отправкой (в минутах).
Отправка может быть задержана на срок до 120 минут.
Нажмите кнопку ОК, а затем — Далее.
Установите флажки для всех нужных исключений.
Нажмите кнопку Далее.
В диалоговом окне Шаг 1. Задайте имя правила введите имя созданного правила.
Установите флажок Включить правило.
Нажмите кнопку Готово.
После нажатия кнопки Отправить каждое сообщение будет задерживаться в папке Исходящие на указанное время.
Задержка доставки одного сообщения
В окне сообщения на вкладке Параметры в группе Дополнительные параметры нажмите кнопку Задержка доставки  .
.
Щелкните Параметры сообщения.
В группе Параметры отправки установите флажок Не доставлять до и укажите дату и время доставки сообщения.
После нажатия кнопки Отправить сообщение останется в папке Исходящие до наступления времени доставки.
Примечание: Если используется учетная запись POP3, Outlook нельзя закрывать до отправки сообщения. Чтобы определить тип используемой учетной записи, в меню Сервис щелкните Настройка учетных записей. На вкладке Электронная почта в столбце Тип перечислены типы учетных записей в активном профиле Outlook.
Задержка доставки всех сообщений
В меню Сервис щелкните Правила и оповещения и нажмите кнопку Создать правило.
В поле Шаг 1. Выберите шаблон в разделе Начать с пустого правила щелкните Проверять сообщения после отправки, а затем нажмите кнопку Далее.
В списке Шаг 1. Выберите условия отбора установите флажки для нужных параметров и нажмите кнопку Далее.
Если ни один флажок не установлен, появится диалоговое окно с запросом подтверждения. Если нажать кнопку Да, созданное правило будет применяться ко всем отправляемым сообщениям.
В списке Шаг 1. Выберите действия установите флажок задержать доставку на [число] мин.
В диалоговом окне Шаг 2. Измените описание правила (щелкните подчеркнутое значение) щелкните подчеркнутое слово число и введите длительность задержки сообщений перед отправкой (в минутах).
Отправка может быть задержана на срок до 120 минут.
Нажмите кнопку ОК, а затем — Далее.
Задайте нужные исключения.
Нажмите кнопку Далее.
В диалоговом окне Шаг 1. Задайте имя правила введите имя созданного правила.
Установите флажок Включить правило.
Нажмите кнопку Готово.
После нажатия кнопки Отправить каждое сообщение будет задерживаться в папке Исходящие на указанное время.
Примечание: Если используется учетная запись POP3, Outlook нельзя закрывать до отправки сообщения. Чтобы определить тип используемой учетной записи, в меню Сервис щелкните Настройка учетных записей. На вкладке Электронная почта в столбце Тип перечислены типы учетных записей в активном профиле Outlook.

