
Софья Скрылина, преподаватель учебного центра ООО «Академия профессионального образования», г.Санкт-Петербург
Ежедневно работая в любом графическом редакторе, к примеру в CorelDRAW, возникает желание сократить время на часто используемые команды и ускорить выполнение рутинных операций. В настоящей статье приведено несколько приемов, которые позволят вам сэкономить уйму времени и эффективно использовать CorelDRAW для решения поставленных задач.
Выбор инструмента
Некоторые инструменты, за исключением мыши, можно выбрать с помощью клавиш. Подсказка отображается рядом с выбираемым инструментом. Например, клавиша Z выбирает инструмент Масштаб (Zoom), клавиша H — Панораму (Pan), F10 — Форму (Shape) — рис. 1.

Рис. 1. Отображение подсказки с клавишами, которые используются для выбора инструментов
Масштабирование
- Для увеличения/уменьшения масштаба можно использовать колесико мыши, при условии что умолчания не изменены. Этот способ удобен тем, что колесико масштабирует документ при любом выбранном инструменте.
- Для пошагового масштабирования используется инструмент Масштаб (Zoom): щелчок мыши увеличивает масштаб, Shift+щелчок уменьшает масштаб.
- Двойной щелчок по инструменту Масштаб (Zoom) изменяет масштаб так, чтобы отобразились все созданные объекты.
- Обрисовав рамку инструментом Масштаб (Zoom) вокруг нужного объекта или его фрагмента, можно быстро увеличить часть документа. Причем, в отличие от использования колесика, масштабирование происходит с одновременной центровкой документа относительно центра обрисованной рамки.
Экранные палитры
Помимо применения инструмента Заливка (Fill) можно быстро назначить выбранный цвет для внутренней области объекта и его абриса, используя экранные палитры. В правой и нижней частях окна программы находятся Палитра по умолчанию (Default pallete) и Палитра документа (Document Pallete) соответственно. При желании можно отображать другие палитры, выбрав их названия из меню Окно (Window) -> Цветовые палитры (Color Palletes).
- Щелчок левой кнопкой мыши по цвету в палитре назначает указанный цвет для внутренней области выбранного объекта, а щелчок правой кнопкой мыши — для абриса объекта. Щелчок по кресту в палитре снимает с объекта заливку. В этих случаях предварительно необходимо выделить объект инструментом Выбор (Pick).
- Когда требуется перекрасить внутреннюю область или абрис объекта, входящего в группу, удобно просто перетащить цвет из палитры на объект для перекраски его внутренней области или на абрис для перекраски абриса (рис. 2). В этих случаях предварительного выделения объекта не требуется.

Рис. 2. Перекраска внутренней области объекта в группе (слева) и перекраска его абриса
- Если необходимо выбрать другой оттенок цвета в палитре, следует немного задержать левую кнопку мыши на выбранном цвете. В результате появится дополнительная палитра с оттенками. Этот прием работает как для Палитры по умолчанию (Default pallete), так и для Палитры документа (Document Pallete) — рис. 3.

Рис. 3. Выбор оттенка в Палитре документа (слева) и в Палитре по умолчанию
Работа с объектами
- Для выделения нескольких объектов можно обрисовать вокруг них рамку инструментом Выбор (Pick) или этим же инструментом просто щелкать по каждому объекту, удерживая клавишу Shift.
- При работе с несколькими объектами часто приходится группировать их в один объект. Для быстрого выполнения этой команды удобно использовать не соответствующий пункт меню Упорядочить (Arrange), а комбинацию клавиш Ctrl+G (рис. 4). Разгруппировка выполняется комбинацией клавиш Ctrl+U. Если требуется объединить объекты так, чтобы места пересечений были прозрачными, используйте комбинацию клавиш Ctrl+L, для разъединения — Ctrl+K.
- Копию объекта в CorelDRAW можно создать несколькими способами: мышью, с помощью докера Преобразования или используя комбинации клавиш. Если требуется создать копию точно в том же положении, что и исходный объект, просто нажмите клавишу со знаком «+». Также можно воспользоваться традиционной парой клавиш: Ctrl+C и Ctrl+V.
- Для выравнивания и распределения совсем неудобно использовать команды меню Упорядочить. Можно воспользоваться диалоговым окном Выровнять и распределить (рис. 5) или комбинациями клавиш. Диалоговое окно содержит все команды выравнивания и распределения, а также позволяет уточнить область действия (активные объекты, по краям страницы и т.д.). Чтобы его открыть, выберите название окна из меню Упорядочить (Arrange) ->Выровнять и распределить (Align and Distribute).

Рис. 4. Пример сгруппированных объектов (слева) и объединенных
При желании для выравнивания также можно использовать следующие клавиши:
- L — выравнивание по левому краю;
- R — выравнивание по правому краю;
- T — выравнивание по верхнему краю;
- B — выравнивание по нижнему краю;
- C — выравнивание центров по горизонтали;
- E — выравнивание центров по вертикали.
- Для изменения порядка объектов относительно друг друга удобно запомнить следующие комбинации клавиш:
- Ctrl+Page Up — на уровень вверх;
- Ctrl+Page Down — на уровень вниз;
- Ctrl+Home — на передний план страницы;
- Ctrl+End — на задний план страницы.
- Когда в работе используется много объектов, довольно трудно выбрать из них нужный: щелчок мыши, как правило, выделяет не тот объект. В этом случае удобно использовать докер Диспетчер объектов (Object Manager) — рис. 6. Для его отображения выполните команду Окно (Window) ->Окна настройки (Dockers) ->Диспетчер объектов (Object Manager).

Рис. 5. Диалоговое окно Выровнять и распределить

Рис. 6. Выделение объекта с помощью Диспетчера объектов
Графические примитивы
Графическими примитивами называются простейшие графические объекты: прямая линия, прямоугольник, эллипс, многоугольник и т.д. При работе с такими объектами часто возникает целый ряд проблем. Ниже приведены примеры решения некоторых из них:
- Когда требуется нарисовать круг, квадрат, правильный многоугольник, звезду или линии, кратные 15°, рисуйте графический примитив с нажатой клавишей Ctrl. Для рисования из центра используется клавиша Shift. При необходимости нарисовать правильный примитив из центра удерживайте обе клавиши: Ctrl+Shift.
- Если фигура, созданная графическим примитивом, ведет себя неправильно, например инструмент Форма (Shape) не создает узел двойным щелчком, на всякий случай преобразуйте примитив в кривую, выбрав эту команду из контекстного меню или нажав комбинацию клавиш: Ctrl+Q.
- Не забывайте, что к графическим примитивам применимы различные операции, которые доступны с панели атрибутов инструмента Выбор (Pick): Объединение (Weld), Пересечение (Intersect), Передние минус задние (Front minus Back), Задние минус передние (Back minus front) и т.д. Например, чтобы нарисовать символ Инь и Ян, нет необходимости переходить к работе с узлами, достаточно разрезать большой круг на две равные части инструментом Нож (Knife) и добавить два маленьких круга (рис. 7а), а потом, объединяя и вычитая необходимые фигуры, добиться нужного эффекта (рис. 7б). В завершение добавить недостающие кружки (рис. 7в).

Рис. 7. Пример создания символа Инь и Ян: а — исходные фигуры (большой круг разрезан на две равные части), б — результат объединения и вычитания фигур, в — итоговый символ
Кривые
Для создания векторных рисунков часто используется прием отрисовки вектора по фотографии. Фотография импортируется в документ CorelDRAW, а потом поверх нее рисуются векторные объекты инструментом Кривая Безье (Bezier). Чтобы фотографию в процессе отрисовки случайно не сместить, ее лучше предварительно заблокировать, выбрав команду Заблокировать объект (Lock Object) из контекстного меню (инструмент Выбор). Для удобства создания и дальнейшего редактирования кривой назначьте цвет абриса контрастным фотографии, чтобы линия была более заметна и не терялась на фоне растрового изображения. Работе с инструментом Кривая Безье (Bezier) могут помочь следующие несложные приемы:
- Если нужно получить ломаную линию, достаточно просто щелкать мышью в вершинах будущего многоугольника. Если нужна плавная линия, следует нажать кнопку мыши и, не отпуская ее, отодвинуть указатель в сторону. Появятся две направляющие, которые позволят изменить форму кривой. С первого раза вполне может не получиться точно повторить контуры объекта на фотографии. Это можно сделать в процессе редактирования узлов, но уже другим инструментом — Форма (Shape). Причем не обязательно дорисовывать фигуру до конца. Отредактировать узел можно сразу же после его создания. А чтобы продолжить рисование, следует снова выбрать инструмент Кривая Безье (Bezier), щелкнуть им по последнему нарисованному узлу, а потом продолжить рисование кривой.
- Нажатая клавиша Alt в режиме работы инструмента Кривая Безье (Bezier) позволяет переместить создаваемый узел, а клавиша Ctrl во время регулировки направляющих позволит изменять угол их наклона с 15градусным приращением.
- Чтобы созданные в процессе отрисовки объекты можно было залить какимнибудь цветом, они должны быть замкнутыми. Если для замыкания кривой не удается попасть по первому узлу инструментом Кривая Безье (Bezier), воспользуйтесь функцией автозамыкания, выбрав команду Замкнуть кривую (AutoClose) из контекстного меню в режиме работы инструмента Форма (Shape). В этом случае первый и последний узлы контура соединятся прямой линией.
- Редактирование формы кривой происходит при выбранном инструменте Форма (Shape). Вот несколько приемов работы с узлами в этом режиме:
- двойной щелчок мышью по узлу позволит удалить его, а по сегменту — добавить узел;
- если из созданного узла не выходят две направляющие, щелкните по нему правой кнопкой мыши и выберите команду Преобразовать в кривую (To Curve);
- если узел имеет один или два криволинейных сегмента, то его можно преобразовать в точку перегиба, сглаженный или симметричный узел, выбрав соответствующие команды из контекстного меню.
Примечание
Точка перегиба (рис. 8а) — из узла выходят две направляющие, которые можно редактировать независимо друг от друга (изменять угол наклона и длину).
Сглаженный узел (рис. 8б) — из узла выходят также две направляющие, но они образуют развернутый угол, то есть лежат на одной прямой. Изменять независимо друг от друга позволяется только длину.
Симметричный узел (рис. 8в) — обе направляющие образуют развернутый угол и имеют одинаковую длину.

Рис. 8. Примеры различных типов узлов: а — точка перегиба, б — сглаженный узел, в — симметричный узел
Полиграфическая продукция
Создавая различные виды полиграфической продукции, дизайнеру приходится подготавливать макет с учетом требований типографии, но помимо этого есть еще ряд мелочей, которыми не следует пренебрегать.
Отступы
При подготовке визиток, листовок и буклетов необходимо учитывать две вещи. Первое — поля под обрезку, по 2 мм вполне достаточно. Второе — поля для информации: чтобы текст не был расположен близко к краям вашего изделия, величину полей следует задавать 35 мм. Поэтому перед тем, как приступить к созданию, например, визитки, следует начать с полей. Для этого можно воспользоваться инструментом Контур (Contour).
Стандартный размер визитки 90×50 мм. Рисуем прямоугольник этих размеров, потом создаем Контур абриса (Outside Contour) с шагом 1 и смещением 2 мм. Разъединяем объекты: Упорядочить (Arrange) -> Разъединить Контурная группа (Break Contour Group Apart) (Ctrl+K). Выделяем внутренний прямоугольник и применяем к нему Внутренний контур (Inside Contour) с шагом 1 и смещением 5 мм. Опять разъединяем объекты. У нас получилось три прямоугольника (рис. 9): зеленый — 90×50 мм — будущая визитка, красный — 80×40 мм — контейнер для информации, черный — 94×54 мм — поля под обрезку.
Теперь можно приступать к рисованию визитки. После того как она будет создана, вспомогательные прямоугольники следует удалить. Пример макета визитной карточки приведен на рис. 10.

Рис. 9. Заготовка для визитки с учетом полей под обрезку и для информации
Текст
Перед тем как отдавать созданное изделие в печать, не забудьте перевести все используемые текстовые блоки в кривые. Для этого следует из контекстного меню выбрать команду Преобразовать в кривую (Convert to Curvers) или нажать комбинацию клавиш Ctrl+Q.

Рис. 10. Макет деловой визитки (вид до обрезки)
Автоматизация работы
Для автоматизации работы CorelDRAW предлагает использовать макросы. Один из готовых макросов позволяет сверстать календарную сетку буквально за несколько секунд. Вот что для этого необходимо выполнить:
- Вывести на экран панель Макросы (Macros), установив одноименный флажок в окне параметров (Инструменты (Tools) -> Настройка (Customization)) — рис. 11.
- На добавленной панели нажать кнопку Диспетчер макросов (Macro Manager), раскрыть списки CalendarWizard и Wizard. Щелкнуть дважды по имени макроса CreateCalendar (рис. 12).

Рис. 11. Окно параметров

Рис. 12. Запуск макроса CreateCalendar
Примечание
В более ранних версиях CorelDRAW до X5 выполнить команду Инструменты (Tools) ->Visual Basic -> Воспроизвести (Play). В открывшемся окне Макросы выбрать команду Календарь (CalendarWizrd) и нажать кнопку Run.
- Выполнить настройку будущей календарной сетки в окне Oberon CalendarWizard:
- в разделе Calendar Date выбрать год, если календарь на весь год, нажать кнопку All;
- язык календаря Calendar Language установить Russian;
- нажав кнопку Holidays, можно выделить цветом те числа, на которые выпали праздники (для каждого праздника придется вводить имя, например Новый год или 8 Марта, иначе программа не позволит создать праздник);
- в разделе Layout выбрать вид будущего календаря (в примере на рис. 13 использован макет Year: Image+12 Small[Left/Bottom]);
- на вкладке Page Layout выбрать размер, ориентацию и отступы календаря;
- на вкладках Small: Header и Small: Body настроить шрифты и цвет фона для заголовков и дат (рис. 14);
- для применения всех настроек нажать кнопку Generate (пример календаря на год приведен на рис. 15).

Рис. 13. Настройка календарной сетки на 2014 год
Разделы базы знаний
- CorelDRAW Graphics Suite
- CorelDRAW Technical Suite
- MindManager
- Painter
- PaintShop Pro
- Pinnacle Studio
- VideoStudio
- WinDVD
- WinZip
- Общие вопросы
Поиск по ключевым словам
Как форматировать линии абрисов в CorelDRAW Graphics Suite X8?
Параметры линий настраиваются так же, как параметры абрисов замкнутых фигур, например эллипсов и многоугольников. В некоторых программах абрисы называются мазками или толстыми линиями.
Отображение линий и абрисов можно изменить с помощью элементов управления в области Абрис окна настройки Свойства объекта, в диалоговом окне Перо абриса и на панели свойств. Например, можно настроить цвет, ширину и стиль линий и абрисов.
Можно выбрать стиль угла для определения его формы, а также стиль конца линии для изменения отображения конечных точек линии. По умолчанию абрис размещается поверх заливки объекта, однако его можно поместить под заливку так, чтобы она перекрывала абрис. Можно также связать толщину абриса с размером объекта, чтобы она увеличивалась или уменьшалась при увеличении или уменьшении размера объекта. Кроме того, можно настроить печать абриса поверх нижележащих цветов без удаления их во время печати.

Для треугольников в верхнем и нижнем рядах были применены разные стили угла. В линиях в верхнем правом углу были применены разные концы линий. В линиях в нижнем правом углу были применены наконечники.
Можно настроить предельный угол стыка, чтобы задать форму углов в объектах, содержащих линии с острыми углами. Если значение угла превышает предельный угол стыка, то он делается более острым; углы со значением ниже предельного угла стыка скашиваются.
Кроме того, можно указать положение абриса, поместив его за пределами или внутри объекта, а также отцентрировав его, чтобы он равномерно накладывался на пространство за пределами и внутри объекта. Эффекты параметров положения абриса более очевидны при использовании толстых линий.

Можно указать положение абриса. Параметры абриса слева направо: снаружи, по центру, внутри.
Для всех новых создаваемых объектов устанавливаются следующие свойства линии и абриса по умолчанию:
• толщина сверхтонкого абриса;
• черный цвет
• сплошная линия;
• стили прямых углов и концов линий;
• по центру снаружи;
• наконечники не используются;
• абрис располагается поверх заливки объекта;
• абрис не связан с размером объекта.
Можно в любой момент изменить любое из свойств линий и абрисов, заданных по умолчанию.
Можно создавать каллиграфические абрисы. Каллиграфический абрис обладает переменной толщиной, создающей эффект рисунка, выполненного от руки.
Создание обрезаемых абрисов
Чтобы создать обрезаемые абрисы для таких устройств, как плоттеры, устройства для вырезания из винила и устройства печати/обрезки, необходимо назначить подходящее стандартное имя цвета (обычно CutContour), заданное производителем устройства.
Обратите внимание, что обрезаемые абрисы не печатаются устройствами RIP или печати/обрезки. Если необходимо сделать абрисы печатаемыми, можно использовать команду Объект> Формирование> Граница. Дополнительные сведения см. в разделе
Создание границы вокруг выделенных объектов.
Определение параметров линии и абриса
1. Выделите объект.
2. Выберите Окно> Окна настройки> Свойства объекта.
3. В области Абрис введите значение в поле Ширина.
Если раздел Абрис не отображается, щелкните Абрис.
4. Откройте меню выбора цвета и выберите цвет.
5. Выберите стиль линии в поле Стиль.
В этом материале речь пойдёт о векторном эффекте "Контур" и соответствующем ему инструменте. Обзор больше рассчитан на начинающих пользователей CorelDRAW , но, я думаю, будет полезен и более продвинутым пользователям для "закрепления материала". Итак начнём.
Эффект Контур можно применять к базовым фигурам, кривым, а так же к тексту. По умолчанию инструмент Contour (Контур) расположен в выпадающем списке эффектов на стандартной панели инструментов:
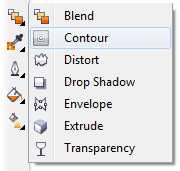
После выбора инструмента Contour, панель свойств отобразит доступные настройки эффекта.

В начале расположен блок пресетов (наборов настроек/заготовок), в который можно добавлять свои заготовки. Затем располагаются поля, отображающие координаты и размеры (с учётом эффекта) выделенного объекта.
Настройки эффекта Контур

- Направление. Доступны три варианта: To center (к центру), Inside (внутрь), Outside (наружу). При выборе первого варианта, объект будет полностью "покрыт" эффектом, при этом количество "ступеней" будет автоматически рассчитано на основе параметра Offset (см. далее).
- Steps (Шаги). Доступен только при выборе направления Inside (внутрь) или Outside (наружу), и задаёт количество "ступеней" контура.
- Offset (Смещение). Задаёт интервал между контурами объекта.
- Направление перетекание цвета. Доступны три варианта: Linear (линейное), Clockwise (По часовой стрелке), Counterclockwise (против часовой стрелки).
- Цвета. Настройки цветов для конечного контура. Для заливки и абриса цвет задаётся отдельно. Если исходный объект имеет градиентную заливку, в настройках цвета контура будет доступно два цвета для заливки.
Важно запомнить следующий момент — контур создаёт заливку и абрис только в том случае, если таковые имеются у исходного объекта. Например, если исходный объект имеет абрис, но не имеет какой либо заливки, эффект контур так же будет содержать только абрис. - Object and color acceleration (Ускорение объекта и цвета). Задаёт частоту с которой меняется размер и цвет от начала к концу эффекта. По умолчанию бегунки установлены по центру, что соответствует равномерному распределению.
- Copy & Clear (Копирование и удаление эффекта). Первая кнопка позволяет скопировать эффект с другого объекта и применить его к текущему. Последняя же, удаляет эффект с объекта.
Благодаря маркерам, инструмент Контур позволяет интерактивно изменять настройки эффекта непосредственно в рабочей области. Ромб указывает на начало эффекта/границу исходного объекта, квадрат указывает на конец эффекта, а стрелка — направление эффекта, соответственно. Перетаскивая квадрат, можно менять направление эффекта, а так же его размеры. А с помощью разделительной белой черты можно редактировать количество "ступеней" (плотность) контура.

