Представьте, что вам звонит мама и говорит, что у неё не открываются сайты. Настоящий айтишник отвечает так: «Не трогай компьютер, сейчас подключусь и всё починю». Вот как этому научиться.
Что за удалённый доступ
Где-то стоит компьютер. Вы подключаетесь к нему с помощью специального софта и получаете доступ.
В одном случае доступ — это возможность исполнять команды. О таком мы писали в статье про SSH: у вас на экране командная строка, вы можете выполнять команды на другом компьютере, но не увидите его экрана.
В другом случае может быть доступ к файловой системе — то есть можно копировать и записывать файлы. Так работает, например, FTP: когда вы подключаетесь к FTP-серверу, то фактически получаете удалённый доступ к части его файловой системы.
В третьем случае можно прямо увидеть картинку с монитора другого человека и поработать за компьютером так, будто вы сами за ним сидите. Такие системы называют VNC, Remote Desktop, «Общий экран», «Удалённый рабочий стол» и другими мудрёными словами.
Что нужно для удалённого доступа
Чтобы подключиться к другому компьютеру, нужно:
- установить на удалённый компьютер программу, которая отвечает за управление (серверная часть) — например TeamViewer;
- запустить у себя аналогичную программу (клиентская часть);
- убедиться, что оба компьютера могут выйти в интернет;
- найти другой компьютер через интернет — по IP-адресу, через серверный софт или как-то ещё.
Если интернет не работает на одном из компьютеров, соединиться не получится. Поэтому если вам звонят и говорят: «У меня интернет не работает, можешь как-то починить?», то удалённый доступ тут не поможет.
Для чего можно применить
О, вариантов масса.
Техподдержка. Понятное дело, можно оказывать техподдержку детям и родителям. Вы видите их монитор, нажимаете клавиши и исправляете всё, что нужно исправить. Не поможет, если нет интернета или не загружается компьютер как таковой.
Облачный терминал. Допустим, у вас на работе стоит супермощный компьютер с профессиональным софтом и огромной памятью. А дома — маломощный ноутбук, который годится только для интернета. И вот вам нужно срочно доделать какую-то работу на рабочем компьютере. Не нужно ехать в офис: подключаетесь к нему удалённо, делаете дела, отключаетесь. Потеет рабочая машина, а ваш домашний ноутбук используется скорее как монитор.
Подобным образом сейчас устроены сервисы стриминга игр: где-то далеко стоит супермощный компьютер с мощной видеокартой, а вы подключаетесь к нему со своего простого. Запускаете «Ведьмака» и наслаждаетесь графикой. Но играете вы не на своём компьютере, а как бы на удалённом, там происходят все вычисления, а к вам через интернет лишь прилетает картинка.
Медиацентр. Например, у вас есть старый компьютер или мини-ПК. К нему подключена аудиосистема. На компьютере работает приложение для стриминга музыки или торрент-клиент, который обменивается легальной музыкой с другими пользователями. Вам не нужно постоянно смотреть в монитор этого компьютера — он работает как бы фоном. Отлично: убираете от него монитор и клавиатуру, включаете удалённый доступ и подсоединяетесь к этому компьютеру, когда нужно.
Видеонаблюдение. К медиацентру можно подключить веб-камеру и подсоединяться к ней, когда вы в отпуске или на работе. Будет видно, чем занимается кот в ваше отсутствие.
Информационный экран. У вас в офисе может лежать ненужный мини-ПК или системный блок. Можно подключить его к большой плазме, сам комп спрятать куда-нибудь под стол, а плазму повесить повыше. Включаете комп, подключаетесь к нему дистанционно и настраиваете, что нужно выводить на плазме. Отключаетесь. Комп показывает что надо на экране, шурша где-то в углу.
Файловый сервер. Старый системный блок или мини-ПК может отлично работать файловым сервером, а с помощью удалённого доступа можно настраивать его работу, управлять файлами и давать задание на скачку новых файлов. Он стоит себе на антресолях, а его жёсткие диски наполняются полезным контентом.
Секретная рабочая станция. Вариант для хакеров. Например, вы решили написать сверхсекретную программу. Арендуете виртуальный сервер где-нибудь в Ирландии или Корее. Ставите на него свою любимую операционную систему и сервер удалённого доступа. Удалённо подключаетесь. Действуете так, как будто это ваш компьютер: пишете там код, тестируете, в общем — работаете как за обычным компьютером. А на своём домашнем ничего не храните.
Как только омоновцы начинают пилить вам дверь, отключаетесь от удалённого компьютера и стираете его адрес из памяти. Даже если эксперты попытаются извлечь ваш секретный код с изъятой техники, они ничего не найдут — ведь секретный код весь хранится на удалённом компьютере, адрес которого они не знают.
Что конкретно делать
Если у вас есть родители с компьютерами, установите им приложение TeamViewer и убедитесь, что оно работает: им выдаётся имя пользователя, приложение запускается и не вешает комп. Поставьте ярлык приложения на видное место, чтобы родители могли его найти в любой ситуации. На своём компьютере тоже поставьте TeamViewer.
Когда родителям потребуется компьютерная помощь, попросите их продиктовать вам код и пароль из их TeamViewer, введите его в своём TeamViewer, и у вас откроется их компьютер, будто вы сидите рядом.
Если у вас несколько компьютеров дома, установите на них какое-нибудь приложение с названием VNC Server, а на свой планшет — VNC Viewer. Теперь вводите во вьюер адреса ваших домашних компьютеров, и вы сможете управлять ими удалённо из другой комнаты. Адреса должны быть локальными, типа 192.168.0.2. О них ещё напишем.
Если у вас есть Mac Mini, отключите его от монитора и поставьте на антресоль. Теперь с любого другого Mac в доме зайдите в «Сеть» — Ваш Mac Mini — нажмите кнопку «Общий экран. ». Введите логин и пароль от Mac Mini, и у вас запустится встроенная в Mac OS система удалённого доступа.
Если используете VNC или доступ через общий экран Mac, помните о такой особенности: эти протоколы работают только тогда, когда два компьютера могут напрямую дозвониться друг до друга через интернет. Если вы захотите залезть в свой удалённый компьютер извне домашней сети, вам придётся прокладывать до него особый маршрут. Как это сделать, мы ещё расскажем, а если вкратце — это непросто.
Как подключиться к серверу через удаленный рабочий стол (RDP)
Подключение к удаленному рабочему столу производится с помощью RDP клиента. RDP (Remote Desktop Protocol) клиент установлен во всех ОС Windows, начиная с Windows XP. Для Linux вы можете использовать rdesktop, FreeRDP или Remmina, для Android — установите приложение RD Client от компании Microsfot, для iPhone — рекомендуем штатный RDP или альтернативный iTap RDP, для MAC OS — нужно установить обновленный Microsoft Remote Desktop.
Для запуска RDP клиента под Windows выполните на вашем компьютере:
1. Нажмите меню "Пуск" ("Start") -> выберите пункт "Выполнить. " ("Run. "):

1.1. Если пункта "Выполнить. " ("Run. ") в меню "Пуск" ("Start") у вас нет, вы можете попробовать вызвать его, нажав комбинацию Win + R (Win — это такая кнопочка с логотипом Windows, обычно находится слева от пробела, рядом с ctrl и alt).
Если у вас нет пункта "Выполнить" в меню "Пуск" и комбинация Win + R у вас тоже не работает (или вы не знаете, где находится кнопка WIN у вас на клавиатуре), попробуйте набрать mstsc в поле поиска (там где "Найти программы и файлы") меню "Пуск" или вручную найдите и запустите файл c:windowssystem32mstsc.exe
2. В появившемся окне наберите mstsc.exe и нажмите кнопку "ОК":

Если вы хотите подключиться к консольной сессии (обычно в этом необходимости, актуально для работы с Windows Server 2003 (что бы всегда подключаться к одному и тому же сеансу и не было проблемы "двойного запуска" программ), в случае проблем с лицензированием сервера терминалов и т.д.) укажите дополнительные параметры: mstsc.exe /console /admin и нажмите кнопку "OK".

3. Введите IP адрес вашего сервера (указан в письме об активации VDS, вместе с именем пользователя и паролем) в поле "Компьютер" и нажмите кнопку "Подключить":
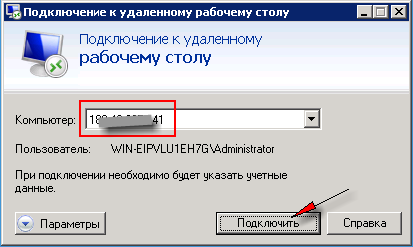
4. Если появляет окно "не удается проверить подлинность" — установите галочку "больше не выводить запрос" и нажмите кнопку "Да":

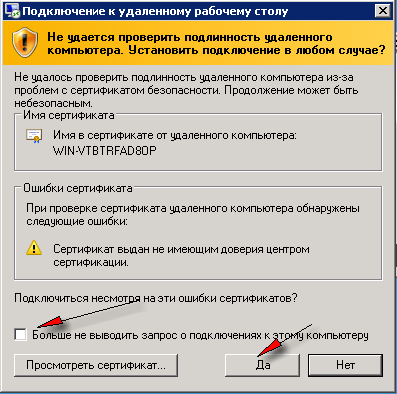
4.1 Если у вас Windows XP SP 3 и попытка подключения завершается ошибкой " Из-за ошибки безопасности клиент не смог подключиться к серверу терминалов. " — вам нужно установить следующее обновление для Windows XP, которое обновит ваш клиент удаленного рабочего стола и позволит ему работать с Windows Server 2008 с поддержкой шифрования: http://www.microsoft.com/ru-ru/download/details.aspx?id=20609
Для Windows XP SP 2 необходимо установить обновление http://www.microsoft.com/ru-ru/download/details.aspx?id=7208
5. Внимательно введите свой пароль и установите галочку "Запомнить учетные данные":
Важно: если вы копируете/вставляете пароль, то вставлять пароль нужно обязательно только с помощью комбинации CTRL+V , вставка пароля мышкой работает не корректно!
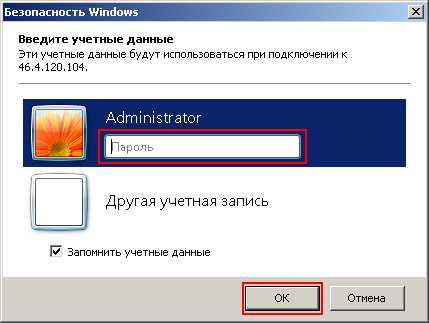
5.1. Если окно"Безопасность Windows" не появляется (на старых RDP клиентах) — имя пользователя и пароль нужно ввести прямо в открывшемся сеансе удаленного рабочего стола:
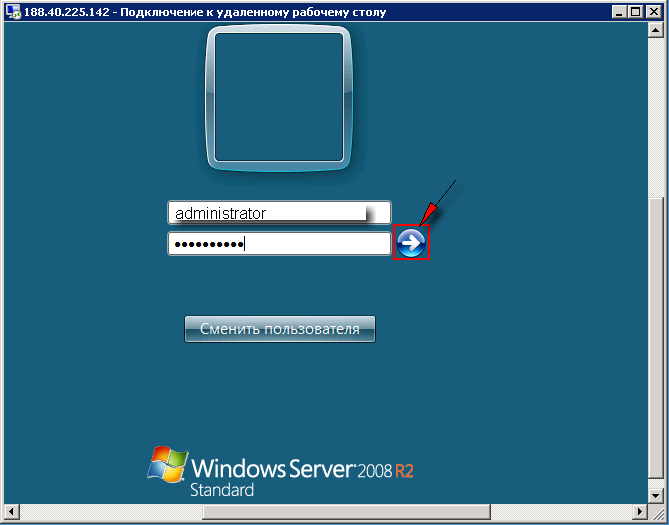
5.2. После нажатия кнопки "ОК", если пароль был введен правильно — произойдет подключение к вашему серверу и вы увидите перед собой его удаленный рабочий стол.
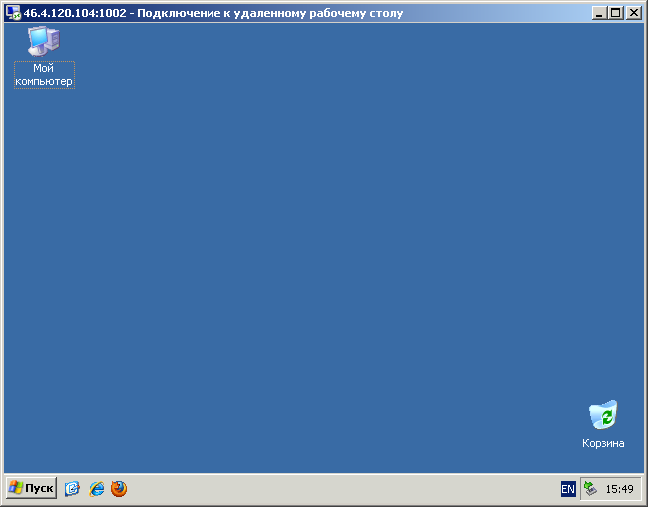
6. Если попытка подключения к серверу завершается ошибкой "Не удается проверить подлинность удаленного комьютера", откройте "параметры" RDP клиента:

и установите на вкладке "Дополнительно" опцию "Проверка подлинности сервера" в "Подключаться без предупреждения":
Digital
Содержание
На каждом ПК присутствует такая функция, как администрирование рабочего стола, расположенного удалённо. Подключение данного компонента не требует наличия особой лицензии для клиентского доступа к терминальному серверу. Однако доступ с правами администратора к компьютеру всё равно необходим.

Стандартный вариант
При стандартном варианте компонента «Удалённый рабочий стол» не активирована. Чтобы включить данный сервис, следует вызвать главное меню системы, для чего требуется кликнуть «Пуск», а затем перейти в панель управления. Во вкладке «Система» вы увидите меню удалённой работы, где и нужно произвести необходимые настройки. Найдите надпись «Разрешение удалённого доступа» и поставьте там флажок. Сохраните произведённые изменения и нажмите кнопку ОК.
Другой вариант
Если пользователь состоит в каталоге «Администраторы» или как минимум «Пользователи» в удалённом рабочем столе, то ему также доступна данная функция. Единственное, что надо сделать в такой ситуации, – произвести некоторые изменения в группах. Чтобы выбранный пользователь стал участником группы и обладателем соответствующих прав, необходимо через контекстное меню «Моего компьютера» выбрать свойства, а затем произвести переход на раздел, посвящённый удалённому использованию. На открывшейся вкладке вы сможете сделать выбор удалённых пользователей и изменить их список.

После того как выбор сделан, нажмите «Добавить» и во вновь открывшейся форме укажите требуемое имя пользователя. Вновь подтвердите ваш выбор, нажав OK, а затем удостоверьтесь, что введённое вами имя корректно отображается в обновлённом пользовательском списке.
Помимо вышеописанных действий, существует ещё один способ включения удалённого доступа к серверу. Для этого вам необходимо войти в меню «Пуск» и выбрать «Все программы». Затем перейдите на вкладку «Стандартные». В открывшемся окне выберите пункт «Связь». Перейдите в раздел, который отвечает за процесс подключения к удалённым рабочим столам, и внесите наименование нужной машины в раздел «Компьютер». Далее вы можете воспользоваться пунктом «Подключить», где следует указать название и пароль от вашей учётной записи. Завершить эту работу необходимо подтверждением с помощью кнопки ОК.

Помните, что удалённое управление невозможно, если машина, к которой вы пытаетесь получить доступ, в данный момент выключена. В целом же, такой способ работы очень удобен и популярен среди пользователей, у которых дома больше одного компьютера или одна из машин расположена на рабочем месте, а вторая – дома. Так, можно буквально за пару минут отыскать рабочие документы, забытые на домашнем компьютере, или взять оттуда любую другую информацию.

