Сквозь серые будни системного администратора иногда проглядывает свет, когда удается решить нестандартную проблему пользователя. Однажды, user пожаловался на то, что его корпоративный почтовый ящик как-будто замерз и совсем не хочет принимать письма. Чтобы найти причину сбоя, было решено отправить на почту пользователя короткое сообщение. В результате сервер ответил интересным сообщением.

Если взглянуть на картинку, то отчетливо видно сообщение quota exceeded, которое обозначает не что иное, как превышение объема почты, то есть больше писем в нее не впихнуть, потому что превышена квота.
Решение проблемы вполне очевидно. Нужно каким-то образом почистить захламленную почту, и в настройках прописать правило, позволяющее удалять ненужные письма в автоматическом режиме, чтобы всегда иметь свободное место для новых писем. Это можно сделать только вручную, через веб-интерфейс почтового клиента. В данном случае системный администратор воспользовался адресом mail.cbx.ru. После перехода по ссылке открывается форма, которую надо заполнить логином и паролем той электронной почты, где обнаружено превышение квоты.
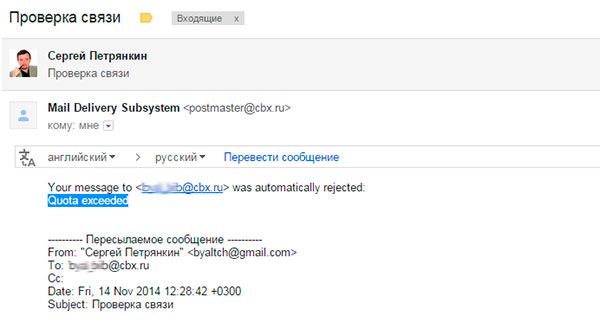
Затем, перейдя к почтовой программе пользователя на его компьютере, нужно настроить хранение писем. В нашем случае речь идет о программе – Почта Windows, входящей в пакет программ Windows Live. Нас интересует вкладка “Дополнительно”, где нужно найти раздел “Доставка”. Там есть опция, подразумевающая, что копии писем остаются в хранении на сервере, если она выделена галочкой. Стоит только снять зеленую галочку, как мы сразу обяжем почту удалять все копии, оставив больше места для новой почты пользователя.

Правда возникает другая ситуация, когда один ящик используется на разных компьютерах, например, дома и в офисе. Тогда следует задать другой порядок: оставлять новую корреспонденцию на сервере на определенное количество дней, а как альтернативный вариант, предусмотреть удаление только после перемещения писем в корзину. Второй вариант позволяет убирать лишние письма с сервера сразу при очистке своей корзины через интерфейс почтовой программы Windows.
В любом случае, не рекомендуется задавать настройки, которые оставляют корреспонденцию на сервере без возможности удаления, потому что ящик переполнится и придется опять его чистить.
Одной из самых распространенных проблем с электронной почтой является невозможность получения электронных писем на Mail.ru.
Нет электронных писем на Mail.ru

- Технические проблемы. Наиболее распространенная проблема – техническая работа сервера mail.ru. Как правило, дизайнеры сообщают об этом. Вам следует дождаться продолжения обслуживания.
- Нет свободного места. Второй наиболее распространенной причиной является нехватка памяти для хранения электронных писем. Скорее всего, при регистрации можете подумать, что получили «неограниченный» почтовый ящик. Это не совсем так. Чтобы убедиться в этом, перейдите по ссылке https://e.mail.ru/settings/mailboxsize. Вы увидите общий объем памяти и сколько осталось свободного места. Если нет свободного места вы перестанете получать уведомления. Для продолжения необходимо удалить старые ненужные письма. Помните, что все сначала идут в корзину. Вы также должны очистить ее, чтобы освободить место. Для этого, слева от корзины есть кнопка «Удалить». Нажмите на него. Внимание! Все сообщения в корзине удаляются навсегда.
- Спам. Если отправитель скажет вам, что все прошло хорошо и письмо отправилось без проблем, но вы все еще не видите текст, скорее всего, они попадают в спаме. Нажмите на раздел «Спам» чтобы проверить это.
Рассылка спама
Решением этой проблемы является настройка пользовательского фильтра, который добавляет доверенные адреса в папку «Входящие».

Чтобы создать это, перейдите в «Настройки почты». Нажмите на название своего почтового ящика Mail.ru и взгляните на соответствующий пункт меню.
- Добавьте действительный адрес, который попадает во входящие.
- Если вы хотите добавить более одного адреса, нажмите «Добавить» .
- Выберите папку, в которую вы хотите получать почту с выбранных адресов.
- Нажмите «Сохранить».
- Появляется страница авторизации при открытии писем.
Пароль и безопасность
В следующем окне снимите флажок «сеанс только с одним IP-адресом».
Эта функция позволяет вам получить доступ к вашей почте с других компьютеров. Однако, это проще, когда ваш провайдер использует статические IP-адреса и работает только с одним компьютером.
Узнайте, что делать, если не получается отправить или получить электронную почту в приложении «Почта»·на устройстве iOS.
Подготовка
Необходимо учесть несколько условий.
- Резервная копия данных устройства iOS в iCloud и iTunes содержит настройки вашей электронной почты, но не сами сообщения. Если вы удалите или измените настройки учетной записи электронной почты, ранее загруженные сообщения могут быть удалены с устройства iOS.
- Убедитесь, что устройство подключено к Интернету. Чтобы проверить подключение к сотовой сети передачи данных или сети Wi-Fi, запустите браузер Safari и откройте любую веб-страницу.
- Узнайте у своего поставщика услуг электронной почты, не произошло ли временного сбоя в работе на его веб-странице.
Проверка неотправленных сообщений электронной почты в папке «Исходящие»
Уведомление о том, что сообщение электронной почты не отправлено, означает, что это сообщение помещено в папку «Исходящие». Проверьте папку «Исходящие» и попробуйте отправить письмо еще раз.
- В левом верхнем углу приложения «Почта» нажмите «Ящики».
- Нажмите «Исходящие». Если папка «Исходящие» отсутствует, значит, сообщение электронной почты отправлено.

- Нажмите нужное сообщение электронной почты в папке «Исходящие». Убедитесь, что адрес электронной почты получателя указан верно.
- Нажмите «Отправить».
Проверка адреса электронной почты и пароля
Если приложение «Почта» запрашивает пароль для учетной записи электронной почты, убедитесь, что он указан верно. Чтобы проверить адрес электронной почты и пароль, войдите в систему на веб-сайте поставщика услуг электронной почты.
Если сообщение о неверном имени пользователя или пароле появится снова, обратитесь к поставщику услуг электронной почты или системному администратору.
Проверка настроек загрузки почты и уведомлений в iOS
По умолчанию настройки в разделе «Новые данные» задаются на основе параметров вашей электронной почты. Если параметр «Push» недоступен, по умолчанию будет включен параметр «Выборка». От этого зависит, как ваше устройство будет принимать электронную почту. Чтобы изменить эти настройки, выполните следующие действия.
- Перейдите в меню «Настройки».
- Нажмите «Пароли и учетные записи».
- Нажмите «Новые данные».
- Выберите параметр (например, «Автоматически» или «Вручную») или установите график загрузки данных в приложении «Почта».
В iOS 11 и более поздних версий по умолчанию установлен параметр «Автоматически». Ваше устройство будет загружать данные в фоновом режиме только в процессе зарядки и при наличии подключения к сети Wi-Fi.
Проверьте правильность настроек уведомлений для приложения «Почта».
- Перейдите в раздел «Настройки» > «Уведомления».
- Нажмите «Почта».
- Нажмите учетную запись электронной почты.
- Настройте параметры «Предупреждения», «Звуки» и «Наклейки».
Проверка настроек приложения «Почта»
На устройстве iOS для многих поставщиков услуг электронной почты автоматически задаются правильные настройки учетной записи.
Чтобы проверить, так ли это, сравните настройки в приложении «Почта» и в учетной записи электронной почты.
- Перейдите в раздел «Настройки» > «Пароли и учетные записи», а затем — в свою учетную запись электронной почты.
- Нажмите на свой адрес электронной почты рядом со строкой «Учетная запись», чтобы просмотреть данные учетной записи, например адреса серверов входящей и исходящей почты.
- Просмотрите рекомендуемые настройки для учетной записи электронной почты с помощью инструмента Поиск настроек приложения «Почта» и убедитесь, что они совпадают с вашими. Если настройки вашей учетной записи электронной почты не отображаются, обратитесь к поставщику услуг электронной почты или системному администратору.
Если используется учетная запись электронной почты POP3, проверять почту можно только на одном устройстве. Закройте другие программы электронной почты и завершите сеансы на открытых веб-сайтах почты в браузере. Чтобы проверить, используется ли в вашей учетной записи электронной почты протокол POP3, перейдите в меню «Настройки» > «Пароли и учетные записи», выберите свою учетную запись и найдите ярлык «Информация учетной записи POP». Можно также узнать рекомендуемые настройки электронной почты для учетной записи POP3 с помощью инструмента Поиск настроек приложения «Почта».

Если требуется дополнительная помощь
Обратитесь к поставщику услуг электронной почты. Можно также удалить учетную запись электронной почты и настроить ее повторно.

