–í–∞—à IT –ø–æ–º–æ—â–Ω–∏–∫
–•–æ—Ç—è –≤ –º–∏—Ä–µ –ø–æ-–ø—Ä–µ–∂–Ω–µ–º—É —à–∏—Ä–æ–∫–æ —Ä–∞—Å–ø—Ä–æ—Å—Ç—Ä–∞–Ω–µ–Ω–æ –º–Ω–µ–Ω–∏–µ –æ —Ç–æ–º, —á—Ç–æ –ª—å–≤–∏–Ω—É—é –¥–æ–ª—é –ø–æ—Å—Ç—É–ø–∞—é—â–µ–π –∫ –Ω–µ–º—É –∏–Ω—Ñ–æ—Ä–º–∞—Ü–∏–∏ —Å—Ä–µ–¥–Ω–µ—Å—Ç–∞—Ç–∏—Å—Ç–∏—á–µ—Å–∫–∏–π —á–µ–ª–æ–≤–µ–∫ –≤–æ—Å–ø—Ä–∏–Ω–∏–º–∞–µ—Ç –≤–∏–∑—É–∞–ª—å–Ω–æ, –æ—Ç—Å—É—Ç—Å—Ç–≤–∏–µ –∑–≤—É–∫–∞ –ø—Ä–∏ –≤–æ—Å–ø—Ä–æ–∏–∑–≤–µ–¥–µ–Ω–∏–∏ –Ω–æ–≤–æ–≥–æ –∞–ª—å–±–æ–º–∞ –ª—é–±–∏–º–æ–π —Ä–æ–∫-–≥—Ä—É–ø–ø—ã –∏–ª–∏ –∂–µ –ø—Ä–æ—Å–º–æ—Ç—Ä –¥–æ–ª–≥–æ–∂–¥–∞–Ω–Ω–æ–≥–æ —Ñ–∏–ª—å–º–∞ –≤ —Ä–µ–∂–∏–º–µ «–Ω–µ–º–æ–≥–æ –∫–∏–Ω–æ» –≤—Ä—è–¥ –ª–∏ –¥–æ–±–∞–≤–∏—Ç –ø–æ–ª—å–∑–æ–≤–∞—Ç–µ–ª—é –ø–æ–ª–æ–∂–∏—Ç–µ–ª—å–Ω—ã—Ö —ç–º–æ—Ü–∏–π. –Ý–µ—à–∏—Ç—å –≤–æ–∑–Ω–∏–∫—à—É—é –ø—Ä–æ–±–ª–µ–º—É —Å–æ –∑–≤—É–∫–æ–º –º–æ–∂–Ω–æ –Ω–µ—Å–∫–æ–ª—å–∫–∏–º–∏ —Å–ø–æ—Å–æ–±–∞–º–∏, –ø—Ä–µ–¥–≤–∞—Ä–∏—Ç–µ–ª—å–Ω–æ –æ–ø—Ä–µ–¥–µ–ª–∏–≤ –Ω–∞–∏–±–æ–ª–µ–µ –≤–µ—Ä–æ—è—Ç–Ω—É—é –ø—Ä–∏—á–∏–Ω—É.
–ü–æ—á–µ–º—É –º–æ–∂–µ—Ç –ø—Ä–æ–ø–∞—Å—Ç—å –∑–≤—É–∫
–ï—Å–ª–∏ –≤–∞—à –ø–µ—Ä—Å–æ–Ω–∞–ª—å–Ω—ã–π –∫–æ–º–ø—å—é—Ç–µ—Ä –Ω–µ –æ—Ç–Ω–æ—Å–∏—Ç—Å—è –∫ —Ä–∞–∑—Ä—è–¥—É —Ç–µ—Ö –Ω–µ–º–Ω–æ–≥–æ—á–∏—Å–ª–µ–Ω–Ω—ã—Ö –¥–æ–ª–≥–æ–∂–∏—Ç–µ–ª–µ–π, –∫–æ—Ç–æ—Ä—ã–µ –ø–æ–º–Ω—è—Ç –µ—â—ë –ø—è—Ç–∏–¥—é–π–º–æ–≤—ã–µ –¥–∏—Å–∫–µ—Ç—ã, —Ç–æ —Ç–∏—à–∏–Ω—É –≤ –∫–æ–ª–æ–Ω–∫–∞—Ö –∏–ª–∏ –Ω–∞—É—à–Ω–∏–∫–∞—Ö –æ–±—ã—á–Ω–æ –º–æ–∂–Ω–æ –æ–±—ä—è—Å–Ω–∏—Ç—å —Å–ª–µ–¥—É—é—â–∏–º–∏ —Ç–∏–ø–æ–≤—ã–º–∏ –ø—Ä–∏—á–∏–Ω–∞–º–∏:
- –∞–ø–ø–∞—Ä–∞—Ç–Ω—ã–µ –ø—Ä–æ–±–ª–µ–º—ã (–Ω–∞—Å—Ç—Ä–æ–π–∫–∏ BIOS);
- –ø—Ä–æ–±–ª–µ–º–∞ —Å –¥—Ä–∞–π–≤–µ—Ä–æ–º –∑–≤—É–∫–æ–≤–æ–≥–æ —É—Å—Ç—Ä–æ–π—Å—Ç–≤–∞;
- –æ—Ç–∫–ª—é—á–µ–Ω–∏–µ –∑–≤—É–∫–∞ –≤ –º–∏–∫—à–µ—Ä–µ Windows –∏–ª–∏ –Ω–∞ –≤–∫–ª–∞–¥–∫–µ –±—Ä–∞—É–∑–µ—Ä–∞;
- –ø—Ä–æ–±–ª–µ–º–∞ —Å –º—É–ª—å—Ç–∏–º–µ–¥–∏–∞-–ø–ª–∞–≥–∏–Ω–∞–º–∏ –±—Ä–∞—É–∑–µ—Ä–∞.
–û—Å–æ–±–µ–Ω–Ω–æ—Å—Ç—å—é –ø–µ—Ä–≤—ã—Ö –¥–≤—É—Ö –ø—É–Ω–∫—Ç–æ–≤ —è–≤–ª—è–µ—Ç—Å—è –æ—Ç—Å—É—Ç—Å—Ç–≤–∏–µ –ª—é–±—ã—Ö –∑–≤—É–∫–æ–≤ –ø—Ä–∏ —Ä–∞–±–æ—Ç–µ —Å –ø–µ—Ä—Å–æ–Ω–∞–ª—å–Ω—ã–º –∫–æ–º–ø—å—é—Ç–µ—Ä–æ–º, –∞ –Ω–µ —Ç–æ–ª—å–∫–æ –ø—Ä–∏ —Å—ë—Ä—Ñ–∏–Ω–≥–µ –≤ –∏–Ω—Ç–µ—Ä–Ω–µ—Ç–µ. –í –æ—Å—Ç–∞–ª—å–Ω—ã—Ö —Å–ª—É—á–∞—è—Ö –Ω–µ–æ–±—Ö–æ–¥–∏–º–æ —É—á–∏—Ç—ã–≤–∞—Ç—å –æ—Å–æ–±–µ–Ω–Ω–æ—Å—Ç–∏ –±—Ä–∞—É–∑–µ—Ä–∞, –∫–æ—Ç–æ—Ä—ã–π —É—Å—Ç–∞–Ω–æ–≤–ª–µ–Ω –Ω–∞ –≤–∞—à–µ–º –¥–µ—Å–∫—Ç–æ–ø–µ –∏–ª–∏ –Ω–æ—É—Ç–±—É–∫–µ, –∞ —Ç–∞–∫–∂–µ –µ–≥–æ –≤–∑–∞–∏–º–æ–¥–µ–π—Å—Ç–≤–∏–µ —Å –º—É–ª—å—Ç–∏–º–µ–¥–∏–∞-–ø–ª–∞–≥–∏–Ω–∞–º–∏ –∏ –∞–∫—Ç—É–∞–ª—å–Ω–æ—Å—Ç—å –∏—Ö –≤–µ—Ä—Å–∏–π.
–ê–ø–ø–∞—Ä–∞—Ç–Ω—ã–µ –ø—Ä–æ–±–ª–µ–º—ã (–Ω–∞—Å—Ç—Ä–æ–π–∫–∏ BIOS)
–í –ø–µ—Ä–≤—É—é –æ—á–µ—Ä–µ–¥—å —Å–ª–µ–¥—É–µ—Ç –ø—Ä–æ–≤–µ—Ä–∏—Ç—å, –≤–æ—Ç–∫–Ω—É—Ç –ª–∏ —à—Ç–µ–∫–µ—Ä –ø—Ä–æ–≤–æ–¥–∞ –æ—Ç –Ω–∞—Å—Ç–æ–ª—å–Ω—ã—Ö –∫–æ–ª–æ–Ω–æ–∫ (–Ω–∞—É—à–Ω–∏–∫–æ–≤) –≤ —Å–æ–æ—Ç–≤–µ—Ç—Å—Ç–≤—É—é—â–∏–π –≤—ã—Ö–æ–¥ –º–∞—Ç–µ—Ä–∏–Ω—Å–∫–æ–π –ø–ª–∞—Ç—ã –∏–ª–∏ —Ä–∞–∑—ä—ë–º –Ω–∞ –ø–µ—Ä–µ–¥–Ω–µ–π –ø–∞–Ω–µ–ª–∏ –∫–æ—Ä–ø—É—Å–∞. –ï—Å–ª–∏ –≤—Å—ë –ø–æ–¥–∫–ª—é—á–µ–Ω–æ, –Ω–æ –Ω–µ —Ä–∞–±–æ—Ç–∞–µ—Ç, —Ç–æ –µ—Å—Ç—å —Å–º—ã—Å–ª –ø–æ–ø—Ä–æ–±–æ–≤–∞—Ç—å –ø–µ—Ä–µ–∫–ª—é—á–∏—Ç—å –∏—Ö –Ω–∞ –æ—Å–Ω–æ–≤–Ω–æ–π –∑–≤—É–∫–æ–≤–æ–π –≤—ã—Ö–æ–¥ –º–∞—Ç–µ—Ä–∏–Ω—Å–∫–æ–π –ø–ª–∞—Ç—ã, —Ä–∞—Å–ø–æ–ª–æ–∂–µ–Ω–Ω—ã–π —Å–∑–∞–¥–∏. –ó–∞—Ç–µ–º –Ω—É–∂–Ω–æ —É–¥–æ—Å—Ç–æ–≤–µ—Ä–∏—Ç—å—Å—è –≤ —Ç–æ–º, —á—Ç–æ —Ä–µ–≥—É–ª—è—Ç–æ—Ä –≥—Ä–æ–º–∫–æ—Å—Ç–∏ –Ω–µ —É—Å—Ç–∞–Ω–æ–≤–ª–µ–Ω –Ω–∞ –º–∏–Ω–∏–º–∞–ª—å–Ω—ã–π —É—Ä–æ–≤–µ–Ω—å.
–ï—Å–ª–∏ –∑–≤—É–∫ –ø–æ—è–≤–∏–ª—Å—è, –∑–Ω–∞—á–∏—Ç, –ø–µ—Ä–µ–¥–Ω—è—è –ø–∞–Ω–µ–ª—å –Ω–µ –ø–æ–¥–∫–ª—é—á–µ–Ω–∞ –∫ —Å–æ–æ—Ç–≤–µ—Ç—Å—Ç–≤—É—é—â–∏–º —Ä–∞–∑—ä—ë–º–∞–º –Ω–∞ –º–∞—Ç–µ—Ä–∏–Ω—Å–∫–æ–π –ø–ª–∞—Ç–µ –∏–ª–∏ –ø–æ–¥–∫–ª—é—á–µ–Ω–∞ –Ω–µ–≤–µ—Ä–Ω–æ. –í —ç—Ç–æ–º —Å–ª—É—á–∞–µ –≤–æ—Å–ø–æ–ª—å–∑—É–π—Ç–µ—Å—å —Ä—É–∫–æ–≤–æ–¥—Å—Ç–≤–æ–º –ø–æ–ª—å–∑–æ–≤–∞—Ç–µ–ª—è, –∫–æ—Ç–æ—Ä–æ–µ –¥–æ–ª–∂–Ω–æ –±—ã–ª–æ –∏–¥—Ç–∏ –≤ –∫–æ–º–ø–ª–µ–∫—Ç–µ —Å –≤–∞—à–µ–π –º–∞—Ç–µ—Ä–∏–Ω—Å–∫–æ–π –ø–ª–∞—Ç–æ–π, –¥–ª—è –∫–æ—Ä—Ä–µ–∫—Ç–Ω–æ–≥–æ –ø–æ–¥–∫–ª—é—á–µ–Ω–∏—è —Ä–∞–∑—ä—ë–º–æ–≤ –∏–ª–∏ –ø—Ä–æ–¥–æ–ª–∂–∞–π—Ç–µ –∏—Å–ø–æ–ª—å–∑–æ–≤–∞—Ç—å –∞—É–¥–∏–æ–≤—ã—Ö–æ–¥, —Ä–∞—Å–ø–æ–ª–æ–∂–µ–Ω–Ω—ã–π –Ω–∞ –∑–∞–¥–Ω–µ–π —Å—Ç–µ–Ω–∫–µ –∫–æ—Ä–ø—É—Å–∞ –ü–ö, –µ—Å–ª–∏ —ç—Ç–æ –Ω–µ –¥–æ—Å—Ç–∞–≤–ª—è–µ—Ç –Ω–µ—É–¥–æ–±—Å—Ç–≤.
–í —Å–æ–≤—Ä–µ–º–µ–Ω–Ω—ã—Ö –∫–æ–º–ø—å—é—Ç–µ—Ä–∞—Ö –∑–∞—á–∞—Å—Ç—É—é –∏—Å–ø–æ–ª—å–∑—É—é—Ç –∏–Ω—Ç–µ–≥—Ä–∏—Ä–æ–≤–∞–Ω–Ω—É—é –∑–≤—É–∫–æ–≤—É—é –∫–∞—Ä—Ç—É, –∫–æ—Ç–æ—Ä–∞—è –≤—Å—Ç—Ä–æ–µ–Ω–∞ –ø—Ä—è–º–æ –≤ –º–∞—Ç–µ—Ä–∏–Ω—Å–∫—É—é –ø–ª–∞—Ç—É. –¢–∞–∫–∏–µ —É—Å—Ç—Ä–æ–π—Å—Ç–≤–∞, –≤ –æ—Ç–ª–∏—á–∏–µ –æ—Ç –≤–Ω–µ—à–Ω–∏—Ö –º–æ–¥—É–ª–µ–π, –ø—Ä–µ–¥–Ω–∞–∑–Ω–∞—á–µ–Ω–Ω—ã—Ö –≤ –æ—Å–Ω–æ–≤–Ω–æ–º –¥–ª—è —Ç—Ä–µ–±–æ–≤–∞—Ç–µ–ª—å–Ω—ã—Ö –∫ –∫–∞—á–µ—Å—Ç–≤—É –∞—É–¥–∏–æ –ø–æ–ª—å–∑–æ–≤–∞—Ç–µ–ª–µ–π, –º–æ–∂–Ω–æ –≤–∫–ª—é—á–∞—Ç—å –∏ –≤—ã–∫–ª—é—á–∞—Ç—å –Ω–µ–ø–æ—Å—Ä–µ–¥—Å—Ç–≤–µ–Ω–Ω–æ –≤ BIOS.
–í–æ–∑–º–æ–∂–Ω–æ, –∏–º–µ–Ω–Ω–æ –≤ –≤–∞—à–µ–º —Å–ª—É—á–∞–µ –∞—É–¥–∏–æ—É—Å—Ç—Ä–æ–π—Å—Ç–≤–æ –æ—Ç–∫–ª—é—á–µ–Ω–æ. –ß—Ç–æ–±—ã —ç—Ç–æ –ø—Ä–æ–≤–µ—Ä–∏—Ç—å –∏ –≤–∫–ª—é—á–∏—Ç—å –∑–≤—É–∫–æ–≤—É—é –∫–∞—Ä—Ç—É:
- –ü–µ—Ä–µ–∑–∞–≥—Ä—É–∑–∏—Ç–µ –∫–æ–º–ø—å—é—Ç–µ—Ä –∏ –∑–∞–π–¥–∏—Ç–µ –≤ BIOS. –î–ª—è —ç—Ç–æ–≥–æ –≤ —Å–∞–º–æ–º –Ω–∞—á–∞–ª–µ –∑–∞–≥—Ä—É–∑–∫–∏ –∫–æ–º–ø—å—é—Ç–µ—Ä–∞ –Ω–∞–∂–∏–º–∞–π—Ç–µ –∫–ª–∞–≤–∏—à—É F2 –∏–ª–∏ Delete. –£ –Ω–µ–∫–æ—Ç–æ—Ä—ã—Ö –Ω–æ—É—Ç–±—É–∫–æ–≤ –∏ —Ñ–∏—Ä–º–µ–Ω–Ω—ã—Ö –¥–µ—Å–∫—Ç–æ–ø–æ–≤ —ç—Ç–∞ –∫–Ω–æ–ø–∫–∞ –º–æ–∂–µ—Ç –±—ã—Ç—å –∏–Ω–æ–π: –≤ —Ç–∞–∫–æ–º —Å–ª—É—á–∞–µ –Ω–µ–æ–±—Ö–æ–¥–∏–º–æ –≤–Ω–∏–º–∞—Ç–µ–ª—å–Ω–æ –∏–∑—É—á–∏—Ç—å —Ä—É–∫–æ–≤–æ–¥—Å—Ç–≤–æ –ø–æ–ª—å–∑–æ–≤–∞—Ç–µ–ª—è –∫ –ü–ö –∏–ª–∏ –∂–µ –ø–æ–∏—Å–∫–∞—Ç—å —Ç–µ–∫—Å—Ç–æ–≤—É—é –ø–æ–¥—Å–∫–∞–∑–∫—É –Ω–∞ —ç–∫—Ä–∞–Ω–µ –∑–∞–≥—Ä—É–∑–∫–∏.
- –ù–∞–π–¥–∏—Ç–µ –∏—Å–∫–æ–º—ã–π –ø—É–Ω–∫—Ç –º–µ–Ω—é. –ï–≥–æ –º–µ—Å—Ç–æ–Ω–∞—Ö–æ–∂–¥–µ–Ω–∏–µ –º–æ–∂–µ—Ç —Ä–∞–∑–Ω–∏—Ç—å—Å—è –≤ –∑–∞–≤–∏—Å–∏–º–æ—Å—Ç–∏ –æ—Ç –≤–µ—Ä—Å–∏–∏ —Å–∞–º–æ–≥–æ BIOS –∏ –µ–≥–æ –ø—Ä–æ–∏–∑–≤–æ–¥–∏—Ç–µ–ª—è. –ò—â–∏—Ç–µ –≤ —Ä–∞–∑–¥–µ–ª–∞—Ö Integrated Peripherals, Onboard Devices Configuration –∏ —Ç. –¥., –æ–±—Ä–∞—â–∞—è –≤–Ω–∏–º–∞–Ω–∏–µ –Ω–∞ —Ç–µ –ø—É–Ω–∫—Ç—ã, –≤ –Ω–∞–∑–≤–∞–Ω–∏–∏ –∫–æ—Ç–æ—Ä—ã—Ö –µ—Å—Ç—å —Å–ª–æ–≤–∞ «Audio», «High Definition Audio» –∏–ª–∏ «–ê–°97».
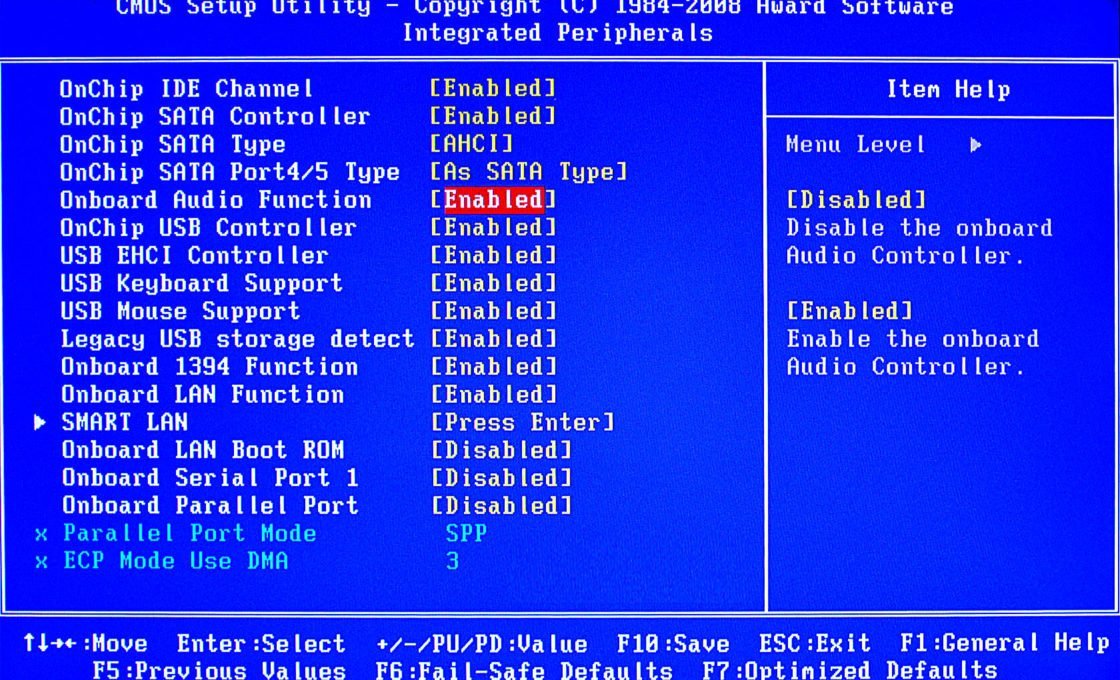 –£–ø—Ä–∞–≤–ª–µ–Ω–∏–µ –≤—Å—Ç—Ä–æ–µ–Ω–Ω—ã–º –∞—É–¥–∏–æ –Ω–∞—Ö–æ–¥–∏—Ç—Å—è –≤ —Ä–∞–∑–¥–µ–ª–µ Integrated Periphericals BIOS
–£–ø—Ä–∞–≤–ª–µ–Ω–∏–µ –≤—Å—Ç—Ä–æ–µ–Ω–Ω—ã–º –∞—É–¥–∏–æ –Ω–∞—Ö–æ–¥–∏—Ç—Å—è –≤ —Ä–∞–∑–¥–µ–ª–µ Integrated Periphericals BIOS - –£–±–µ–¥–∏—Ç–µ—Å—å, —á—Ç–æ —É—Å—Ç—Ä–æ–π—Å—Ç–≤–æ –Ω–∞—Ö–æ–¥–∏—Ç—Å—è –≤ —Å–æ—Å—Ç–æ—è–Ω–∏–∏ Enabled. –ï—Å–ª–∏ –∂–µ –∑–≤—É–∫–æ–≤–∞—è –∫–∞—Ä—Ç–∞ –æ—Ç–∫–ª—é—á–µ–Ω–∞, –≤–∫–ª—é—á–∏—Ç–µ –µ—ë –∏ –≤—ã–π–¥–∏—Ç–µ –∏–∑ BIOS —Å —Å–æ—Ö—Ä–∞–Ω–µ–Ω–∏–µ–º –≤–Ω–µ—Å—ë–Ω–Ω—ã—Ö –∏–∑–º–µ–Ω–µ–Ω–∏–π.
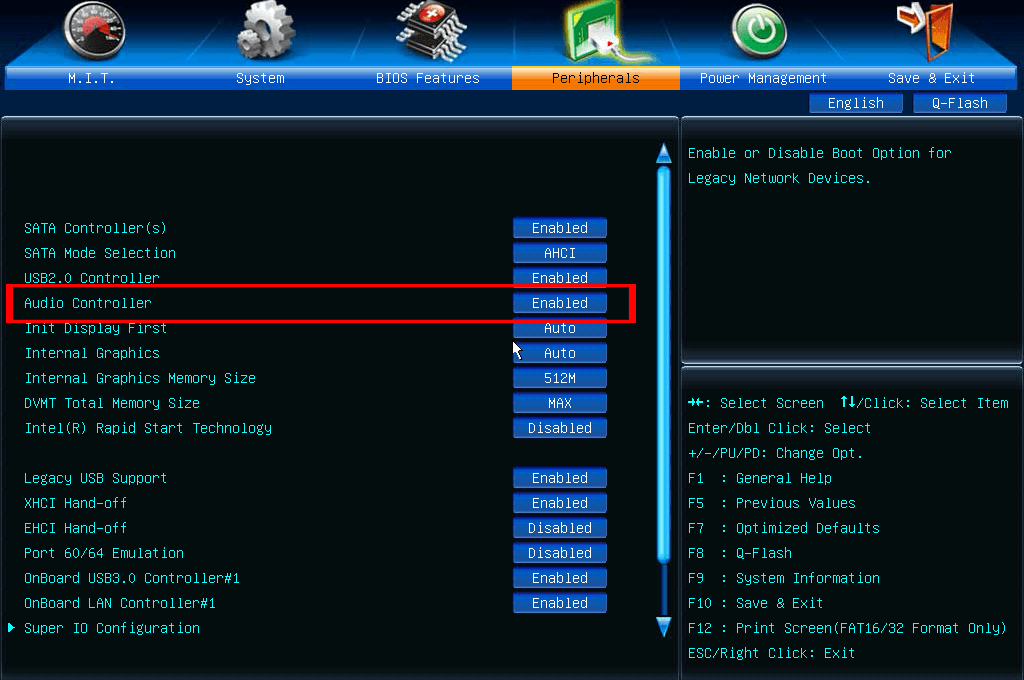 –í–∫–ª—é—á–µ–Ω–∏–µ/–æ—Ç–∫–ª—é—á–µ–Ω–∏–µ –≤—Å—Ç—Ä–æ–µ–Ω–Ω–æ–≥–æ –∞—É–¥–∏–æ—É—Å—Ç—Ä–æ–π—Å—Ç–≤–∞ –Ω–∞—Ö–æ–¥–∏—Ç—Å—è –≤–æ –≤–∫–ª–∞–¥–∫–µ Periphericals
–í–∫–ª—é—á–µ–Ω–∏–µ/–æ—Ç–∫–ª—é—á–µ–Ω–∏–µ –≤—Å—Ç—Ä–æ–µ–Ω–Ω–æ–≥–æ –∞—É–¥–∏–æ—É—Å—Ç—Ä–æ–π—Å—Ç–≤–∞ –Ω–∞—Ö–æ–¥–∏—Ç—Å—è –≤–æ –≤–∫–ª–∞–¥–∫–µ Periphericals
–í–∏–¥–µ–æ: –∫–∞–∫ –ø–æ–¥–∫–ª—é—á–∏—Ç—å –∞—É–¥–∏–æ–≤—ã—Ö–æ–¥ –Ω–∞ –ø–µ—Ä–µ–¥–Ω–µ–π –ø–∞–Ω–µ–ª–∏ –ü–ö
–ü—Ä–æ–±–ª–µ–º–∞ —Å –¥—Ä–∞–π–≤–µ—Ä–æ–º –∑–≤—É–∫–æ–≤–æ–≥–æ —É—Å—Ç—Ä–æ–π—Å—Ç–≤–∞
–ß—Ç–æ–±—ã —Ä–µ—à–∏—Ç—å –ø—Ä–æ–±–ª–µ–º—É –¥—Ä–∞–π–≤–µ—Ä–∞–º–∏:
- –û—Ç–∫—Ä–æ–π—Ç–µ «–î–∏—Å–ø–µ—Ç—á–µ—Ä —É—Å—Ç—Ä–æ–π—Å—Ç–≤». –î–ª—è —ç—Ç–æ–≥–æ –Ω–∞–∂–º–∏—Ç–µ Win + Pause –∏ –≤—ã–±–µ—Ä–∏—Ç–µ –≤ –ª–µ–≤–æ–π –∫–æ–ª–æ–Ω–∫–µ –ø—É–Ω–∫—Ç «–î–∏—Å–ø–µ—Ç—á–µ—Ä —É—Å—Ç—Ä–æ–π—Å—Ç–≤». –£–±–µ–¥–∏—Ç–µ—Å—å, —á—Ç–æ –≤ —Ä–∞–∑–¥–µ–ª–µ «–ó–≤—É–∫–æ–≤—ã–µ, –≤–∏–¥–µ–æ –∏ –∏–≥—Ä–æ–≤—ã–µ —É—Å—Ç—Ä–æ–π—Å—Ç–≤–∞» –ø—Ä–µ–¥—Å—Ç–∞–≤–ª–µ–Ω–∞ –≤–∞—à–∞ –∑–≤—É–∫–æ–≤–∞—è –∫–∞—Ä—Ç–∞. –ï—Å–ª–∏ –µ—ë —Ç–∞–º –Ω–µ—Ç, —Ç–æ —É—Å—Ç–∞–Ω–æ–≤–∏—Ç–µ —Å–æ–æ—Ç–≤–µ—Ç—Å—Ç–≤—É—é—â–∏–π –∞—É–¥–∏–æ–¥—Ä–∞–π–≤–µ—Ä —Å –¥–∏—Å–∫–∞ –∫ –º–∞—Ç–µ—Ä–∏–Ω—Å–∫–æ–π –ø–ª–∞—Ç–µ –∏–ª–∏ —Å–∫–∞—á–∞–π—Ç–µ –µ–≥–æ —Å —Å–∞–π—Ç–∞ –ø—Ä–æ–∏–∑–≤–æ–¥–∏—Ç–µ–ª—è.
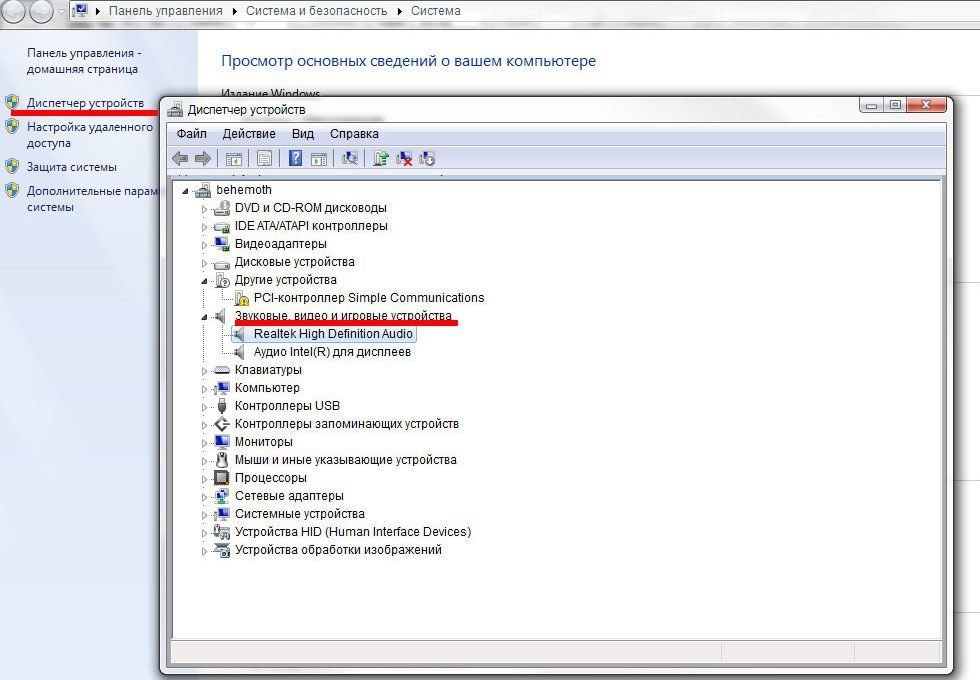 –ü—Ä–æ–≤–µ—Ä—å—Ç–µ, —É—Å—Ç–∞–Ω–æ–≤–ª–µ–Ω –ª–∏ –¥—Ä–∞–π–≤–µ—Ä –¥–ª—è –≤–∞—à–µ–≥–æ –∑–≤—É–∫–æ–≤–æ–≥–æ —É—Å—Ç—Ä–æ–π—Å—Ç–≤–∞
–ü—Ä–æ–≤–µ—Ä—å—Ç–µ, —É—Å—Ç–∞–Ω–æ–≤–ª–µ–Ω –ª–∏ –¥—Ä–∞–π–≤–µ—Ä –¥–ª—è –≤–∞—à–µ–≥–æ –∑–≤—É–∫–æ–≤–æ–≥–æ —É—Å—Ç—Ä–æ–π—Å—Ç–≤–∞ - –ï—Å–ª–∏ –¥—Ä–∞–π–≤–µ—Ä —É–∂–µ —É—Å—Ç–∞–Ω–æ–≤–ª–µ–Ω, –Ω–æ –∑–≤—É–∫ –Ω–µ –≤–æ—Å–ø—Ä–æ–∏–∑–≤–æ–¥–∏—Ç—Å—è, –ø–æ–ø—ã—Ç–∞–π—Ç–µ—Å—å –æ–±–Ω–æ–≤–∏—Ç—å –¥—Ä–∞–π–≤–µ—Ä. –°–¥–µ–ª–∞–π—Ç–µ –¥–≤–æ–π–Ω–æ–π –∫–ª–∏–∫ –Ω–∞ –Ω–∞–∑–≤–∞–Ω–∏–∏ —É—Å—Ç—Ä–æ–π—Å—Ç–≤–∞, –≤ –æ—Ç–∫—Ä—ã–≤—à–µ–º—Å—è –æ–∫–Ω–µ –ø–µ—Ä–µ–π–¥–∏—Ç–µ –≤–æ –≤–∫–ª–∞–¥–∫—É «–î—Ä–∞–π–≤–µ—Ä» –∏ –Ω–∞–∂–º–∏—Ç–µ –∫–Ω–æ–ø–∫—É «–û–±–Ω–æ–≤–∏—Ç—å». –ó–∞—Ç–µ–º –≤—ã–±–µ—Ä–∏—Ç–µ –ø—É–Ω–∫—Ç «–ê–≤—Ç–æ–º–∞—Ç–∏—á–µ—Å–∫–∏–π –ø–æ–∏—Å–∫ –æ–±–Ω–æ–≤–ª—ë–Ω–Ω—ã—Ö –¥—Ä–∞–π–≤–µ—Ä–æ–≤» –∏ –¥–æ–∂–¥–∏—Ç–µ—Å—å –æ–∫–æ–Ω—á–∞–Ω–∏—è –ø—Ä–æ—Ü–µ—Å—Å–∞.
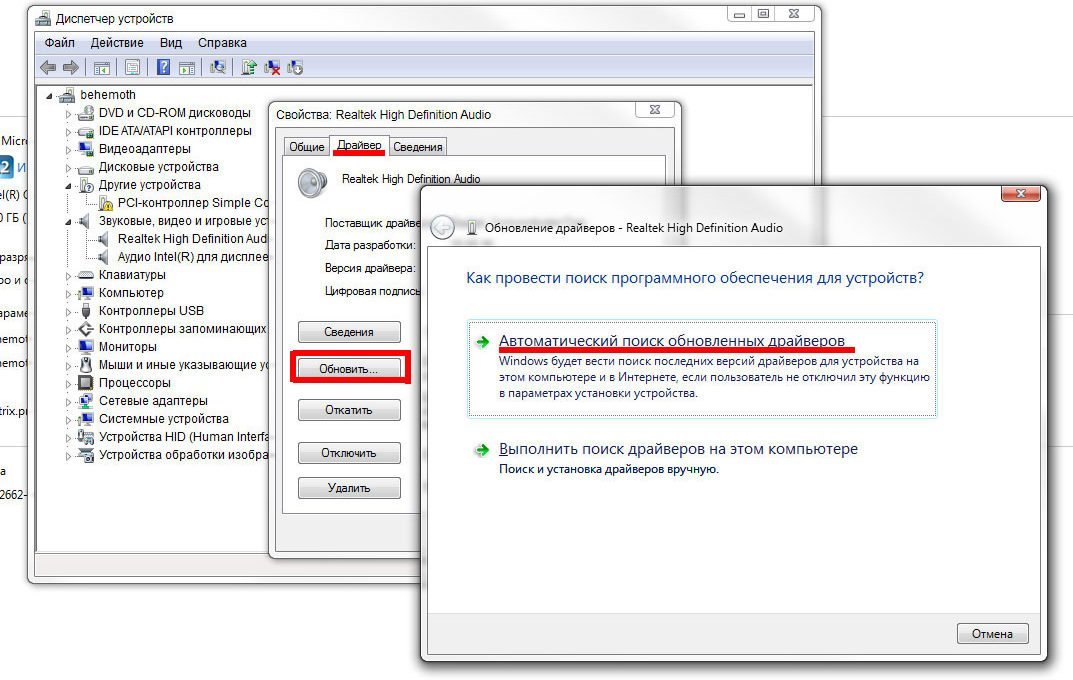 –í—ã–±–µ—Ä–∏—Ç–µ –∞–≤—Ç–æ–º–∞—Ç–∏—á–µ—Å–∫–æ–µ –æ–±–Ω–æ–≤–ª–µ–Ω–∏–µ –¥—Ä–∞–π–≤–µ—Ä–∞ –∑–≤—É–∫–æ–≤–æ–π –∫–∞—Ä—Ç—ã
–í—ã–±–µ—Ä–∏—Ç–µ –∞–≤—Ç–æ–º–∞—Ç–∏—á–µ—Å–∫–æ–µ –æ–±–Ω–æ–≤–ª–µ–Ω–∏–µ –¥—Ä–∞–π–≤–µ—Ä–∞ –∑–≤—É–∫–æ–≤–æ–π –∫–∞—Ä—Ç—ã
–ï—Å–ª–∏ –∏ —ç—Ç–æ –Ω–µ –ø–æ–º–æ–≥–ª–æ, –ø–æ–ø—Ä–æ–±—É–π—Ç–µ –æ–±–Ω–æ–≤–∏—Ç—å –¥—Ä–∞–π–≤–µ—Ä –≤—Ä—É—á–Ω—É—é:
- –ü–æ—Å–ª–µ –Ω–∞–∂–∞—Ç–∏—è –∫–Ω–æ–ø–∫–∏ «–û–±–Ω–æ–≤–∏—Ç—å» –≤—ã–±–µ—Ä–∏—Ç–µ –ø—É–Ω–∫—Ç «–í—ã–ø–æ–ª–Ω–∏—Ç—å –ø–æ–∏—Å–∫ –¥—Ä–∞–π–≤–µ—Ä–æ–≤ –Ω–∞ —ç—Ç–æ–º –∫–æ–º–ø—å—é—Ç–µ—Ä–µ», –∞ –∑–∞—Ç–µ–º –Ω–∞–∂–º–∏—Ç–µ «–í—ã–±—Ä–∞—Ç—å –¥—Ä–∞–π–≤–µ—Ä –∏–∑ —Å–ø–∏—Å–∫–∞ —É–∂–µ —É—Å—Ç–∞–Ω–æ–≤–ª–µ–Ω–Ω—ã—Ö –¥—Ä–∞–π–≤–µ—Ä–æ–≤».
 –í—ã–ø–æ–ª–Ω–∏—Ç–µ –ø–æ–∏—Å–∫ –Ω–∞–∏–±–æ–ª–µ–µ –ø–æ–¥—Ö–æ–¥—è—â–µ–≥–æ –¥—Ä–∞–π–≤–µ—Ä–∞ –∏–∑ –ø—Ä–∏—Å—É—Ç—Å—Ç–≤—É—é—â–∏—Ö –Ω–∞ –∫–æ–º–ø—å—é—Ç–µ—Ä–µ –≤—Ä—É—á–Ω—É—é
–í—ã–ø–æ–ª–Ω–∏—Ç–µ –ø–æ–∏—Å–∫ –Ω–∞–∏–±–æ–ª–µ–µ –ø–æ–¥—Ö–æ–¥—è—â–µ–≥–æ –¥—Ä–∞–π–≤–µ—Ä–∞ –∏–∑ –ø—Ä–∏—Å—É—Ç—Å—Ç–≤—É—é—â–∏—Ö –Ω–∞ –∫–æ–º–ø—å—é—Ç–µ—Ä–µ –≤—Ä—É—á–Ω—É—é - –£–∫–∞–∂–∏—Ç–µ –∫–æ–Ω–∫—Ä–µ—Ç–Ω—ã–π –¥—Ä–∞–π–≤–µ—Ä –¥–ª—è –≤–∞—à–µ–≥–æ –∞—É–¥–∏–æ—É—Å—Ç—Ä–æ–π—Å—Ç–≤–∞, –æ—Ä–∏–µ–Ω—Ç–∏—Ä—É—è—Å—å –Ω–∞ –µ–≥–æ –ø—Ä–æ–∏–∑–≤–æ–¥–∏—Ç–µ–ª—è –∏ –≤–µ—Ä—Å–∏—é. –ó–∞–≤–µ—Ä—à–∏—Ç–µ –≤—ã–±–æ—Ä –Ω–∞–∂–∞—Ç–∏–µ–º –∫–Ω–æ–ø–∫–∏ «–£—Å—Ç–∞–Ω–æ–≤–∏—Ç—å —Å –¥–∏—Å–∫–∞».
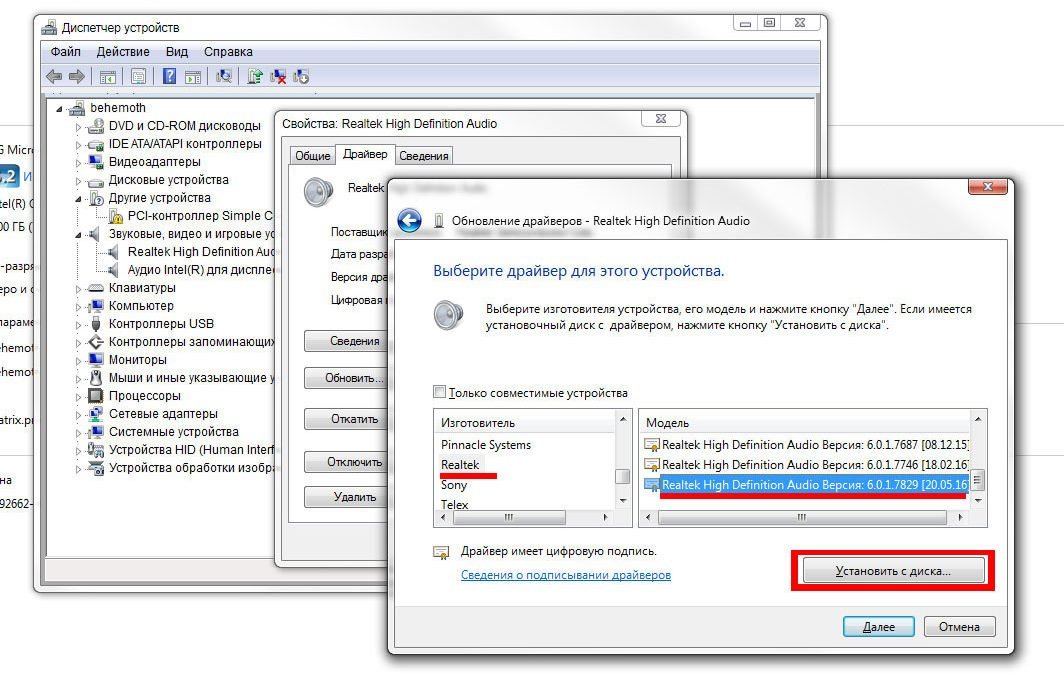 –í—ã–±–µ—Ä–∏—Ç–µ —Å–∞–º—ã–π –ø–æ–¥—Ö–æ–¥—è—â–∏–π –¥—Ä–∞–π–≤–µ—Ä, –æ—Ä–∏–µ–Ω—Ç–∏—Ä—É—è—Å—å –Ω–∞ –ø—Ä–æ–∏–∑–≤–æ–¥–∏—Ç–µ–ª—è –∑–≤—É–∫–æ–≤–æ–π –∫–∞—Ä—Ç—ã –∏ –∞–∫—Ç—É–∞–ª—å–Ω–æ—Å—Ç—å –≤–µ—Ä—Å–∏–∏ –¥—Ä–∞–π–≤–µ—Ä–∞
–í—ã–±–µ—Ä–∏—Ç–µ —Å–∞–º—ã–π –ø–æ–¥—Ö–æ–¥—è—â–∏–π –¥—Ä–∞–π–≤–µ—Ä, –æ—Ä–∏–µ–Ω—Ç–∏—Ä—É—è—Å—å –Ω–∞ –ø—Ä–æ–∏–∑–≤–æ–¥–∏—Ç–µ–ª—è –∑–≤—É–∫–æ–≤–æ–π –∫–∞—Ä—Ç—ã –∏ –∞–∫—Ç—É–∞–ª—å–Ω–æ—Å—Ç—å –≤–µ—Ä—Å–∏–∏ –¥—Ä–∞–π–≤–µ—Ä–∞
–í –¥–∞–ª—å–Ω–µ–π—à–µ–º –¥–ª—è –∞–≤—Ç–æ–º–∞—Ç–∏—á–µ—Å–∫–æ–≥–æ –æ—Ç—Å–ª–µ–∂–∏–≤–∞–Ω–∏—è –≤—ã—Ö–æ–¥–∞ –æ–±–Ω–æ–≤–ª–µ–Ω–∏–π —Ç–µ—Ö –∏–ª–∏ –∏–Ω—ã—Ö –¥—Ä–∞–π–≤–µ—Ä–æ–≤ —Ä–µ–∫–æ–º–µ–Ω–¥—É–µ—Ç—Å—è —É—Å—Ç–∞–Ω–æ–≤–∏—Ç—å —Å–ø–µ—Ü–∏–∞–ª—å–Ω—É—é —É—Ç–∏–ª–∏—Ç—É IObit Driver Booster –∏–ª–∏ –ø–æ–¥–æ–±–Ω—É—é –µ–π. –≠—Ç–∞ –ø—Ä–æ–≥—Ä–∞–º–º–∞ –Ω–µ —Ç–æ–ª—å–∫–æ –Ω–µ–∑–∞–º–µ–¥–ª–∏—Ç–µ–ª—å–Ω–æ –ø—Ä–æ—Å–∏–≥–Ω–∞–ª–∏–∑–∏—Ä—É–µ—Ç –æ –ø–æ—è–≤–ª–µ–Ω–∏–∏ –±–æ–ª–µ–µ –∞–∫—Ç—É–∞–ª—å–Ω–æ–π –≤–µ—Ä—Å–∏–∏ –ø—Ä–æ–≥—Ä–∞–º–º–Ω–æ–≥–æ –æ–±–µ—Å–ø–µ—á–µ–Ω–∏—è –¥–ª—è —Ç–æ–≥–æ –∏–ª–∏ –∏–Ω–æ–≥–æ –º–æ–¥—É–ª—è –ü–ö, –Ω–æ –∏ –ø–æ–º–æ–∂–µ—Ç –±–µ–∑ –ø—Ä–æ–±–ª–µ–º –æ–±–Ω–æ–≤–∏—Ç—å—Å—è, —Å–¥–µ–ª–∞–≤ –≤—Å–µ–≥–æ –ª–∏—à—å –ø–∞—Ä—É –∫–ª–∏–∫–æ–≤ –º—ã—à—å—é.
–í–∏–¥–µ–æ: –∫–∞–∫ —É–¥–∞–ª–∏—Ç—å, —É—Å—Ç–∞–Ω–æ–≤–∏—Ç—å –∑–∞–Ω–æ–≤–æ –∏ –æ–±–Ω–æ–≤–∏—Ç—å –¥—Ä–∞–π–≤–µ—Ä—ã –¥–ª—è –∑–≤—É–∫–æ–≤–æ–π –∫–∞—Ä—Ç—ã –≤ Windows 10
–û—Ç–∫–ª—é—á–µ–Ω–∏–µ –∑–≤—É–∫–∞ –≤ –º–∏–∫—à–µ—Ä–µ Windows –∏–ª–∏ –Ω–∞ –≤–∫–ª–∞–¥–∫–µ –±—Ä–∞—É–∑–µ—Ä–∞
–£–±–µ–¥–∏—Ç–µ—Å—å, —á—Ç–æ —Ç–∏—à–∏–Ω–∞ –≤ –¥–∏–Ω–∞–º–∏–∫–∞—Ö –Ω–µ —è–≤–ª—è–µ—Ç—Å—è —Å–ª–µ–¥—Å—Ç–≤–∏–µ–º —ç–ª–µ–º–µ–Ω—Ç–∞—Ä–Ω–æ–≥–æ –æ—Ç–∫–ª—é—á–µ–Ω–∏—è –≥—Ä–æ–º–∫–æ—Å—Ç–∏ –≤ –º–∏–∫—à–µ—Ä–µ Windows. –ó–∞–ø—É—Å—Ç–∏—Ç–µ –µ–≥–æ, –∫–ª–∏–∫–Ω—É–≤ –ø—Ä–∞–≤–æ–π –∫–Ω–æ–ø–∫–æ–π –ø–æ –∑–Ω–∞—á–∫—É –¥–∏–Ω–∞–º–∏–∫–∞ –Ω–∞ «–ü–∞–Ω–µ–ª–∏ –∑–∞–¥–∞—á» –∏ –≤—ã–±—Ä–∞–≤ –∏–∑ –ø–æ—è–≤–∏–≤—à–µ–≥–æ—Å—è –º–µ–Ω—é –ø—É–Ω–∫—Ç «–û—Ç–∫—Ä—ã—Ç—å –º–∏–∫—à–µ—Ä –≥—Ä–æ–º–∫–æ—Å—Ç–∏». –£–¥–æ—Å—Ç–æ–≤–µ—Ä—å—Ç–µ—Å—å, —á—Ç–æ –Ω–∞ –≥–ª–∞–≤–Ω–æ–º —Ä–µ–≥—É–ª—è—Ç–æ—Ä–µ –∏ –Ω–∞ —Ä–µ–≥—É–ª—è—Ç–æ—Ä–µ –≥—Ä–æ–º–∫–æ—Å—Ç–∏ –≤–∞—à–µ–≥–æ –±—Ä–∞—É–∑–µ—Ä–∞ –æ—Ç—Å—É—Ç—Å—Ç–≤—É–µ—Ç –∑–∞–ø—Ä–µ—â–∞—é—â–∏–π –∫—Ä–∞—Å–Ω—ã–π –∑–Ω–∞—á–æ–∫, –∞ —Å–∞–º –ø–æ–ª–∑—É–Ω–æ–∫ –Ω–µ –Ω–∞—Ö–æ–¥–∏—Ç—Å—è –≤ –Ω–∏–∂–Ω–µ–º –ø–æ–ª–æ–∂–µ–Ω–∏–∏, —Å–æ–æ—Ç–≤–µ—Ç—Å—Ç–≤—É—é—â–µ–º –Ω—É–ª–µ–≤–æ–º—É —É—Ä–æ–≤–Ω—é –≥—Ä–æ–º–∫–æ—Å—Ç–∏.
–ï—Å–ª–∏ —Å –º–∏–∫—à–µ—Ä–æ–º –≤—Å—ë –≤ –ø–æ—Ä—è–¥–∫–µ, –ø—Ä–æ–≤–µ—Ä—å—Ç–µ, –Ω–µ –æ—Ç–∫–ª—é—á–µ–Ω –ª–∏ –∑–≤—É–∫ –Ω–∞ –≤–∫–ª–∞–¥–∫–µ –±—Ä–∞—É–∑–µ—Ä–∞.
Обычно о наличии звука сообщает маленькая стилизованная пиктограмма динамика. В Firefox и Google Chrome она расположена справа от названия вкладки, а в Opera — слева. Чтобы включить/отключить звук во вкладке, достаточно щёлкнуть на её заголовке и выбрать из выпадающего меню нужный пункт. Кстати, в Firefox и Opera это действие можно осуществить посредством самой пиктограммы, не вызывая меню.
–ù–µ–ª–∏—à–Ω–∏–º –±—É–¥–µ—Ç —É–¥–æ—Å—Ç–æ–≤–µ—Ä–∏—Ç—å—Å—è, —á—Ç–æ —Ä–µ–≥—É–ª—è—Ç–æ—Ä –≥—Ä–æ–º–∫–æ—Å—Ç–∏ —É —Ä–∞—Å–ø–æ–ª–æ–∂–µ–Ω–Ω–æ–≥–æ –Ω–∞ –≤–∫–ª–∞–¥–∫–µ –ø–ª–µ–µ—Ä–∞ –Ω–∞—Ö–æ–¥—è—Ç—Å—è –≤ –ø—Ä–∞–≤–∏–ª—å–Ω–æ–º (–Ω–µ –Ω—É–ª–µ–≤–æ–º) –ø–æ–ª–æ–∂–µ–Ω–∏–∏.
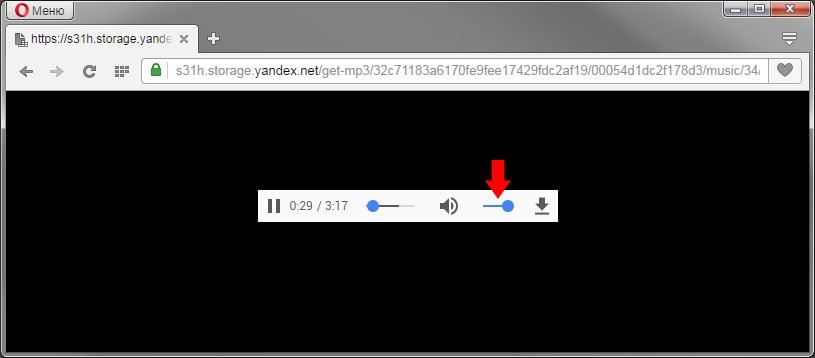 –£–±–µ–¥–∏—Ç–µ—Å—å, —á—Ç–æ —Ä–µ–≥—É–ª—è—Ç–æ—Ä –≥—Ä–æ–º–∫–æ—Å—Ç–∏ –ø—Ä–æ–∏–≥—Ä—ã–≤–∞—Ç–µ–ª—è –Ω–∞—Ö–æ–¥–∏—Ç—Å—è –≤ –ø—Ä–∞–≤–∏–ª—å–Ω–æ–º –ø–æ–ª–æ–∂–µ–Ω–∏–∏
–£–±–µ–¥–∏—Ç–µ—Å—å, —á—Ç–æ —Ä–µ–≥—É–ª—è—Ç–æ—Ä –≥—Ä–æ–º–∫–æ—Å—Ç–∏ –ø—Ä–æ–∏–≥—Ä—ã–≤–∞—Ç–µ–ª—è –Ω–∞—Ö–æ–¥–∏—Ç—Å—è –≤ –ø—Ä–∞–≤–∏–ª—å–Ω–æ–º –ø–æ–ª–æ–∂–µ–Ω–∏–∏
–ï—Å–ª–∏ –∑–∞ –∑–≤—É–∫–æ–≤–æ–µ —Å–æ–ø—Ä–æ–≤–æ–∂–¥–µ–Ω–∏–µ –Ω–∞ —Å—Ç—Ä–∞–Ω–∏—Ü–µ –æ—Ç–≤–µ—á–∞–µ—Ç —ç–ª–µ–º–µ–Ω—Ç, —Å–æ–∑–¥–∞–Ω–Ω—ã–π –ø–æ —Ç–µ—Ö–Ω–æ–ª–æ–≥–∏–∏ Flash, —É–±–µ–¥–∏—Ç–µ—Å—å, —á—Ç–æ –≤ –Ω–∞—Å—Ç—Ä–æ–π–∫–∞—Ö –±—Ä–∞—É–∑–µ—Ä–∞ –≤–∫–ª—é—á–µ–Ω–æ —Ä–∞–∑—Ä–µ—à–µ–Ω–∏–µ –Ω–∞ –∏—Å–ø–æ–ª—å–∑–æ–≤–∞–Ω–∏–µ –¥–∞–Ω–Ω–æ–≥–æ –≤–∏–¥–∞ –∫–æ–Ω—Ç–µ–Ω—Ç–∞. –î–ª—è —ç—Ç–æ–≥–æ, –Ω–∞–ø—Ä–∏–º–µ—Ä, –≤ Yandex –Ω–µ–æ–±—Ö–æ–¥–∏–º–æ:
- –í—ã–∑–æ–≤–∏—Ç–µ –º–µ–Ω—é –Ω–∞—Å—Ç—Ä–æ–µ–∫.
- –í —Ä–∞–∑–¥–µ–ª–µ «–ù–∞—Å—Ç—Ä–æ–π–∫–∏» —É—Å—Ç–∞–Ω–æ–≤–∏—Ç–µ –≥–∞–ª–æ—á–∫—É, —á—Ç–æ–±—ã –ø—Ä–æ—Å–º–æ—Ç—Ä–µ—Ç—å –¥–æ–ø–æ–ª–Ω–∏—Ç–µ–ª—å–Ω—ã–µ –Ω–∞—Å—Ç—Ä–æ–π–∫–∏.
- –©—ë–ª–∫–Ω–∏—Ç–µ –ø–æ –∫–Ω–æ–ø–∫–µ «–ù–∞—Å—Ç—Ä–æ–π–∫–∏ —Å–æ–¥–µ—Ä–∂–∏–º–æ–≥–æ» –≤ —Ä–∞–∑–¥–µ–ª–µ «–õ–∏—á–Ω—ã–µ –¥–∞–Ω–Ω—ã–µ».
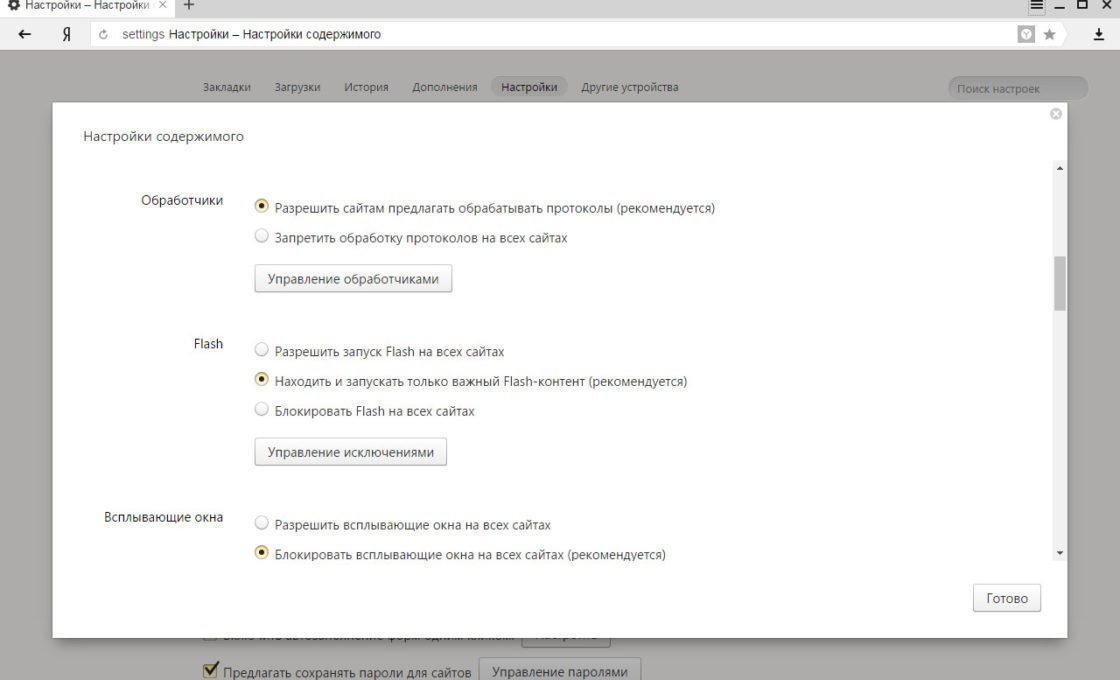 –í–∫–ª—é—á–∏—Ç—å –∏ –æ—Ç–∫–ª—é—á–∏—Ç—å Flash-–∫–æ–Ω—Ç–µ–Ω—Ç –≤ Yandex –º–æ–∂–Ω–æ –≤ –ø—É–Ω–∫—Ç–µ Flash –æ–∫–Ω–∞ «–ù–∞—Å—Ç—Ä–æ–π–∫–∏ —Å–æ–¥–µ—Ä–∂–∏–º–æ–≥–æ»
–í–∫–ª—é—á–∏—Ç—å –∏ –æ—Ç–∫–ª—é—á–∏—Ç—å Flash-–∫–æ–Ω—Ç–µ–Ω—Ç –≤ Yandex –º–æ–∂–Ω–æ –≤ –ø—É–Ω–∫—Ç–µ Flash –æ–∫–Ω–∞ «–ù–∞—Å—Ç—Ä–æ–π–∫–∏ —Å–æ–¥–µ—Ä–∂–∏–º–æ–≥–æ»
–î–ª—è Google Chrome –ø–æ—Ä—è–¥–æ–∫ –¥–µ–π—Å—Ç–≤–∏–π –∞–Ω–∞–ª–æ–≥–∏—á–µ–Ω, —Ç–æ–ª—å–∫–æ –≤–º–µ—Å—Ç–æ –∫–Ω–æ–ø–∫–∏ «–ù–∞—Å—Ç—Ä–æ–π–∫–∏ —Å–æ–¥–µ—Ä–∂–∏–º–æ–≥–æ» –∏—â–∏—Ç–µ «–ù–∞—Å—Ç—Ä–æ–π–∫–∏ –∫–æ–Ω—Ç–µ–Ω—Ç–∞». –í Opera —ç—Ç–æ—Ç –∂–µ —Å–∞–º—ã–π –ø—É–Ω–∫—Ç –Ω–∞—Å—Ç—Ä–æ–µ–∫ –±—Ä–∞—É–∑–µ—Ä–∞ –º–æ–∂–Ω–æ –Ω–∞–π—Ç–∏ –≤ —Ä–∞–∑–¥–µ–ª–µ «–°–∞–π—Ç—ã».
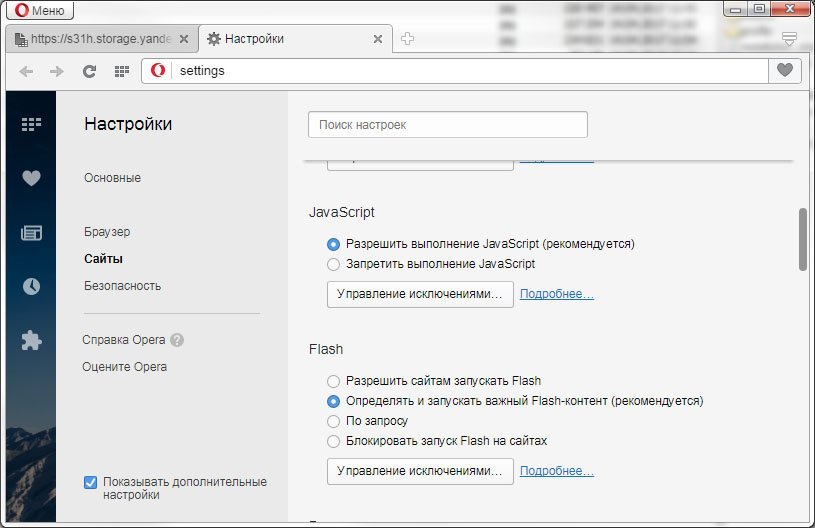 –í–∫–ª—é—á–∏—Ç—å –∏ –æ—Ç–∫–ª—é—á–∏—Ç—å Flash-–∫–æ–Ω—Ç–µ–Ω—Ç –≤ Opera –º–æ–∂–Ω–æ —Ç–∞–∫ –∂–µ –≤ –ø—É–Ω–∫—Ç–µ Flash –Ω–∞—Å—Ç—Ä–æ–µ–∫ –±—Ä–∞—É–∑–µ—Ä–∞
–í–∫–ª—é—á–∏—Ç—å –∏ –æ—Ç–∫–ª—é—á–∏—Ç—å Flash-–∫–æ–Ω—Ç–µ–Ω—Ç –≤ Opera –º–æ–∂–Ω–æ —Ç–∞–∫ –∂–µ –≤ –ø—É–Ω–∫—Ç–µ Flash –Ω–∞—Å—Ç—Ä–æ–µ–∫ –±—Ä–∞—É–∑–µ—Ä–∞
–§–æ—Ç–æ–≥–∞–ª–µ—Ä–µ—è: –≤–∫–ª—é—á–µ–Ω–∏–µ/–æ—Ç–∫–ª—é—á–µ–Ω–∏–µ –∑–≤—É–∫–∞ –≤–æ –≤–∫–ª–∞–¥–∫–µ –≤ —Ä–∞–∑–ª–∏—á–Ω—ã—Ö –ø–æ–ø—É–ª—è—Ä–Ω—ã—Ö –±—Ä–∞—É–∑–µ—Ä–∞—Ö
–ü—Ä–æ–±–ª–µ–º–∞ —Å –º—É–ª—å—Ç–∏–º–µ–¥–∏–∞-–ø–ª–∞–≥–∏–Ω–∞–º–∏ –±—Ä–∞—É–∑–µ—Ä–∞
–ù–µ —Å–µ–∫—Ä–µ—Ç, —á—Ç–æ –º—É–ª—å—Ç–∏–º–µ–¥–∏–∞-–∫–æ–Ω—Ç–µ–Ω—Ç –º–æ–∂–µ—Ç –≤–æ—Å–ø—Ä–æ–∏–∑–≤–æ–¥–∏—Ç—å—Å—è –∫–∞–∫ –Ω–µ–ø–æ—Å—Ä–µ–¥—Å—Ç–≤–µ–Ω–Ω–æ —Å–∞–º–∏–º –±—Ä–∞—É–∑–µ—Ä–æ–º, —Ç–∞–∫ –∏ —Å –ø–æ–º–æ—â—å—é —Å—Ç–æ—Ä–æ–Ω–Ω–∏—Ö –ø–ª–∞–≥–∏–Ω–æ–≤ (–¥–æ–ø–æ–ª–Ω–µ–Ω–∏–π, —Ä–∞—Å—à–∏—Ä–µ–Ω–∏–π), —É—Å—Ç–∞–Ω–æ–≤–ª–µ–Ω–Ω—ã—Ö –≤ –Ω—ë–º.
–ö–æ–≥–¥–∞-—Ç–æ –¥–ª—è —Ç–æ–≥–æ, —á—Ç–æ–±—ã –ø–æ—Å–º–æ—Ç—Ä–µ—Ç—å —Ñ–∏–ª—å–º –∏–ª–∏ –ø–æ—Å–ª—É—à–∞—Ç—å –º—É–∑—ã–∫—É –∏–∑ –≤—Å–µ–º–∏—Ä–Ω–æ–π —Å–µ—Ç–∏, –Ω–µ–ø—Ä–µ–º–µ–Ω–Ω–æ –Ω–µ–æ–±—Ö–æ–¥–∏–º–æ –±—ã–ª–æ –∏–º–µ—Ç—å –≤ –±—Ä–∞—É–∑–µ—Ä–µ –¥–æ–ø–æ–ª–Ω–∏—Ç–µ–ª—å–Ω—É—é –Ω–∞–¥—Å—Ç—Ä–æ–π–∫—É —Ç–∏–ø–∞ QuickTime –∏–ª–∏ Real Player, –Ω–æ –≤–æ—Ç, –∫ –ø—Ä–∏–º–µ—Ä—É, Flash, –Ω–µ—Å–º–æ—Ç—Ä—è –Ω–∞ —Å–≤–æ–π –ø–æ—á—Ç–µ–Ω–Ω—ã–π –≤–æ–∑—Ä–∞—Å—Ç, –ø–æ–≤—Å–µ–º–µ—Å—Ç–Ω–æ –∏—Å–ø–æ–ª—å–∑—É–µ—Ç—Å—è —Å HTML5 –∏ WebM –∏ –ø–æ —Å–µ–π –¥–µ–Ω—å. –ö—Å—Ç–∞—Ç–∏, –≤ –º–∞—Ä—Ç–µ 2017 —Å –≤—ã—Ö–æ–¥–æ–º –ø—è—Ç—å–¥–µ—Å—è—Ç –≤—Ç–æ—Ä–æ–π –≤–µ—Ä—Å–∏–∏ Firefox Mozilla –æ—Ç–∫–∞–∑–∞–ª—Å—è –æ—Ç –ø–æ–¥–¥–µ—Ä–∂–∫–∏ –≤ –±—Ä–∞—É–∑–µ—Ä–µ –≤—Å–µ—Ö –∏–Ω—ã—Ö –ø–ª–∞–≥–∏–Ω–æ–≤, –∫—Ä–æ–º–µ Flash.
–ï—Å–ª–∏ –¥–ª—è –ø—Ä–æ–∏–≥—Ä—ã–≤–∞–Ω–∏—è –≤—Å—Ç—Ä–æ–µ–Ω–Ω–æ–≥–æ —Å–æ–¥–µ—Ä–∂–∏–º–æ–≥–æ –±—Ä–∞—É–∑–µ—Ä—É Firefox —Ç—Ä–µ–±—É–µ—Ç—Å—è —Å—Ç–æ—Ä–æ–Ω–Ω–∏–π –ø–ª–∞–≥–∏–Ω, —Ç–æ –æ–Ω –ø—Ä–µ–¥—É–ø—Ä–µ–∂–¥–∞–µ—Ç –ø–æ–ª—å–∑–æ–≤–∞—Ç–µ–ª—è –æ–± —ç—Ç–æ–º –∏ –¥–∞—ë—Ç —Å—Å—ã–ª–∫—É –Ω–∞ —Å–∞–π—Ç, —Å –∫–æ—Ç–æ—Ä–æ–≥–æ Flash –º–æ–∂–Ω–æ —Å–∫–∞—á–∞—Ç—å. –¢–∞–∫–∂–µ —Å–≤–µ–∂—É—é –≤–µ—Ä—Å–∏—é Flash-–ø–ª–∞–≥–∏–Ω–∞ –¥–ª—è –û–° –∏ –±—Ä–∞—É–∑–µ—Ä–∞ –≤—Å–µ–≥–¥–∞ –º–æ–∂–Ω–æ –Ω–∞–π—Ç–∏ –Ω–∞ —Å–∞–π—Ç–µ Adobe. –°–ª–µ–¥–∏—Ç–µ –∑–∞ —Ç–µ–º, —á—Ç–æ–±—ã —É –≤–∞—Å –≤—Å–µ–≥–¥–∞ –±—ã–ª–∞ –∞–∫—Ç—É–∞–ª—å–Ω–∞—è –≤–µ—Ä—Å–∏—è, –ø–æ—Ç–æ–º—É —á—Ç–æ –æ—Ç—Å—É—Ç—Å—Ç–≤–∏–µ –∑–≤—É–∫–∞ –≤–ø–æ–ª–Ω–µ –º–æ–∂–µ—Ç –±—ã—Ç—å –æ–±—É—Å–ª–æ–≤–ª–µ–Ω–æ –∏–∑–º–µ–Ω–µ–Ω–∏—è–º–∏ –≤ —Ä–∞–∑–Ω—ã—Ö –≤–µ—Ä—Å–∏—è—Ö –æ–¥–Ω–æ–≥–æ –∏ —Ç–æ–≥–æ –∂–µ —Ä–∞—Å—à–∏—Ä–µ–Ω–∏—è.
–ï—Å–ª–∏ –≤—ã —Ç–≤—ë—Ä–¥–æ —É–±–µ–∂–¥–µ–Ω—ã, —á—Ç–æ —Ç—Ä–µ–±—É–µ–º—ã–π –ø–ª–∞–≥–∏–Ω —É–∂–µ —É—Å—Ç–∞–Ω–æ–≤–ª–µ–Ω, —É–±–µ–¥–∏—Ç–µ—Å—å, —á—Ç–æ –æ–Ω –≤–∫–ª—é—á—ë–Ω. –ó–∞–π–¥–∏—Ç–µ –≤ —Ä–∞–∑–¥–µ–ª «–î–æ–ø–æ–ª–Ω–µ–Ω–∏—è», –≤—ã–±–µ—Ä–∏—Ç–µ –ø—É–Ω–∫—Ç «–ü–ª–∞–≥–∏–Ω—ã» –∏ –ø—Ä–æ–≤–µ—Ä—å—Ç–µ, —á—Ç–æ –≤–æ–∑–ª–µ –Ω—É–∂–Ω–æ–≥–æ —Ä–∞—Å—à–∏—Ä–µ–Ω–∏—è —É–∫–∞–∑–∞–Ω –≤–∞—Ä–∏–∞–Ω—Ç –¥–µ–π—Å—Ç–≤–∏—è «–í—Å–µ–≥–¥–∞ –≤–∫–ª—é—á–∞—Ç—å».
–¢–∞–∫–∂–µ –æ—Ç—Å—É—Ç—Å—Ç–≤–∏–µ –∑–≤—É–∫–∞ –º–æ–∂–µ—Ç –±—ã—Ç—å –æ–±—É—Å–ª–æ–≤–ª–µ–Ω–æ –∏—Å–ø–æ–ª—å–∑–æ–≤–∞–Ω–∏–µ–º —Ä–∞–∑–ª–∏—á–Ω—ã—Ö –¥–æ–ø–æ–ª–Ω–µ–Ω–∏–π, –∫–æ—Ç–æ—Ä—ã–µ –ø—Ä–µ–¥–Ω–∞–∑–Ω–∞—á–µ–Ω—ã –¥–ª—è –±–ª–æ–∫–∏—Ä–æ–≤–∫–∏ —Ä–µ–∫–ª–∞–º—ã –∏ Flash-–∫–æ–Ω—Ç–µ–Ω—Ç–∞ –Ω–∞ —Å–∞–π—Ç–∞—Ö (—Ç–∞–∫–∏—Ö –∫–∞–∫ Adblock Plus –∏–ª–∏ FlashBlock). –ü—Ä–æ–≤–µ—Ä—å—Ç–µ –∏—Ö –ø—Ä–∏—Å—É—Ç—Å—Ç–≤–∏–µ —Å—Ä–µ–¥–∏ —É—Å—Ç–∞–Ω–æ–≤–ª–µ–Ω–Ω—ã—Ö –≤ –±—Ä–∞—É–∑–µ—Ä–µ —Ä–∞—Å—à–∏—Ä–µ–Ω–∏–π –∏ –æ—Ç–∫–ª—é—á–∏—Ç–µ –≤ —Å–ª—É—á–∞–µ –Ω–µ–æ–±—Ö–æ–¥–∏–º–æ—Å—Ç–∏ –Ω–∞ –≤—Ä–µ–º—è –ø—Ä–æ–∏–≥—Ä—ã–≤–∞–Ω–∏—è –º—É–ª—å—Ç–∏–º–µ–¥–∏–∞-—Å–æ–¥–µ—Ä–∂–∏–º–æ–≥–æ.
–í–∏–¥–µ–æ: –∫–∞–∫ –≤–∫–ª—é—á–∏—Ç—å Flash Player –≤ Google Ghrome
–ü—Ä–æ–±–ª–µ–º–∞ —Å–æ –∑–≤—É–∫–æ–º —Ç–æ–ª—å–∫–æ –Ω–∞ YouTube
–ü–µ—Ä–µ–¥ —Ç–µ–º, –∫–∞–∫ –≤–∏–Ω–∏—Ç—å –≤ –ø—Ä–æ–±–ª–µ–º–µ –æ—Ç—Å—É—Ç—Å—Ç–≤–∏—è –∑–≤—É–∫–∞ –Ω–µ–ø–æ—Å—Ä–µ–¥—Å—Ç–≤–µ–Ω–Ω–æ –±—Ä–∞—É–∑–µ—Ä, –ø—Ä–æ–≤–µ—Ä—å—Ç–µ, –Ω–µ –≤—ã–∫–ª—é—á–µ–Ω –ª–∏ –∑–≤—É–∫ –≤ –ø–ª–µ–µ—Ä–µ YouTube. –ü–∏–∫—Ç–æ–≥—Ä–∞–º–º–∞ –¥–∏–Ω–∞–º–∏–∫–∞ –º–µ–∂–¥—É –∫–Ω–æ–ø–∫–∞–º–∏ —É–ø—Ä–∞–≤–ª–µ–Ω–∏—è –≤–æ—Å–ø—Ä–æ–∏–∑–≤–µ–¥–µ–Ω–∏–µ–º –∏ —É—Ä–æ–≤–Ω–µ–º –≥—Ä–æ–º–∫–æ—Å—Ç–∏ –Ω–µ –¥–æ–ª–∂–Ω–∞ –±—ã—Ç—å –ø–µ—Ä–µ—á—ë—Ä–∫–Ω—É—Ç–∞. –¢–∞–∫–∂–µ —Ä–µ–≥—É–ª—è—Ç–æ—Ä –≥—Ä–æ–º–∫–æ—Å—Ç–∏ –Ω—É–∂–Ω–æ –≤—ã—Å—Ç–∞–≤–∏—Ç—å –Ω–∞ –¥–æ—Å—Ç–∞—Ç–æ—á–Ω—ã–π —É—Ä–æ–≤–µ–Ω—å.
YouTube –ø–æ —É–º–æ–ª—á–∞–Ω–∏—é –ø—Ä–µ–¥–ª–∞–≥–∞–µ—Ç –≤–∞–º –ø—Ä–æ–∏–≥—Ä—ã–≤–∞—Ç–µ–ª—å –≤–∏–¥–µ–æ, —Ä–∞–±–æ—Ç–∞—é—â–∏–π —Å HTML5. –≠—Ç–æ—Ç —Å—Ç–∞–Ω–¥–∞—Ä—Ç —É–∂–µ –¥–∞–≤–Ω–æ –ø–æ–¥–¥–µ—Ä–∂–∏–≤–∞—é—Ç –≤—Å–µ –ø–æ–ø—É–ª—è—Ä–Ω—ã–µ –±—Ä–∞—É–∑–µ—Ä—ã. –ï—Å–ª–∏ –ø—Ä–æ–±–ª–µ–º—ã —Å–æ –∑–≤—É–∫–æ–º —Å–≤—è–∑–∞–Ω—ã –∏–º–µ–Ω–Ω–æ —Å —ç—Ç–∏–º, –µ—Å—Ç—å —Å–º—ã—Å–ª –ø–æ–ø—Ä–æ–±–æ–≤–∞—Ç—å –∞–ª—å—Ç–µ—Ä–Ω–∞—Ç–∏–≤–Ω—ã–π –≤–∞—Ä–∏–∞–Ω—Ç –ø–ª–µ–µ—Ä–∞, —Å–æ–∑–¥–∞–Ω–Ω—ã–π –ø–æ —Ç–µ—Ö–Ω–æ–ª–æ–≥–∏–∏ Flash.
Для начала можно просто убедиться, поддерживает ли ваш браузер HTML5, на сайте YouTube. Там же изучите, какие форматы и стандарты видео доступны для этого типа браузера. После этого от вас потребуется установить дополнение, которое позволит оперативно переключаться между проигрывателями на HTML5 и Flash. Для Firefox и Google Chrome оптимальным выбором будет расширение YouTube Flash Video Player, а для Opera — дополнение YouTube™ Flash-HTML5.
–¢–∞–∫–∂–µ —Å—Ç–æ–∏—Ç –Ω–µ –∑–∞–±—ã–≤–∞—Ç—å, —á—Ç–æ –∏–Ω–æ–≥–¥–∞ –≤–∏–¥–µ–æ –∏–∑–Ω–∞—á–∞–ª—å–Ω–æ –º–æ–∂–µ—Ç –±—ã—Ç—å –∑–∞–ø–∏—Å–∞–Ω–æ –±–µ–∑ –∑–≤—É–∫–æ–≤–æ–π –¥–æ—Ä–æ–∂–∫–∏. –ù–∞–ø—Ä–∏–º–µ—Ä, —Ç–∞–∫–æ–µ —á–∞—Å—Ç–æ –±—ã–≤–∞–µ—Ç —Å –∑–∞–ø–∏—Å—è–º–∏ –∫–∞–º–µ—Ä –≤–∏–¥–µ–æ–Ω–∞–±–ª—é–¥–µ–Ω–∏—è.
–§–æ—Ç–æ–≥–∞–ª–µ—Ä–µ—è: –¥–æ–ø–æ–ª–Ω–µ–Ω–∏—è –¥–ª—è –ø–µ—Ä–µ–∫–ª—é—á–µ–Ω–∏—è –ø–ª–µ–µ—Ä–∞ YouTube –º–µ–∂–¥—É —Ä–µ–∂–∏–º–∞–º–∏ HTML5 –∏ Flash
–ß—Ç–æ –¥–µ–ª–∞—Ç—å, –µ—Å–ª–∏ –Ω–∏—á–µ–≥–æ –Ω–µ –ø–æ–º–æ–≥–ª–æ
–ï—Å–ª–∏ –≤—Å–µ –ø–µ—Ä–µ—á–∏—Å–ª–µ–Ω–Ω—ã–µ –≤—ã—à–µ –º–µ—Ç–æ–¥—ã –Ω–µ –ø—Ä–∏–Ω–µ—Å–ª–∏ —Ä–µ–∑—É–ª—å—Ç–∞—Ç–∞, –ø–æ–ø—Ä–æ–±—É–π—Ç–µ –≤ –∫–∞—á–µ—Å—Ç–≤–µ –¥–æ–ø–æ–ª–Ω–∏—Ç–µ–ª—å–Ω–æ–π –º–µ—Ä—ã –ø–æ—á–∏—Å—Ç–∏—Ç—å –∫—ç—à –±—Ä–∞—É–∑–µ—Ä–∞. –ù–∞–ø—Ä–∏–º–µ—Ä, –≤ Firefox –≤—ã–ø–æ–ª–Ω–∏—Ç–µ —Å–ª–µ–¥—É—é—â–∏–µ –¥–µ–π—Å—Ç–≤–∏—è:
- –ó–∞–π–¥–∏—Ç–µ –≤ –Ω–∞—Å—Ç—Ä–æ–π–∫–∏ –±—Ä–∞—É–∑–µ—Ä–∞.
- –í—ã–±–µ—Ä–∏—Ç–µ —Å–ª–µ–≤–∞ –ø—É–Ω–∫—Ç «–î–æ–ø–æ–ª–Ω–∏—Ç–µ–ª—å–Ω—ã–µ», –∞ –≤ –Ω—ë–º –≤–∫–ª–∞–¥–∫—É «–°–µ—Ç—å».
- –ù–∞–∂–º–∏—Ç–µ –∫–Ω–æ–ø–∫—É «–û—á–∏—Å—Ç–∏—Ç—å —Å–µ–π—á–∞—Å» –≤ —Ä–∞–∑–¥–µ–ª–µ «–ö—ç—à–∏—Ä–æ–≤–∞–Ω–Ω–æ–µ –≤–µ–±-—Å–æ–¥–µ—Ä–∂–∏–º–æ–µ».
 –ö–Ω–æ–ø–∫–∞ –æ—á–∏—Å—Ç–∫–∏ –∫—ç—à–∞ –≤ Firefox —Ä–∞—Å–ø–æ–ª–æ–∂–µ–Ω–∞ –≤–æ –≤–∫–ª–∞–¥–∫–µ «–î–æ–ø–æ–ª–Ω–∏—Ç–µ–ª—å–Ω—ã–µ»
–ö–Ω–æ–ø–∫–∞ –æ—á–∏—Å—Ç–∫–∏ –∫—ç—à–∞ –≤ Firefox —Ä–∞—Å–ø–æ–ª–æ–∂–µ–Ω–∞ –≤–æ –≤–∫–ª–∞–¥–∫–µ «–î–æ–ø–æ–ª–Ω–∏—Ç–µ–ª—å–Ω—ã–µ»
–í –±—Ä–∞—É–∑–µ—Ä–µ Opera –¥–ª—è —Å–æ–≤–µ—Ä—à–µ–Ω–∏—è –ø–æ–¥–æ–±–Ω–æ–π –º–∞–Ω–∏–ø—É–ª—è—Ü–∏–∏:
- –í —Ä–∞–∑–¥–µ–ª–µ –Ω–∞—Å—Ç—Ä–æ–µ–∫ «–ë–µ–∑–æ–ø–∞—Å–Ω–æ—Å—Ç—å» –Ω–∞–π–¥–∏—Ç–µ –ø—É–Ω–∫—Ç «–ö–æ–Ω—Ñ–∏–¥–µ–Ω—Ü–∏–∞–ª—å–Ω–æ—Å—Ç—å».
- –ù–∞–∂–º–∏—Ç–µ –≤ –Ω—ë–º –Ω–∞ –∫–Ω–æ–ø–∫—É «–û—á–∏—Å—Ç–∏—Ç—å –∏—Å—Ç–æ—Ä–∏—é –ø–æ—Å–µ—â–µ–Ω–∏–π‚Ķ».
- –£–±–µ—Ä–∏—Ç–µ –≤—Å–µ –≥–∞–ª–æ—á–∫–∏, –æ—Å—Ç–∞–≤–∏–≤ —Ç–æ–ª—å–∫–æ –æ—Ç–º–µ—Ç–∫—É –Ω–∞ –≤–∞—Ä–∏–∞–Ω—Ç–µ «–ö—ç—à–∏—Ä–æ–≤–∞–Ω–Ω—ã–µ –∏–∑–æ–±—Ä–∞–∂–µ–Ω–∏—è –∏ —Ñ–∞–π–ª—ã».
- –ù–∞–∂–º–∏—Ç–µ –∫–Ω–æ–ø–∫—É «–û—á–∏—Å—Ç–∏—Ç—å –∏—Å—Ç–æ—Ä–∏—é –ø–æ—Å–µ—â–µ–Ω–∏–π».
 –ß—Ç–æ–±—ã –æ—á–∏—Å—Ç–∏—Ç—å –∫—ç—à –±—Ä–∞—É–∑–µ—Ä–∞ Opera, –Ω–∞–∂–º–∏—Ç–µ –∫–Ω–æ–ø–∫—É «–û—á–∏—Å—Ç–∏—Ç—å –∏—Å—Ç–æ—Ä–∏—é –ø–æ—Å–µ—â–µ–Ω–∏–π‚Ķ»
–ß—Ç–æ–±—ã –æ—á–∏—Å—Ç–∏—Ç—å –∫—ç—à –±—Ä–∞—É–∑–µ—Ä–∞ Opera, –Ω–∞–∂–º–∏—Ç–µ –∫–Ω–æ–ø–∫—É «–û—á–∏—Å—Ç–∏—Ç—å –∏—Å—Ç–æ—Ä–∏—é –ø–æ—Å–µ—â–µ–Ω–∏–π‚Ķ»
–ß—Ç–æ–±—ã –æ—á–∏—Å—Ç–∏—Ç—å –∫—ç—à –≤ Google Chrome:
- –ù–∞–∂–º–∏—Ç–µ –∫–æ–º–±–∏–Ω–∞—Ü–∏—é –∫–ª–∞–≤–∏—à Ctrl + Shift + Del.
- –û—Å—Ç–∞–≤—å—Ç–µ –≤ –æ—Ç–∫—Ä—ã–≤—à–µ–º—Å—è –æ–∫–Ω–µ –ø–æ–º–µ—Ç–∫–∏ –Ω–∞ –ø—É–Ω–∫—Ç–∞—Ö «–§–∞–π–ª—ã cookie» –∏ «–ò–∑–æ–±—Ä–∞–∂–µ–Ω–∏—è –∏ –¥—Ä—É–≥–∏–µ —Ñ–∞–π–ª—ã».
- –ù–∞–∂–º–∏—Ç–µ –∫–Ω–æ–ø–∫—É «–û—á–∏—Å—Ç–∏—Ç—å –∏—Å—Ç–æ—Ä–∏—é».
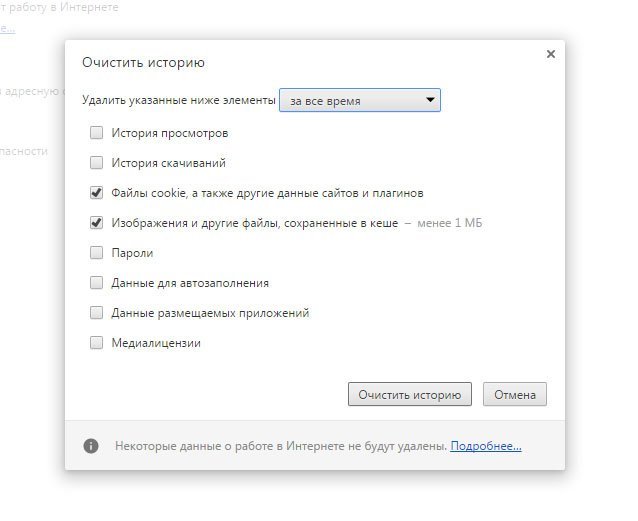 –î–ª—è –æ—á–∏—Å—Ç–∫–∏ –∫—ç—à–∞ –≤ Google Chrome –Ω–∞–∂–º–∏—Ç–µ —Å–æ—á–µ—Ç–∞–Ω–∏–µ –∫–ª–∞–≤–∏—à Ctrl + Shift + Del
–î–ª—è –æ—á–∏—Å—Ç–∫–∏ –∫—ç—à–∞ –≤ Google Chrome –Ω–∞–∂–º–∏—Ç–µ —Å–æ—á–µ—Ç–∞–Ω–∏–µ –∫–ª–∞–≤–∏—à Ctrl + Shift + Del
–ï—Å–ª–∏ –æ—á–∏—Å—Ç–∫–∞ –∫—ç—à–∞ –Ω–µ –ø–æ–º–æ–≥–ª–∞, —Ç–æ –º–æ–∂–Ω–æ –ø–æ–ø—Ä–æ–±–æ–≤–∞—Ç—å —Å–±—Ä–æ—Å–∏—Ç—å –Ω–∞—Å—Ç—Ä–æ–π–∫–∏ –±—Ä–∞—É–∑–µ—Ä–∞. –û–¥–Ω–∞–∫–æ –ø–æ–º–Ω–∏—Ç–µ, —á—Ç–æ –ø—Ä–∏ —ç—Ç–æ–º –≤—ã –ø–æ—Ç–µ—Ä—è–µ—Ç–µ –≤—Å–µ —Å–æ—Ö—Ä–∞–Ω—ë–Ω–Ω—ã–µ –≤ –±—Ä–∞—É–∑–µ—Ä–µ –ª–æ–≥–∏–Ω—ã –∏ –ø–∞—Ä–æ–ª–∏, —É—Å—Ç–∞–Ω–æ–≤–ª–µ–Ω–Ω—ã–µ —Ç–µ–º—ã –æ—Ñ–æ—Ä–º–ª–µ–Ω–∏—è –∏ —Å—Ç–æ—Ä–æ–Ω–Ω–∏–µ –¥–æ–ø–æ–ª–Ω–µ–Ω–∏—è, –∑–∞–∫–ª–∞–¥–∫–∏, –∑–∞–∫—Ä–µ–ø–ª—ë–Ω–Ω—ã–µ –≤–∫–ª–∞–¥–∫–∏ –∏ –¥—Ä—É–≥—É—é –ø–æ–ª–µ–∑–Ω—É—é –∏–Ω—Ñ–æ—Ä–º–∞—Ü–∏—é. –ü–æ—ç—Ç–æ–º—É –ø–æ–∑–∞–±–æ—Ç—å—Ç–µ—Å—å –æ —Ä–µ–∑–µ—Ä–≤–Ω–æ–º –∫–æ–ø–∏—Ä–æ–≤–∞–Ω–∏–∏ –¥–∞–Ω–Ω—ã—Ö.
–í–∏–¥–µ–æ: –∫–∞–∫ –æ—á–∏—Å—Ç–∏—Ç—å –∫—ç—à –±—Ä–∞—É–∑–µ—Ä–∞
–¢—Ä—É–¥–Ω–æ —Å–º–æ—Ç—Ä–µ—Ç—å —Ö–æ—Ä–æ—à–µ–µ –∫–∏–Ω–æ –±–µ–∑ –∑–≤—É–∫–∞, –µ—Å–ª–∏ —ç—Ç–æ –Ω–µ –∫–ª–∞—Å—Å–∏—á–µ—Å–∫–∏–µ —Ñ–∏–ª—å–º—ã —Å –ß–∞–ø–ª–∏–Ω–æ–º, –∞ —É–∂ –æ—Ü–µ–Ω–∏—Ç—å –æ—Å—Ç—Ä–æ—É–º–Ω—ã–µ —à—É—Ç–∫–∏ —Ä–µ–∑–∏–¥–µ–Ω—Ç–æ–≤ –ª—é–±–∏–º–æ–≥–æ –∫–æ–º–µ–¥–∏–π–Ω–æ–≥–æ —à–æ—É –∏ –≤–æ–≤—Å–µ –Ω–µ –ø—Ä–µ–¥—Å—Ç–∞–≤–ª—è–µ—Ç—Å—è –≤–æ–∑–º–æ–∂–Ω—ã–º. –í—ã–ø–æ–ª–Ω–∏–≤ –ø–µ—Ä–µ—á–∏—Å–ª–µ–Ω–Ω—ã–µ –≤—ã—à–µ –Ω–µ—Ö–∏—Ç—Ä—ã–µ –∏–Ω—Å—Ç—Ä—É–∫—Ü–∏–∏, –≤—ã –≤–Ω–æ–≤—å —Å–º–æ–∂–µ—Ç–µ –æ–∫—É–Ω—É—Ç—å—Å—è –≤ —á–∞—Ä—É—é—â–∏–π –º–∏—Ä —Ü–∏—Ñ—Ä–æ–≤–æ–≥–æ –∞—É–¥–∏–æ –∏ –º–Ω–æ–≥–æ–æ–±—Ä–∞–∑–∏—è –∑–≤—É–∫–æ–≤, –≥–æ–ª–æ—Å–æ–≤ –∏ –º—É–∑—ã–∫–∞–ª—å–Ω—ã—Ö –∫–æ–º–ø–æ–∑–∏—Ü–∏–π.

–£ –º–µ–Ω—è –≤ –±—Ä–∞—É–∑–µ—Ä–µ Google Chrome –æ—Ç—Å—É—Ç—Å—Ç–≤—É–µ—Ç –∑–≤—É–∫, –ø—Ä–æ–±–æ–≤–∞–ª –Ω–∞ —Ä–∞–∑–Ω—ã—Ö —Å–∞–π—Ç–∞—Ö: YouTube, –í–ö, –û–ö –∏ —Ç.–¥. –ß—Ç–æ —Å—Ç—Ä–∞–Ω–Ω–æ, –≤ –±—Ä–∞—É–∑–µ—Ä–µ IE — –∑–≤—É–∫ –µ—Å—Ç—å, –ø—Ä–æ—Å—Ç–æ –≤ –∞—É–¥–∏–æ- –∏–ª–∏ –≤–∏–¥–µ–æ-–ø—Ä–æ–∏–≥—Ä—ã–≤–∞—Ç–µ–ª–µ –∑–≤—É–∫ —Ç–∞–∫–∂–µ –µ—Å—Ç—å, –∞ –≤ Chrome — —Ç–∏—à–∏–Ω–∞.
–í —á–µ–º –º–æ–∂–µ—Ç –±—ã—Ç—å –ø—Ä–∏—á–∏–Ω–∞?
PS –Ω–∏—á–µ–≥–æ –Ω–µ –æ–±–Ω–æ–≤–ª—è–ª, –Ω–µ —É–¥–∞–ª—è–ª, –Ω–µ —É—Å—Ç–∞–Ω–∞–≤–ª–∏–≤–∞–ª, –∫–∞–∫ –º–∏–Ω–∏–º—É–º –ø–æ—Å–ª–µ–¥–Ω—é—é –Ω–µ–¥–µ–ª—é (–ø—Ä–æ–±–ª–µ–º–∞ –ø–æ—è–≤–∏–ª–∞—Å—å –ø–∞—Ä—É –¥–Ω–µ–π –Ω–∞–∑–∞–¥).
–î–æ–±—Ä–æ–≥–æ –≤—Ä–µ–º–µ–Ω–∏ —Å—É—Ç–æ–∫.
–í–æ–æ–±—â–µ, –ø—Ä–æ–±–ª–µ–º–∞ –Ω–µ —Ç–∞–∫–∞—è —É–∂ –∏ —Ä–µ–¥–∫–∞—è. –î–ª—è –Ω–∞—á–∞–ª–∞ –ø–æ—Ä–µ–∫–æ–º–µ–Ω–¥—É—é –≤—Å–µ–º, –∫—Ç–æ —Å—Ç–æ–ª–∫–Ω–µ—Ç—Å—è —Å –æ—Ç—Å—É—Ç—Å—Ç–≤–∏–µ–º –∑–≤—É–∫–∞ –≤ –±—Ä–∞—É–∑–µ—Ä–µ — –ø—Ä–æ–≤–µ—Ä–∏—Ç—å, –µ—Å—Ç—å –ª–∏ –æ–Ω –≤–æ–æ–±—â–µ: –≤ –¥—Ä—É–≥–∏—Ö –±—Ä–∞—É–∑–µ—Ä–∞—Ö, –∏–≥—Ä–∞—Ö –∏ –ø—Ä–æ–≥—Ä–∞–º–º–∞—Ö –∏ —Ç.–¥. (–∫–∞–∫ —Å–¥–µ–ª–∞–ª –∞–≤—Ç–æ—Ä –≤–æ–ø—Ä–æ—Å–∞). –ù–µ—Ä–µ–¥–∫–æ, –∫–æ–≥–¥–∞ –ø—Ä–æ–±–ª–µ–º–∞ –≥–ª–æ–±–∞–ª—å–Ω–∞ –∏ –∑–≤—É–∫–∞ –Ω–µ—Ç –Ω–∏ –≤ –æ–¥–Ω–æ–º –∏–∑ –ø—Ä–∏–ª–æ–∂–µ–Ω–∏–π.
–ö—Å—Ç–∞—Ç–∏, –µ—Å–ª–∏ –≤—ã –ø—Ä–æ–≤–µ—Ä–∏–ª–∏ –∏ —É –≤–∞—Å –Ω–∞ –ü–ö/–Ω–æ—É—Ç–±—É–∫–µ —Å–æ–≤—Å–µ–º –æ—Ç—Å—É—Ç—Å—Ç–≤—É–µ—Ç –∑–≤—É–∫, —Ä–µ–∫–æ–º–µ–Ω–¥—É—é –æ–∑–Ω–∞–∫–æ–º–∏—Ç—å—Å—è –≤–æ—Ç —Å —ç—Ç–∏–º –º–∞—Ç–µ—Ä–∏–∞–ª–æ–º: https://ocomp.info/pochemu-net-zvuka-na-kompyutere.html
–¢–µ–ø–µ—Ä—å, —Å–æ–±—Å—Ç–≤–µ–Ω–Ω–æ, –±–ª–∏–∂–µ –∫ —Å—É—Ç–∏ –∫–æ–Ω–∫—Ä–µ—Ç–Ω–æ–≥–æ –≤–æ–ø—Ä–æ—Å–∞.

–í —á–µ–º –º–æ–∂–µ—Ç –±—ã—Ç—å –ø—Ä–∏—á–∏–Ω–∞ –æ—Ç—Å—É—Ç—Å—Ç–≤–∏—è –∑–≤—É–∫–∞ –≤ –±—Ä–∞—É–∑–µ—Ä–µ
–°–æ–≤–µ—Ç 1. –ü—Ä–æ–≤–µ—Ä—å—Ç–µ –Ω–∞—Å—Ç—Ä–æ–π–∫–∏ –≥—Ä–æ–º–∫–æ—Å—Ç–∏
–ù–∞—á–Ω—É —Å –±–∞–Ω–∞–ª—å–Ω–æ–≥–æ. –í Windows –µ—Å—Ç—å —Å–ø–µ—Ü–∏–∞–ª—å–Ω—ã–π –º–∏–∫—à–µ—Ä –≥—Ä–æ–º–∫–æ—Å—Ç–∏ , –ø–æ–∑–≤–æ–ª—è—é—â–∏–π —Ä–µ–≥—É–ª–∏—Ä–æ–≤–∞—Ç—å –∑–≤—É–∫ –≤ –∫–∞–∂–¥–æ–º –ø—Ä–∏–ª–æ–∂–µ–Ω–∏–∏ –≤ –æ—Ç–¥–µ–ª—å–Ω–æ—Å—Ç–∏. –¢–∞–∫–∏–º –æ–±—Ä–∞–∑–æ–º, –≤—ã –º–æ–∂–µ—Ç–µ, –Ω–∞–ø—Ä–∏–º–µ—Ä, –ø—Ä–∏–±–∞–≤–∏—Ç—å –∑–≤—É–∫ –Ω–∞ –º–∞–∫—Å–∏–º—É–º –≤ –æ–¥–Ω–æ–º –±—Ä–∞—É–∑–µ—Ä–µ (–≤ –∫–æ—Ç–æ—Ä–æ–º –ø—Ä–æ—Å–ª—É—à–∏–≤–∞–µ—Ç–µ –º—É–∑—ã–∫—É), –∏ —É–±–∞–≤–∏—Ç—å –≤ –¥—Ä—É–≥–æ–º — –≤ –∫–æ—Ç–æ—Ä–æ–º –ø–∞—Ä–∞–ª–ª–µ–ª—å–Ω–æ –ø—Ä–æ—Å–º–∞—Ç—Ä–∏–≤–∞–µ—Ç–µ —Å–∞–π—Ç—ã, —É–≤–µ—à–∞–Ω–Ω—ã–µ "–∞—É–¥–∏–æ" —Ä–µ–∫–ª–∞–º–æ–π. –£–¥–æ–±–Ω–æ?!
–ß—Ç–æ–±—ã –æ—Ç–∫—Ä—ã—Ç—å —ç—Ç–æ—Ç "–º–∏–∫—à–µ—Ä", —â–µ–ª–∫–Ω–∏—Ç–µ –ø—Ä–∞–≤–æ–π –∫–Ω–æ–ø–∫–æ–π –º—ã—à–∫–∏ –ø–æ –∑–Ω–∞—á–∫—É –∑–≤—É–∫–∞ –≤ —Ç—Ä–µ–µ –∏ –≤ –∫–æ–Ω—Ç–µ–∫—Å—Ç–Ω–æ–º –º–µ–Ω—é —É–≤–∏–¥–∏—Ç–µ —Å—Å—ã–ª–∫—É –Ω–∞ –Ω–µ–≥–æ (—Å–º. —Å–∫—Ä–∏–Ω –Ω–∏–∂–µ).

–û—Ç–∫—Ä—ã—Ç—å –º–∏–∫—à–µ—Ä –≥—Ä–æ–º–∫–æ—Å—Ç–∏
–î–∞–ª–µ–µ –¥–ª—è –∫–∞–∂–¥–æ–≥–æ –∑–∞–ø—É—â–µ–Ω–Ω–æ–≥–æ –±—Ä–∞—É–∑–µ—Ä–∞ –≤—ã —Å–º–æ–∂–µ—Ç–µ –æ—Ç—Ä–µ–≥—É–ª–∏—Ä–æ–≤–∞—Ç—å –∑–≤—É–∫.

–û–±—Ä–∞—â–∞—é –≤–Ω–∏–º–∞–Ω–∏–µ, —á—Ç–æ –ø–æ–º–∏–º–æ –º–∏–∫—à–µ—Ä–∞, –≤—Å—Ç—Ä–æ–µ–Ω–Ω–æ–≥–æ –≤ Windows, —É –≤–∞—Å –ø–æ–¥–æ–±–Ω—ã–π "—Ä–µ–≥—É–ª—è—Ç–æ—Ä" –º–æ–∂–µ—Ç –±—ã—Ç—å –≤ –ø–∞–Ω–µ–ª–∏ —É–ø—Ä–∞–≤–ª–µ–Ω–∏—è –≤–∞—à–∏–º –∞—É–¥–∏–æ-–¥—Ä–∞–π–≤–µ—Ä–æ–º. –ö–∞–∫ –ø—Ä–∞–≤–∏–ª–æ, —Å—Å—ã–ª–∫—É –Ω–∞ –Ω–µ–≥–æ –º–æ–∂–Ω–æ –Ω–∞–π—Ç–∏ –≤ –ø–∞–Ω–µ–ª–∏ —É–ø—Ä–∞–≤–ª–µ–Ω–∏—è Windows, –ª–∏–±–æ –≤ —Ç—Ä–µ–µ.

Smart Audio — —Ç–æ–Ω–∫–∞—è –Ω–∞—Å—Ç—Ä–æ–π–∫–∞ –∑–≤—É–∫–∞ (–≤ –∫–∞—á–µ—Å—Ç–≤–µ –ø—Ä–∏–º–µ—Ä–∞)
–°–æ–≤–µ—Ç 2. –û—á–∏—Å—Ç–∏—Ç–µ –∫—ç—à –±—Ä–∞—É–∑–µ—Ä–∞
–ü–æ –º–µ—Ä–µ —Ä–∞–±–æ—Ç—ã –ª—é–±–æ–≥–æ –±—Ä–∞—É–∑–µ—Ä–∞, —Å–æ –≤—Ä–µ–º–µ–Ω–µ–º, –≤ –µ–≥–æ –∫—ç—à–µ —Å–∫–∞–ø–ª–∏–≤–∞–µ—Ç—Å—è –±–æ–ª—å—à–æ–µ —á–∏—Å–ª–æ "–º—É—Å–æ—Ä–Ω—ã—Ö" —Ñ–∞–π–ª–æ–≤ (—É –Ω–µ–∫–æ—Ç–æ—Ä—ã—Ö —ç—Ç–æ—Ç —Ä–∞–∑–º–µ—Ä –¥–æ—Å—Ç–∏–≥–∞–µ—Ç –¥–µ—Å—è—Ç–∫–æ–≤ –≥–∏–≥–∞–±–∞–π—Ç!). –í–æ–æ–±—â–µ, –∫—ç—à –ø—Ä–∏–∑–≤–∞–Ω —É—Å–∫–æ—Ä–∏—Ç—å —Ä–∞–±–æ—Ç—É –±—Ä–∞—É–∑–µ—Ä–∞ –∏ –Ω–µ –∑–∞–≥—Ä—É–∂–∞—Ç—å –∫–∞–∂–¥—ã–π —Ä–∞–∑ –æ–¥–Ω–∏ –∏ —Ç–µ –∂–µ —ç–ª–µ–º–µ–Ω—Ç—ã —Å–∞–π—Ç–æ–≤ — –Ω–æ –ø—Ä–∏ —Å–∏–ª—å–Ω–æ–º –µ–≥–æ "—Ä–∞–∑—Ä–∞—Å—Ç–∞–Ω–∏–∏", —á–∞—Å—Ç–æ –ø—Ä–æ–∏—Å—Ö–æ–¥–∏—Ç "–∑–∞–º–µ–¥–ª–µ–Ω–∏–µ" —Ä–∞–±–æ—Ç—ã –±—Ä–∞—É–∑–µ—Ä–∞.
–ü—Ä–∏—á–µ–º, –ø—Ä–∏ —Ç–∞–∫–æ–º –ø–æ–ª–æ–∂–µ–Ω–∏–∏ –¥–µ–ª, –Ω–µ—Ä–µ–¥–∫–æ –≤–æ–∑–Ω–∏–∫–∞—é—Ç —Ä–∞–∑–ª–∏—á–Ω—ã–µ "–≥–ª—é–∫–∏": —Å—Ç—Ä–∞–Ω–∏—á–∫–∏ –º–æ–≥—É—Ç –Ω–µ–∫–æ—Ä—Ä–µ–∫—Ç–Ω–æ –æ–±—Ä–∞–±–∞—Ç—ã–≤–∞—Ç—å—Å—è –∏ –ø–æ–∫–∞–∑—ã–≤–∞—Ç—å—Å—è; –Ω–µ–≤–µ—Ä–Ω–æ –≤—ã–ø–æ–ª–Ω—è—é—Ç—Å—è –Ω–µ–∫–æ—Ç–æ—Ä—ã–µ —Å–∫—Ä–∏–ø—Ç—ã; –≤–æ–∑–º–æ–∂–Ω—ã –ø—Ä–æ–±–ª–µ–º—ã —Å –≤–æ—Å–ø—Ä–æ–∏–∑–≤–µ–¥–µ–Ω–∏–µ–º –∑–≤—É–∫–∞, –∞—É–¥–∏–æ- –∏ –≤–∏–¥–µ–æ-—Ä–æ–ª–∏–∫–æ–≤.
–ö–∞–∫ –æ—á–∏—Å—Ç–∏—Ç—å –∫—ç—à
–°–ø–æ—Å–æ–± 1. –ü—Ä–∏ –ø–æ–º–æ—â–∏ –Ω–∞—Å—Ç—Ä–æ–µ–∫ –±—Ä–∞—É–∑–µ—Ä–∞ (–Ω–∞ –ø—Ä–∏–º–µ—Ä–µ Chrome)
- –∑–∞–ø—É—Å—Ç–∏—Ç–µ –±—Ä–∞—É–∑–µ—Ä –∏ –Ω–∞–∂–º–∏—Ç–µ —Å–æ—á–µ—Ç–∞–Ω–∏–µ –∫–Ω–æ–ø–æ–∫ Ctrl+Shift+Del . –ö—Å—Ç–∞—Ç–∏, —ç—Ç–æ —Å–æ—á–µ—Ç–∞–Ω–∏–µ –∫–ª–∞–≤–∏—à —Ä–∞–±–æ—Ç–∞–µ—Ç –≤–æ –º–Ω–æ–∂–µ—Å—Ç–≤–µ –±—Ä–∞—É–∑–µ—Ä–æ–≤.
- –¥–æ–ª–∂–Ω–æ –ø–æ—è–≤–∏—Ç—å—Å—è –Ω–µ–±–æ–ª—å—à–æ–µ –æ–∫–Ω–æ, –≤ –∫–æ—Ç–æ—Ä–æ–º –≤—ã —Å–º–æ–∂–µ—Ç–µ –≤—ã–±—Ä–∞—Ç—å –≤—Ä–µ–º–µ–Ω–Ω–æ–π –¥–∏–∞–ø–∞–∑–æ–Ω –æ—á–∏—Å—Ç–∫–∏ (—Ä–µ–∫–æ–º–µ–Ω–¥—É–µ—Ç—Å—è —É–¥–∞–ª—è—Ç—å –≤–µ—Å—å –∫—ç—à), –∞ —Ç–∞–∫–∂–µ —á—Ç–æ –∫–æ–Ω–∫—Ä–µ—Ç–Ω–æ —É–¥–∞–ª—è—Ç—å (–º–æ–∂–µ—Ç–µ –æ—Ç–º–µ—Ç–∏—Ç—å –≥–∞–ª–æ—á–∫–∞–º–∏ –≤—Å–µ –ø—É–Ω–∫—Ç—ã).

–û–∫–Ω–æ –æ—á–∏—Å—Ç–∫–∏ –∫—ç—à–∞ –≤ –±—Ä–∞—É–∑–µ—Ä–µ Chrome
–°–ø–æ—Å–æ–± 2. –° –ø–æ–º–æ—â—å—é —Å–ø–µ—Ü. —á–∏—Å—Ç–∏–ª—å—â–∏–∫–æ–≤
–≠—Ç–æ—Ç —Å–ø–æ—Å–æ–± –±–æ–ª–µ–µ —É–¥–æ–±–µ–Ω, —Ç.–∫. –ø–æ–∑–≤–æ–ª—è–µ—Ç –≤–µ—Å—å –ø—Ä–æ—Ü–µ—Å—Å –∞–≤—Ç–æ–º–∞—Ç–∏–∑–∏—Ä–æ–≤–∞—Ç—å (–≤—Å—ë, —á—Ç–æ –Ω—É–∂–Ω–æ — —ç—Ç–æ –ø–∞—Ä—É —Ä–∞–∑ –≤ –º–µ—Å—è—Ü –∑–∞–ø—É—Å—Ç–∏—Ç—å —Å–ø–µ—Ü. —É—Ç–∏–ª–∏—Ç—É –¥–ª—è –æ—á–∏—Å—Ç–∫–∏ Windows). –ù–∞–∏–±–æ–ª–µ–µ –∏–Ω—Ç–µ—Ä–µ—Å–Ω—ã–µ —É—Ç–∏–ª–∏—Ç—ã –¥–ª—è —É–¥–∞–ª–µ–Ω–∏—è –º—É—Å–æ—Ä–∞ –≤ Windows –Ω–∞–π–¥–µ—Ç–µ –≤ —ç—Ç–æ–π —Å—Ç–∞—Ç—å–µ: https://ocomp.info/programmyi-dlya-ochistki-musora.html

–ö–∞–∫ –æ—á–∏—Å—Ç–∏—Ç—å –∏—Å—Ç–æ—Ä–∏—é –ø–æ—Å–µ—â–µ–Ω–∏—è —Å–∞–π—Ç–æ–≤, —á—Ç–æ–±—ã –Ω–µ–ª—å–∑—è –±—ã–ª–æ –≤–æ—Å—Å—Ç–∞–Ω–æ–≤–∏—Ç—å! –£–¥–∞–ª–µ–Ω–∏–µ –≤—Å–µ–≥–æ –∫—ç—à–∞ –±—Ä–∞—É–∑–µ—Ä–æ–≤ — https://ocomp.info/kak-pochistit-istoriyu-v-brauzerah.html
–°–æ–≤–µ—Ç 3. –û–±—Ä–∞—Ç–∏—Ç–µ –≤–Ω–∏–º–∞–Ω–∏–µ –Ω–∞ –Ω–∞—Å—Ç—Ä–æ–π–∫–∏ –º—É–ª—å—Ç–∏–º–µ–¥–∏–∞ –≤ –±—Ä–∞—É–∑–µ—Ä–µ
–í –ª—é–±–æ–º –±—Ä–∞—É–∑–µ—Ä–µ –µ—Å—Ç—å –Ω–∞—Å—Ç—Ä–æ–π–∫–∏ –æ–±—Ä–∞–±–æ—Ç–∫–∏ –∫–æ–Ω—Ç–µ–Ω—Ç–∞. –ù–∞–ø—Ä–∏–º–µ—Ä, –≤ –Ω–∏—Ö –º–æ–∂–Ω–æ –æ—Ç–∫–ª—é—á–∏—Ç—å –∑–∞–≥—Ä—É–∑–∫—É –∫–∞—Ä—Ç–∏–Ω–æ–∫ (–±—ã–ª–æ –∞–∫—Ç—É–∞–ª—å–Ω–æ –ª–µ—Ç 15 –Ω–∞–∑–∞–¥ –¥–ª—è —ç–∫–æ–Ω–æ–º–∏–∏ —Ç—Ä–∞—Ñ–∏–∫–∞), –æ—Ç–∫–ª—é—á–∏—Ç—å –≤–æ—Å–ø—Ä–æ–∏–∑–≤–µ–¥–µ–Ω–∏–µ –∞—É–¥–∏–æ, —Ñ–ª–µ—à —ç–ª–µ–º–µ–Ω—Ç–æ–≤ –∏ —Ç.–¥.
–ß—Ç–æ–±—ã –ø–æ—Å–º–æ—Ç—Ä–µ—Ç—å, —á—Ç–æ —Ç–∞–º —Å —ç—Ç–∏–º–∏ –Ω–∞—Å—Ç—Ä–æ–π–∫–∞–º–∏ –≤ Chrome, –≤—Å—Ç–∞–≤—å—Ç–µ –≤ –∞–¥—Ä–µ—Å–Ω—É—é —Å—Ç—Ä–æ–∫—É –±—Ä–∞—É–∑–µ—Ä–∞ —Å–ª–µ–¥—É—é—â–∏–π URL: chrome://settings/content
–ó–∞—Ç–µ–º –æ–±—Ä–∞—Ç–∏—Ç–µ –≤–Ω–∏–º–∞–Ω–∏–µ –Ω–∞ –Ω–∞—Å—Ç—Ä–æ–π–∫—É "–ó–≤—É–∫–∞". –ü—Ä–æ–≤–µ—Ä—å—Ç–µ, —á—Ç–æ–±—ã –æ–Ω –±—ã–ª –≤–∫–ª—é—á–µ–Ω!

–ö—Ä–æ–º–µ —ç—Ç–æ–≥–æ, —Ä–µ–∫–æ–º–µ–Ω–¥—É—é –∑–∞–π—Ç–∏ –≤ –ø–∞–Ω–µ–ª—å —É–ø—Ä–∞–≤–ª–µ–Ω–∏—è Windows, –≤ —Ä–∞–∑–¥–µ–ª "–°–µ—Ç—å –∏ –∏–Ω—Ç–µ—Ä–Ω–µ—Ç" –∏ –æ—Ç–∫—Ä—ã—Ç—å –ø–æ–¥—Ä–∞–∑–¥–µ–ª "–°–≤–æ–π—Å—Ç–≤–∞ –±—Ä–∞—É–∑–µ—Ä–∞" (—Å–º. —Å–∫—Ä–∏–Ω—à–æ—Ç –Ω–∏–∂–µ).

–î–∞–ª–µ–µ –≤–æ –≤–∫–ª–∞–¥–∫–µ "–î–æ–ø–æ–ª–Ω–∏—Ç–µ–ª—å–Ω–æ" –Ω–∞–π—Ç–∏ –ø–æ–¥—Ä–∞–∑–¥–µ–ª "–ú—É–ª—å—Ç–∏–º–µ–¥–∏–∞" –∏ –ø—Ä–æ–≤–µ—Ä–∏—Ç—å, –≤–∫–ª—é—á–µ–Ω –ª–∏ –∑–≤—É–∫ –Ω–∞ –≤–µ–±-—Å—Ç—Ä–∞–Ω–∏—á–∫–∞—Ö (—Å–º. –ø—Ä–∏–º–µ—Ä –Ω–∏–∂–µ). –ü–æ—Å—Ç–∞–≤—å—Ç–µ –Ω—É–∂–Ω—ã–µ –≤–∞–º –≥–∞–ª–æ—á–∫–∏, –µ—Å–ª–∏ —Ç–∞–∫–æ–≤—ã–µ –±—É–¥—É—Ç –æ—Ç—Å—É—Ç—Å—Ç–≤–æ–≤–∞—Ç—å, —Å–æ—Ö—Ä–∞–Ω–∏—Ç–µ –Ω–∞—Å—Ç—Ä–æ–π–∫–∏ –∏ –ø–µ—Ä–µ–∑–∞–≥—Ä—É–∑–∏—Ç–µ –ü–ö.

–°–æ–≤–µ—Ç 4. –û–±–Ω–æ–≤–∏—Ç–µ —Ñ–ª–µ—à-–ø–ª–µ–µ—Ä
–ß–∞—â–µ –≤—Å–µ–≥–æ –ø—Ä–∏ –ø—Ä–æ–±–ª–µ–º–µ —Å —Ñ–ª–µ—à-–ø–ª–µ–µ—Ä–æ–º — –Ω–µ –≤–æ—Å–ø—Ä–æ–∏–∑–≤–æ–¥—è—Ç—Å—è —Ä–∞–∑–ª–∏—á–Ω—ã–µ —Ä–æ–ª–∏–∫–∏, –∞–Ω–∏–º–∞—Ü–∏—è, –º—É–∑—ã–∫–∞ –∏ –ø—Ä–æ—á–∏–µ —ç–ª–µ–º–µ–Ω—Ç—ã —Å–∞–π—Ç–æ–≤. –ö–∞–∫ –ø—Ä–∞–≤–∏–ª–æ, –≤–º–µ—Å—Ç–æ –æ–∫–Ω–∞ –≤–∏–¥–µ–æ —Å –∫–Ω–æ–ø–∫–æ–π –≤–æ—Å–ø—Ä–æ–∏–∑–≤–µ–¥–µ–Ω–∏—è — –≤—ã –≤–∏–¥–∏—Ç–µ —Ç–æ–ª—å–∫–æ —É–ø–æ–º–∏–Ω–∞–Ω–∏–µ –æ —Ç–æ–º, —á—Ç–æ —É –≤–∞—Å –æ—Ç—Å—É—Ç—Å—Ç–≤—É–µ—Ç "Adobe Flash Player".
–î–ª—è –æ–±–Ω–æ–≤–ª–µ–Ω–∏—è —Ñ–ª–µ—à-–ø–ª–µ–µ—Ä–∞, –ø–µ—Ä–µ–π–¥–∏—Ç–µ –Ω–∞ –æ—Ñ–∏—Ü–∏–∞–ª—å–Ω—É—é —Å—Ç—Ä–∞–Ω–∏—á–∫—É Adobe –∏ –∑–∞–≥—Ä—É–∑–∏—Ç–µ —É—Å—Ç–∞–Ω–æ–≤—â–∏–∫: https://get.adobe.com/ru/flashplayer/

Adobe Flash Player

–í–æ–æ–±—â–µ, –ø—Ä–æ–±–ª–µ–º—ã —Å Adobe Flash Player –¥–æ—Å—Ç–∞—Ç–æ—á–Ω–æ —Å–ø–µ—Ü–∏—Ñ–∏—á–Ω—ã–µ. –£ –º–µ–Ω—è –Ω–∞ —ç—Ç—É —Ç–µ–º—É –Ω–∞ –±–ª–æ–≥–µ –µ—Å—Ç—å –æ—Ç–¥–µ–ª—å–Ω–∞—è —Å—Ç–∞—Ç—å—è, –∫–æ—Ç–æ—Ä—É—é –∑–¥–µ—Å—å –∏ –ø–æ—Ä–µ–∫–æ–º–µ–Ω–¥—É—é –¥–ª—è –æ–∑–Ω–∞–∫–æ–º–ª–µ–Ω–∏—è: https://ocomp.info/ustarel-adobe-flash-player.html
–°–æ–≤–µ—Ç 5. –ü—Ä–æ–≤–µ—Ä—å—Ç–µ —Ä–∞–±–æ—Ç—É —Ä–∞—Å—à–∏—Ä–µ–Ω–∏–π
–ï—â–µ –æ–¥–∏–Ω –º–æ–º–µ–Ω—Ç, –Ω–∞ –∫–æ—Ç–æ—Ä—ã–π —Å—Ç–æ–∏—Ç –æ–±—Ä–∞—Ç–∏—Ç—å –≤–Ω–∏–º–∞–Ω–∏–µ — —ç—Ç–æ —Ä–∞—Å—à–∏—Ä–µ–Ω–∏—è. –ù–µ–∫–æ—Ç–æ—Ä—ã–µ –∏–∑ –Ω–∏—Ö, –Ω–∞–ø—Ä–∏–º–µ—Ä, —Ç–µ, –∫–æ—Ç–æ—Ä—ã–µ –±–ª–æ–∫–∏—Ä—É—é—Ç —Ä–µ–∫–ª–∞–º—É (—Ç–æ—Ç –∂–µ AdBlock), –º–æ–≥—É—Ç "–ø–æ—Ä–µ–∑–∞—Ç—å" –Ω–µ —Ç–æ–ª—å–∫–æ —Ä–µ–∫–ª–∞–º–Ω—ã–µ –±–ª–æ–∫–∏ –Ω–∞ —Å–∞–π—Ç–∞—Ö, –Ω–æ –∏ —á–∞—Å—Ç–∏—á–Ω–æ –∑–∞–ø—Ä–µ—Ç–∏—Ç—å –∏–ª–∏ —Å–∫—Ä—ã—Ç—å –≤–æ—Å–ø—Ä–æ–∏–∑–≤–µ–¥–µ–Ω–∏–µ —Ä–æ–ª–∏–∫–æ–≤, –Ω–∞—Ä—É—à–∏—Ç—å —Ä–∞–±–æ—Ç—É —Å–æ –∑–≤—É–∫–æ–º. –ü–æ–ø—Ä–æ–±—É–π—Ç–µ –Ω–∞ –≤—Ä–µ–º—è –æ—Ç–∫–ª—é—á–∏—Ç—å –≤—Å–µ —Ä–∞—Å—à–∏—Ä–µ–Ω–∏—è –≤ –±—Ä–∞—É–∑–µ—Ä–µ –∏ –ø—Ä–æ–≤–µ—Ä–∏—Ç—å —Ä–∞–±–æ—Ç—É –±–µ–∑ –æ–Ω—ã—Ö.
–í Chrome –µ—Å—Ç—å —Å–ø–µ—Ü–∏–∞–ª—å–Ω–∞—è —Å—Ç—Ä–∞–Ω–∏—á–∫–∞, –¥–ª—è —É–ø—Ä–∞–≤–ª–µ–Ω–∏—è —Ä–∞—Å—à–∏—Ä–µ–Ω–∏—è–º–∏: chrome://extensions/

–Ý–∞—Å—à–∏—Ä–µ–Ω–∏—è –≤ Chrome
–ü—Ä–∏–º–µ—á–∞–Ω–∏–µ : –æ–±—Ä–∞—Ç–∏—Ç–µ –≤–Ω–∏–º–∞–Ω–∏–µ –≤ –ø–µ—Ä–≤—É—é –æ—á–µ—Ä–µ–¥—å –Ω–∞ —Ä–∞—Å—à–∏—Ä–µ–Ω–∏—è –æ—Ç –∞–Ω—Ç–∏–≤–∏—Ä—É—Å–æ–≤, –±–ª–æ–∫–∏—Ä–æ–≤—â–∏–∫–æ–≤ —Ä–µ–∫–ª–∞–º—ã, –¥–ª—è —Å–º–µ–Ω—ã IP –∏ —à–∏—Ñ—Ä–æ–≤–∞–Ω–∏—è —Ç—Ä–∞—Ñ–∏–∫–∞. –ü–æ —Å—Ç–∞—Ç–∏—Å—Ç–∏–∫–µ, –ø—Ä–æ–±–ª–µ–º—ã –Ω–∞–∏–±–æ–ª–µ–µ —á–∞—Å—Ç–æ –≤–æ–∑–Ω–∏–∫–∞—é—Ç –∏–∑-–∑–∞ –∏—Ö –Ω–µ–∫–æ—Ä—Ä–µ–∫—Ç–Ω–æ–π —Ä–∞–±–æ—Ç—ã.
–ï—Å–ª–∏ –ø–æ—Å–ª–µ –≤—ã–∫–ª—é—á–µ–Ω–∏—è –≤—Å–µ—Ö —Ä–∞—Å—à–∏—Ä–µ–Ω–∏–π — —É –≤–∞—Å –ø–æ—è–≤–∏—Ç—Å—è –∑–≤—É–∫, —Ç–æ –Ω–∞—á–∏–Ω–∞–π—Ç–µ –≤–∫–ª—é—á–∞—Ç—å –ø–æ –æ–¥–Ω–æ–º—É —Ä–∞—Å—à–∏—Ä–µ–Ω–∏—é –∏ –ø—Ä–æ–≤–µ—Ä—è—Ç—å –Ω–∞–ª–∏—á–∏–µ –∑–≤—É–∫–∞. –ö–∞–∫ —Ç–æ–ª—å–∫–æ –æ–Ω –ø—Ä–æ–ø–∞–¥–µ—Ç — –≤—ã —É–∑–Ω–∞–µ—Ç–µ "–≤–∏–Ω–æ–≤–Ω–∏–∫–∞"!
–°–æ–≤–µ—Ç 6. –ü–µ—Ä–µ—É—Å—Ç–∞–Ω–æ–≤–∏—Ç–µ –±—Ä–∞—É–∑–µ—Ä (—Å–±—Ä–æ—Å—å—Ç–µ –Ω–∞—Å—Ç—Ä–æ–π–∫–∏)
–ù—É –∏ –ø–æ—Å–ª–µ–¥–Ω–µ–µ, —á—Ç–æ —Å–µ–≥–æ–¥–Ω—è –ø–æ—Ä–µ–∫–æ–º–µ–Ω–¥—É—é — —ç—Ç–æ –∫—Ä–∞–π–Ω–∏–µ –º–µ—Ä—ã, –ø–æ–ø—Ä–æ–±–æ–≤–∞—Ç—å –ø–µ—Ä–µ—É—Å—Ç–∞–Ω–æ–≤–∏—Ç—å –±—Ä–∞—É–∑–µ—Ä. –í –Ω–µ–∫–æ—Ç–æ—Ä—ã—Ö —Å–ª—É—á–∞—è—Ö, –∫–æ–≥–¥–∞ –±—ã–ª–∏ "–∏—Å–ø–æ—Ä—á–µ–Ω—ã" –Ω–µ–∫–æ—Ç–æ—Ä—ã–µ —Ñ–∞–π–ª—ã –±—Ä–∞—É–∑–µ—Ä–∞ — –ø–æ–¥–æ–±–Ω–æ–µ –¥–µ–π—Å—Ç–≤–∏–µ –º–æ–∂–µ—Ç –ø–æ–º–æ—á—å –≤ –ø—Ä–æ–±–ª–µ–º–µ.
–ö—Å—Ç–∞—Ç–∏, –≤ Chrome –ø–µ—Ä–µ–¥ —É–¥–∞–ª–µ–Ω–∏–µ–º –º–æ–∂–Ω–æ –ø–æ–ø—Ä–æ–±–æ–≤–∞—Ç—å —Å–±—Ä–æ—Å–∏—Ç—å –Ω–∞—Å—Ç—Ä–æ–π–∫–∏ (–¥–∞–±—ã –µ—Å—Ç—å —Å–ø–µ—Ü. —Ç–∞–∫–∞—è —Ñ—É–Ω–∫—Ü–∏—è). –ß—Ç–æ–±—ã –µ–µ –∑–∞–¥–µ–π—Å—Ç–≤–æ–≤–∞—Ç—å, –Ω—É–∂–Ω–æ:
1. –æ—Ç–∫—Ä—ã—Ç—å —Å—Ç—Ä–∞–Ω–∏—á–∫—É –Ω–∞—Å—Ç—Ä–æ–µ–∫: chrome://settings/

2. –ó–∞—Ç–µ–º —Ä–∞—Å–∫—Ä–æ–π—Ç–µ –≤–∫–ª–∞–¥–∫—É "–î–æ–ø–æ–ª–Ω–∏—Ç–µ–ª—å–Ω—ã–µ". –ü–æ—Å–ª–µ, –≤ —Å–∞–º–æ–º –Ω–∏–∑—É –æ–∫–Ω–∞ –±—É–¥–µ—Ç —Å—Å—ã–ª–∫–∞ –Ω–∞ —Å–±—Ä–æ—Å –≤—Å–µ—Ö –Ω–∞—Å—Ç—Ä–æ–µ–∫ — –Ω–∞ –≤–æ—Å—Å—Ç–∞–Ω–æ–≤–ª–µ–Ω–∏–µ –∏—Ö –ø–æ —É–º–æ–ª—á–∞–Ω–∏—é (–∫–æ—Ç–æ—Ä—ã–µ –±—ã–ª–∏ –ø—Ä–∏ —É—Å—Ç–∞–Ω–æ–≤–∫–µ –±—Ä–∞—É–∑–µ—Ä–∞). –ü–æ–ø—Ä–æ–±—É–π—Ç–µ –∑–∞–¥–µ–π—Å—Ç–≤–æ–≤–∞—Ç—å –∏—Ö –∏ –ø—Ä–æ–≤–µ—Ä—å—Ç–µ —Ä–∞–±–æ—Ç—É –±—Ä–∞—É–∑–µ—Ä–∞.
–ü—ã—Ç–∞—è—Å—å –∑–∞–ø—É—Å—Ç–∏—Ç—å –∫–∞–∫–æ–µ-–ª–∏–±–æ –≤–∏–¥–µ–æ, —Ä–∞—Å–ø–æ–ª–æ–∂–µ–Ω–Ω–æ–µ –Ω–∞ –∂—ë—Å—Ç–∫–æ–º –¥–∏—Å–∫–µ –ü–ö –∏–ª–∏ –Ω–∞ –∫–∞–∫–æ–º-–ª–∏–±–æ –∏–Ω—Ç–µ—Ä–Ω–µ—Ç-—Å–∞–π—Ç–µ, –ø–æ–ª—å–∑–æ–≤–∞—Ç–µ–ª—å –º–æ–∂–µ—Ç —Å—Ç–æ–ª–∫–Ω—É—Ç—å—Å—è —Å –æ—Ç—Å—É—Ç—Å—Ç–≤–∏–µ–º –∑–≤—É–∫–∞ –ø—Ä–∏ –≤–æ—Å–ø—Ä–æ–∏–∑–≤–æ–¥—Å—Ç–≤–µ –≤–∏–¥–µ–æ—Ñ–∞–π–ª–∞. –ü—Ä–∏—á–∏–Ω –¥–ª—è –≤–æ–∑–Ω–∏–∫–Ω–æ–≤–µ–Ω–∏—è —Ç–∞–∫–æ–π –¥–∏—Å—Ñ—É–Ω–∫—Ü–∏–∏ –º–æ–∂–µ—Ç –±—ã—Ç—å –º–Ω–æ–∂–µ—Å—Ç–≤–æ, –Ω–∞—á–∏–Ω–∞—è –±–∞–Ω–∞–ª—å–Ω—ã–º «—á–µ–ª–æ–≤–µ—á–µ—Å–∫–∏–º —Ñ–∞–∫—Ç–æ—Ä–æ–º», –∫–æ–≥–¥–∞ –ø–æ–ª—å–∑–æ–≤–∞—Ç–µ–ª—å –ø–æ–ø—Ä–æ—Å—Ç—É «–∑–∞–±—ã–ª» –≤–∫–ª—é—á–∏—Ç—å –∑–≤—É–∫, –∏ –∑–∞–∫–∞–Ω—á–∏–≤–∞—è —Ä—è–¥–æ–º –∞–ø–ø–∞—Ä–∞—Ç–Ω—ã—Ö –Ω–µ–∏—Å–ø—Ä–∞–≤–Ω–æ—Å—Ç–µ–π –≤ —Ä–∞–±–æ—Ç–µ –∫–æ–º–ø—å—é—Ç–µ—Ä–∞. –í –¥–∞–Ω–Ω–æ–º –º–∞—Ç–µ—Ä–∏–∞–ª–µ —è —Ä–∞—Å—Å–∫–∞–∂—É, –ø–æ—á–µ–º—É –ø—Ä–∏ –≤–æ—Å–ø—Ä–æ–∏–∑–≤–æ–¥—Å—Ç–≤–µ –≤–∏–¥–µ–æ –Ω–µ—Ç –∑–≤—É–∫–∞, –∏ –∫–∞–∫ —ç—Ç–æ –∏—Å–ø—Ä–∞–≤–∏—Ç—å.
 –Ý–∞–∑–±–∏—Ä–∞–µ–º—Å—è, –ø–æ—á–µ–º—É –ø—Ä–∏ –≤–æ—Å–ø—Ä–æ–∏–∑–≤–µ–¥–µ–Ω–∏–∏ –≤–∏–¥–µ–æ –Ω–µ—Ç –∑–≤—É–∫–∞, –∏ –∫–∞–∫ —ç—Ç–æ –∏—Å–ø—Ä–∞–≤–∏—Ç—å
–Ý–∞–∑–±–∏—Ä–∞–µ–º—Å—è, –ø–æ—á–µ–º—É –ø—Ä–∏ –≤–æ—Å–ø—Ä–æ–∏–∑–≤–µ–¥–µ–Ω–∏–∏ –≤–∏–¥–µ–æ –Ω–µ—Ç –∑–≤—É–∫–∞, –∏ –∫–∞–∫ —ç—Ç–æ –∏—Å–ø—Ä–∞–≤–∏—Ç—å
–ü—Ä–∏—á–∏–Ω—ã –æ—Ç—Å—É—Ç—Å—Ç–≤–∏—è –∑–≤—É–∫–æ–≤–æ–≥–æ —Å–æ–ø—Ä–æ–≤–æ–∂–¥–µ–Ω–∏—è –Ω–∞ –ü–ö
–û—Ç—Å—É—Ç—Å—Ç–≤–∏–µ –∑–≤—É–∫–∞ –Ω–∞ –ü–ö –º–æ–∂–µ—Ç –∏–º–µ—Ç—å —Å–ª–µ–¥—É—é—â–∏–µ –ø—Ä–∏—á–∏–Ω—ã:
- –°–ª—É—á–∞–π–Ω—ã–π —Å–±–æ–π –≤ —Ä–∞–±–æ—Ç–µ –ü–ö;
- –í—ã–∫–ª—é—á–µ–Ω –∑–≤—É–∫ –Ω–∞ –∫–æ–º–ø—å—é—Ç–µ—Ä–µ;
- –í—ã–∫–ª—é—á–µ–Ω –∑–≤—É–∫ –≤ —Å–∞–º–æ–º –∞—É–¥–∏–æ-–ø–ª–µ–µ—Ä–µ (—Å—Ç–∞—Ü–∏–æ–Ω–∞—Ä–Ω–æ–º –∏–ª–∏ –≤ –æ–∫–Ω–µ –±—Ä–∞—É–∑–µ—Ä–∞);
- –ù–µ–∫–æ—Ä—Ä–µ–∫—Ç–Ω–æ —Ä–∞–±–æ—Ç–∞—é—Ç –∞—É–¥–∏–æ-–∫–æ–¥–µ–∫–∏;
- –ù–µ–∫–æ—Ä—Ä–µ–∫—Ç–Ω–æ —Ä–∞–±–æ—Ç–∞–µ—Ç Adobe Flash Player;
- –í—ã–∫–ª—é—á–µ–Ω –∑–≤—É–∫ –Ω–∞ –≤–Ω–µ—à–Ω–∏—Ö –¥–ª—è –ü–ö –∞—É–¥–∏–æ–∫–æ–ª–æ–Ω–∫–∞—Ö;
- –ù–µ–∫–æ—Ä—Ä–µ–∫—Ç–Ω–æ —Ä–∞–±–æ—Ç–∞—é—Ç –¥—Ä–∞–π–≤–µ—Ä–∞ –∑–≤—É–∫–æ–≤–æ–π –∫–∞—Ä—Ç—ã;
- –í—ã—à–ª–∏ –∏–∑ —Å—Ç—Ä–æ—è –¥–∏–Ω–∞–º–∏–∫–∏ –Ω–æ—É—Ç–±—É–∫–∞;
- –ù–∞ –±—Ä–∞—É–∑–µ—Ä–µ –Ω–µ–∫–æ—Ä—Ä–µ–∫—Ç–Ω–æ —Ä–∞–±–æ—Ç–∞–µ—Ç –∫–∞–∫–æ–µ-–ª–∏–±–æ —Ä–∞—Å—à–∏—Ä–µ–Ω–∏–µ;
- –ò–º–µ—é—Ç—Å—è –ø—Ä–æ–±–ª–µ–º—ã —Å–æ –∑–≤—É–∫–æ–º –≤–∏–¥–µ–æ—Ñ–∞–π–ª–∞, –∫–æ—Ç–æ—Ä—ã–π –≤—ã –∑–∞–ø—É—Å—Ç–∏–ª–∏.
 –û–ø—Ä–µ–¥–µ–ª—è–µ–º –ø—Ä–∏—á–∏–Ω—ã –æ—Ç—Å—É—Ç—Å—Ç–≤–∏—è –∑–≤—É–∫–∞
–û–ø—Ä–µ–¥–µ–ª—è–µ–º –ø—Ä–∏—á–∏–Ω—ã –æ—Ç—Å—É—Ç—Å—Ç–≤–∏—è –∑–≤—É–∫–∞
При проигрывании видео нет звука – как это исправить?
–ü–æ—Å–ª–µ —Ç–æ–≥–æ, –∫–∞–∫ –º—ã –æ–ø—Ä–µ–¥–µ–ª–∏–ª–∏—Å—å —Å –ø—Ä–∏—á–∏–Ω–∞–º–∏ —Ç–æ–≥–æ, –ø–æ—á–µ–º—É –ø—Ä–∏ –ø—Ä–æ—Å–º–æ—Ç—Ä–µ –≤–∏–¥–µ–æ –æ—Ç—Å—É—Ç—Å—Ç–≤—É–µ—Ç –∑–≤—É–∫, —Ä–∞–∑–±–µ—Ä—ë–º—Å—è —Ç–µ–ø–µ—Ä—å, –∫–∞–∫ –∏—Å–ø—Ä–∞–≤–∏—Ç—å –¥–∞–Ω–Ω—É—é —Å–∏—Ç—É–∞—Ü–∏—é. –î–ª—è —Ä–µ—à–µ–Ω–∏—è –ø—Ä–æ–±–ª–µ–º—ã —Å–æ –∞—É–¥–∏–æ —Å–æ–ø—Ä–æ–≤–æ–∂–¥–µ–Ω–∏–µ–º –ø—Ä–∏ –ø—Ä–æ—Å–º–æ—Ç—Ä–µ –≤–∏–¥–µ–æ –≤–æ—Å–ø–æ–ª—å–∑—É–π—Ç–µ—Å—å —Å–ª–µ–¥—É—é—â–∏–º–∏ —Å–æ–≤–µ—Ç–∞–º–∏:
- –ü–µ—Ä–µ–∑–∞–≥—Ä—É–∑–∏—Ç–µ –≤–∞—à –∫–æ–º–ø—å—é—Ç–µ—Ä. –í–æ –º–Ω–æ–≥–∏—Ö —Å–ª—É—á–∞—è—Ö —Å—Ç–∞–Ω–¥–∞—Ä—Ç–Ω–∞—è –ø–µ—Ä–µ–∑–∞–≥—Ä—É–∑–∫–∞ –ü–ö –ø–æ–º–æ–≥–∞–µ—Ç —ç—Ñ—Ñ–µ–∫—Ç–∏–≤–Ω–æ —Ä–µ—à–∏—Ç—å –¥–∞–Ω–Ω—É—é –ø—Ä–æ–±–ª–µ–º—É;
- –ü—Ä–æ–≤–µ—Ä—å—Ç–µ, –≤–∫–ª—é—á—ë–Ω –ª–∏ –∑–≤—É–∫ –Ω–∞ —Å–∞–º–æ–º –ü–ö. –©—ë–ª–∫–Ω–∏—Ç–µ –Ω–∞ –∑–Ω–∞—á–∫–µ –¥–∏–Ω–∞–º–∏–∫–∞ –≤ —Å–∏—Å—Ç–µ–º–Ω–æ–º —Ç—Ä–µ–µ –≤–Ω–∏–∑—É —Å–ø—Ä–∞–≤–∞, –∏ —É–±–µ–¥–∏—Ç–µ—Å—å, —á—Ç–æ –ø–æ–∫–∞–∑–∞—Ç–µ–ª—å –≥—Ä–æ–º–∫–æ—Å—Ç–∏ –Ω–µ –Ω–∞—Ö–æ–¥–∏—Ç—Å—è –≤ —Å–∞–º–æ–º –Ω–∏–∂–Ω–µ–º –∑–Ω–∞—á–µ–Ω–∏–∏. –ü—Ä–∏ –Ω–µ–æ–±—Ö–æ–¥–∏–º–æ—Å—Ç–∏, –ø–µ—Ä–µ–¥–≤–∏–Ω—å—Ç–µ –µ–≥–æ –≤–≤–µ—Ä—Ö;
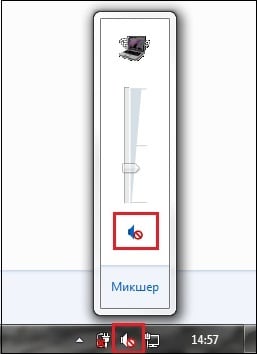 –í –¥–∞–Ω–Ω–æ–º —Å–ª—É—á–∞–µ –∑–≤—É–∫ –≤–æ–≤—Å–µ –æ—Ç–∫–ª—é—á—ë–Ω
–í –¥–∞–Ω–Ω–æ–º —Å–ª—É—á–∞–µ –∑–≤—É–∫ –≤–æ–≤—Å–µ –æ—Ç–∫–ª—é—á—ë–Ω
–ü—Ä–æ–≤–µ—Ä—å—Ç–µ, –Ω–µ –∫–æ–Ω—Ñ–ª–∏–∫—Ç—É–µ—Ç –ª–∏ –∑–≤—É–∫–æ–≤–∞—è –∫–∞—Ä—Ç–∞ —Å –¥—Ä—É–≥–∏–º–∏ —É—Å—Ç—Ä–æ–π—Å—Ç–≤–∞–º–∏. –î–ª—è —ç—Ç–æ–≥–æ –Ω–∞–∂–º–∏—Ç–µ –Ω–∞ –∫–Ω–æ–ø–∫—É «–ü—É—Å–∫», –≤ —Å—Ç—Ä–æ–∫–µ –ø–æ–∏—Å–∫–∞ –≤–≤–µ–¥–∏—Ç–µ devmgmt.msc –∏ –Ω–∞–∂–º–∏—Ç–µ –≤–≤–æ–¥. –í –æ—Ç–∫—Ä—ã–≤—à–µ–º—Å—è «–î–∏—Å–ø–µ—Ç—á–µ—Ä–µ —É—Å—Ç—Ä–æ–π—Å—Ç–≤» –Ω–∞–∂–º–∏—Ç–µ –Ω–∞ –≤–∫–ª–∞–¥–∫—É «–ó–≤—É–∫–æ–≤—ã–µ, –≤–∏–¥–µ–æ –∏ –∏–≥—Ä–æ–≤—ã–µ —É—Å—Ç—Ä–æ–π—Å—Ç–≤–∞», –∑–∞—Ç–µ–º –∫–ª–∏–∫–Ω–∏—Ç–µ –Ω–∞ –≤–∞—à—É –∞—É–¥–∏–æ–∫–∞—Ä—Ç—É, –∏ –≤ –ø–æ—è–≤–∏–≤—à–µ–º—Å—è –º–µ–Ω—é –≤—ã–±–µ—Ä–∏—Ç–µ «–°–≤–æ–π—Å—Ç–≤–∞». –í –ø–æ—è–≤–∏–≤—à–µ–º—Å—è –æ–∫–Ω–µ —É–±–µ–¥–∏—Ç–µ—Å—å, —á—Ç–æ –≤ –æ–∫–Ω–µ «–°–æ—Å—Ç–æ—è–Ω–∏–µ —É—Å—Ç—Ä–æ–π—Å—Ç–≤–∞» –Ω–∞–ø–∏—Å–∞–Ω–æ «–£—Å—Ç—Ä–æ–π—Å—Ç–≤–æ —Ä–∞–±–æ—Ç–∞–µ—Ç –Ω–æ—Ä–º–∞–ª—å–Ω–æ». –ï—Å–ª–∏ –Ω–∞–±–ª—é–¥–∞—é—Ç—Å—è –ø—Ä–æ–±–ª–µ–º—ã, –ø–æ–ø—Ä–æ–±—É–π—Ç–µ –æ—Ç–∫–ª—é—á–∏—Ç—å, –∞ –∑–∞—Ç–µ–º –≤–Ω–æ–≤—å –≤–∫–ª—é—á–∏—Ç—å –¥–∞–Ω–Ω–æ–µ —É—Å—Ç—Ä–æ–π—Å—Ç–≤–æ, –∞ —Ç–∞–∫–∂–µ –æ–±–Ω–æ–≤–∏—Ç—å –∫ –Ω–µ–º—É –¥—Ä–∞–π–≤–µ—Ä–∞;
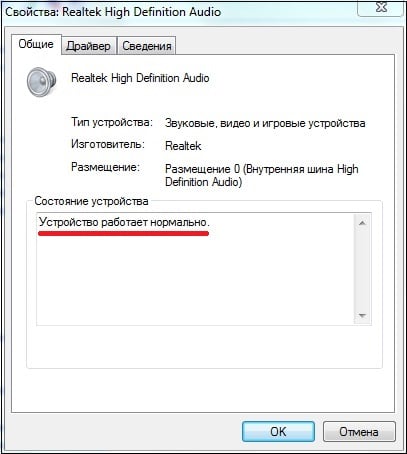 –£–±–µ–¥–∏—Ç–µ—Å—å, —á—Ç–æ –≤–∞—à–µ –∑–≤—É–∫–æ–≤–æ–µ —É—Å—Ç—Ä–æ–π—Å—Ç–≤–æ —Ä–∞–±–æ—Ç–∞–µ—Ç –Ω–æ—Ä–º–∞–ª—å–Ω–æ.
–£–±–µ–¥–∏—Ç–µ—Å—å, —á—Ç–æ –≤–∞—à–µ –∑–≤—É–∫–æ–≤–æ–µ —É—Å—Ç—Ä–æ–π—Å—Ç–≤–æ —Ä–∞–±–æ—Ç–∞–µ—Ç –Ω–æ—Ä–º–∞–ª—å–Ω–æ.
 –•–æ—Ä–æ—à–∏–º —Ä–µ—à–µ–Ω–∏–µ–º –ø—Ä–æ–±–ª–µ–º —Å–æ –∑–≤—É–∫–æ–º —Å—Ç–∞–Ω–µ—Ç —É—Å—Ç–∞–Ω–æ–≤–∫–∞ «KMPLayer»
–•–æ—Ä–æ—à–∏–º —Ä–µ—à–µ–Ω–∏–µ–º –ø—Ä–æ–±–ª–µ–º —Å–æ –∑–≤—É–∫–æ–º —Å—Ç–∞–Ω–µ—Ç —É—Å—Ç–∞–Ω–æ–≤–∫–∞ «KMPLayer»
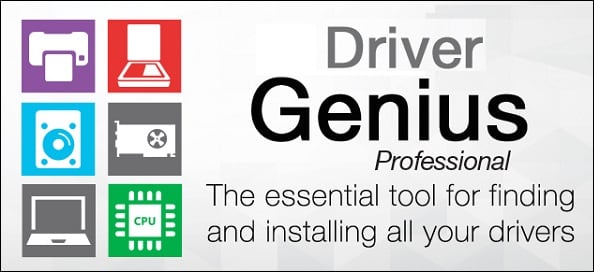 –ò—Å–ø–æ–ª—å–∑—É–π—Ç–µ –ø—Ä–æ–≥—Ä–∞–º–º—É «Driver Genius» –¥–ª—è —É—Å—Ç–∞–Ω–æ–≤–∫–∏ —Å–∞–º—ã—Ö —Å–≤–µ–∂–∏—Ö –¥—Ä–∞–π–≤–µ—Ä–æ–≤
–ò—Å–ø–æ–ª—å–∑—É–π—Ç–µ –ø—Ä–æ–≥—Ä–∞–º–º—É «Driver Genius» –¥–ª—è —É—Å—Ç–∞–Ω–æ–≤–∫–∏ —Å–∞–º—ã—Ö —Å–≤–µ–∂–∏—Ö –¥—Ä–∞–π–≤–µ—Ä–æ–≤
–¢–∞–∫–∂–µ –º–æ–∂–Ω–æ –≤–æ—Å–ø–æ–ª—å–∑–æ–≤–∞—Ç—å—Å—è –∫–ª–∞—Å—Å–∏—á–µ—Å–∫–∏–º –≤–∞—Ä–∏–∞–Ω—Ç–æ–º –æ–±–Ω–æ–≤–ª–µ–Ω–∏—è –¥—Ä–∞–π–≤–µ—Ä–æ–≤. –î–ª—è —ç—Ç–æ–≥–æ –Ω–∞–∂–º–∏—Ç–µ –Ω–∞ –∫–Ω–æ–ø–∫—É «–ü—É—Å–∫», –≤ —Å—Ç—Ä–æ–∫–µ –ø–æ–∏—Å–∫–∞ –≤–≤–µ–¥–∏—Ç–µ devmgmt.msc –∏ –Ω–∞–∂–º–∏—Ç–µ –≤–≤–æ–¥. –í –æ—Ç–∫—Ä—ã–≤—à–µ–º—Å—è «–î–∏—Å–ø–µ—Ç—á–µ—Ä–µ —É—Å—Ç—Ä–æ–π—Å—Ç–≤» –Ω–∞–π–¥–∏—Ç–µ –≤–∫–ª–∞–¥–∫—É «–ó–≤—É–∫–æ–≤—ã–µ, –≤–∏–¥–µ–æ –∏ –∏–≥—Ä–æ–≤—ã–µ —É—Å—Ç—Ä–æ–π—Å—Ç–≤–∞», –∫–ª–∏–∫–Ω–∏—Ç–µ –Ω–∞ –≤–∞—à—É –∞—É–¥–∏–æ –∫–∞—Ä—Ç—É, –Ω–∞–∂–º–∏—Ç–µ –ø—Ä–∞–≤—É—é –∫–ª–∞–≤–∏—à—É –º—ã—à–∏, –∏ –≤ –ø–æ—è–≤–∏–≤—à–µ–º—Å—è –º–µ–Ω—é –≤—ã–±–µ—Ä–∏—Ç–µ «–û–±–Ω–æ–≤–∏—Ç—å –¥—Ä–∞–π–≤–µ—Ä—ã».
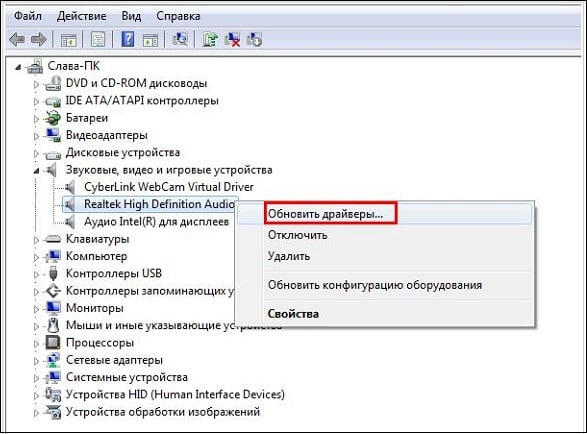 –í—ã–±–µ—Ä–∏—Ç–µ –æ–ø—Ü–∏—é «–û–±–Ω–æ–≤–∏—Ç—å –¥—Ä–∞–π–≤–µ—Ä–∞»
–í—ã–±–µ—Ä–∏—Ç–µ –æ–ø—Ü–∏—é «–û–±–Ω–æ–≤–∏—Ç—å –¥—Ä–∞–π–≤–µ—Ä–∞»
- –ü–æ–ø—Ä–æ–±—É–π—Ç–µ –∑–∞–ø—É—Å—Ç–∏—Ç—å –¥—Ä—É–≥–∏–µ –≤–∏–¥–µ–æ—Ñ–∞–π–ª—ã. –ï—Å–ª–∏ –Ω–∞ –Ω–∏—Ö –∑–≤—É–∫ –±—É–¥–µ—Ç, —Ç–æ —ç—Ç–æ –º–æ–∂–µ—Ç —Å–∏–≥–Ω–∞–ª–∏–∑–∏—Ä–æ–≤–∞—Ç—å –æ –ø—Ä–æ–±–ª–µ–º–∞—Ö —Å –∞—É–¥–∏–æ –≤ –¥–∞–Ω–Ω–æ–º –∫–æ–Ω–∫—Ä–µ—Ç–Ω–æ –≤–∏–¥–µ–æ—Ñ–∞–π–ª–µ;
- –ü–µ—Ä–µ–∑–∞–ø—É—Å—Ç–∏—Ç–µ —Å–ª—É–∂–±—É «Windows Audio». –î–ª—è —ç—Ç–æ–≥–æ –Ω–∞–∂–º–∏—Ç–µ –Ω–∞ –∫–Ω–æ–ø–∫—É «–ü—É—Å–∫», –≤ —Å—Ç—Ä–æ–∫–µ –ø–æ–∏—Å–∫–∞ –≤–≤–µ–¥–∏—Ç–µ services.msc –∏ –Ω–∞–∂–º–∏—Ç–µ –≤–≤–æ–¥. –í –æ—Ç–∫—Ä—ã–≤—à–µ–º—Å—è –æ–∫–Ω–µ —Å–ª—É–∂–± –Ω–∞–π–¥–∏—Ç–µ —Å–ª—É–∂–±—É «Windows Audio», –Ω–∞–∂–º–∏—Ç–µ –Ω–∞ –Ω–µ–π –ø—Ä–∞–≤—É—é –∫–ª–∞–≤–∏—à—É –º—ã—à–∏ –∏ –≤—ã–±–µ—Ä–∏—Ç–µ «–ü–µ—Ä–µ–∑–∞–ø—É—Å—Ç–∏—Ç—å»;
 –ü–µ—Ä–µ–∑–∞–ø—É—Å—Ç–∏—Ç–µ —Å–ª—É–∂–±—É «Windows Audio»
–ü–µ—Ä–µ–∑–∞–ø—É—Å—Ç–∏—Ç–µ —Å–ª—É–∂–±—É «Windows Audio»
–ó–∞–∫–ª—é—á–µ–Ω–∏–µ
Если на вашем компьютере при воспроизведении видео нет звука, рекомендую воспользоваться перечисленными выше методами. Наиболее простым (и довольно эффективным) способом является полная перезагрузка вашего компьютера, что позволяет решить проблему со звуком во многих случаях. Если же после выполнения данных советов звука всё так же нет, тогда рекомендую подключить к вашему ПК внешние колонки и попробовать воспроизвести звук таким образом – возможно, встроенные динамики вашего лэптопа попросту вышли из строя, и требуется их замена.

