![]()
Очень часто на форумах многие люди спрашивают о том, как выбрать флешку и на какие параметры следует обратить внимание, чтобы купленный USB-накопитель служил долго и обменивался большими мультимедийными данными без задержек. Как вы знаете ничего в этом мире не совершенно, но все-таки есть технические моменты на которых стоит остановиться чтобы сделать правильный выбор. Не удивительно, что в большом ассортименте USB-накопителей люди часто теряются и не знают какую флешку выбрать для ежедневного пользования.
Как правило, неопытные покупатели в магазине обращают свое внимание на современный дизайн и размер USB накопителя и очень редко смотрят на такие технические характеристики как интерфейс, скорость чтения и запись данных. Давайте вместе по-порядку разберем все основные моменты и определимся с тем какую флешку выбрать для хранения информации.
Производители флешек.
В информационном потоке интернета каких только производителей не встретишь и у каждого из них найдется свой поклонник. Лично у меня заслуживают доверие такие производители как Adata и Kingston. Обе эти компании уже давно зарекомендовали себя как надежные производители USB-флеш накопителей. Компания Adata на официальном сайте размещают информацию о скорости чтения и записи для быстрых флешек.
Kingston в открытом доступе предоставляет документ DTFamily_RU.pdf в котором четко обозначил скорость своих накопителей. Документ с описанием новейших разработок флеш-накопителей время от времени обновляется.
![]()
Безусловно, есть и другие достойные производители, такие как Apacer, Silicon Power, Corsair, Transcend, TeamGroup, Sandisk, Lexar. У каждого покупателя есть свои лидеры, но опираться лишь на бренд, мне кажется не стоит. Так или иначе у каждого производителя есть качественная или менее качественная продукция, которая может работать годами или в самый не подходящий момент дать сбой.
В зависимости от серии, скорость чтения или записи может сильно отличаться. Но вместе с тем проверенные временем компании заслуживают доверие из-за честного отношения к потребителю и большой доли вероятности долгой работы носителя.
Некоторые сетуют на китайские подделки, мол из-за дешевых комплектующих и их некачественной пайки они быстро выходят из строя. Действительно, подделки брендов с исковерканными названиями из поднебесной парой разочаровывают нас, но справедливости ради стоит сказать, что встречается довольно таки качественная продукция. Поскольку качественные китайские флешки пока встречаются редко, то лучше отдать предпочтение в сторону приглянувшегося вам именитого бренда.
Оптимальный объем флешки.
Как правило, величину объема памяти флэшки указывают на упаковке или корпусе каждой модели. Обычно в этом вопросе люди руководствуются понятием, чем больше тем лучше, но с точки зрения экономии этот метод не всегда актуален. То бишь если вам крайне необходима супер мобильность, большой объем хранения информации и вас никак не ограничивают финансы, то почему бы и нет, но если острой необходимости в размере и объеме нет и хочется хоть что-то сэкономить, то лучше подойти к выбору флешки конструктивно или посмотреть в сторону внешнего жесткого диска.
Например, флешка объемом 128 ГБ (Гигабайт) очень часто по цене сопоставима с внешним жестким диском емкостью в 1 ТБ (Терабайт). Конечно, принцип работы у этих устройств разный, но если у вас нет желания приобретать накопитель с алюминиевыми или стеклянными пластинами покрытыми слоем ферромагнитного материала, а финансы не жмут, то можно присмотреться к недешевым SDD-накопителям. Однако если нужна именно флешка, то по моей преференции их условно в соотношении объема можно было бы разделить приблизительно так:
- от 4 до 16ГБ, малообъемные, но дешевые;
- от 16 до 64ГБ, более менее качественные и по сносной цене;
- от 128ГБ, для конкретной цели по завышенной цене.
Вот такая у меня ассоциация флешек :). На мой взгляд оптимальный объем флешки должен исходить из поставленных целей, но… Так уж сложилось, что флешки с большой вместительностью продаются по завышенной цене и не всегда вполне оправданной для первых партий с новым объемом. Производители конкурируют между собой и чтобы побыстрее оказаться на рынке в числе первых часто тестируют свои модели не надлежащим образом и отправляют в продажу «сырыми».
Скорость чтения и записи флешки.
В отличии от объема памяти скоростные возможности USB-флеш-накопителя очень часто на упаковке не указывают и соответственно оценить по достоинству покупку не всегда представляется возможным. Но некоторые добросовестные производители все же такие данные предоставляют. Обычно, данные о скоростных характеристиках на упаковке флеш-карт (здесь описан принцип работы флеш-памяти) и USB-флешек (тут читайте о принципе работы и устройстве USB-флешки) обозначают специальным рейтингом 200x, где x = 200 Кбайт/c. То бишь скорость в данном примере будет составлять 30 Мбайт/c.
| Рейтинг/Множитель (X) | Скорость (МБ/с) | Класс SDHC |
|---|---|---|
| 6x | 0,9 | n/a |
| 13x | 2,0 | 2 |
| 26x | 4,0 | 4 |
| 32x | 4,8 | 5 |
| 40x | 6,0 | 6 |
| 66x | 10,0 | 10 |
| 100x | 15,0 | 15 |
| 133x | 20,0 | 20 |
| 150x | 22,5 | 22 |
| 200x | 30,0 | 30 |
| 266x | 40,0 | 40 |
| 300x | 45,0 | 45 |
| 400x | 60,0 | 60 |
| 600x | 90,0 | 90 |
Следует сказать, что это применительно к скорости чтения, а скорость записи обычно не указывают и узнать ее в действительности вы сможете только после специального тестирования. Чаще всего скорость записи у дешевой флешки в два раза меньше от скорости чтения. Это довольно существенная разница.
![]()
Есть замечательный сайт, где можно посмотреть результаты тестирования USB-флеш-накопителей от разных производителей и разных объемов. Кроме этого, здесь предоставляют результаты последних протестированных флешек. Думаю эта информация поможет вам сориентироваться в мире съемных флеш-накопителей. В целом скоростные характеристики флешки зависят от установленной флеш-памяти и контроллера, но рядовому пользователю отыскать эту информацию сейчас невозможно или достаточно трудно.
К сожалению, иногда заявленные скоростные характеристики в дешевых флешках не соответствуют действительности из-за низкого качества, но и в дорогих высокоскоростных из комплектующих могут всунуть что угодно. Однако, в относительно дешевых обычно применяют MLC, TLC или TLC-DDR-память, а в скоростных кроме MLC применяют DDR-MLC или SLC-память. Неудивительно, что флешки с интерфейсом USB 3.0 обратно совместимы с USB 2.0, но нужно помнить, что копировать большие и требовательные к памяти файлы на заявленной скорости вы сможете при использовании ее с портом USB 3.0.
Например, накопитель с высокой производительностью, который обеспечивает скорость чтения до 260 МБ/с и скоростью записи до 240 МБ/с позволяет скопировать 1000 фотографий или полнометражный фильм за считанные секунды.
Дополнительные функции флешки.
Дополнительные функции флешки с одной стороны маркетинговый ход, а с другой стороны полезные «плюшки». Какого только дополнительного программного обеспечения нет. Например, доступ к информации по отпечатку пальцев (так называемая биометрия), сжатие данных для увеличения плотности хранения данных, приложение для создания защитной области с доступом через пароль и так далее. Очень много производителей в наши дни снабжают свое детище разного рода программным обеспечением призванным сохранить конфиденциальность и облегчить потребителям жизнь.
![]()
Все эти программные фишки очень часто не несут какой-либо пользы, а скорее наоборот усложняют работу с флеш-накопителем. В действительности редко встречается стоящее и необходимое программное обеспечение. Все эти многообещающие надписи на упаковке о необходимом и полезном ПО за частую просто рекламный ход и не более того. За все эти дополнительные опции нужно платить, так что решайте сами, что вам действительно нужно из всего этого многообразия.
Определяемся с корпусом флешки.
Казалось бы ничего сложного в выборе корпуса нет, однако некоторые моменты все же стоит учесть. Существует несколько основных типов USB-разъемов:
- открытый разъем (отсутствует защита) — такой тип разъема обычно встречается на самых маленьких флешках. Конечно очень удобно таскать за собой накопитель маленького размера, но из-за отсутствия защиты контактной пластины разъема могут появиться царапины, которые могут привести накопитель к преждевременному выходу из строя.
- со съемным колпачком — самый популярный и практичный тип защиты разъема. Колпачки изготавливают из резины, пластика… Применение резины позволяет зафиксировать колпачок без фиксаторов и лучше защитить разъем от влаги и пыли. Несмотря на то, что колпачок можно потерять, это лучшая защита разъема флешки от физических воздействий.
- скобка — конструкция состоит из корпуса и скобы, которая зафиксирована снаружи и может поворачиваться из стороны в сторону, что дает возможность в определенном положении закрыть собой USB-разъем. У такой конструкции очень низкая защита от внешних факторов и к тому же скоба фиксируется не очень надежно.
- слайдер — при такой организации корпуса разъем прячется внутрь и извлекается от туда при помощи подвижной клавиши. Недостаток заключается в том, что может сломаться фиксатор, который держит разъем в выдвинутом положении и уже пользоваться накопителем со сломанной физической функцией достаточно сложно. Кроме этого, разъем хоть и скрывается в корпусе, но имеет не достаточную защиту от пыли и влаги, поскольку контакты остаются открытыми.
Корпус для флешки изготавливают из металла и пластика и иногда применяют систему защиты от внешних воздействий в виде резины. За счет плотного облегания резиной корпуса, влага и пыль не попадает во внутрь.
![]()
Иногда сам корпус делают из резины, чтобы защитить внутренние компоненты накопителя не только от пыли и влаги, но и от чрезмерного удара. Следует сказать, что такие корпуса практически не выдерживают тест на излом. Желательно чтобы такая резиновая система защиты основывалась на жестком корпусе. Несмотря ни на что такая защита может сохранить вам важные данные, если вы уроните USB-флеш-накопитель в воду или с относительно большой высоты. Кстати, иногда встраивают в корпус флешки светодиодный индикатор состояния использования.
Вместо выводов. В заключительной части публикации я приведу несколько основных советов и рекомендаций по выбору USB-накопителя. Перед тем как купить флешку определитесь заранее с тем какими техническими характеристиками она должна обладать чтобы с легкостью выполнять поставленные вами задачи и порой экономить время. То бишь какой должна быть ее скорость и емкость. Обязательно подберите бренд, которому вы сможете доверять и не покупайте USB-накопители сомнительных производителей (аксессуары в виде брелков).
Посмотрите спецификацию на официальном сайте компании и делая выбор флешки исходите из нее. Желательно выбрать несколько моделей с необходимыми параметрами и сравнить их с аналогичными флешками по цене на сайте других производителей. Такой подход поможет вам правильно определиться с параметрами и дополнительными функциями перед покупкой и с экономить энную сумму денег.
Если вам есть чем дополнить статью или вы хотите поделиться своим бесценным опытом по выбору флешки, то приглашаем в комментарии.
Если вы нашли ошибку, пожалуйста, выделите фрагмент текста и нажмите Ctrl+Enter.
Загрузочная USB флешка поможет не только установить Windows на ваш персональный компьютер, но и переустановить её, а может даже и помочь в восстановление забытого пароля. Будь то ноутбук, нетбук, а даже может моноблок или неттоп. Не на каждом компьютере есть возможность установить операционную систему при помощи оптического привода, по банальной причине: его нет или же просто на просто это не удобно.
Почему именно флешка и преимущества загрузочного USB накопителя
К преимуществам USB дисков можно отнести удобство в использование, довольно низкая цена, их небольшой размер, что способствует беспрепятственному переносу, универсальность: вся современная аппаратура, не говоря уже компьютерах, оборудованы USB портами, flash накопители меньше всего подвергаются воздействию внешних факторов, таких как царапины и пыль. Хоть на этом перечисление не заканчивается, но этого перевеса уже достаточно для использования именно загрузочной usb флешки для установки операционной системы на компьютер в сравнение с оптическими дисками.
Что потребуется для изготовления загрузочной флешки
- Само собой разумеется, необходим USB флеш накопитель, для современных операционных систем размер памяти не должен быть меньше 4 гигабайт, будет преимуществом иметь накопитель 8 гигабайт, но для такой операционной системы как Windows XP достаточно и одного гигабайта памяти, всё зависит от размера ISO образа желаемой к установке операционной системы.
- Образ системы ISO — это обыкновенный файл, несущий в себе копию оптического диска, его можно как подготовить, так и найти для скачивания на просторах интернета.
- Утилита, с помощью которой можно будет создать загрузочную флешку, об этом пойдёт речь далее.
В материале статьи будут описаны три способа записи образа на флешку, основанных на таких утилитах как Windows 7 USB / DVD Download Tool, UltraISO trial, а если флешка необходима для установки Windows XP, то нужно перейти к рассмотрению руководству по WinSetupFromUSB, находящемся ближе к концу статьи.
Загрузочная флешка при помощи Windows 7 USB / DVD Download Tool
Но на момент публикации материала, данная утилита от Microsoft решала возможность с подготовкой установочной USB флешки для загрузки не только Windows 7, если судить по её названию, но и Windows 8, 8.1 и 10, поэтому если для установки необходима более ранняя версия операционной системы Windows, например, XP следует перейти к описанию работы в WinSetupFromUSB, так же её производитель обещает корректную работу только с оригинальными образами Windows.
Ели вам нужна загрузочная флешка именно для установки Windows 7 и более поздних изданий Windows, то данный способ является наиболее удобным и простым, скачиваем и устанавливаем данную утилиту:
После запуска уже установленной утилиты появится окно с полем выбора файла источника, нажав на кнопку Browse выберем заранее подготовленный образ Windows.
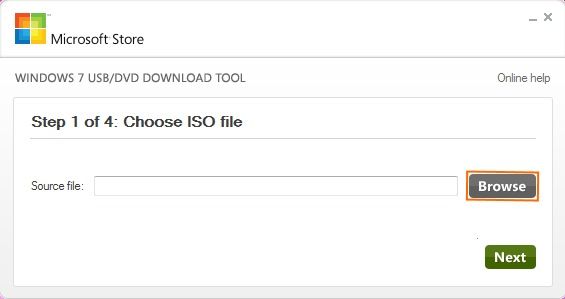
Следующим шагом будет нажатие на кнопки Next .
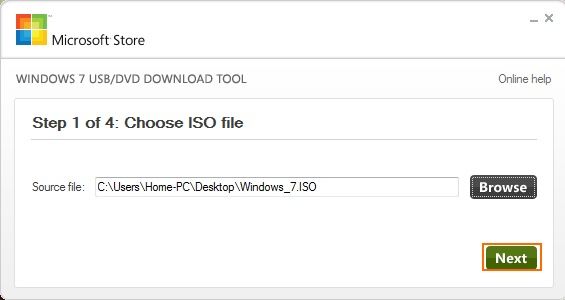
Если ISO образ по мнению утилиты не подходит, то появится окно ошибки.
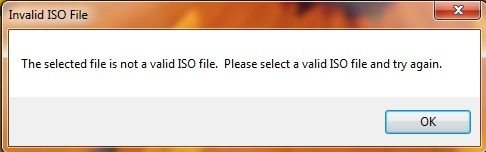
Но оригинальный образ не должен вызвать ни каких подозрений и появляется новое окно, в котором нужно выбрать кнопку USB device .
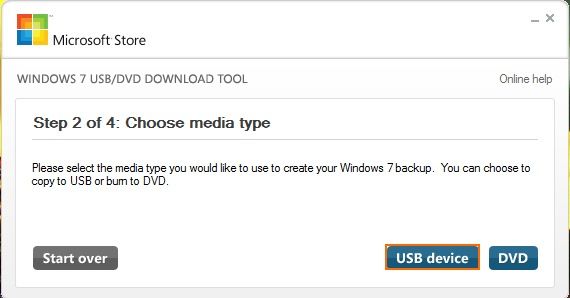
В следующем окошке Windows 7 USB/DVD Download Tool должна автоматически появится USB флешка, так же если в компьютере установлено несколько USB носителей и для создания загрузочной нужна конкретная, флеш диск можно изменить.
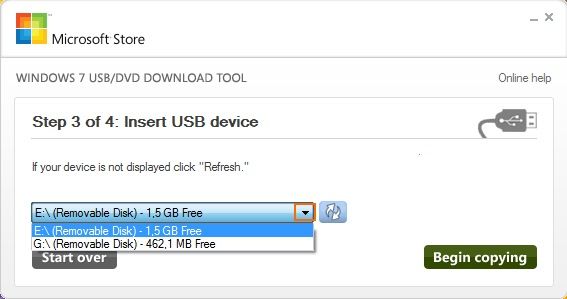
Если ваш USB накопитель, который вы желаете использовать для подготовки загрузочной флешки меньше 4 гигабайт или же он не определяется программой, иногда это происходит по причине того, что флешка имеет USB 3.0 интерфейс подключения, появится окно, пропустить которое не получится.
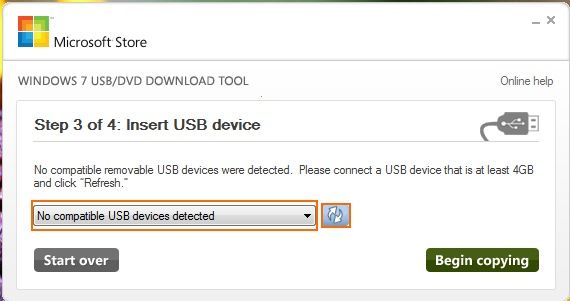
В нашем же случае, накопитель имеет интерфейс USB 2.0, а объём памяти составляет 8 гигабайт, и мы нажимает на кнопку Begin copying .
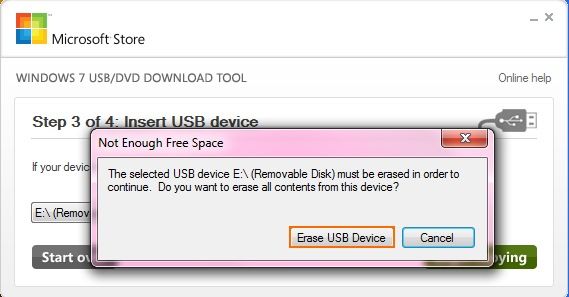
Появится два окна предупреждения, но ничего ужасного они в себе не несут, а всего лишь предупреждают о нехватке свободного места и возможности потери данных при их удалении или форматирование. Не стоит забывать, что информация на флеш диске безвозвратно пропадёт и если она является нужной, то необходимо предварительно её сохранить, нажимаем кнопку Erase USB Device и в следующем окне предупреждения кнопку Да .
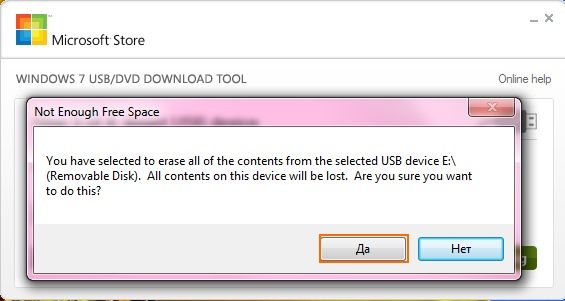
Далее проходит форматирование флешки и копирование файлов образа или иными словами создание установочного USB устройства.
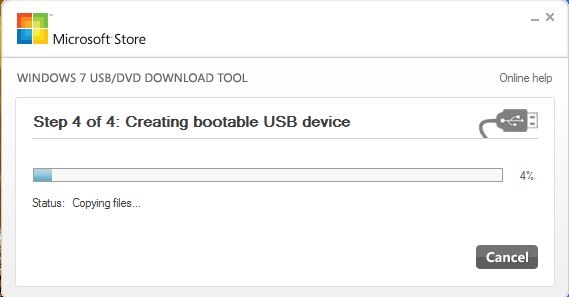
Создание загрузочного Flash диска завершено, теперь установка Windows не заставит ждать.
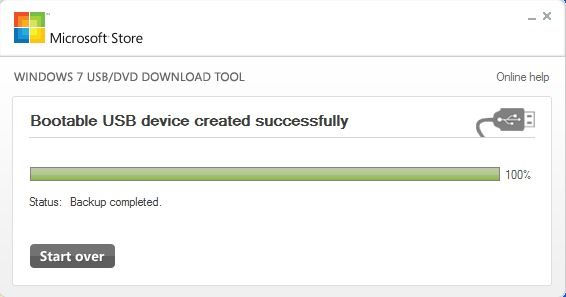
Подготовка загрузочной флешки usb с UltraISO trial
Для создания флешки для установки Windows нет необходимости в покупки UltraISO, достаточно и ознакомительной (Trial) версии программы. Сам процесс создания ничуть не сложнее чем с помощью Windows 7 USB / DVD Download Tool, но также не подходит для создания загрузочной флешки для Windows XP и более ранних операционных систем семейства Windows. Стоит заметить, что сложностей с определением флешек в отличие от Windows 7 USB / DVD Download Tool обнаружено не было.
Для скачивания программы с официального сайта необходимо перейти по ссылке, указанной ниже и загрузить нужную версию:
Что же делать после скачивания и установки? Дальше, необходимо запустить UltraISO.
После запуска установленной программы, появится окно где нужно выбрать кнопку Пробный период .

Далее откроется сама программа, теперь нам нужно выбрать вкладку Файл , а в появившемся меню Открыть. .
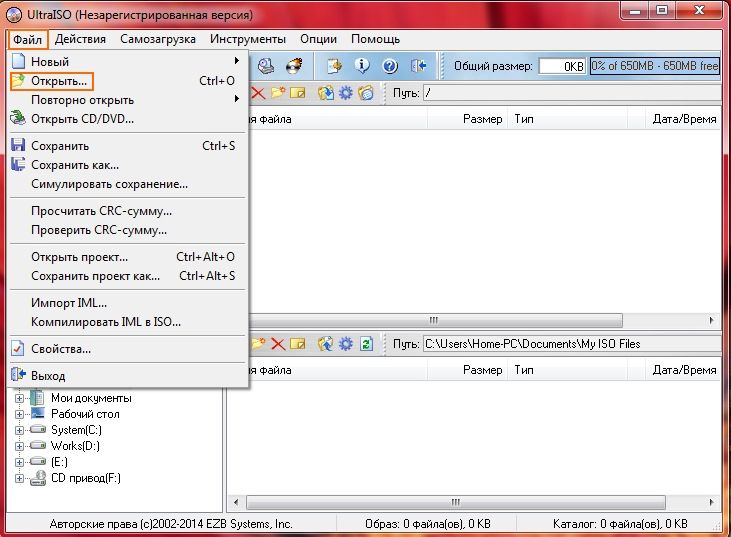
Далее самый сложный этап создания загрузочной USB флешки, в новом окне нужно найти путь до ISO файла, выбрать его и нажать кнопку Открыть .
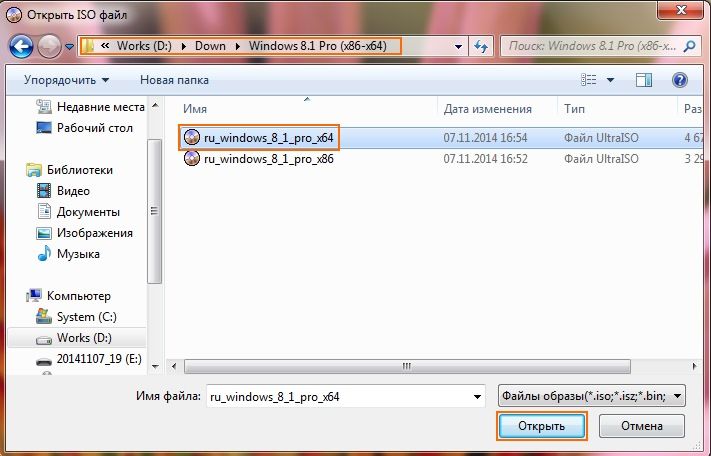
ISO — образ операционной системы который будет по завершению операции выбран, дальше необходимо выбрать вкладка Самозагрузка , а в открывшемся меню Записать образ Жёсткого диска .
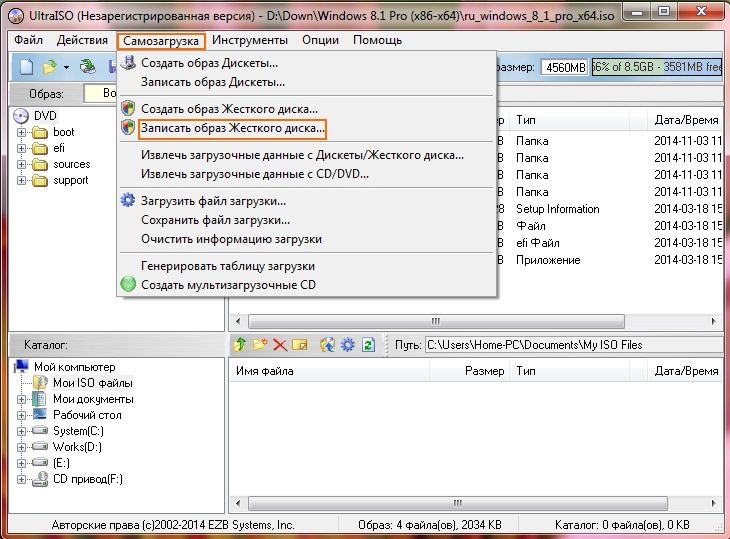
В появившемся окне программы проверяем, нужный ли выбран по умолчанию flash накопитель. Ни какие параметры менять не нужно, так же не обязательно форматировать заранее флешку, а вот данные, как всегда необходимые к сохранению, нужно сохранить, нажимаем кнопку Записать .
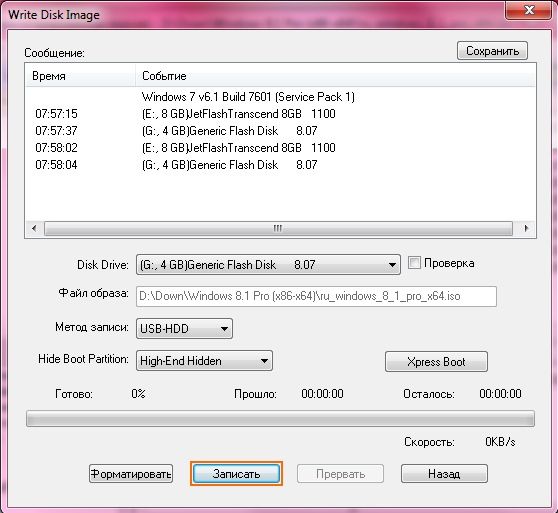
И тут появилась подсказка, в окне которой не сомневаемся, если конечно данные уже сохранены и нажимаем Да , после чего начнётся подготовка, а далее запись файла образа операционной системы на Flash диск.

Через короткий промежуток времени флешка будет подготовлена к последующей установке Windows, о чём можно узнать, ознакомившись с событиями, а UltraISO можно закрыть.
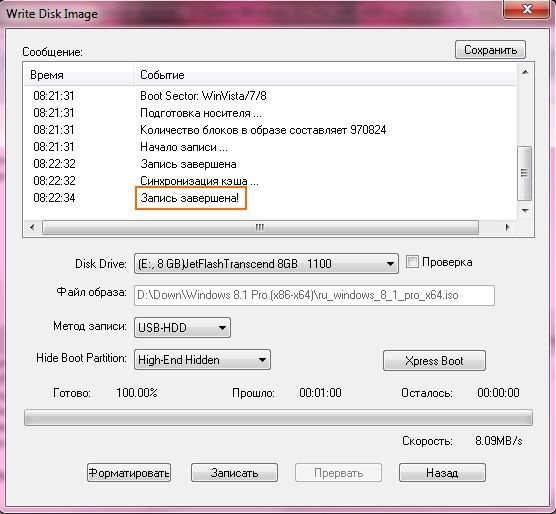
WinSetupFromUSB – универсальная утилита для создания загрузочной флешки
Выше описанных способов достаточно для создания загрузочного USB Flash диска актуальных версий Windows, но два способа хорошо, а три очень хорошо, к тому же при помощи данной программы, распространяющейся в отличие от UltraISO совершенно бесплатно можно создать загрузочную флешку USB для более ранних Windows, таких как например XP.
После скачивания программы с официального сайта, устанавливать утилиту не нужно, но нужно выполнить распаковку в необходимую директорию. По началу директория распаковки имеет примерно такой вид:
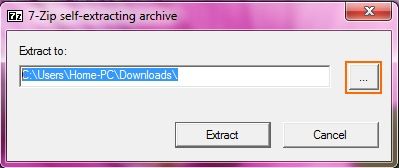
Меняем на нужную нам, нажав на кнопку . и жмём Extract :
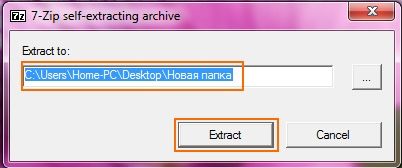
Директорию и название папки можно изменить по своему желанию, а после распаковки, утилиту уже готова к работе. В папке с WinSetupFromUSB запускаем нужную нам версию, в данном случае это WinSetupFromUSB_1-4_x64.

После запуска, в окне утилиты так же можно выбрать нужную флешку, а её особенностью является возможность выбора старших версий Windows, для установки которых следует подготовить загрузочный Flash диск, далее ставится флажок на против надписи Auto format it with FBinst , откроются дополнительные пункты меню. Останавливаем свой выбор на файловой системе NTFS, ставим флажки на против align и copy BPB .
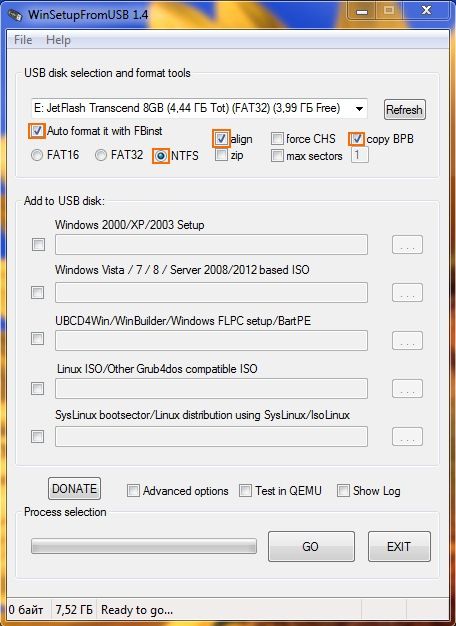
Если необходима установка Windows XP, ставим флажок рядом с надписью Windows 2000/XP/2003 Setup нажимаем на кнопку . , но в отличие от предыдущих утилит, для XP нужно указать путь к диску или папке с операционной системой, при чём диск может быть виртуальным, ровно также подойдёт и распакованный образ ISO, например, при помощи WinRar или 7Zip. Одновременно можно указать ISO образ другой версии операционной системы, что сделает USB флешку мультизагрузочной. Для создания мультизагрузочной USB флешки нужно её заранее отформатировать в NTFS. После того как утилита настроена жмём GO и соглашаемся с последующими предупреждениями.
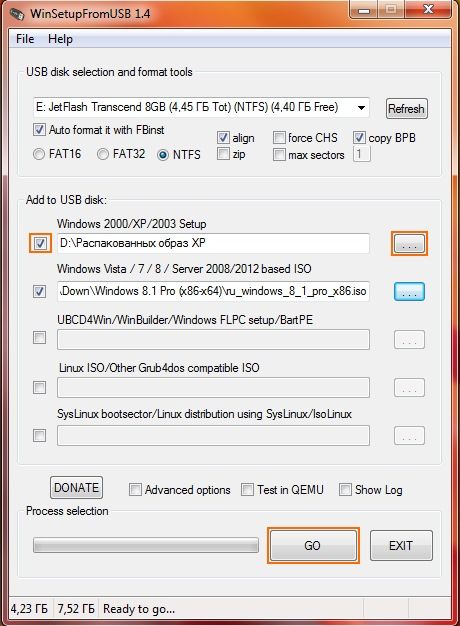
Не стоит забываем как всегда сделать резервные копии данных.
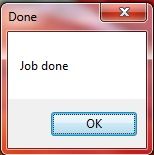
Этих трёх способов должно быть достаточно для создания загрузочной USB флешки и последующей установки любой из актуальных версий Windows.
Загрузочная флешка – незаменимый помощник любого владельца ПК. С ее помощью можно восстановить или установить операционную систему, произвести ее диагностику, проверить работу отдельных компонентов компьютера (оперативной памяти, жесткого диска). Как создать загрузочную флешку и какую программу лучше использовать?

Еще на загрузочной флешке могут храниться полезные программы, позволяющие, например, проводить резервное копирование, изменять структуру разделов жесткого диска и пр. Раньше весь этот функционал выполнял загрузочный диск, но флешка куда более современное и практичное решение.
Почему загрузочная флешка удобнее загрузочного диска
Преимущество флешки в качестве загрузочного носителя очевидны. Прежде всего это:
- Компактность. В отличие от диска, флешка имеет более компактный размер, ее можно носить даже в кармане джинсов без каких-либо неудобств.
- Дисковое пространство. Обычный DVD-диск ограничен размером 4.7 Гб, тогда как современные флешки не ограничены данным объемом. Конечно, для дистрибутива ОС или Live USB, объема 4.7 Гб достаточно, но, к примеру, универсальная WPI сборка программ может и не поместиться.
- Безопасность. Флеш-накопители более устойчивы к физическим повреждениям, они выдерживают гораздо большее количество циклов перезаписи без каких-либо последствий.
- Актуальность. Флешка практически полностью вытеснила оптический накопитель. Большинство современных ПК собираются без DVD-привода. В погоне за компактностью, производители ноутбуков и вовсе отказываются от данного формата.
Выбор программы для создания загрузочной флешки
Итак, если вы решили создать загрузочную флешку, понадобится образ операционной системы («Где скачать образ ОС») и специальная программа. В интернете достаточно софта с подобным назначением, но, на взгляд автора статьи, лучшим решением является программа — Rufus.
Rufus — бесплатное портативное приложение с открытым исходным кодом, которое можно использовать для форматирования и создания загрузочных флеш-накопителей USB или Live USB. Помимо очевидных преимуществ в виде полной русификации и понятного интерфейса, программа Rufus может похвастаться высокой скоростью работы.
Преимущества Rufus и скорость работы
Согласно проведенным тестам, Rufus демонстрирует очевидное преимущество над основными конкурентами, и, к примеру, оказалась в два раза быстрее аналогичной Download Tool от Microsoft.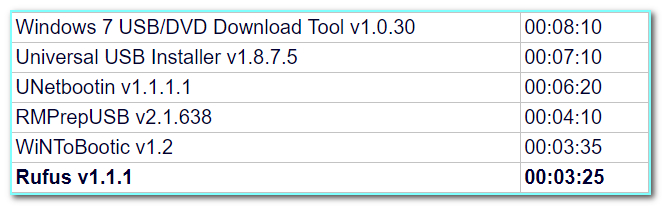 На мой взгляд, очевидным плюсом данной программы является и то, что это не универсальный комбайн, как, к примеру, UltraISO, а специализированный софт, который разработан под конкретную задачу – создание загрузочного накопителя.
На мой взгляд, очевидным плюсом данной программы является и то, что это не универсальный комбайн, как, к примеру, UltraISO, а специализированный софт, который разработан под конкретную задачу – создание загрузочного накопителя.
Rufus поддерживает множество загрузочных файлов, включая различные дистрибутивы Linux, файлы «.iso» для установки Windows, а также файлы образа необработанных дисков (включая сжатые). При необходимости, программа установит на флеш-накопитель загрузчик SYSLINUX или GRUB.
Встроенные инструменты позволяют программе проводить форматирование накопителя (поддержка форматов FAT, FAT32, NTFS, exFAT, UDF или ReFS), проверять его на наличие битых секторов. Поддерживаются все операционные системы, начиная от Windows XP. Rufus также позволяет устанавливать MS-DOS или FreeDOS, создавать загрузочный носитель с Windows To Go (переносная ОС).
Последовательность действий при создании загрузочной флешки
Сейчас мы разберем, пожалуй, самую востребованную ситуация, когда на флешку нужно записать образ операционной системы для ее дальнейшей установки.
Выбираем устройство для записи (флешку). Ее размер должен быть не менее 4 Гб. Учтите, что для некоторых редакций Windows 10, данного размера будет уже недостаточно.
1. Вставьте флешку в USB и запустите программу Rufus. Кстати, скачать ее можно с официального сайта.
2. Укажите желаемую схему разделов и тип системного интерфейса. Как правило, настроек по умолчанию, достаточно. Программа автоматически определит USB-накопитель.
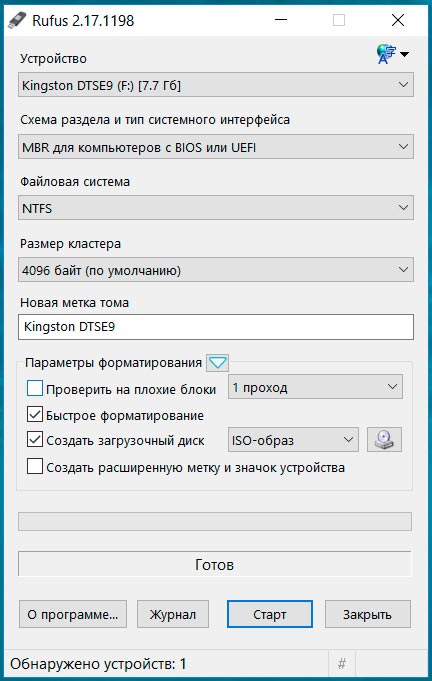
2. На следующем этапе укажите путь к образу ОС (файл .iso).
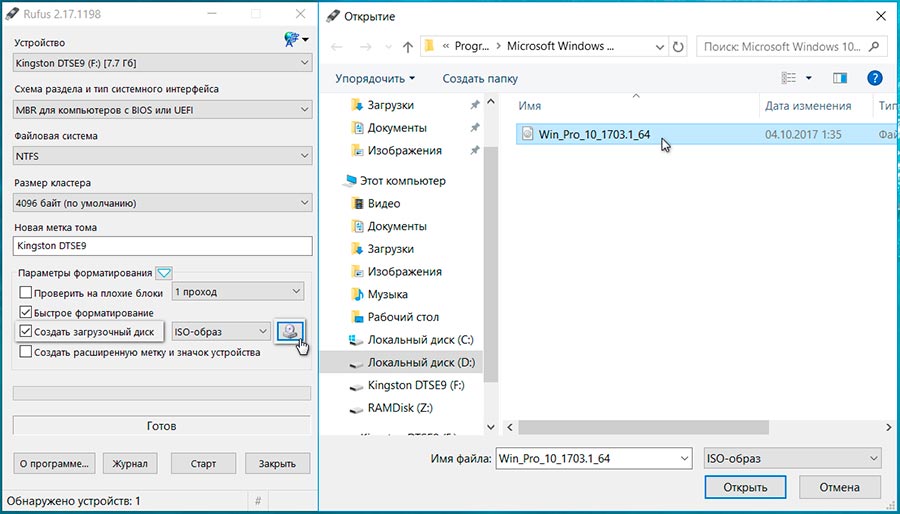
3. Выбрать тип записи: стандартная установка или режим Windows to Go (полностью рабочая ОС на флешке).
4. Кликнуть Старт. Появится предупреждение, что все файлы, которые есть на флешке — будут стерты. Соглашаемся.
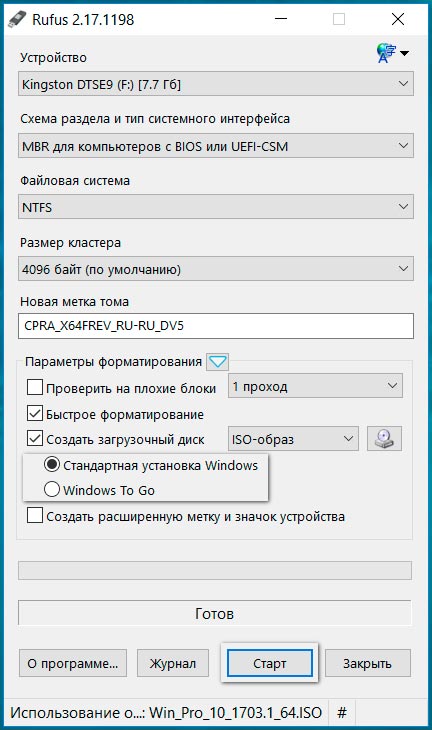
4.Создание загрузочной флешки началось. Происходит копирование ISO файлов на накопитель. Ожидаем окончания операции
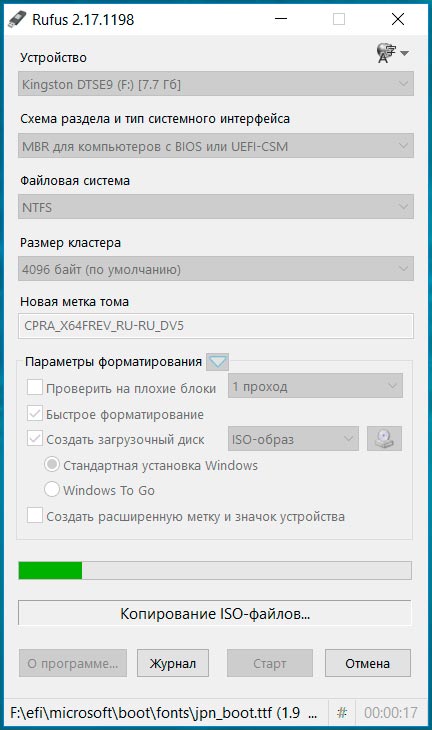
5. Надпись «Готов» свидетельствует об успешном завершении копирования.

Загрузка с подготовленного накопителя
Теперь, когда на руках есть загрузочная флешка, можно приступать выполнению поставленной задачи. Вначале нужно загрузиться с подготовленного накопителя. Что бы это сделать, вам нужно поменять приоритет загрузки: с жесткого диска на флешку.
Это можно сделать из специального загрузочного меню или через изменение настроек в БИОС. Первый вариант проще и удобней. После всех манипуляций не нужно возвращаться (как в случае с изменением настроек БИОСа), и устанавливать первоначальные настройки (загрузка с HDD). Подключите флешку в разъем USB и перезагрузите компьютер.
В момент старта ПК, когда появится логотип материнской платы — жмите клавишу Esc, или F8, (F9, F11, F12). Какую клавишу нажимать, зависит от производителя мат платы. Более подробно в таблице.
| Asus, Samsung | Esc |
| Asus Phoenix-Award | F8 |
| Acer, Dell, Fujitsu, Lenovo, Toshiba | F12 |
| HP | Esc, затем F9 |
| MSI, Sony | F11 |
| Производитель | Версия BIOS | Клавиша boot menu |
| MSI | AMI | F11 |
| Gigabyte | Award | F12 |
| Asus | AMI | F8 |
| Intel | Phoenix-Award | Esc |
| AsRock | AMI | F11 |
| ECS | AMI | F11 |
| FoxConn | Esc | |
| BioStar | Phoenix-Award | F9 |
Если загрузочное меню не появилось, зайдите в БИОС, найдите пункт Boot Sequence (или аналогичный), выставите очередность загрузки: загрузочную флешку необходимо поставить на первое место. Обязательно сохраните внесенные изменения перед перезагрузкой. Если все сделано надлежащим образом, начнется загрузка с флешки.

