автоматизация документирования и разработки HTML-контента веб-сайтов
Вы здесь
Word 2010: экспорт примечаний в отдельный файл
Экспорт примечаний из Word 2010 в отдельный файл — задача нетривиальная и схожая с разобранной в предыдущей статье. Речь идет о тех примечаниях, которые можно создавать применительно к фрагментам текста документа Word 2010 в режиме рецензирования, а примечаний может быть очень много, десятки и сотни, особенно если по документу пройдется товарищ, отлично знающий метрологию. Или нормоконтролер. Редакция от 11.06.2016.
Создан 11.06.2016 16:10:09
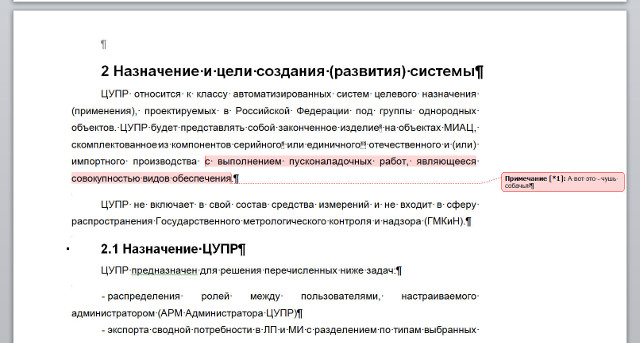
На рисунке выше показано, как выглядят примечания в документе Word 2010. Можно, конечно, просматривать их и в отдельном горизонтальном или вертикальном окне, но пространство экрана при этом съедается. Можно и распечатать документ вместе с примечаниями, но что это будет?
Разумнее поступить так, как изображено на рисунке ниже, где примечания Word 2010 выделены цветом и помечены цифрами, как те же сноски,
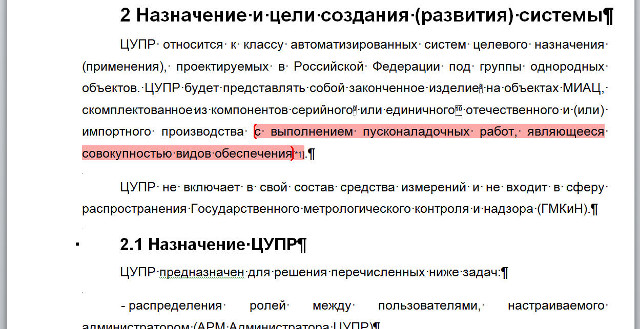
а потом экспортировать весь список примечаний в отдельный файл формата pdf или просто их распечатать. Делается это просто, но опять же неочевидно.
Необходимо открыть вкладку Файл и выбрать пункт Печать , см. рисунок ниже. В Настройке указать Список исправлений — все должно выглядеть так, как на рисунке.
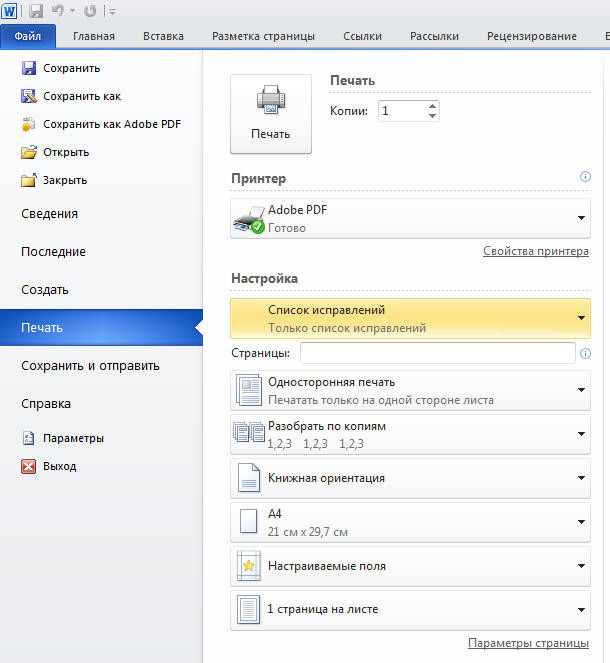
А затем нажать кнопочку Печать . Результат на рисунке ниже.
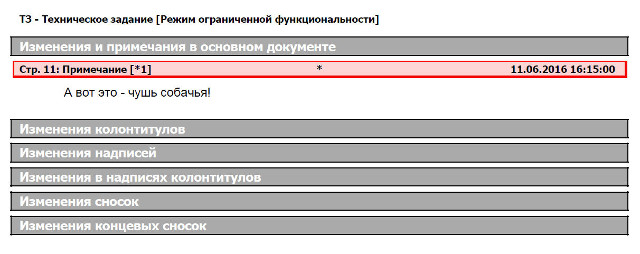
Сформированный документ в формате pdf, содержащий только экспортированные примечания, очень удобен в ходе согласования того же технического задания — одна сторона смотрит непосредственно текст документа со ссылками на примечания, а другая поясняет их суть по списку.
Блог об анализе в ИТ
суббота, 6 августа 2011 г.
Как распечатать документ MS Word с примечаниями?
. задался я недавно таким вот вопросом. Всё бы нормально: примечания в документе отображаются, но на печать не выводятся, а выводится только выделенный текст, означающий, что с ним связано примечание.
Спросил совета. Ответ был получен.
Привожу решение для пакета 2007 (для Word 2010 всё аналогично):
- В ленте находим вкладку "Рецензирование".
- Нажимаем кнопку "Исправления" в группе "Отслеживание (Tracking)".
- Выбираем "Параметры исправлений".
- В появившемся окне внизу в группе "Выноски" выбираем из раскрывающегося списка "Только для примеч./формат."
- Теперь можно распечатывать документ с примечаниями. Для этого включите режим предварительного просмотра.

Приложением Microsoft Word пользуются повсеместно вне зависимости от назначения компьютера (домашний или рабочий), размеров выполняемой работы или вида и структуры предприятия. При установке новой операционной системы интуитивно подразумевается, что будет стоять стандартный пакет обыкновенных офисных программ для общего пользования.
Всё-таки в Word можно быстро набрать документ требуемого образца и формата, вне зависимости от сложности. Правда, иногда встаёт вопрос как напечатать в ворде в том или ином виде, особенно если требуется не просто печать, а нечто специфическое. Попробуем с этим разобраться.
Печать документа в word
Печать можно произвести двумя вариантами:
1. Перейдя в главное меню программы (в последних версиях располагается в крайнем левом верхнем углу). После этого нажать в меню “Печать”. Этот пункт меню откроет небольшое подменю, состоящее из трёх отдельных пунктов.
Подменю “Печать”, как и само главное меню вызывает главное окно печати. В этом окне можно выбрать принтер, сформировать требуемые настройки печати, после чего отправить на печать.
Подменю “Быстрая печать” сразу отправит на печать документ, который на данный момент открыт. При этом будут использованы стандартные настройки печати, которые изначально заданы по умолчанию.
2. Нажав сочетание клавиш на клавиатуре Ctrl+P. Клавиша Ctrl расположена по сторонам символьной части клавиатуры, обычно дублируется справа и слева. В любом варианте клавиатуры клавиша всегда будет самой левой нижней. Держа её, нужно нажать клавишу “P” (в английской раскладке, в русской это будет клавиша “З” – кому как удобнее будет отыскать). В результате откроется то же самое меню, что и при нажатии меню “Печать”.
Предварительный просмотр документа
Очень часто перед тем, как распечатать документ, требуется произвести просмотр документа – чтобы понять, как будет располагаться отдельный текст или куски текста вместе с прочими элементами на листе.
Для этого существует в меню “Печать” специальное подменю “Предварительный просмотр”. Нажав на него, можно открыть окно, где будет наглядно продемонстрирован итоговый лист, как он выйдет из принтера.
В окне предварительного просмотра в упрощённом и более наглядном виде представлены все возможные настройки по форматированию страницы. С их помощью можно быстро настроить требуемый вид, в частности – просмотреть, все ли части страницы влезают на лист.
Как в Word распечатать брошюру
Microsoft Word является мощным приложением с огромным количеством функций. Программа при надлежащей работе с ней может легко заменить любой редактор, какими пользуются профессионалы в печатных агентствах. К примеру, каждый пользователь может создать свой документ (например, инструкцию, справочное пособие или книгу) и распечатать его для удобства дальнейшего чтения и хранения в виде брошюры.
Сделать буклеты word или брошюру можно следующим образом:
1. Необходимо в главном меню в верхней части программы найти раздел “Разметка страницы”.
2. Найти в разделе группу меню, посвящённую форматированию листа и всего документа.
3. Нажать в нижней правой части группы меню на стрелочку, чтобы открыть все параметры.
4. Параметрах страницы на вкладке “Поля” следует отыскать выпадающий список “Несколько страниц” и выбрать “Брошюра”.
5. После применения параметров страницы ко всему документу, он станет в формате брошюры. Следует обратить внимание, что сам лист, на котором человек производит редактирование, после этого несколько уменьшится. И потому нужно будет заново пересмотреть всё форматирование, чтобы убедиться в его правильности.
6. В этом же окне можно настроить и все параметры страницы – увеличить или уменьшить отступ.
После этого не нужно беспокоиться о том, что документ будет неправильно распечатан. При простой печати без преднастроек всё будет выведено в форме брошюры.
Печать нескольких страниц на одном листе
Нередко для изучения документа, стоит его распечатать на бумагу. Однако желательно сохранить количество листов, не тратя лишнюю бумагу на печать. В этом случае можно сделать так, чтобы страницы на одном листе размещались несколько компактней. Например: две страницы или две на две (то есть четыре), также возможно куда большее число страниц.
Сделать подобное можно непосредственно в настройках принтера.
После вызова меню “Печать” нажать на кнопку “Свойства”:
Разные принтеры в этом случае будут иметь разную настройку. И расположение пунктов параметров печати может несколько отличаться. Однако любая модель принтера поддерживает размещение сразу нескольких страниц. И можно в соответствующем выпадающем списке (в данном случае “Разметка страницы”) выбрать нужное количество. Стоит отметить, что лист будет помещаться целиком. Так что текст будет заметно мельче при печати.
Помимо этого можно использовать возможность самой программы. Для этого в окне “Печать” достаточно в правой нижней части найти выпадающий список “Масштаб”:
 Печать 2 страниц на листе
Печать 2 страниц на листе
Также можно произвести печать двух страниц, если указать соответствующий параметр, аналогично настройке печати брошюрой. Только в выпадающем списке выбрать не “Брошюра”, а “2 страницы”.
Как напечатать выделенный фрагмент
Иногда требуется распечатать не всю страницу, а буквально часть документа. В этом случае можно воспользоваться тем, что в Word можно выделять на печать выделенный фрагмент. Следует выделить ту часть текста, которая интересна, после чего нажать меню “Печать”:
После чего непосредственно в установке параметров печати найти и установить флажок “выделенный фрагмент”. Кстати, в Word можно установить также печать отдельной группы страниц, а также текущей – будет напечатана лишь одна страница. При печати выделенного фрагмента будет напечатано только выделение, сколько бы оно листов не занимало. Однако изначальное форматирование будет потеряно. Особенно это будет заметно, если выделение пошло примерно с середины листа.
Двусторонняя печать
В программе Word через свойства принтера (аналогично печати нескольких страниц) возможна двусторонняя печать. В этом случае печать будет более плотной, не потребуется большого количества листов – оно уменьшится вдвое.
Для печати потребуется найти в окне “Печать” в правой части флажок “Двусторонняя печать” и установить его.
Стоит отметить, что некоторые принтеры имеют возможность сразу печатать с двух сторон. Однако большинство такой функцией не обладает. И программа вначале напечатает все чётные страницы. После чего попросит переложить бумагу. И пользователю нужно будет перекладывать лоток. Причём сделать это так, чтобы печать нечётных страниц осуществлялась на чистой стороне листа (переложить в соответствии с тем, как печатает принтер). Это можно отдельно потренировать, чтобы привыкнуть к каждому конкретному принтеру.
Как увеличить область печати в Word
Следует отметить, что часто на лист по итогу не помещается всё то, что хотелось бы напечатать. Для этого увеличиваем печатаемого места. Делается это в “Параметрах страницы”, устанавливая поля сверху, снизу, справа, слева. Либо можно произвести настройку в Предварительном просмотре.

