

Оперативные консультации по 1С без предоплаты. Как определить тип контрагента в 1С. Обслуживание, настройка и доработка 1С для комфортной работы.
Одной из основных операций при работе с программой 1С 8.3 является заполнение Справочника Контрагенты, представляющего собой перечень всех поставщиков, покупателей и т.д. принявших на себя те или иные обязательства по договору с которыми работает организация.
Давайте рассмотрим, что собой представляет Справочник «Контрагенты» в 1С 8.3 и как с ним работать.
Справочник «Контрагенты» находится в блоке «Справочники»-«Покупки и продажи»-«Контрагенты».
Перед нами открывается журнал с элементами справочника. Для удобства работы мы можем группировать контрагентов по папкам, по любой принадлежности будь то поставщик, покупатель, банк и т.д.
Если нам необходимо создать новую группу для контрагентов, мы выбираем «Создать группу», и перед нами открывается окно «Контрагенты (создание группы)», где необходимо заполнить поле «Наименование», а по желанию и поле «Комментарий». После нажимаем «Записать и закрыть». В справочнике появится новая группа.
Также для удобства и ускорения работы со справочником «Контрагенты» можно применять разные режимы просмотра элементов.
Кликаем на значение «Еще» и в открывшемся списке выбираем «Режим просмотра», где можно указать один из трех вариантов режима просмотра:
- Иерархический – элементы будут отображаться в выбранной группе;
- 5 Список – будут отображены все элементы справочника без учета группировки;
- 6 Дерево – будут отображаться все группы справочника и выбранные элементы в подчинении.
Как создать новый элемент справочника «Контрагенты» в 1С 8.3
Новый контрагент вводится в справочник через значение «Создать».
Перед нами открывается пустая карточка контрагента, которую необходимо заполнить.
При этом у пользователя есть 2 варианта заполнения карточки Контрагента:
Заполнение автоматом работает только при подключении «1С Контрагент». При этом:
-
Данные заполнятся по ИНН или наименованию контрагента автоматически, без ошибок;
*Если ИНН выделен красным цветом, Контрагент отсутствует в базе ФНС.
При создании контрагента и заполнении карточки в ручном режиме пользователь должен заполнить все основные поля…
…указать «Вид контрагента» и в выпавшем списке выбрать одно из значений:
- Юридическое лицо;
- Физическое лицо;
- Обособленное подразделение;
- Государственный орган.
В зависимости от выбранного вида контрагента будет изменяться табличная часть документа и поля обязательные для заполнения.
В карточке контрагента имеется функционал «Справки 1СПАРК Риски», который помогает быть в курсе изменений у ваших контрагентов и клиентов: сервис каждый день дает информацию о банкротстве, ликвидации, планах по реорганизации, изменении юридического адреса и руководителя. Сервис помогает отслеживать изменения, использует различные источники информации, включая ЕГРЮЛ и Единый федеральный реестр сведений о фактах деятельности юридических лиц.
Данная опция работает только в случае подключения 1СПАРК Риски.
Непосредственно в карточке контрагента мы можем создать банковский счет. Для этого выбираем «Банковские счета»-«Создать».
В открывшейся карточке заполняем такие обязательные для заполнения поля, как банк, номер счета, валюту. Если платежи проводятся через корреспондентский счет, открытый в другом банке, необходимо указать банк для расчетов. Если расчетный счет используется для расчетов по контрагенту государственного заказа, необходимо указать «Государственный контракт».
Также можно настроить вывод необходимой информации в платежных поручениях и требованиях. В данной настройке можно прописать:
- Наименование контрагента, которое будет выводиться в поле «Получатель» платежного поручения или в поле «Плательщик» в платежном требовании;
- Обозначить, где будет указываться КПП контрагента (только в платежных поручениях в бюджет или во всех платежных поручениях);
- Написать текст, который будет автоматически выводиться в назначении платежа при создании нового платежного поручения.
В закладке «Банковские счета» контрагента можно создать множество расчетных счетов, при этом можно указать один из нескольких р/сч «Использовать как основной». При формировании документа списание с расчетного счета в платежном поручении «Основной расчетный счет» будет заполняться по умолчанию.
В карточке контрагента можно сразу создать документ «Договоры». Для этого выбираем «Договоры»-«Создать».
В открывшейся карточке заполняем вид договора:
- С поставщиком;
- С покупателем;
- С комитентом(принципалом) на продажу;
- С комитентом(принципалом) на закупку;
- С комиссионером (агентом) на закупку;
- С факторинговой компанией;
- пр.
Заполняем поля «Номер договора» и «Дата». При этом наименование программа заполняет автоматически, ориентируясь на информацию из этих полей. Прописываем организацию, с которой данный контрагент заключает договор.
К договору пользователь может присоединить файлы в любом формате.
Присоединенные файлы можно просматривать, редактировать (каждая версия отредактированного файла храниться в 1С 8.3, где при необходимости их можно просмотреть, когда, в какое время, а также какой пользователь редактировал прикрепленный файл), распечатывать документ.
Важно помнить, что, после того как пользователь отредактировал прикрепленный файл, файл необходимо освободить от редактирования через «Еще»-«Завершить редактирование».
В закладке «Договоры» контрагента можно создать множество элементов договоров, при этом можно указать один из нескольких «Использовать как основной». При формировании документов в программе договор будет заполняться по умолчанию.
В карточке контрагента существует возможность сохранять историю изменения полей «Полное наименование» и «КПП». Если у контрагента изменился «КПП» или «Полное наименование» необходимо в «Истории» внести дату и новое значение. После внесения изменений в программу данные во всех документах до указанной даты в истории будут брать значение начального реквизита, а в документах, начиная с даты нового значения, будет указываться новое значение реквизита.
В карточке «Контрагент» есть возможность просмотреть все документы, в которых указан текущий контрагент, его расчетные счета, договора. Для этого выбираем «Документы». В открывшемся списке отобразятся все документы контрагентов, которые при необходимости можно отсортировать по договору или организации. У пользователя есть возможность просмотреть проводки по интересующему документу, выбрав интересующий документ и нажав значок «Показать проводки и другие движения документа» (Дт/Кт).
В заключение рассмотрим функционал, предусмотренный для удобства рассылки писем контрагентам.
В 1С 8.3 есть возможность настроить и распечатать конверт, с заполненными автоматом адресными строками и индексом.
Пользователю предлагается выбрать вариант заполнения адреса контрагента-получателя:
Адрес заполнится автоматически из карточки контрагента.
Также можно выбрать один из трех вариантов формата конверта и вывести на печать логотип организации (загрузить логотип организации можно в реквизитах организации в, разделе «Логотип и печать»).
После выбранных настроек, отобразится печатная форма документа, где пользователь может сохранить ее в любом формате, либо сразу отправить на печать. Если у вас регулярно возникают вопросы по настройке программ 1С, обратитесь за консультацией программиста 1С в нашу компанию, позвонив по телефону или оставив заявку на сайте. Мы свяжемся с вами в кратчайшие сроки и с радостью вам поможем.
Здравствуйте! Сегодня столкнулась с проблемой неверного отражения нашего юр. адреса в печатной форме акта выполненных работ за поставщика. Открывала ранее созданные документы, в них все верно. Посмотрела заполнение данных в «Организациях» и обнаружила новое поле для заполнения «Поставить на учет по новому адресу». Что это? Ранее меняли юр. адрес через «Историю». Во вложении скрины.


Получите еще секретный бонус и полный доступ к справочной системе БухЭксперт8 на 14 дней бесплатно
Все комментарии (4)
Добрый день, Елена.
Кнопка Поставить на учет по новому адресу — это помощник, который позволяет отразить снятие организации с учета по текущему адресу и постановку на учет по новому адресу.
Вы пишите: » неверного отражения нашего юр. адреса в печатной форме акта выполненных работ за поставщика». У Вас старый адрес отражается?.
В данной ситуации можно попробовать сделать следующее. Сделайте это на копии базы.
По кнопке Поставить на учет по новому адресу отразите изменение юридического адреса. Сформируйте печатную форму акта выполненных работ за поставщика.
Татьяна, здравствуйте! Да у нас отражается старый адрес.
В том то и дело, что после 02.02.2018 (когда мы сменили адрес и я внесла его в программу в «Историю») во всех печатных формах, в т.ч. и акт выполненных работ, проставлялся наш новый юридический адрес, а вот вчера отобразился наш адрес при регистрации организации. В скрине, который я отправляла, видно, что у нас не первая смена адреса. Вывелся именно первоначальный адрес.
«Поставить на учет по новому адресу» — это какое-то новшество? Раньше все менялось через «Историю». (Бухгалтерия предприятия, редакция 3.0 (3.0.58.26))
Добрый день, Татьяна.
Поставить на учет по новому адресу — зто новая функция, добавленная разработчиками. Вот, что пишут разработчики »
Кнопка Поставить на учет по новому адресу (доступна для юридических лиц) открывает форму помощника, позволяющего отразить снятие организации с учета по текущему адресу и постановку на учет по новому адресу».
Не видя Вашей базы сложно сказать, почему выбирается не последний адрес. Попробуйте, как я уже советовала, сменить адрес используя кнопку Поставить на учет по новому адресу.
Если ситуация не изменится, выполните тестирование базы. Режим Конфигуратор раздел Администрирование – Тестирование и исправление. Предварительно сделайте архивную копию.
Контрагенты в 1С 8.3 — один из самых важных справочников практически во всех типовых конфигурациях. В этом справочнике хранится информация о покупателях, поставщиках и прочих юридических и физических лицах, с которыми взаимодействует компания. Рассмотрим, как завести нового поставщика или покупателя, произвести проверку контрагента по ИНН.
Создание нового контрагента в 1С
Рассмотрим, как в 1С добавить контрагента. Для ведения списка контрагентов в 1С: Бухгалтерии существует справочник «Контрагенты». Где его найти? Нужно зайти в меню «Справочники», пункт «Контрагенты».
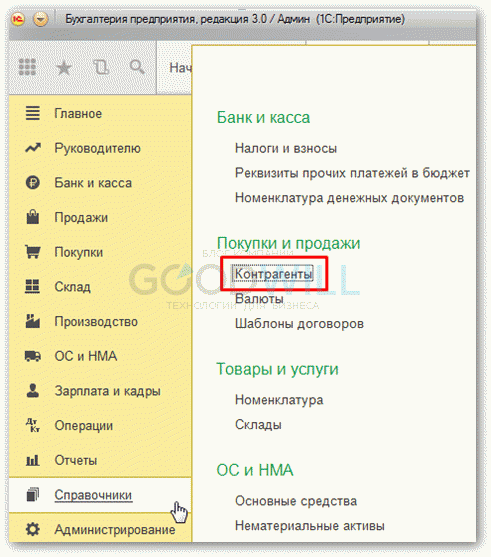
Откроется окно формы списка справочника. Чтобы добавить новый элемент справочника, нажмем кнопку «Создать» или клавишу «Insert» на клавиатуре. Откроется форма для заполнения и редактирования данных контрагента.
Работа с сервисом 1С Контрагент
В настоящее время в системе 1С: Бухгалтерия появилась возможность получения данных контрагента и проверке по его ИНН или наименованию. Досье на контрагентов берутся из государственных реестров ЕГРЮЛ/ЕГРИП.
Важно! Сервис 1С Контрагент доступен только тем, кто подписан на информационно-технологическое сопровождение (ИТС) и оплатил доступ к сервису «1С Контрагент». Стоимость сервиса 1С контрагент составляет 4800 рублей за 12 месяцев (заказать услугу можно у нас). Если Ваша организация по каким-либо причинам не подписана на ИТС, то данные можно ввести вручную. Рассмотрим оба варианта.
Если Вы являетесь подписчиком, но сервис «1С Контрагент» не работает или отображает ошибки при работе, необходимо проверить настройки подключения к нему. Для этого заходим в меню «Администрирование», пункт «Подключение интернет поддержки». Нажимаем кнопку «Подключить интернет-поддержку». В открывшемся окне вводим логин и пароль для подключения. Нажимаем кнопку «Войти», и, если все правильно введено, происходит подключение к 1С Контрагент.
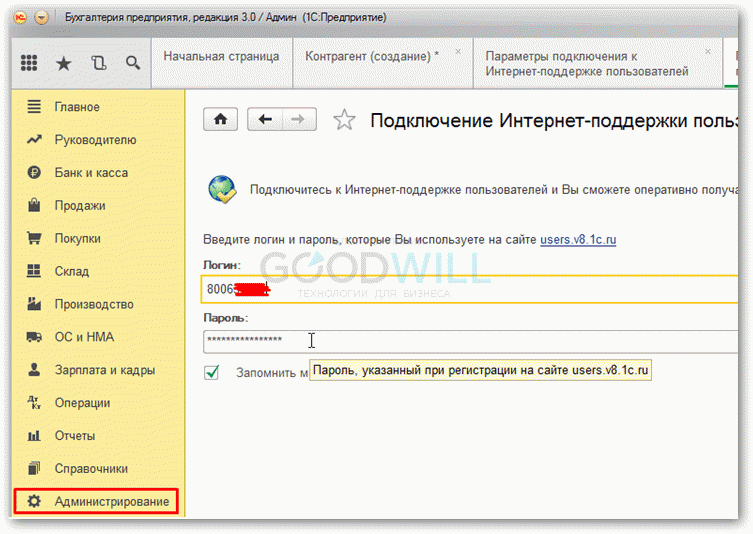
Получите 267 видеоуроков по 1С бесплатно:
Теперь можно вернуться к вводу контрагента.
Вводим ИНН, нажимаем кнопку «Заполнить» и, если контрагент с таким ИНН найден в государственном реестре, получаем следующую картину:
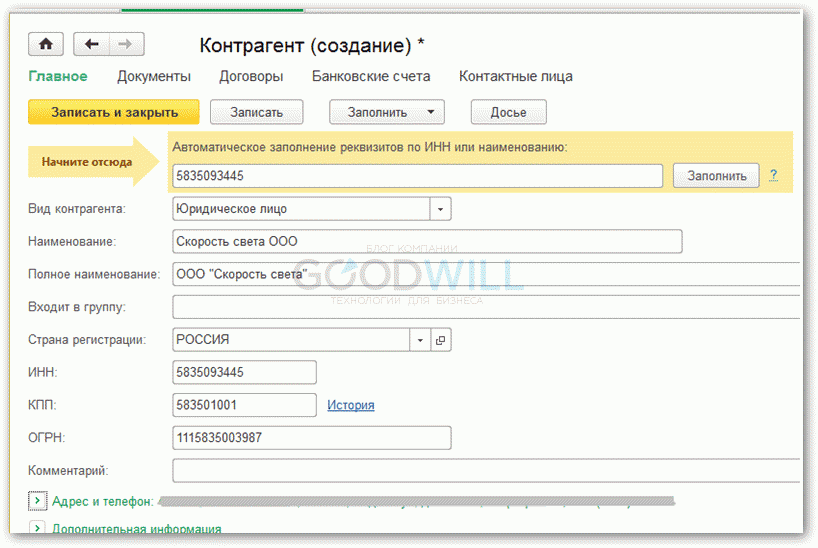
Как видно, все необходимые поля с данными контрагента заполнены, осталось их проверить на всякий случай и нажать кнопку «Записать». Строка «Адрес и телефон» раскрывается, если нажать на кнопку «>». Здесь мы увидим юридический, фактический и почтовый адреса. Если они совпадают, можно установить соответствующие флажки.
Если у Вас нет интернет-поддержки, Вы можете ввести реквизиты контрагента вручную, начиная с поля «Вид контрагента».
Если требуется завести иностранного контрагента в 1С, необходимо установить страну его регистрации. После этого станут доступны поля для заполнения иностранного поставщика или покупателя. При этом скроются поля ИНН и КПП.
Ввод договора или банковского счета контрагента
В 1С: Бухгалтерии 8.3 практически любой документ требует указания договора контрагента, поэтому следует сразу завести как минимум один договор. Каждый контрагент для нашей организации может являться покупателем, поставщиком, комитентом и т.д. Поэтому договора делятся на виды. Предусмотрены следующие виды договоров:
- С поставщиком.
- С покупателем.
- С комитентом.
- С комиссионером.
- Прочее.
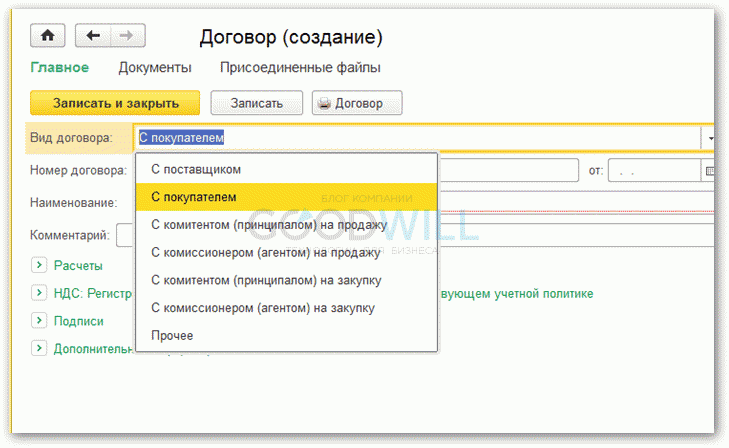
Допустим, что с данным контрагентом в основном будут осуществляться операции по продаже товаров и услуг. Тогда по ссылке «Договора» перейдем к списку договоров и добавим там новый договор. Вид договора – «С покупателем», наименование «Основной договор». Теперь, например, в документе «Реализация товаров и услуг» при выборе этого контрагента поле «Договор» заполнится автоматически.
Для совершения банковских операций необходимо добавить контрагенту один или несколько банковских счетов (ссылка «Банковские счета»).
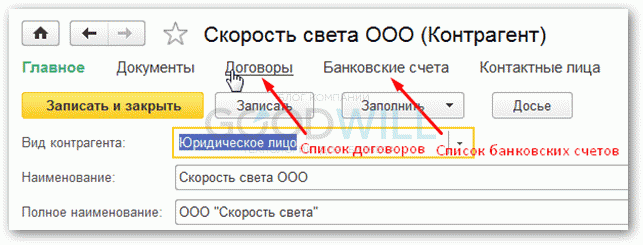
Контрагент готов к работе.
Смотрите также наше видео по заполнению справочника «Контрагенты»:
Проверка ИНН контрагента
Поле ИНН не является обязательным для заполнения, но если оно заполнено, то система в первую очередь проверит правильность введенного значения. ИНН должен соответствовать формату, введенному ФНС РФ. Особенно актуальной проверка контрагентов по ИНН и КПП стала после недавних нововведений в декларации по НДС.

Кроме того, при вводе ИНН происходит проверка на уникальность значения в справочнике. Если в справочнике уже существует контрагент с таким ИНН, будет выдано предупреждение. Это необходимо для избежания дублей элементов.

Данные проверки не требуют постоянного подключения к сети Интернет.
На данный момент в последних релизах 1С:Бухгалтерии появился новый сервис для проверки ИНН непосредственно в базе данных ФНС. Этот сервис требует постоянного подключения к сети Интернет. Включается он в меню «Администрирование», пункт «Поддержка и обслуживание».

Устанавливаем соответствующий флажок и нажимаем кнопку «Проверить доступ к веб-сервису».
Если доступ успешно пройден, программа сообщит нам об этом.
Теперь, если мы зайдем в форму списка справочника «Контрагенты», увидим следующую картину:
- если ИНН не найден в базе, он будет выделен красным цветом;
- если предприятие прекратило свою деятельность (ликвидировано или банкрот) – ИНН выделен серым цветом;
- если с ИНН все нормально – черным.

Массовая загрузка контрагентов
Если Вы переходите с одной платформы 1С на другую, например, с версии 7.7 на версию 8.3, в программе существуют инструменты для массового переноса данных. Таким образом, Вам не придется вбивать заново всех контрагентов.
На диске ИТС имеется внешняя обработка «Загрузка данных из табличного документа«. С ее помощью можно перенести данные из файла формата «xls». Для ее запуска нужно запустить 1С Бухгалтерия в режиме обычного приложения.
К сожалению, мы физически не можем проконсультировать бесплатно всех желающих, но наша команда будет рада оказать услуги по внедрению и обслуживанию 1С. Более подробно о наших услугах можно узнать на странице Услуги 1С или просто позвоните по телефону +7 (499) 350 29 00. Мы работаем в Москве и области.

