В Windows 7 жесткие диски компьютера используются для файлов подкачки и системного кэша. И из-за этого часто возникают проблемы с производительностью (так как обмен данными с диском происходит гораздо медленнее, чем с оперативной памятью), например, компьютер может работать медленно или не реагировать на команды. Чтобы скорость обмена данными с системным кэшем оказывала наименьшее влияние на производительность, Windows 7 использует технологию ReadyBoost.
Windows ReadyBoost — это компонент, который позволяет увеличивать объем виртуальной памяти с помощью USB-устройств флэш-памяти. Для кэширования системе выгоднее использовать не жесткие диски, а флэш-накопители, так как это гораздо быстрее.
В Windows 7 скорость обмена данными с флэш-накопителем может быть до 1000 % выше, чем с жестким диском, что значительно улучшает производительность системы.
Windows ReadyBoost может использовать следующие типы USB-устройств флэш-памяти:
Кроме того, эти устройства должны иметь объем не менее 256 Мбайт и достаточно быструю флэш-память. Поскольку некоторые флэш-накопители имеют как быструю, так и медленную флэш-память, в таких случаях будет использоваться только часть доступной памяти устройства.
Для ReadyBoost вы можете зарезервировать от 230 до 4094 Мбайт флэш-памяти. Лучше, чтобы соотношение объема используемой флэш-памяти к объему оперативной памяти было от 3:1 до 1:1. В системах с 4 Гбайт памяти и более можно использовать лишь незначительное количество дополнительной памяти.
Windows ReadyBoost использует USB-устройства флэш-памяти для случайного доступа, а также для последовательного доступа к небольшим объемам памяти. Флэш-накопители не подходят для последовательного доступа к большим объемам памяти.
Последовательный доступ означает, что доступ к группе элементов (например, данные в памяти, на диске или на магнитной ленте) осуществляется в заранее заданном порядке.
Поскольку флэш-накопители являются съемными, в Windows 7 есть средства обеспечения стабильности работы компьютера при внезапном удалении устройства и средства предотвращения возможности доступа к важной информации, записанной в памяти флэш-накопителя.
Чтобы USB-устройство можно было отсоединить в любой момент, Windows 7 записывает все данные сначала на жесткий диск, а потом уже на флэш-накопитель. Чтобы не допустить возможности доступа к важным данным, Windows 7 использует шифрование, так что информация может быть прочитана только на том компьютером, на котором она была записана.
Включение Windows ReadyBoost
Чтобы включить ReadyBoost, выполните следующие действия.
1. Подсоедините USB-устройство флэш-памяти к порту версии 2.0 или более поздней версии. Если у компьютера есть гнезда для подключения карт SD, CompactFlash или других карт, можно подсоединить устройство через это гнездо (необходимо, чтобы ReadyBoost поддерживал данный тип устройств).
2. Диалоговое окно Автозапуск должно появиться автоматически.

Диалоговое окно Автозапуск
Если оно не появляется, значит, параметры автозапуска по умолчанию были изменены. Чтобы их восстановить, щелкните на кнопке Пуск, далее Панель управления.

Меню Пуск — Панель управления
В окне Панели управления щелкните на ссылке Программы.

В новом окне кликните по ссылке Настройка параметров по умолчанию для носителей или устройств.

Настройка параметров по умолчанию для носителей или устройств
В открывшейся страницы Автозапуск поставьте галочку напротив параметра Использовать автозапуск для всех носителей или устройств щелкните, а внизу страницы кликните на кнопке Восстановить умолчания. Далее щелкните на кнопке Сохранить.

Использовать автозапуск для всех носителей и устройств

Отсоедините USB-устройство и подсоедините его снова.
3. Если накопитель имеет достаточно быструю флэш-память, в диалоговом окне Автозапуск вы сможете выбрать параметр Ускорить работу системы, используя ReadyBoost. После этого вы увидите диалоговое окно Свойства устройства, в котором будет открыта вкладка ReadyBoost.

Выполните одно из следующих действий и щелкните на кнопке ОК.
- Если вы хотите зарезервировать на USB-устройстве максимально возможный объем памяти, выберите Предоставлять это устройство для технологии ReadyBoost. Это не помешает вам использовать устройство для хранения файлов.

Предоставлять это устройство для технологии ReadyBoost
- Если вы хотите, чтобы ReadyBoost использовал не максимум возможной памяти, а меньший объем, выберите Использовать это устройство, затем задайте значение параметра Зарезервировать для ускорения работы системы с помощью ползунка или поля со списком. Если на USB-устройстве останется свободное место, его можно будет использовать для хранения файлов.

Использовать это устройство
4. Щелкните на кнопке ОК, и объем виртуальной памяти вашего компьютера будет расширен за счет USB-устройства. На флэш-носителе будет создан новый файл с названием ReadyBoost.

Файл на флэш-носителе ReadyBoost
Если вы ранее уже подсоединяли некоторое устройство, но не использовали его для расширения памяти компьютера, можно включить ReadyBoost следующим образом.
1. Щелкните на кнопке Пуск, откройте Компьютер.

Меню Пуск — Компьютер
2. Щелкните правой кнопкой мыши на USB-устройстве в разделе Устройства со съемными носителями, выберите Свойства.

3. Во вкладке ReadyBoost сделайте необходимые настройки (см. выше).

Если устройство не поддерживает ReadyBoost, кликните по кнопке Тестирование устройства.
4. Щелкните на кнопке ОК.
Настройка Windows ReadyBoost
Windows ReadyBoost не обязательно должен использовать все свободное место на USB-устройстве флэш-памяти. Можно зарезервировать определенный объем памяти для файлов и данных. Для этого необходимо сделать следующее:
1. Щелкните на кнопке Пуск, откройте Компьютер.

Меню Пуск — Компьютер
2. Щелкните правой кнопкой мыши на USB-устройстве в разделе Устройства со съемными носителями, выберите Свойства.

3. Откройте вкладку ReadyBoost.

4. Задайте значение параметра Зарезервировать для ускорения работы системы с помощью ползунка или поля со списком.

Использовать это устройство
5. Щелкните на кнопке ОК.
Извлечение устройства ReadyBoost
USB-устройство можно в любой момент безопасно извлечь из компьютера, даже если оно используется компонентом ReadyBoost. Благодаря тому, что Windows 7 сначала записывает все данные на жесткий диск, а уже потом копирует их на USB- накопитель, удается избежать потерь данных, и извлечение устройства не наносит вреда системе.
Однако при этом производительность компьютера возвращается к своим обычным показателям. Можно безопасно извлечь USB-устройство флэш- памяти следующим образом.
1. Щелкните на кнопке Пуск, откройте Компьютер.
2. Щелкните правой кнопкой мыши на USB-устройстве в разделе Устройства со съемными носителями, выберите Извлечь.


Продолжить извлечение устройства
Выключение Windows ReadyBoost
Чтобы отключить ReadyBoost, подключите флэш-носитель к компьютеру вызовите диалоговое окно ReadyBoost (см. выше) и выберите параметр Не использовать это устройство.
Подключите USB-накопитель к компьютеру с Windows — даже на Windows 8, и система вас спросит, хотите ускорить систему с помощью ReadyBoost . Но что такое ReadyBoost, и способна ли она на самом деле ускорить ваш компьютер?
Функция ReadyBoost была введена в выходом Windows Vista,и это иногда в значительной степени стало способствовать производительности ОС.
К сожалению, ReadyBoost не пуля, которая сделает ваш компьютер быстрее, хотя это может быть полезно в некоторых ограниченных обстоятельствах.
Как ReadyBoost работает
ReadyBoost работает в сочетании с SuperFetch , и введёная ранее в Windows Vista, контролирует программы, которые вы используете на компьютере, и автоматически загружает их файлы и библиотеки в память компьютера (RAM) раньше времени. Когда вы запустите приложение, оно начнет быстрее загружаться компьютер считывает файлы из памяти, что быстрее, а не с диска HDD, который работает с файлами медленнее. Заполненая оперативная память (RAM) не приносит никакой пользы, поэтому использование USB-накопителя в качестве кэша для часто используемых приложений может увеличить работу компьютера.
SuperFetch обычно использует память компьютера — он кэширует эти файлы в вашей памяти. Тем не менее, SuperFetch также может работать с USB — это ReadyBoost в действии. При подключении USB-накопителя к компьютеру и включить ReadyBoost, Windows SuperFetch будет хранить данные на диске USB, освобождая память системы. И начнёт быстрее читать различные небольшие файлы с флэшки, чем читать их с жесткого диска, так что теоретически может повысить производительность вашей системы.

Почему ReadyBoost вероятно не полезен для вас
Пока все хорошо — но есть одна загвоздка: USB-накопитель работает с данными медленнее, чем ОЗУ. Лучше хранить SuperFetch данные в оперативной памяти компьютера, чем на в USB-накопителе.Таким образом ReadyBoost только помогает если вашему компьютеру не хватает оперативной памяти. Если у вас есть более чем достаточно оперативной памяти, то от функции ReadyBoost вы не ощутите реальной помощи да я думаю и не зачем.
ReadyBoost идеально подходит для компьютеров с небольшим количеством оперативной памяти. Когда Windows Vista была выпущена, была протестирована функция ReadyBoost , и результаты этих тестов были информативны. В сочетании с 512 МБ ОЗУ (очень маленький объем ОЗУ — новые современные компьютеры обычно содержат несколько гигабайт), ReadyBoost показало некоторые улучшения производительности.
Однако добавление дополнительной оперативной памяти всегда лучше, чем использование ReadyBoost.

Когда ReadyBoost стоит использовать
С учетом сказанного, ReadyBoost может все еще быть полезен если ваш компьютер имеет небольшой объем оперативной памяти (512 Мб или даже 1 Гб) но вы не хотите добавлять дополнительную оперативную память по какой-то причине или нет такой возможности,поэтому возможно просто использовать свободный USB и желательно USB 3.0 .

Таким образом, ReadyBoost, вероятно, не улучшит производительность вашего компьютера на много. Если у вас есть очень небольшой объем оперативной памяти (512 Мб или около того) и если имеется быстрый USB-диск то вы можете увидеть некоторое увеличение производительности, — но это не гарантируется даже в этой ситуации.
И мой приятель спросил, существует ли эта функция в Windows 7. А когда я ответил, что существует, он поинтересовался, так ли уж она нужна, если учесть что компьютеры с 2-4 Гбайт оперативной памяти сегодня не редкость.
Тут я задумался. Когда Vista еще только готовилась к выпуску, только и разговоров было, что о ReadyBoost. Оперативная память тогда стоила довольно дорого, и новую технологию рекламировали как прекрасный способ повысить быстродействие жадной до ресурсов системы. Однако я не помню, чтобы о ReadyBoost хоть раз упомянули в процессе разработки Windows 7. А вы?
Тем не менее, функция никуда не делась, поэтому я решил изучить ее поподробнее. О результатах моего исследования и рассказывается в этой статье.
Как работает ReadyBoost
Начнем с краткого обзора. Как известно, технология ReadyBoost позволяет использовать внешние флеш-накопители и карты памяти SD или CF в качестве дискового кэша для повышения скорости чтения данных с жесткого диска. При подключении одного из упомянутых носителей к компьютеру под управлением Windows 7 появляется диалоговое окно автозапуска, показанное на рис. A.
Рисунок A. При подключении флешки или карты памяти к Windows 7 появляется диалоговое окно автозапуска.
Если нажать кнопку «Ускорить работу системы, используя Windows ReadyBoost» (Speed Up My System Using Windows ReadyBoost), операционная система начнет проверку накопителя на совместимость с ReadyBoost. Совместимое устройство должно иметь:
Объем как минимум 256 Мбайт и хотя бы 64 Кбайт свободного пространства;
пропускную способность как минимум 2,5 Мбит/сек для чтения случайных блоков по 4 Кбайт;
пропускную способность как минимум 1,75 Мбит/сек для записи случайных блоков по 1 Мбайт.
После проверки откроется окно свойств накопителя с выделенной вкладкой ReadyBoost. Если устройство не подходит для использования, появится сообщение о том, что характеристики производительности носителя не соответствуют требованиям ReadyBoost. Если устройство совместимо, будут доступны опции «Использовать это устройство» (Use This Device) и «Предоставлять это устройство для технологии ReadyBoost» (Dedicate This Device to ReadyBoost), позволяющие включить эту функцию и указать выделенный под нее объем пространства (рис. B).
Флеш-накопители и карты памяти сегодня стоят недорого, так что я бы порекомендовал купить устройство специально для ReadyBoost и использовать его целиком (опция «Предоставлять это устройство для технологии ReadyBoost»).

Рисунок B. Флеш-накопители и карты памяти сегодня стоят недорого, поэтому лучше предоставить диск для технологии ReadyBoost целиком.
После нажатия кнопки «OK» система настроит диск в качестве кэша и сразу же начнет его использовать (рис. C).

Рисунок C. При нажатии «OK» система настраивает диск на использование в качестве кэша.
Чтобы обеспечить безопасность, целостность данных и эффективность ReadyBoost, разработчики Microsoft предусмотрели целый ряд защитных механизмов. Во-первых, все данные на устройстве автоматически шифруются с использованием улучшенного стандарта AES 128 . Даже если флешка потеряется, никто не сможет воспользоваться записанными на ней данными.
Во-вторых, все данные, хранящиеся в кэше, дублируются на диске, хотя основная работа идет именно с кэшем. При случайном отключении устройства ReadyBoost операционная система сразу же обращается к кэшу на жестком диске и никаких сбоев в работе не происходит.
Реализованная в Windows 7, позволяет повысить быстродействие системы при запуске и переключении между часто используемыми приложениями. В адаптивном режиме SuperFetch постоянно отслеживает данные и системные файлы, связанные с такими приложениями, и подгружает их в кэш для обеспечения быстрой загрузки в оперативную память.
Кроме того, SuperFetch использует технологию приоритезации приложений по операциям ввода-вывода. Приложения с низким приоритетом I/O ставятся в очередь при выполнении приложений с высоким приоритетом, благодаря чему значительно повышается производительность последних.
Технология SuperFetch может с успехом использоваться и на основном жестком диске, но наиболее эффективна она при работе с флеш-накопителями, настроенными для ReadyBoost. Жесткий диск состоит из физически движущихся компонентов, из-за чего функционирует намного медленнее по сравнению с флеш-памятью, использующей систему электронной передачи данных.
Нужна ли технология ReadyBoost в Windows 7?
Теперь, когда вы представляете, как работает система ReadyBoost, давайте посмотрим, насколько она эффективна применительно к Windows 7 на современных компьютерах.
Прежде всего, следует отметить, что при использовании высокоскоростного жесткого диска с частотой вращения 7200 оборотов в минуту или выше, ReadyBoost не обеспечивает существенного прироста производительности. Куда эффективнее использовать эту технологию для жестких дисков с частотой вращения 5400 оборотов в минуту или ниже, которые обычно применяются в ноутбуках. Тем не менее, даже на высокопроизводительных системах не стоит полностью отказываться от ReadyBoost.
Когда технология ReadyBoost включена, она не начинает тут же записывать данные на флеш-накопитель. Вместо этого она отслеживает операции на жестком диске и начинает считывать файлы из кэша только тогда, когда это действительно может повысить производительность. В остальных случаях используется кэш на жестком диске. При последовательных операциях чтения жесткий диск обеспечивает более высокую скорость передачи данных, чем флеш-накопитель (то есть кэш ReadyBoost), а при непоследовательных — наоборот более низкую.
Кроме того, следует учитывать, что оценка прироста производительности при использовании ReadyBoost весьма субъективна и зависит от того, какие на компьютере запускаются приложения и с данными какого рода вы обычно работаете. В своей следующей статье я расскажу об этом поподробнее.
Другие важные усовершенствования
Технология ReadyBoost в Windows 7 позволяет использовать сразу несколько устройств в качестве кэша. Поддерживается до восьми флеш-накопителей или карт памяти с суммарным объемом кэша до 256 Гбайт.
А что думаете вы?
Пользуетесь ли вы ReadyBoost? Если да, заметили ли вы повышение производительности системы? Поделитесь своим мнением в комментариях!
Технология ReadyBoost, позволяющая ускорить работу системы, впервые появилась в Windows Vista и в Windows 7 была существенно улучшена. Так, для ReadyBoost в Windows 7 можно одновременно использовать несколько флэш-накопителей, подключенных к одному компьютеру.
Общая информация
Технология ReadyBoost в Windows 7 позволяет использовать флэш-память USB-накопителей как оперативную память, в результате чего повышается быстродействие системы.
Свободное от ReadyBoost пространство на съемном диске по-прежнему можно использовать для хранения данных. Данные, сохраненные ранее на флэш-накопителе, при включении ReadyBoost затронуты не будут.
Программные требования для использования ReadyBoost
Чтобы использовать ReadyBoost в Windows 7 необходимо включить службу (компонент Супервыборка). При отключенной супервыборке технология ReadyBoost работать не будет.
Требования к флэш-накопителю для использования ReadyBoost
Для использования ReadyBoost потребуется флэш-диск или флэш-карта, имеющие следующие аппаратные возможности:
- от 1 до 32 гигабайт свободного места;
- скорость передачи данных не менее 3,5 Мбит/с;
- поддержка USB 2.0 или лучше.
Большинство современных флэш-накопителей могут использоваться для ReadyBoost. Если технические характеристики флэш-накопителя не соответствуют требованиям ReadyBoost, то Windows 7 сообщит вам об этом.
Для наибольшего увеличения быстродействия рекомендуется, чтобы объем места, отведенного на флэш-накопителе для ReadyBoost, превышал объем оперативной памяти компьютера в два раза или больше.
В общей сложности на одном компьютере для ReadyBoost можно использовать от 1 до 8 флэш-накопителей, присоединенных к разъемам USB 2.0 (всего – 256 гигабайт).
После включения ReadyBoost Windows 7 создаст файл кэша ReadyBoost.sfcache в корне флэш-накопителя. Размер этого файла определяется пользователем при включении ReadyBoost на каждом накопителе. Чтобы использовать для ReadyBoost более четырех гигабайт места на одном флэш-накопителе, необходимо отформатировать этот съемный диск в NTFS.
Если на вашем компьютере используется твердотельный накопитель (SSD), то технология ReadyBoost может быть недоступна, потому что некоторые твердотельные накопители работают быстрее флэш-накопителей и не нуждаются в ускорении.
1. Подсоедините к компьютеру USB флэш-диск или флэш-карту.
2. Откройте папку Компьютер , щелкните правой кнопкой мыши по флэш-диску и в появившемся контекстном меню выберите Свойства .
3. Откройте вкладку ReadyBoost .
4. Выберите Предоставлять это устройство для технологии ReadyBoost .
5. С помощью ползунка укажите, сколько места на этом флеш-накопителе можно использовать для ReadyBoost.

Примечание . Объем, выделенный на диске для ReadyBoost, всегда можно изменить с помощью ползунка.
1. Присоедините к компьютеру USB флэш-накопитель, который используется для ReadyBoost.
2. Откройте папку Компьютер , щелкните правой кнопкой мыши по флэш-накопителю и выберите Свойства .
3. Откройте вкладку ReadyBoost .

4. Выберите Не использовать это устройство .
На некоторых флэш-накопителях функция ReadyBoost периодически выдает сообщение об ошибке (хотя ранее этот диск успешно использовался для ускорения системы).

В таких случаях просто нажмите кнопку . Как правило, после этого накопитель снова становится доступен для ReadyBoost.
Питание и производительность
Комментарии (10) к “ReadyBoost в Windows 7”
Здравствуйте.Вопрос по теме:а зачем вообще менять размер файла кэша ReadyBoost.sfcache ?
Ведь пользоваться флешкой все равно не удобно(да и не нужно)пока она используется системой…
У меня проблема.
При открытии вкладки ReadyBoost там написано:
Это устройство нельзя использоваться для ReadyBoost.
ReadyBoost не включен, так как служба Sysmain, отвечающая за данный компонент, отключена на данном компьютере. Службу Sysmain может включить администратор.
Где мне включить эту службу??
На сколько мне известно технология ReadyBoost не использует флеш память для расширения оперативной, а просто, согласно статистике службы предварительной выборки, копирует на флешку в кеш часто запрашиваемые библиотеки, которые затем быстро (за счет того,что скорость чтения с флеш выше скорости чтения с жесткого диска) загружает в оперативку. Если не прав – поправьте.
А расскажите мне тупому как так скорость чтения флэшки больше чем у HDD.
Когда у флэшки скорость чтения около 20 Мбайт/с, а у HDD около 80 Мбайт/с. И так как же это флэшка должна помочь в производительности?
Ты ошибаешься, к сожелению у HDD скорость меньше чем у флешки. и далеко не 80! если было бы 80мбс можно было бы Оперативку не импользовать
» Нубер:
Ты ошибаешься, к сожелению у HDD скорость меньше чем у флешки. и далеко не 80! если было бы 80мбс можно было бы Оперативку не импользовать »
Да вы что ребята?! У Флэшек десятки Мбайт/сек, у Жестких дисков сотни Мбайт/сек, а у оперативок тысячи Мбайт/сек. Только что замерял на своем компе:
Flash: 32 MB/s
HDD: 135 MB/s
Замерь ещё и время начало реагирования.Верно оперативная память самая быстрая.HDD следует за оперативкой по скорости считывания и записи но откликается не сразу на запрос поэтому если потребуется не большой пакет данных flash память отработает быстрее так как откликнется сразу.
Андрюха прав
дело в том, что данная технология используется не то что для расширения оперативной. а для частичной ее замены (по скорости), файлы объемом от 4-512 кб считываются с карт памяти и USB гор быстрее нежели чем с жестких и оперативной памяти и отклик на проивольно запрошенный блок памяти у них быстрее – делайте выводы, а технология работает отлично – примерно на 22% ускорил систему win 7!
»gogtim:
примерно на 22% ускорил систему win 7!
——–
Это ж вы чем замеряли, то?? Что на 22% увидели?
ReadyBoost это встроенная в операционную систему Windows технология ускорения быстродействия системы, за счет использования USB-флешки или карты памяти. Для подключения ReadyBoost минимальный размер на переносимой памяти должен составлять 256 Мб. Максимально допустимый объем флеш-накопителя для Windows 7 x64 — 256 Гб, Windows 7 x86 — 32 ГБ и 4 Гб для Windows XP.
Как включить ReadyBoost на Windows 7?
По умолчанию, при подключении USB-флешки Windows выдает окно автозапуска. В самом низу контекстного меню выбираете — Ускорить работу системы используя ReadyBoost.
Если же функция авто запуска не включена на Вашем ПК, тогда найдите Мой компьютер — Съемный диск и правой кнопкой мыши вызовите- Свойства — выберите вкладку ReadyBoost.

В зависимости от размера Вашей флеш-памяти, система автоматически определит сколько места можно выделить под «память быстрого реагирования». Если Вы согласны с определенной Windows памятью, тогда ставьте флажок напротив-Предоставлять это устройство для технологии ReadyBoos.
После всех вышеперечисленных действий, Windows создаст на флешке файл под названием ReadyBoost.sfcache. Он будет виден, если Вы будете просматривать содержимое внешней USB-памяти. Его не нужно удалять. Кроме того, поскольку Вы уже зарезервировали место на flash, то его уже невозможно использовать для хранения файлов.
Какая флешка подойдет для ReadyBoost?
Сразу оговорюсь, что не все USB-флешки поддерживают рассматриваемую технологию. Все очень просто. Вы подключаете флешку на свой ПК, а система сама определяет пригодность носителя под ReadyBoost.
Случается, что флешка поддерживает данную технологию, однако пользователю сообщают следующее — Это устройство невозможно использовать для ReadyBoost.

Такое возможно, если Вы пользуетесь современным ноутбуком с SSD-винчестером. Этот твердотельная память нового поколения, которая работает «шустрее» подключенных флешек для ReadyBoost. Система определяет, что нет смысла использовать «медленную память» и отключает представленную технологию.
readyboost помогает ли?
Использование технологии ReadyBoost позволяет увеличить быстродействие компьютера с небольшим объемом оперативной памяти. Включенная функция ускорит открытие веб-страниц, работу с небольшими приложениями, текстовыми файлами. Тесты приведенные на некоторых ресурсах Интернета, показывают ускорение запуска программ при включенной ReadyBoost. Вы сможете ощутить прирост производительности на старых ПК или ноутбуках. Современные компьютеры используют более быстрые HDD или SSD, поэтому технология ReadyBoost Вам попросту не понадобится.

- Просмотров: 107 772
- Автор: admin
- Дата: 3-10-2011
ReadyBoost в Windows 7 использует наш системный администратор, у нас с ним два одинаковых ноутбука и его работает быстрее, но только в некоторых приложениях как я заметила. На мои вопросы о данной технологии он отвечает, что рассказывать долго, да и не надо мне это. Скажите, а может стоит всё-таки попробовать, только я всё равно не пойму, ведь флешки работают медленнее жёстких дисков, как же данная технология может помочь? Светлана.
ReadyBoost в Windows 7
Я отвечу на ваш вопрос, основываясь на личных наблюдениях. Так же, ответить просто, не получится. Слишком много нюансов нужно знать, что бы в применении технологии ReadyBoost в Windows 7->технологии позволяющей увеличивать объём виртуальной памяти с помощью USB-устройств, действительно увеличилось быстродействие.
- Важно: Все мы знаем, что в Windows 7 жёсткие диски компьютера используются для файла подкачки и системного кеша и конечно обмен информацией с винчестером происходит довольно медленно, особенно при чтении множества небольших файлов, из-за этого часто возникают проблемы с производительностью, иногда можно заметить, как операционная система надолго подвисает, производя какие-то действия с вашим жёстким диском, вот если бы для этих целей Windows 7 использовала оперативную память. Но опять же простыми словами, у оперативной памяти своей работы предостаточно, да и увеличение её размера обойдётся дороже, чем купить флешку. А например на ноутбуке, увеличить размер оперативки иногда не получится совсем.
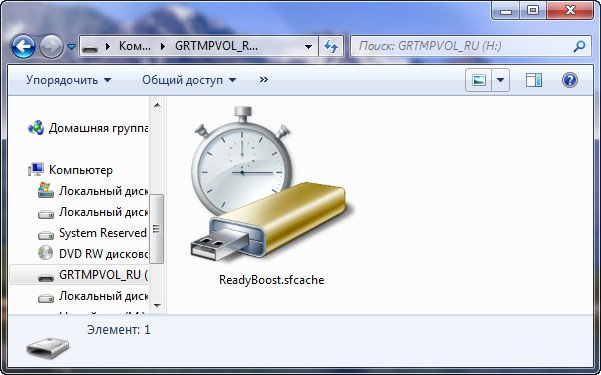
Весь смысл технологии ReadyBoost в Windows 7 , предоставить операционной системе место для хранения файлов кеша, вне жёсткого диска. Теперь процесс получения доступа к файлам кеша, не будет прерывать работу жёсткого диска, в этом несомненно плюс ReadyBoost.
В Windows 7, скорость обмена информацией с флешкой, может быть намного выше чем с жёстким диском, но флешка желательно должна быть куплена недавно, пропускную способность она должна иметь как минимум 2,5 Мбит/сек и объёмом не менее 4 Гбайт.
- Примечание: Применять технологию ReadyBoost в Windows 7 лучше на ноутбуках, так как жёсткие диски на переносных ПК медленнее, чем на настольных компьютерах, да и увеличить объём оперативной памяти в ноутбуке иногда не представляется возможным. Минус ReadyBoost, несомненно в сокращении срока эксплуатации вашего флеш-устройства, что при нынешних ценах на флешки не катастрофа.
Опытным путём я установил, что на моём настольном компьютере с операционной системой Windows 7 64-бит, четырехъядерным процессором и объёмом оперативной памяти 4Гбайт, особого прироста производительности от технологии ReadyBoost не произошло, а вот на ноутбуке наоборот и заметно это без применения всевозможных тестов, примеры которых, можно без проблем найти в интернете.
Что бы не быть голословным, покажу как использую ReadyBoost в Windows 7 лично я на своём ноутбуке, объём оперативной памяти которого 3 Гбайта и кстати доволен. Купив недорогую флешку объёмом 4 Гбайт, я использовал для технологии ReadyBoost весь её объём, но это не обязательно, вы можете указать для использования ReadyBoost любой объём, но лучше чтобы сочетание к количеству собственной оперативной памяти было 1:1, например у меня объём оперативной памяти на ноутбуке 3 Гбайта, на флешке чуть больше.
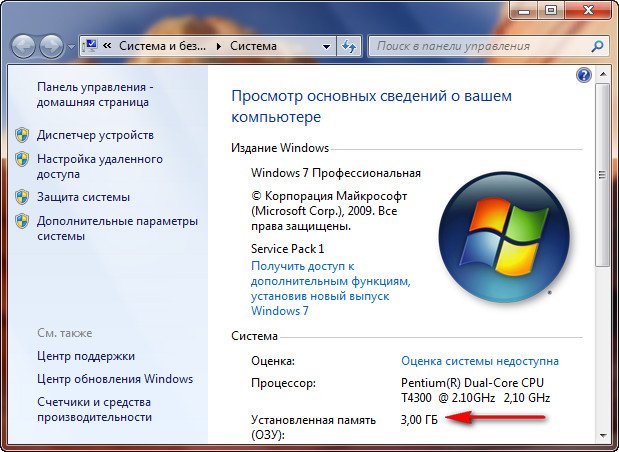
Вставляем флешку в USB-порт

щёлкаем на ней правой кнопкой мыши и в свойствах.
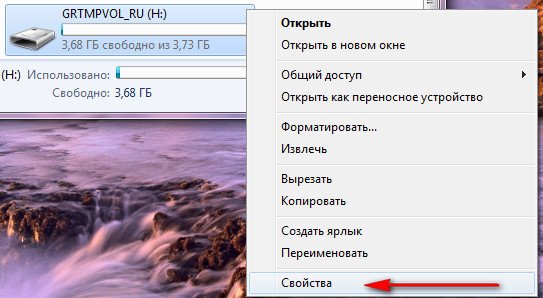
Выбираем ReadyBoost.
Предоставлять это устройство для технологии ReadyBoost
Применить.
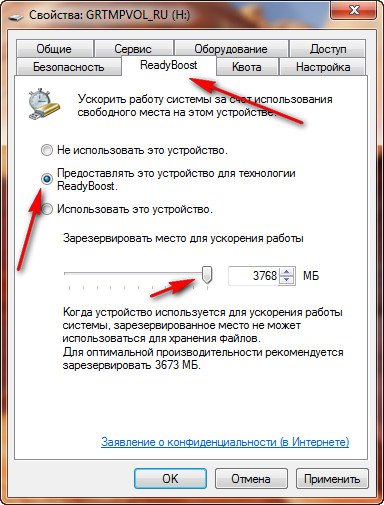
Недолгий процесс превращения нашей флешки в ReadyBoost

Вся флешка заполнена ReadyBoost в Windows 7 , что вовсе и не обязательно, повторюсь, объём вы можете указать любой.

Что ещё нужно знать?
На компьютере у вас должен присутствовать свободный порт USB 2.0 или USB 3.0
Используйте USB-контроллер находящийся непосредственно на материнской плате.
Извлекать флешку лучше, только через «безопасное извлечение.

