Режим разработчика Android (инженерное меню андроид) – В разделе Настройки – “Для разработчиков” размещены функции для гибкой настройки и глубокого управления своим устройством на Android.
Далее, предлагаем ознакомиться с каждым из них и рассмотреть скриншоты самого меню для разработчиков.
Комментирование каждого пункта меню основано на его же описании. Если читатель знает более подробную информацию о какой-то команде – делитесь опытом.
Как включить режим разработчика Android?
- Заходим в “Настройки” и выбираем раздел “О телефоне (О планшете)”.
- Потом скролим вниз и видим “Номер сборки”, тапаем по нему семь раз.
- После седьмого тапа система сообщит пользователю что он стал разработчиком. Так мы включаем (или открываем) режим для разработчиков на Android-устройстве.

Меню “Для разработчиков” появится в настройках гаджета. На Android 6.0 пункт размещен в категории “Система”.
Теперь рассмотрим список команд и возможностей, которые преподносит нам режим разработчика Андроид.
Режим разработчика Android – Общий обзор

- “Отчет об ошибке” – кнопка неактивна при нормальной работе устройства.
- “Пароль для резервного копирования” – возможность защитить полные резервные копии данных смартфона или планшета. Пароль вводится вручную и создается самым пользователем.
- “Не выключать экран” – активация этого действия приведет к постоянной подсветки экрана в процессе зарядки устройства.
- “Выберите среду” – доступны для выбора две рабочие среды: Dalvik и ART. Последняя более новая и призвана повысить уровень производительности приложений и устройства в целом.
- “Включить журнал трансляции операций HCI Bluetooth” – команда служит для сохранения всех пакетов HCI Bluetooth в файле.
- “Проверка HDCP” – эта команда служит для выбора порядка проверки HDCP (система защиты от копирования)
- “Статистика процессов (Работающие приложения)” – выполнение этой операции позволит вести статистику запущенных процессов.
Режим разработчика Android – Отладка

- “Отладка по USB” – включает режим отладки при подключении к компьютеру при помощи USB-кабеля.
- “Запретить доступ для отладки с помощью USB на всех компьютерах, на которых вы входили в аккаунт”.
- “Отчеты об ошибках” – кнопка неактивна в штатном режиме. При активации, устройство начнет отображать в меню опцию отправки отчета об ошибке.
- “Фиктивное местоположение” – удивительная функция, которая умеет маскировать текущее местоположение владельца с гаджетом и выдавать ложные координаты.
- “Выберите приложение для отладки” – можно задать определенные приложения для возможности их отладки.
- “Подождите, пока подключится отладчик” – приложение ожидает подключения отладчика в штатном режиме. Кнопка неактивна.
- “Установка через USB” – функция позволяет проверять на безопасность приложения, устанавливаемые через ADB/ADT. Кнопка неактивна.
- “Размер буфера журнала” – функция позволяет выбрать размер буфера журнала.
Режим разработчика Android – Сети

- “Сертификация беспроводных мониторов” – отображает параметры сертификации беспроводных мониторов.
- “Подробный журнал Wi-Fi” – функция позволяет при выборе Wi-Fi указывать в журнале RSSI для каждого SSID.
- “Переключаться на мобильную сеть” – при активации кнопки, функция позволяет принудительно переключаться на мобильную сеть, если сигнал Wi-Fi слабый.
- “Всегда включать поиск сетей Wi-Fi” – функция позволяет включать или отключать поиск сетей Wi-Fi во время передачи данных в зависимости от объема трафика.
- “Использовать устаревший DHCP-клиент” – активированная функция позволяет использовать DHCP-клиент для Android 5.0, а не для новой версии.
- “Не отключать передачу данных” – включенная функция позволяет не отключать передачу данных по мобильной сети даже при активном Wi-Fi-подключении (для быстрого переключения между сетями).
- “Конфигурация USB” – выбор режима по умолчанию при подключении по USB к ПК.
Режим разработчика Android – Ввод текста
- “Показывать нажатия” – при активации кнопки, реализуется отображения точки в местах нажатия на экран.
- “Отображать касания” – проводится визуализация на экране нажатия и жестов.
Режим разработчика Android – Рисование

- “Показ. обнов. поверхности” – осуществляется подсвечивание окон полностью при их обновлении.
- “Показывать границы элементов” – обеспечивает отображение границ клипа, поля и т.д.
- “Написание справа налево” – отображает написание текстов справа налево для всех языков.
- “Анимация окон” – установка масштаба анимации от 0,5х до 10х. Также можно отключить анимацию вообще.
- “Анимация переходов” – установка масштаба перехода от 0,5х до 10х. Отключение анимации также возможна.
- “Длительность анимации” – можно задать скорость анимации гаджета в интервале от 0,5х до 10х. Анимацию можно отключить вообще.
- “Эмуляция дополнительных экранов” – интересная опция, которая может провести эмуляцию дополнительных экранов на основном физическом экране устройства. Включив эту опцию, пользователь увидит еще один экран, который продублирует основной. Размеры дополнительного экрана настраиваются самостоятельно.
Режим разработчика Android – Аппаратное ускорение визуализации

- “GPU-ускорение” – можно поставить галочку и, тем самым, всегда использовать GPU для двухмерного рисования.
- “Показывать обновление экрана” – поставленная галочка обеспечит подсветку области экрана при отрисовке GPU.
- “Показывать аппаратные обновления” – задействование этой функции выделит аппаратные уровни зеленым при обновлении.
- “Отладка наложения” – этот пункт содержит три возможных варианта для выбора: 1) выкл.; 2) показывать области наложения; 3) выделять области определенного цвета; 4) показывать число объектов.
- “Отладить операции непрямоугольного усечения” – на этом этапе можно провести три действия: 1) отключить опцию; 2) непрямоугольное сечение; 3) тестирование команды рисование зеленым.
- “Включить 4х MSAA” – поставив галочку, пользователь (или уже разработчик) включает 4х MSAA в приложениях OpenGL ES 2.0.
- “Отключить аппаратные наложения” – активация пункта повлечет за собой постоянное использование GPU при компоновке экрана.
- “Имитировать аномалию” – выбор режима отображения цвета интерфейса для людей с проблемами восприятия цветов.
Режим разработчика Android – Мультимедиа
- “Отключить передачу аудио (USB)” – данная функция отключает автоматическую маршрутизацию аудио на внешние USB-устройства.
Режим разработчика Android – Мониторинг

- “Включен строгий режим” – данный режим будет подсвечивать экран Android-устройства во время длительных операций.
- “Показывать загрузку ЦП” – при активации этого действия, смартфон отобразит на своем экране дополнительное окошко с графическим отображением текущей загрузки ЦП.
- “Запись времени работы GPU” – название данного пункта говорит само за себя.
- “Включить трассировку OpenGL” – имеет четыре возможным варианта развития событий: 1) нет данных; 2) Logcat; 3) Systrace; 4) Список вызовов в glGetError/
Режим разработчика Android – Приложения

- “Не сохранять действия” – данный пункт меню относится к приложениям, активация его приведет к удалению сводки действий после их завершения.
- “Лимит фоновых процессов” – полезная функция. Она способна ограничить количество работающих приложений в фоновом режиме.
- “Все ANR” – птичка, поставленная напротив данного пункта, обеспечит уведомления пользователя о том, что приложение лагает (авт.) или не отвечает.
- “Неактивные приложения” – встроенный диспетчер активных приложений с возможностью закрытия.
Так выглядит меню “Для разработчиков”. Приведены скриншоты из упомянутого планшета на Android 6.0.
Как отключить режим разработчика Android?
- Заходим в “Настройки” и выбираем раздел “Приложения”.
- В разделе “Приложения” необходимо найти приложение “Настройки”.
- В открывшемся меню выбираем пункт “Хранилище.

- В “Хранилище” нажимаем на кнопку “Стереть данные”.
- В открывшемся окне “Удалить данные приложения?” нажимаем “ОК”.
- Вуаля! Режим разработчика Android выключен и скрыт из настроек. Но в любой момент вы вновь сможете его включить.

Кто знает больше о меню режим разработчика и его особенностях – просьба делиться своими знаниями в комментариях.
Не раз нам приходили комментарии с просьбой рассказать поподробнее о режиме разработчика в Android. Многие знают, что это такое, но раз вопрос есть, то на него надо ответить.

Активация режима разработчика
Сначала надо активировать режим разработчика. Для этого надо перейти в настройки, найти вкладку “О телефоне”, а в ней поле “Номер сборки” и несколько раз часто тапнуть по нему. После этого в настройках самого смартфона появится новый пункт, который будет называться “Для разработчиков”.
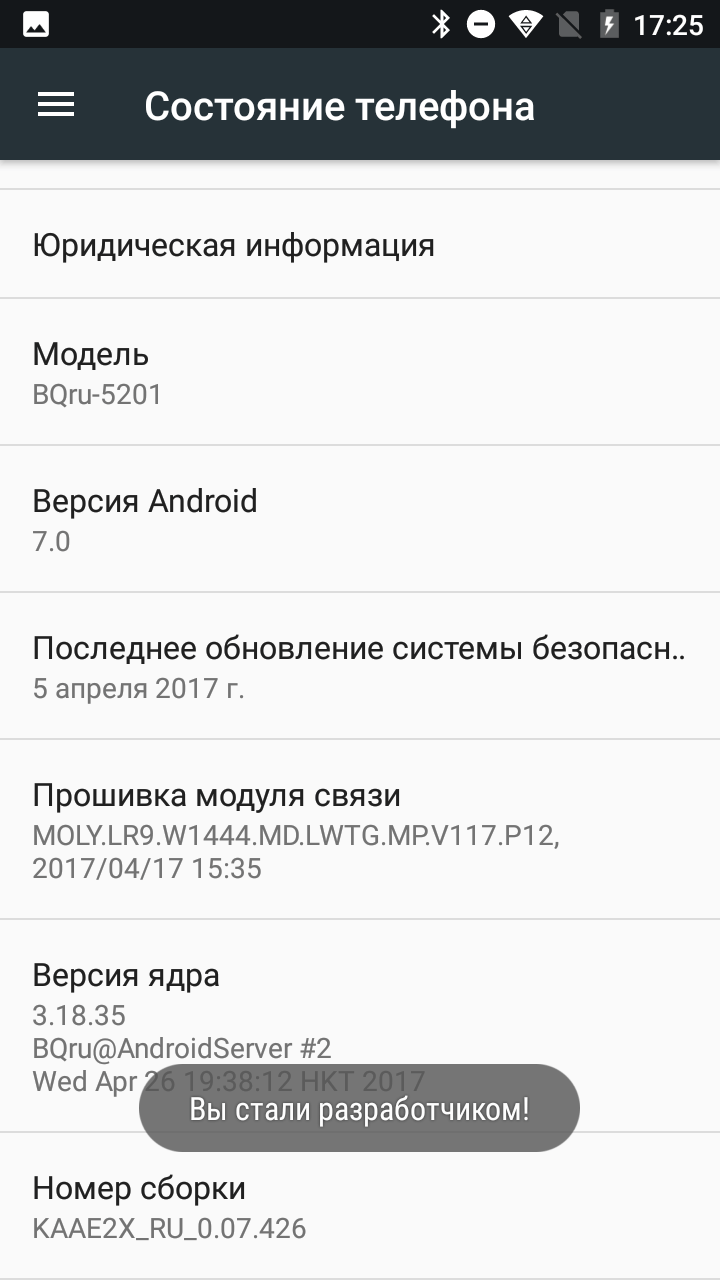
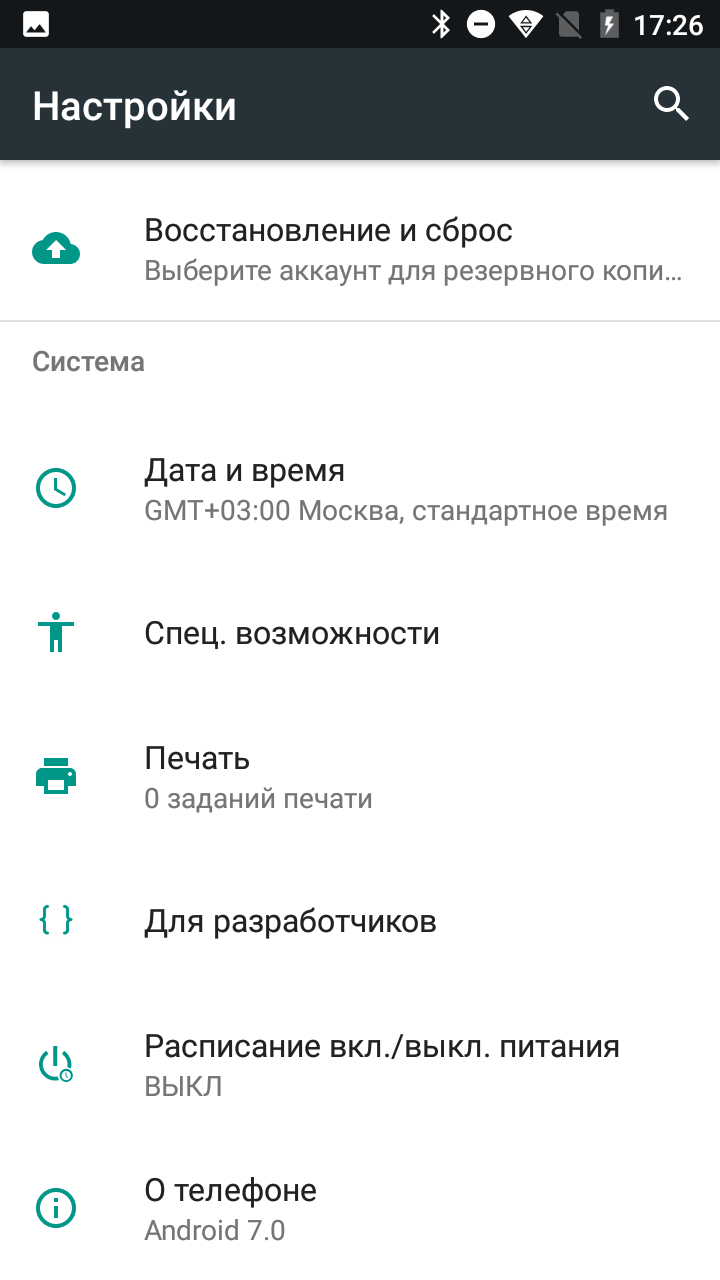
Перед тем как начинать что-то делать, имейте в виду, что все действия производятся на свой страх и риск. Скорее всего, все будет нормально, но есть вероятность, что что-то может пойти не так и нормальное функционирование телефона будет нарушено.
Отчет об ошибке
Можно сформировать отчет об ошибке и отправить его туда, куда нужно. Но в некоторых случаях этот пункт недоступен или отсутствует вовсе. После нажатия на этот пункт начнет создаваться отчет, который создается несколько минут, а за прогрессом можно наблюдать в центре уведомлений. Когда отчет будет сформирован, его можно будет отправить, нажав на него, или отменить отправку, смахнув его в сторону, или сбросив все уведомления.
Пароль для резервного копирования
Пароль, который вводится для того, чтобы защитить ваши резервные копии от несанкционированного доступа, задается самим пользователем и может быть любым. Для того чтобы его задать, нужно открыть этот пункт настроек и ввести его. Если делаете это первый раз, то достаточно заполнить вторую и третью строчку. Если меняете, то надо вводить и установленный ранее пароль. Также можно и удалить пароль. Для этого надо ввести пароль, который был до этого, но не вводить новый.
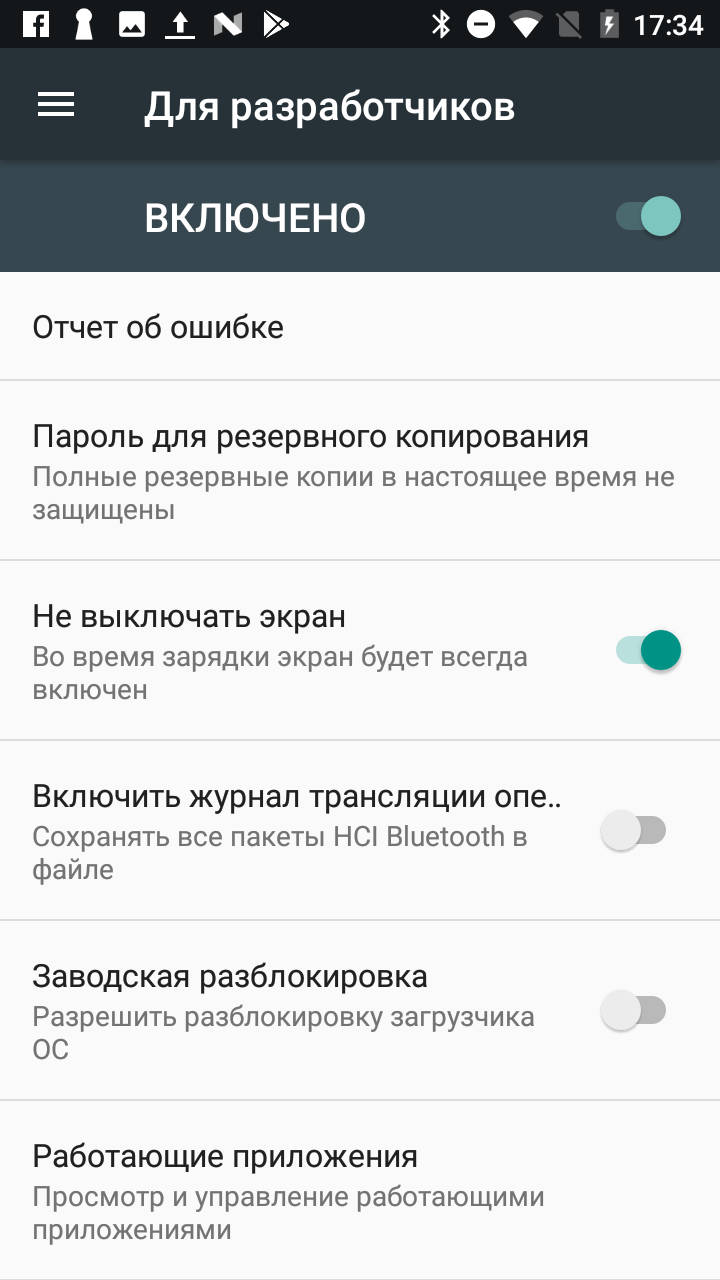
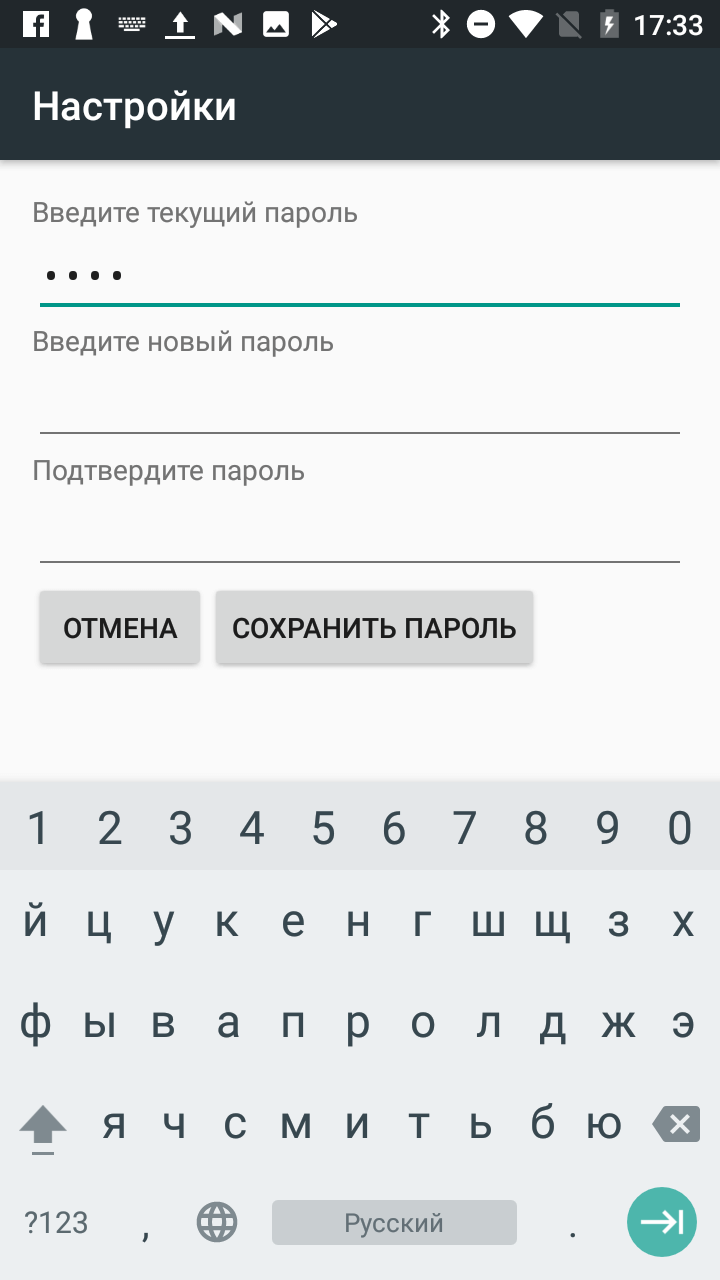
Не выключать экран
Этот пункт может понадобиться когда вы хотите, чтобы при подключении питания экран оставался постоянно включенным. В обычной жизни это может пригодиться для того, чтобы пользоваться телефоном как часами или навигатором. Но злоупотреблять этим режимом не стоит, так как ресурс экрана не вечен.
Включить режим трансляции операций
Этот режим позволяет сохранять пакеты HCI Bluetooth в отдельном файле, который можно будет найти в специальной папке в памяти телефона. Нужно это в основном для разработчиков и специалистов по безопасности.
Заводская разблокировка
Пункт дает возможность разблокировать загрузчик. Не разблокирует, а только позволяет это сделать. Но если вы в этом не разбираетесь, то тоже лучше не заниматься этим и пройти мимо этого пункта. Тем более, если разблокировать его, то функции защиты не будут работать на устройстве.
Работающие приложения
Этот пункт наоборот может быть полезен простым пользователям, так как тут можно посмотреть сколько памяти “съедает” каждое приложение и остановить его. Если есть какие-то проблемы, то отсюда же можно отправить отчет об ошибке и просто поподробнее изучить сами приложения.
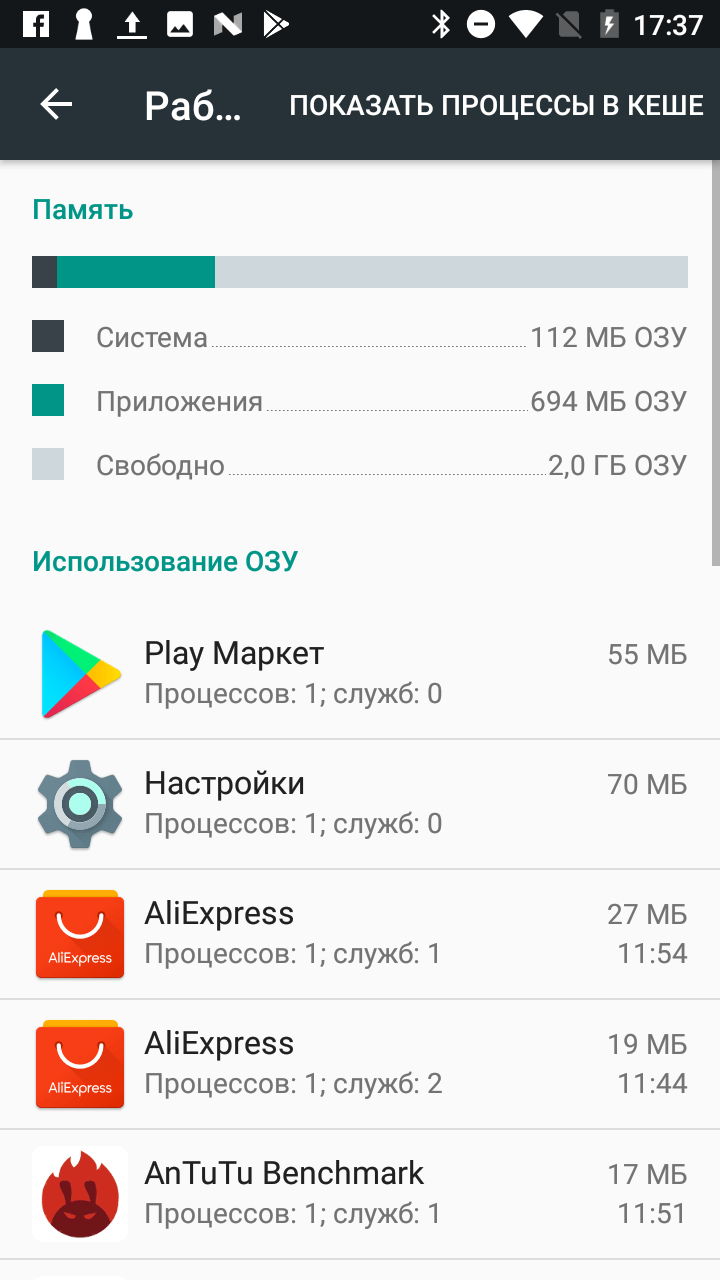
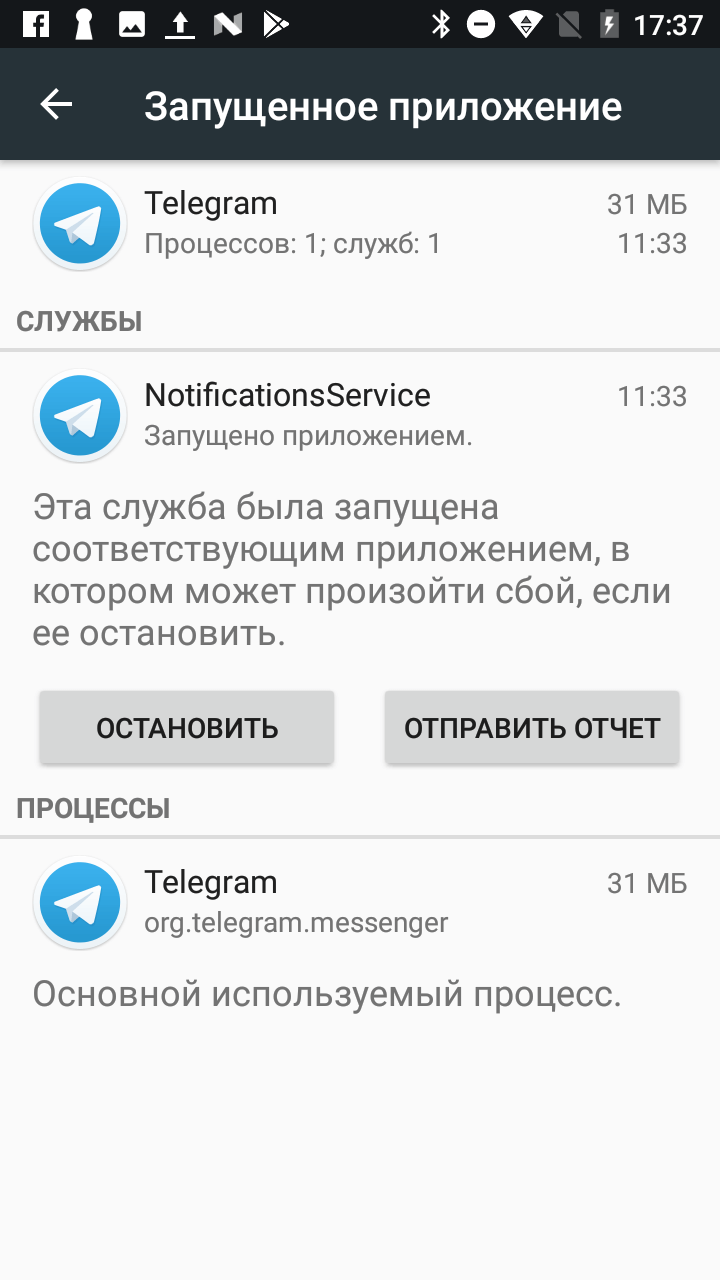
Отладка по USB
Отладка по USB нужна для того, чтобы можно было устанавливать соединение с компьютером используя Android Debug Bridge. Как правило это требуется для получения root-прав и модификации прошивок.
Запретить доступ для USB-отладки
Для отладки по USB требуется авторизовать компьютер для этой работы. Если вы не хотите, чтобы авторизованные ранее компьютеры имели доступ к отладке по USB и хотите, чтобы для них требовалась повторная авторизация, то для этого надо просто запретить доступ для USB-отладки.
Отчет об ошибке
Если активировать этот пункт, то в меню будет добавлена кнопка, которая позволяет создавать и отправлять отчеты об ошибках. По-умолчанию такая кнопка не активна, но после активации ее можно найти, если удерживать кнопку Power как для выключения. Раньше ее там не было, а после активации этого пункта она появляется.
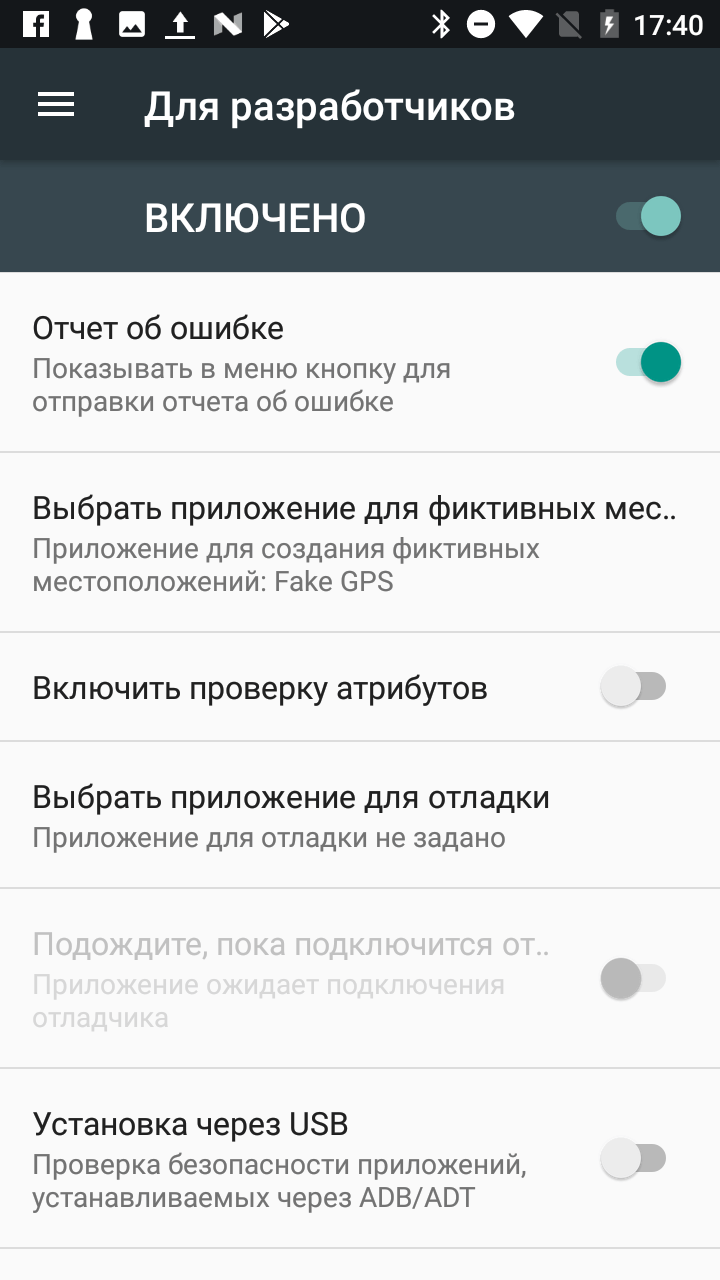
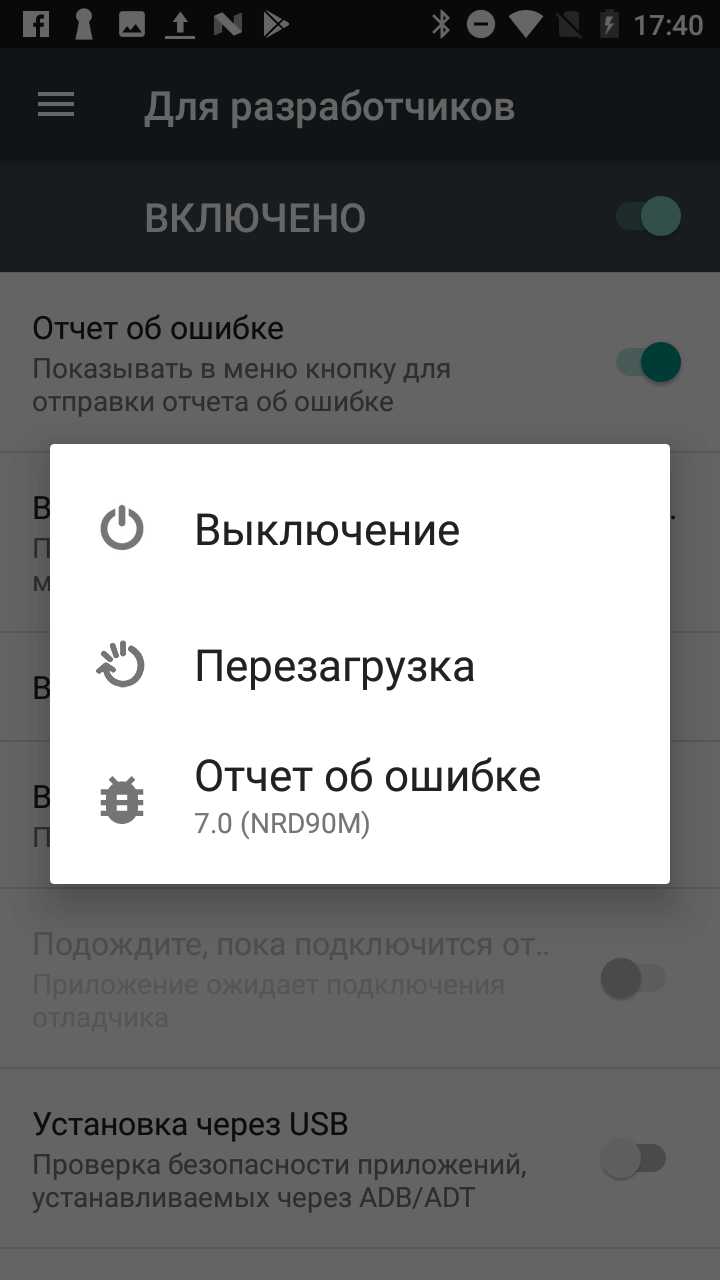
Выбор приложения для фиктивных местоположений
В Android можно на программном уровне изменить свое местоположение не сходя с места. В некоторых играх, или приложениях это может пригодится. Этим можно будет разыгрывать друзей, или обманывать кого-то по поводу своего местоположения. В любом случае, все это можно сделать. Для этого надо скачать какое-нибудь приложения по запросу “Fake GPS” а настроить в нем новое положение. После этого в пункте “Выбрать приложение для фиктивных местоположений” выбрать его.
Сертификация беспроводных мониторов
Тут все понятно из названия. Можно включить отображение параметров сертификации беспроводных мониторов, если вам это нужно
Подробный журнал Wi-fi
Если есть желание подробно отслеживать работу Wi-Fi соединений, то вам сюда. Активировав этот режим, можно включить более подробные отображения в журнале.
Переключаться на мобильную сеть
Активация этого пункта позволит переключаться на мобильную сеть для передачи данных когда сигнал Wi-Fi становится слишком слабым. Но в этом случае надо не забывать про объем включенного трафика или его стоимость, если у вас не безлимит. Странно, что этот пункт спрятали сюда. Например, в iOS это называется ассистент Wi-Fi и находится в обычных настройках.
Не отключать передачу данных
Для быстрого переключения между сетями можно активировать значение, которое позволит не прекращать передачу данных через мобильную сеть даже при активном Wi-Fi подключении. В этом режиме будет проще и быстрее переходит от одной сети к другой.
Конфигурация USB
В этом пункте можно настроить то, что мы настраиваем в шторке уведомлений, когда телефон подключен к компьютеру. А именно режим работы USB. Но в данном случае можно выбрать не просто значение, а значение по умолчанию.
Отключить абсолютный уровень громкости
Этот пункт позволяет отключить абсолютный уровень громкости Bluetooth при возникновении проблем на удаленном устройстве. Под этим подразумевается, например, слишком громкий звук или невозможность его регулировки.
Визуальный отклик
Полезная вещь для любителей скринкаста. Она позволяет показать то место на экране, которого вы коснулись. На каждый день вряд ли пригодится, а для съемки скринкаста, обучающего видео или чего-то подобного может подойти.
Отображение касания
Для простого пользователя это больше просто развлечение, чем полезный инструмент, но тем не менее он позволяет отобразить зафиксированные точки касания экрана. Точки выстроятся в линию, если вы будете двигать пальцем по экрану. Также это может быть полезным, если вы захотите убедиться, что не сбилась калибровка экрана.
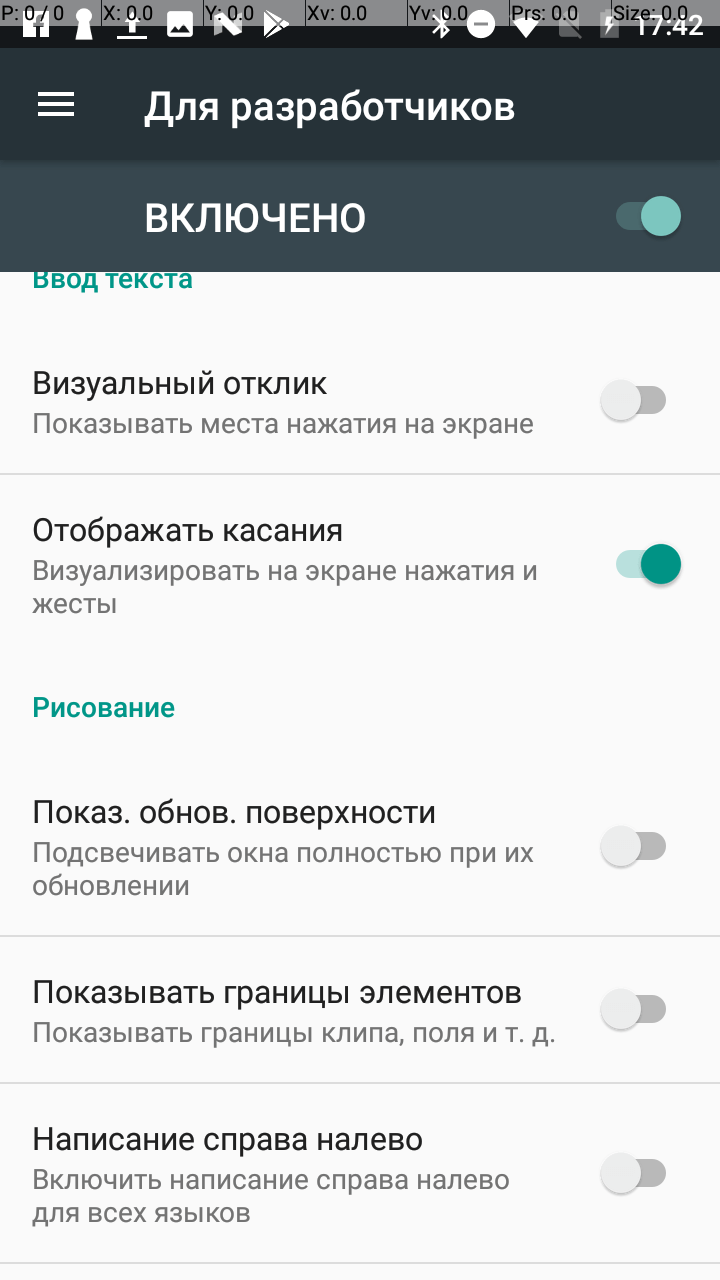
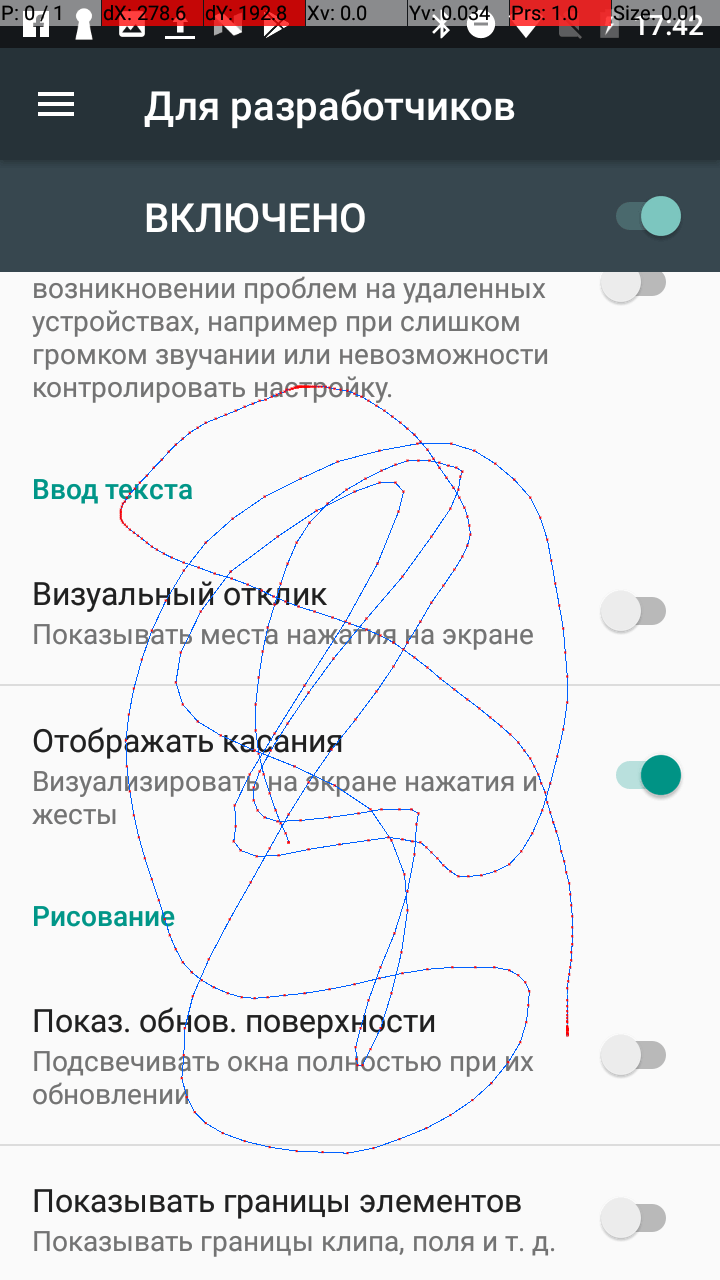
Показывать обновление поверхности
Если активировать данный пункт, то экран будет динамично подсвечиваться после обновления его содержимого. Для простого пользователя это может быть полезно например в том случае, когда телефон лежит с включенным экраном и в этот момент приходит сообщение или уведомление. Так будет проще не пропустить его.
Показывать границы элементов
Это пункт не имеет особой полезной нагрузки для простого пользователя. Просто можно увидеть где находятся границы элементов управления и экранных клавиш. Иногда может быть полезным, если хочеться проверить соответствие касаний расположенным элементам.
Написание справа налево
Этот пункт позволит расположить ползунки слева, а текст прижать к правому краю экрана. Просто все станет не так, как это общепринято. Нужно это возможно для левшей или просто людей, которые хотят сделать что-то необычное и немного изменить рутинный интерфейс своего смартфона.
Анимация
Настройка длительности анимации позволит визуально ускорить работу системы. Или наоборот сделать ее очень медленной. Второе возможно понадобится для того, чтобы разыграть не особо разбирающегося в тонкостях настроек друга.
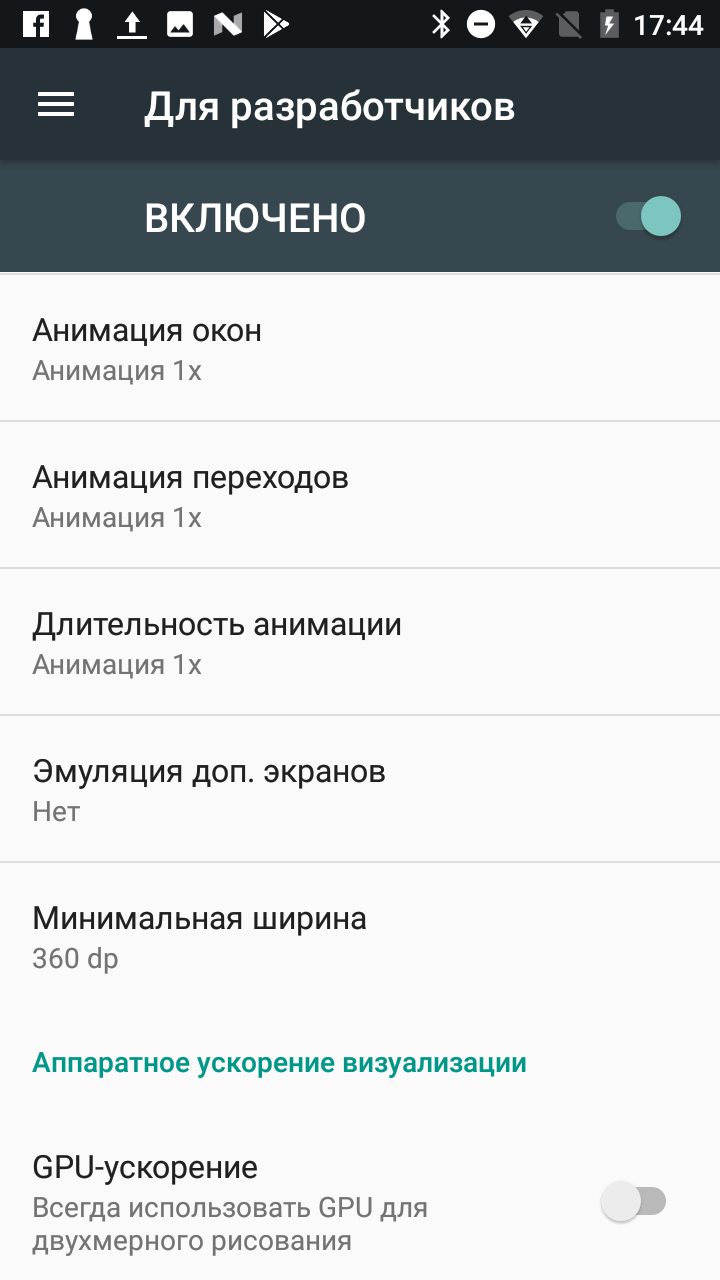
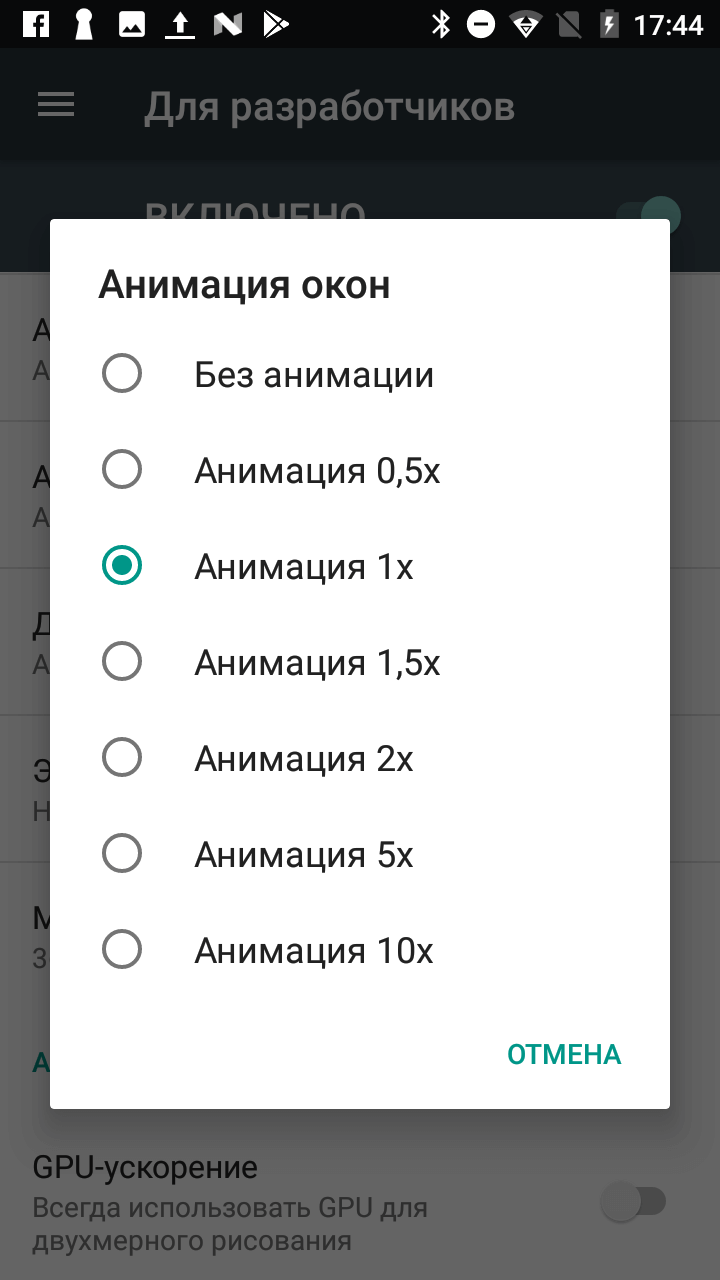
Эмуляция дополнительных экранов
Позволит разработчикам имитировать различные размеры и разрешения экрана.
GPU-ускорение
Настройка позволяет заставить приложения использовать ускорение, если для них это не предусмотрено по умолчанию. Может существенно помочь в работе с графикой, но может и все испортить. Не рекомендовали бы увлекаться работой с этим пунктом.
Показывать обновление экрана
Настройка позволяет подсвечивать области экрана, которые были отрисованы графической подсистемой.
Включить 4x MSAA
Включение принудительной множественной выборки сглаживания. Но естественно надо иметь ввиду, что как и с любым графическим процессом, чем больше сглаживание, тем лучше выглядит картинка, но производительность при этом снижается.
Отключение передачи аудио (USB)
Настройка позволяет отключить автоматическую маршрутизацию на внешние USB-устройства.
Строгий режим
Настройка активирует режим мигания экрана, в том случае, если приложение использует главный поток для выполнения длительной и интенсивной операции.
Загрузка процессора
Позволяет отобразить на экране в виде цветной диаграммы загрузку центрального процессора, или графического чипа. При любых действиях диаграмма меняется и прокручивается. При этом, загрузку графического чипа можно отображать на экране, а можно записывать в специальный файл.
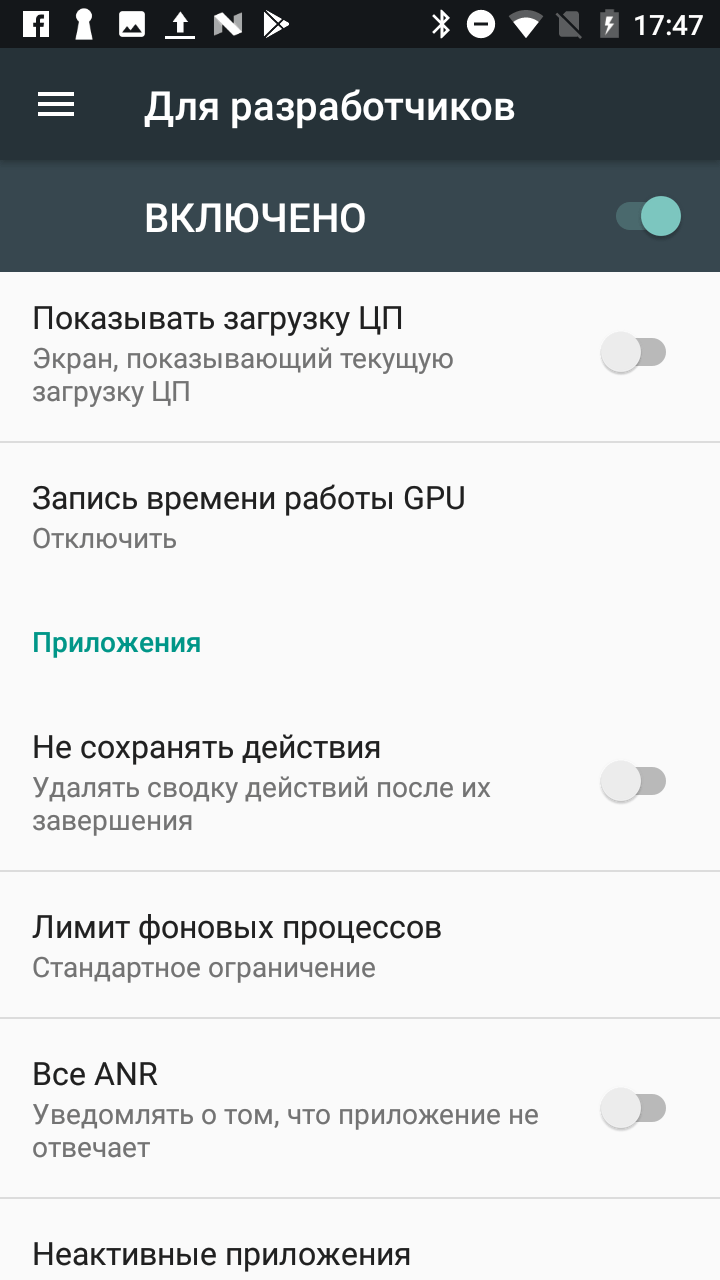
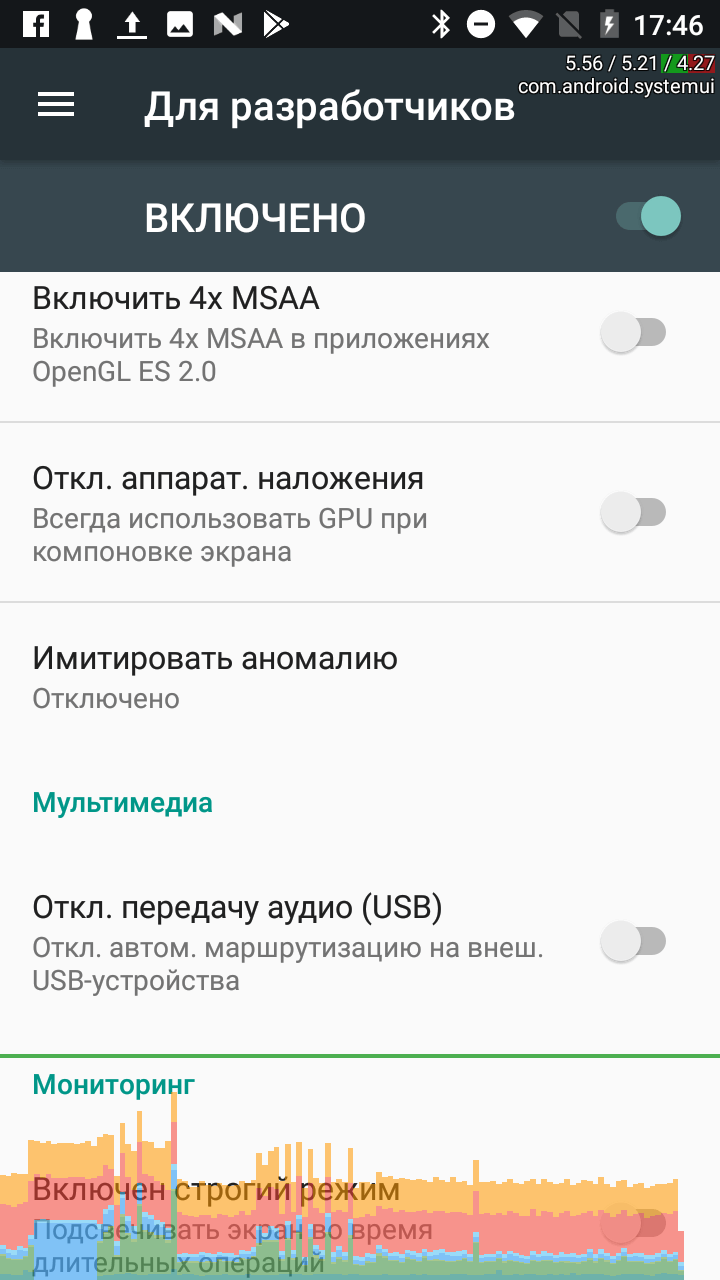
Не сохранять действия
Активация этого пункта позволит удалять сводку действий приложения после того как оно будет закрыто. Двоякое явление. Не всегда это будет хорошо.
Лимит фоновых процессов
Полезная опция для сохранения аккумулятора и производительности смартфона. Из названия видно, что она устанавливает лимит на количество фоновых процессов, которые могут работать одновременно.
Все ANR
Если хочется видеть уведомление системы о том, что приложение не работает или работает не так как должно, то активация этого пункта позволит получать подобные уведомления.
Неактивные приложения
В этом пункте находится встроенный диспетчер неактивных приложений, который позволит регулировать их активность.
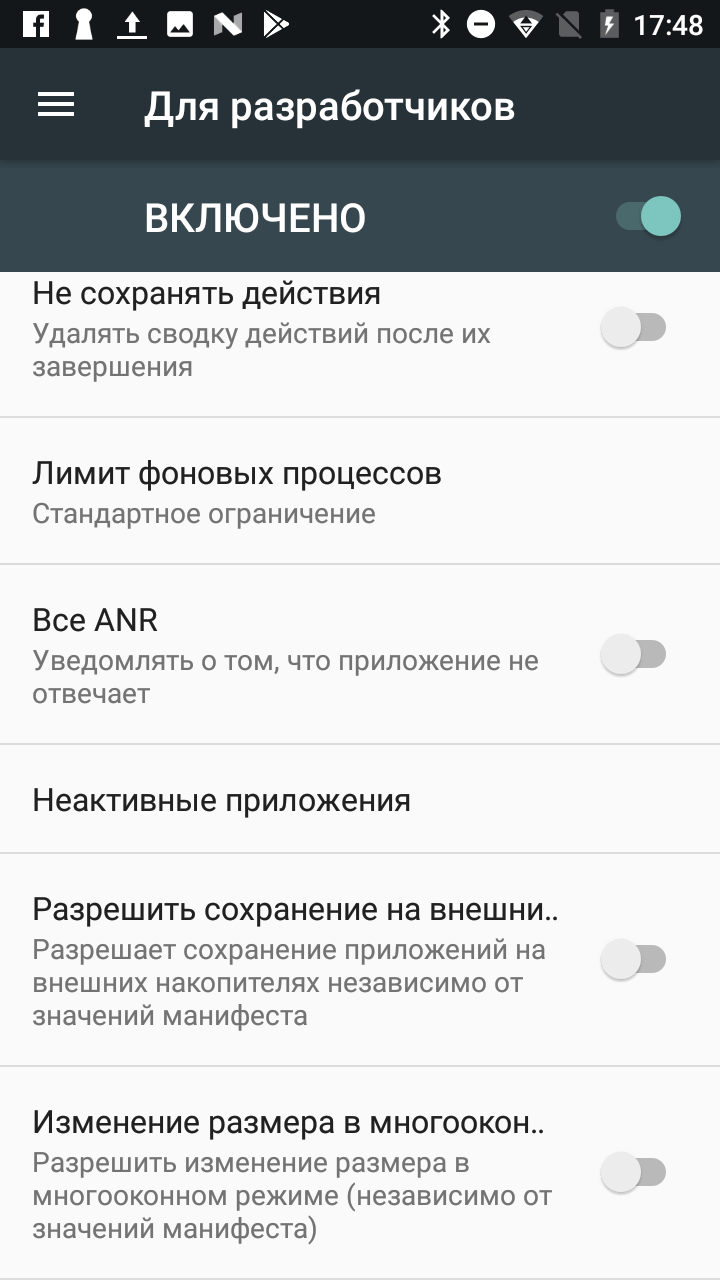
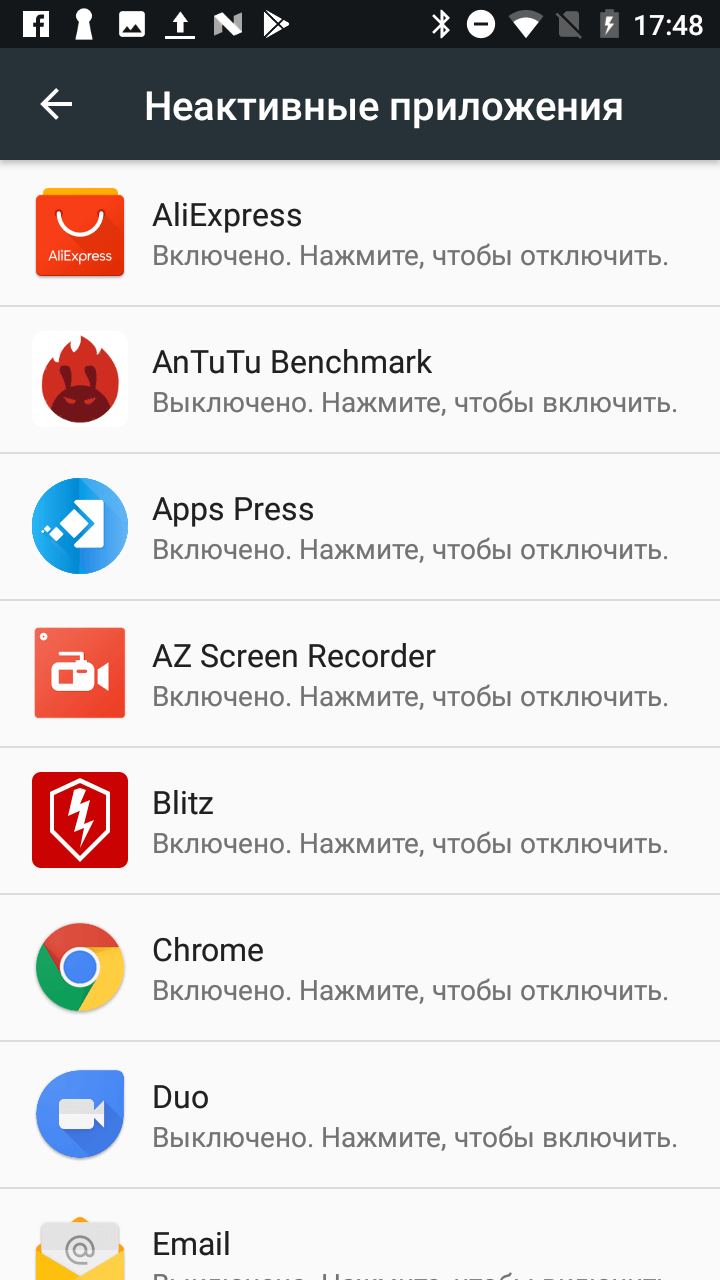
Разрешить сохранение на внешние накопители
Если штатно для приложения не предусмотрена возможность установки на внешний накопитель, то активация этого пункта позволит это сделать независимо от “желания” приложения. Но не стоит забывать, что часто приложения не просто так отказываются устанавливаться на внешний накопитель и для этого есть свои причины. Поэтому, если активируете эту возможность, будьте готовы, что что-то может пойти не так.
Изменение размера многооконности
Настройка позволяет менять размер окон в режиме многооконности независимо от того, согласно ли на это приложение. Опять же, если разработчик был против этого, то наверняка у него были не это причины и лучше не лезть в это.
Отключение режима разработчика
Как и было сказано в начале, режим разработчика можно отключить. Хотя отключается он немного другим способом, нежели включается. Для отключения надо будет открыть настройки и перейти в раздел “приложения”. После этого нужно будет найти приложение “Настройки” и зайдя в него стереть все данные. Если это сделать, режим разработчика будет отключен. А если понадобится включить его снова, то сделать это можно будет там же способом, который был описан в начале.
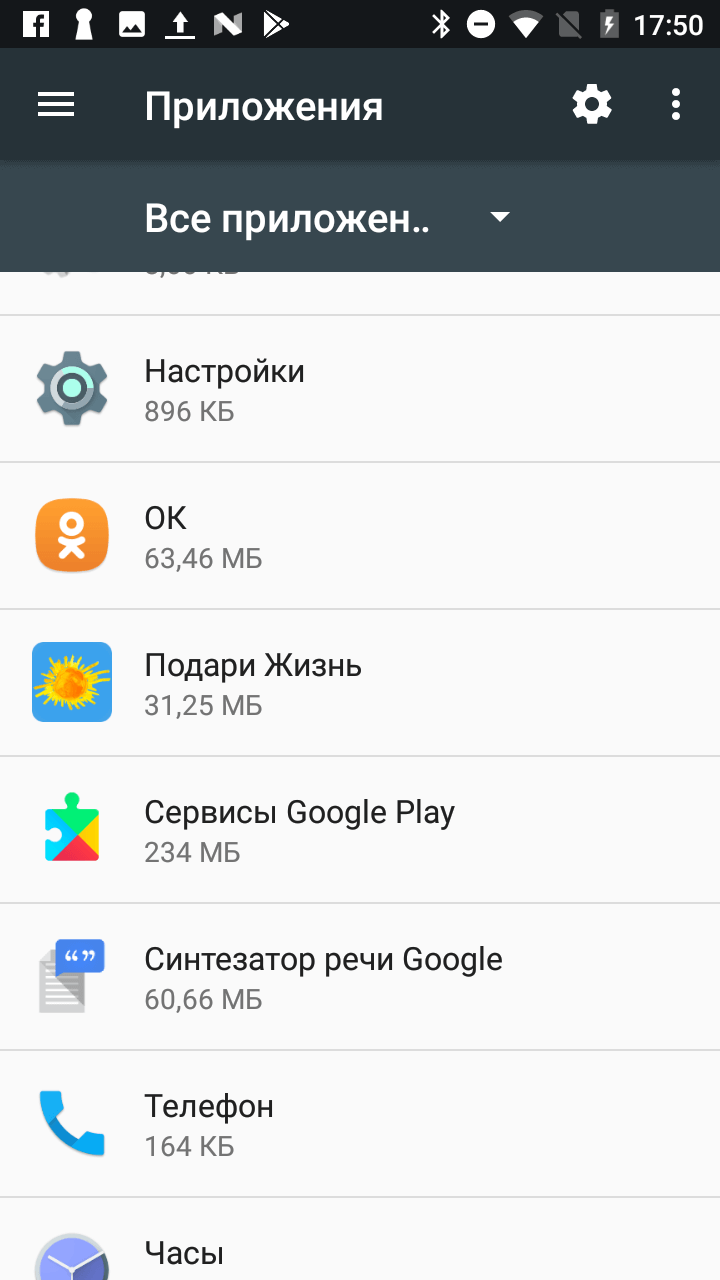
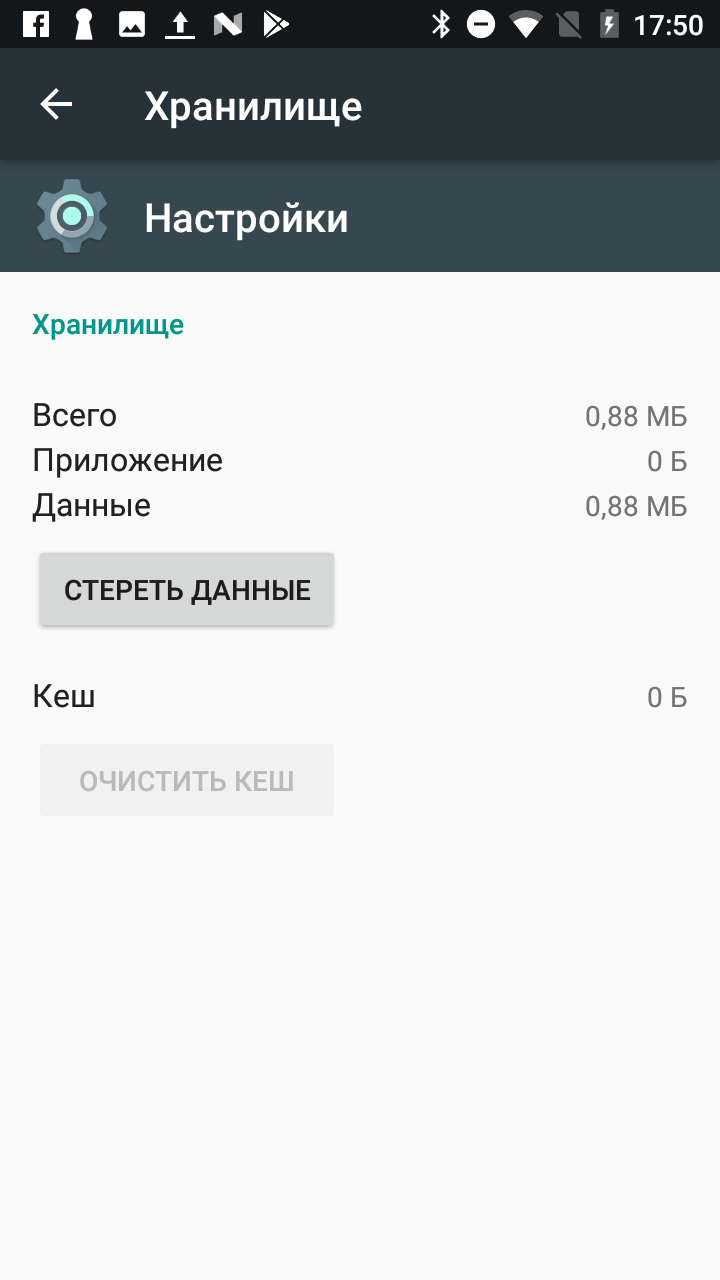
Итоги
Мы рассказали вам про меню настроек разработчика и что означают основные пункты. Как вы поняли, большинство пунктов не для простых пользователей. Они понадобятся или тем, кто действительно является разработчиком, или тем, кто хочет на свой страх и риск поподробнее разобраться в возможностях операционной системы от Google. Еще раз добавим, что если навыков в этой области мало, то лучше даже не пробовать.
Константин Иванов
Настройки, которые используются для отладки и для разработки приложений, спрятаны в вашем телефоне – спрятаны в прямом смысле слова. Многие из нас идут в соответствующий раздел меню, чтобы запустить отладку USB или переключиться к рабочему модулю ART, но кроме этого, здесь имеется целый список настроек. Большая часть никогда вам не понадобится, но разве не интересно узнать, что скрывается в недрах вашего устройства?

«Разблокируем» функции разработчика в телефоне
Как говорилось выше, эти функции изначально скрыты. Это имеет смысл, поскольку найти их просто, а большинству людей они попросту не нужны. Для того, чтобы добраться до них, идем в раздел «Об устройстве» и ищем там пункт «Номер сборки». После пяти быстрых тапов появляется диалоговое окно – теперь устройство считает вас разработчиком. Только попробуйте ничего не испортить, ладно? Ну, или делайте что хотите – тоже вариант. Так или иначе, возможность заставить ваш телефон перестать работать всегда имеется.
А теперь посмотрим на предложенные функции повнимательнее.

Настройки
- Создать отчет об ошибках. Тапаете здесь, чтобы отправить соответствующее сообщение туда, куда вы хотите. Устройство готовит нужные файлы для отправки, что занимает пару минут, после чего вы видите уведомление. Если смахнуть его, процесс остановится, а если тапнуть, сообщение отправится.
- Пароль резервного копирования. Позволяет использовать ADB для создания бэкапа и восстановления приложений и связанных с ними данных на вашем компьютере. Резервное копирование данных требует введения пароля, и без него данные не могут быть восстановлены.
- Активный режим. Выбор этого пункта позволяет вам держать экран работающим постоянно при подключении телефона кабелем к зарядному устройству или к компьютеру по USB. Не стоит использовать этот пункт без надобности, поскольку это верный способ выжечь экран.
- Выбор рабочего модуля. Именно здесь вы можете выбрать между Dalvik и ART. Последний по-прежнему находится в тестовом режиме – это явно не то, что мы увидим в Android L. С некоторыми телефонами у него настоящий антагонизм, поэтому стоит уточнить на соответствующем форуме насчет вашей модели устройства.
- Включить журнал трансляции операций HCI Bluetooth. Иногда разработчику или специалисту по безопасности требуется перехватить и проанализировать пакеты Bluetooth HCI. Включение этого пункта помещает их в файл, который находится во встроенной памяти устройства (/sdcard/btsnoop_hci.log) для восстановления. После этого их можно проанализировать программой типа Wireshark.
- Статистика процессов. Все, что вам может понадобиться узнать о запущенных на вашем устройстве процессах. Тапаете здесь, а потом на одном из пунктов. Для обычного пользователя это просто набор цифр, но для разработчика может быть весьма полезным.
- Отладка USB. То, что позволяет вашему телефону связываться с компьютером, используя Android Debug Bridge (ADB). Это требуется для использования DDMS или команд ADB.
- Отозвать авторизацию отладки USB. Когда отладка при помощи компьютера происходит в первый раз, вам нужно авторизовать его и установить пару ключей. Эта настройка отменяет данное действие и предлагает повторить его снова.
- Отчеты об ошибках. Включает опцию, которая становится видимой, когда вы зажимаете кнопку питания для сбора и отправки отчета об ошибках. Очень удобно, если вы что-то тестируете.
- Фиктивные местоположения. Эта настройка позволяет вам вручную задавать информацию о местоположении, заставляя ваш телефон думать, что он там, где его в действительности нет. Кроме читов для Forsquare, это полезно для приложений, которые используют информацию о местоположении.
- Приложение для отладки. Эта настройка позволяет вам выбрать приложение для отладки. Вам не требуется действительно подключаться к отладчику, но если вы включите его, то не будете получать сообщений об ошибках, когда останавливаетесь на точке останова. Если вы не понимаете, что это значит, тогда эта настройка вам никогда не требовалась и не понадобится. Она создана для работы со средствами разработчика, позволяющими убедиться в том, что приложение работает корректно.
- Подождите, пока отладчик. Этот пункт остается неактивным, пока вы не выберет приложение для отладки. Когда оно установлено и выбрано, то настройка просто не позволяет выбранному приложению запуститься до тех пор, пока не включится отладчик. Еще один пункт, который нужен разработчикам, но бесполезен для большинства пользователей.
- Проверять для USB. Позволяет Google сканировать приложения, которые вы поставили через ADB, на предмет вредоносного поведения. Хорошая вещь.
- Показывать касания. Выбирая этот пункт, вы будете видеть визуальный эффект, подтверждающий регистрацию касания экрана.
- Местоположение указателя. Эта настройка размещает в верхней части экрана строку, в которой выводятся координаты точки экрана, которой коснулись последней.
- Показать обновления экрана. Заставляет край «окна» вспыхивать, когда происходит обновление контекста. Раздражает безумно.
- Показывать границы макета. Отмечает края элементов в окне диалога для того, чтобы вы знали, куда нужно нажать, чтобы активировать его. Попробуйте – и немедленно выключайте.
- Написание справа налево. Изменяет ориентацию экрана для поддержки языков с правосторонним написанием
- Анимация окна: масштаб. Устанавливает скорость воспроизведения анимации окна. Чем меньше число, тем быстрее.
- Анимация перехода: масштаб. Устанавливает скорость воспроизведения анимации при переходе. Опять же, чем меньше, тем быстрее.
- Эмуляция дополнительных дисплеев. Эта настройка позволяет разработчикам имитировать различные размеры экрана. Не самая надежная вещь.
- Рендеринг принудительно. Заставляет приложения использовать аппаратный двухмерный рендеринг, если они были написаны так, чтобы не использовать его по умолчанию. Иногда творит чудеса. Иногда отправляет все к чертям. Будьте бдительны.
- Показать обновления окна. С этой настройкой любая отрисовка, производимая графической подсистемой, получает красную подсветку.
- Показывать аппаратные обновления. Выделяет аппаратные уровни зеленым при обновлении. Зачем это нужно — можете почитать здесь http://www.curious-creature.org/2013/09/13/optimizing-hardware-layers/ (на английском).
- Отладка наложения. Наложение происходит каждый раз, когда приложение запрашивает систему на отрисовку чего-либо поверх чего-то иного. Эта настройка позволяет вам видеть, когда и где это происходит, чтобы видеть, в чем проблема.
- Включить 4х MSAA. Эта настройка принудительно включает множественную выборку сглаживания (MSAA). Как и с любым другим графическим ускорителем, чем больше сглаживания, тем лучше все смотрится. Но скорость работы при этом падает.
- Строгий режим. Эта настройка заставляет экран мигать, когда приложение использует главный поток для выполнения длительной и интенсивной операции.
- Выводить использование ЦП. Размещает в правом верхнем углу небольшое окно с информацией о центральном процессоре и его использовании. Забавная игрушка.
- Профиль обработки GPU. Эта настройка может либо рисовать график на экране, либо писать его в файл. График — визуальное отображение загрузки работы графического адаптера. Еще одна вещь, на которую интересно посмотреть.
- Включить трассеровку OpenGL. Настройка, позволяющая следить за ошибками OpenGL и помещающая их в специальный файл лога по вашему выбору. Ничего такого, что стоило бы трогать большинству пользователей.
- Не сохранять операции. Эта настройка уничтожает любое приложение, как только вы закрываете его окно. Ничего хорошего из этого не выйдет, что бы там на форумах ни писали.
- Фоновые процессы. Позволяет задавать в настройках количество процессов, которые могут одновременно работать в фоне. Еще одна вещь, которую большинству из нас не стоит трогать слишком часто. Если вообще стоит.
- Показать все ANR. Эта настройка заставляет все процессы показать сообщение «Приложение не отвечает», если приложение зависло, включает фоновые процессы, которые не запускаются пользователем. Полезно, если одно приложение мешает нормально работать другому.

Понятно, что большинству пользователей все эти настройки ни на что не сдались. Кроме того, лезть туда и нажимать на пункты меню ради самого процесса — не лучшая идея. Но всегда стоит знать, что вообще можно сделать, хотя бы и просто для того, чтобы не делать этого никогда.
Надеемся, что наш рассказ просветил вас немного по вопросу этих настроек и опций, записанных непонятными словами. Кстати, в зависимости от выбранного языка системы, производителя и версии ОС Android, набор пунктов может несколько отличаться разделами и их названиями.

