Диспетчер устройств помогает узнать, какое оборудование установлено на компьютере, обновить драйвера для любого устройства, проверить и изменить настройки оборудования.
Где находится Диспетчер устройств? Как запустить Диспетчер устройств?
Вариантов открытия Диспетчера устройств несколько. Все они абсолютно не требуют серьезных знаний о компьютере и операционных системах. Рассмотрим их по-порядку.
1. На рабочем столе найдите значок Мой компьютер. Тут есть одно замечание. Данный способ не будет работать, если на рабочем столе размещен ярлык Мой компьютер, а не его значок. Отличить ярлык от значка можно по наличию маленькой стрелочки на изображении ярлыка. Итак, следует навести на значок Мой компьютер указателем мыши и с помощью правой кнопки вызвать контекстном меню и выбрать пункт Свойства. В открывшемся окне Свойства системы перейдите на вкладку Оборудование, где нажмите ниже на кнопку Диспетчер устройств.
2. Данный способ очень похож на предыдущий, но требует меньше действий. На рабочем столе найдите ярлык Мой компьютер. Наведите на него указатель мыши, нажмите правой кнопкой мыши и в появившемся контекстном меню укажите пункт Управление. Откроется окно Управление компьютером, где в списке слева вы легко найдете раздел Диспетчер устройств.
3. Диспетчер устройств можно запустить с помощью Панели управления компьютера. Для этого в главном меню Пуск выберите последовательно пункты:
Панель управления —> Система и ее обслуживание —> Диспетчер устройств
В Windows 7 выбрав раздел Панель управления, вы сразу же можете указать на Диспетчер устройств.
4. И наконец, последний способ запуска. С помощью командной строки. Достаточно просто через Пуск –-> Выполнить запустить командную строку и набрать команду
и вы вновь увидите свой Диспетчер устройств.
Диспетчер устройств помогает узнать, какое оборудование установлено на компьютере, обновить драйвера для любого устройства, проверить и изменить настройки оборудования.
Где находится Диспетчер устройств? Как запустить Диспетчер устройств?
Вариантов открытия Диспетчера устройств несколько. Все они абсолютно не требуют серьезных знаний о компьютере и операционных системах. Рассмотрим их по-порядку.
1. На рабочем столе найдите значок Мой компьютер. Тут есть одно замечание. Данный способ не будет работать, если на рабочем столе размещен ярлык Мой компьютер, а не его значок. Отличить ярлык от значка можно по наличию маленькой стрелочки на изображении ярлыка. Итак, следует навести на значок Мой компьютер указателем мыши и с помощью правой кнопки вызвать контекстном меню и выбрать пункт Свойства. В открывшемся окне Свойства системы перейдите на вкладку Оборудование, где нажмите ниже на кнопку Диспетчер устройств.
2. Данный способ очень похож на предыдущий, но требует меньше действий. На рабочем столе найдите ярлык Мой компьютер. Наведите на него указатель мыши, нажмите правой кнопкой мыши и в появившемся контекстном меню укажите пункт Управление. Откроется окно Управление компьютером, где в списке слева вы легко найдете раздел Диспетчер устройств.
3. Диспетчер устройств можно запустить с помощью Панели управления компьютера. Для этого в главном меню Пуск выберите последовательно пункты:
Панель управления —> Система и ее обслуживание —> Диспетчер устройств
В Windows 7 выбрав раздел Панель управления, вы сразу же можете указать на Диспетчер устройств.
4. И наконец, последний способ запуска. С помощью командной строки. Достаточно просто через Пуск –-> Выполнить запустить командную строку и набрать команду
и вы вновь увидите свой Диспетчер устройств.
Часто в комментариях к своим статьям встречаю высказывания (или вопросы): «у меня нет диспетчера устройств».
Вначале у меня это вызывало улыбку – мол вот дает человек – у всех есть у него нет.
Обычно они сопровождаться словами: как найти, зайти, войти, где найти, как включить, как вызвать, как открыть, как запустить, как посмотреть, как попасть.
Однажды поразмыслив немного я понял, что это не шутка, поэтому решил написать подробную статью где находится диспетчер устройств.
С самого начала сразу скажу, что он есть у всех компьютерах в windows 7, в windows 8, vista, XP, причем всегда в одних и тех же местах.
Чтобы было понятно всем где находится диспетчер устройств покажу в картинках. Первым делом открываем панель управления.
Вот здесь и начинаться сложности – диспетчер устройств должен там быть, а его нет — вместо него вы видите картинку как ниже.
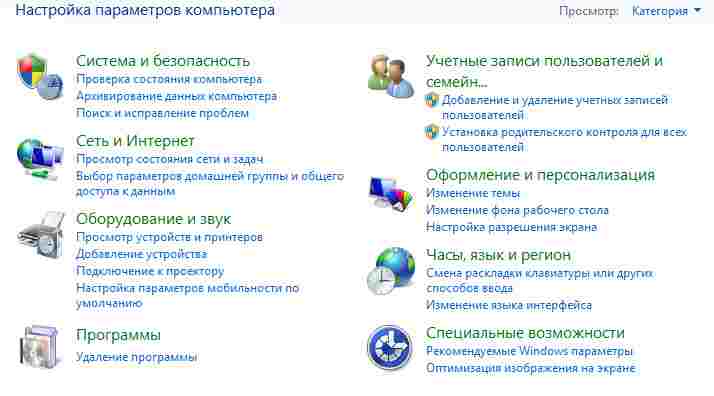
Как открыть диспетчер устройств
Как видно из рисунка открыть диспетчер устройств действительно не возможно, хотя он там есть. Где же он тогда находиться?
Все дело в том, что по умолчанию панель управления находиться в свернутом состоянии.
Чтобы его расширить нужно выполнить одно маленькое движение: верху, с правой стороны нажать на опцию «категории».
Потом выберите «крупные значки», тогда панель управления примет совсем другой вид. См. рис. ниже:
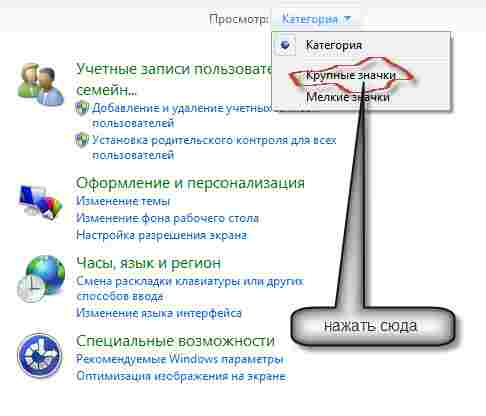
Вот собственно и все. Теперь можно спокойно открыть диспетчер устройств, (где находиться известно) причем такое состояние панели управления будет оставаться всегда.
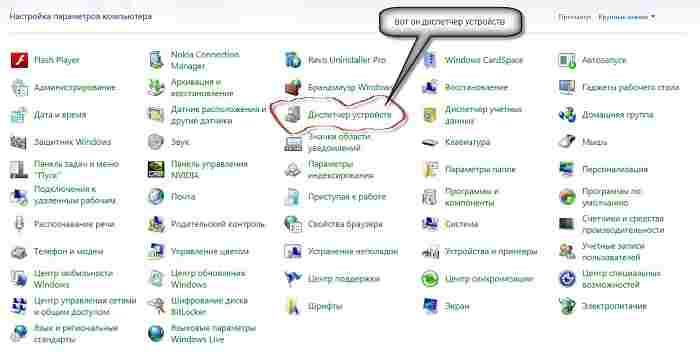
Теперь, когда где диспетчер устройств находиться известно, чем он вам может помочь. Используя его можно обновлять драйвера.
Если увидите там желтые знаки препинания – значит ваше вмешательство понадобиться компьютеру обязательно.
Вот только у диспетчера устройств есть маленький недостаток. Он ищет драйвера только по базе Майкрософт, которая ограничена.
В большинстве случаев приходиться искать драйвера в других места. Если на оф. сайте нет, тогда ищите вот таким способом.
Лучше всего «идти» на официальные сайты и скачивать их оттуда. Это самый лучший вариант. Можно и в других местах, только нужно знать откуда, иначе легко «нарваться» на мошенников. Поэтому будьте осторожны.
Открыв диспетчер устройств и увидев, что обновить или установить нужные компоненты не удаться, не советую прибегайть к программам, которые автоматически сканируют ваш компьютер и предлагают помощь в установке драйверов – это бывает опасно.
Вот и все, думаю теперь выражений как найти, зайти, войти, где найти, находиться, как включить, как вызвать, как открыть, как запустить, как посмотреть или как попасть в диспетчер устройств на моем сайте значительно уменьшиться. Будут вопросы – пишите в комментариях.
52 комментария
Здравствуйте. скажите пожалуйста почему вай-фай работает при включенном компьюторе и как это исправить, нужно что бы вай фай работал без включения компьютера.

