Если вам когда-нибудь потребуется из многостраничного документа в формате PDF (журнал, книга и т.д.) «вытянуть» отдельно одну или несколько страниц для каких-либо целей, знайте, что для этого вовсе не нужно искать и загружать из интернета стороннее программное обеспечение, так как с этим отлично может справиться любимый многими пользователями интернет-браузер Google Chrome.
Как оказалось, он умеет по-умолчанию не только просматривать и печатать PDF-файлы, но и разделять их на отдельные страницы.
Для этого всего лишь необходимо знать, где и как в Chrome сделать необходимые настройки. В этой инструкции я шаг за шагом опишу вам весь процесс достижения конечной цели.
КАК ОТКРЫТЬ PDF В GOOGLE CHROME . На PDF-файле, с которым будем работать, при помощи клика правой кнопки мышки вызываем контекстное меню и выбираем «Открыть с помощью» — «Google Chrome».

Если в списке нет браузера Chrome, тогда действуем так:
- нажимаем «Выбрать программу…»;
- задействовав кнопку «Обзор…» находим исполняемый файл, который по-умолчанию находится в C:Program FilesGoogleChromeApplicationchrome.exe;
- обязательно снимаем флажок с «Использовать выбранную прогр. для всех файлов такого типа»;
- нажимаем кнопку «ОК».

РАЗДЕЛИТЬ PDF
Когда откроется файл в браузере, нажимаем на значок Принтера или сочетание клавиш Ctrl + P на клавиатуре.

В открывшемся окне печати документа кликаем по кнопке «Изменить».

Выбираем «Сохранить как PDF».

В поле «Страницы» указываем желаемый номер и нажимаем на кнопку «Сохранить».

Выбираем место на компьютере для сохранения, даём название файлу и делаем клик по кнопке «Сохранить».

Переходим в папку с сохранённой страницей и открываем её.

Вот и всё, теперь как разделить PDF на страницы вы знаете. Внимание, для последующей печати PDF-файла на принтере, выберите свой принтер в окне печати вместо «Сохранить как PDF»! Не спешите уходить, на этом блоге вас ждут ещё около 510 полезных советов и инструкций.
Формат PDF стал, пожалуй, самым распространенным и удобным способом для обмена электронными документами. Содержимое документов в pdf-формате будет абсолютно одинаково смотреться на любом экране, на компьютере с любой операционной системой – не надо заботиться, что «поползет» верстка, как это бывает с файлами DOC или RTF, что какой-то график или рисунок не отобразятся и пр.
Как объединить PDF
Если перед Вами стоит противоположная задача, а именно объединить несколько pdf документов в один, то переходим на сайт бесплатного онлайн сервиса iPDF Merge.

Работать с ним еще проще чем с предыдущим ). Выбираем файлы, которые надо объединить в один пдф и делаем настройку объединения:
- Upload order – по порядку загрузки
- File name – по имени файла
Результат можно скачать в виде одного (единого) документа в формате PDF.
Видео по работе с сервисом iPDF Merge:
Оба онлайн сервиса по работе с файлами pdf полностью бесплатны, не требуют регистрации и не имеют никаких ограничений на число загрузок или скачиваний!
Узнав, как открыть файл PDF, и в совершенстве научившись переключаться между пунктами оглавления, пользователь может остановиться на достигнутом — в большинстве случаев этих простых навыков достаточно для повседневной работы. Но вот в Интернете встречается интересный, но слишком «тяжёлый» ПДФ-документ — и, чтобы облегчить чтение или переслать его по электронной почте, приходится разбить файл на части. Как это сделать на ПК и онлайн — попробуем разобраться.
Foxit PhantomPDF
Разделить один электронный документ (разумеется, многостраничный) на несколько листов с помощью этого приложения так же просто, как Ворд перевести в ПДФ. Скачав (ссылка — foxitsoftware.com) и установив программу, пользователь должен:
- Открыть PDF-файл, используя соответствующую кнопку на панели управления или в меню «Файл», и переключиться на вкладку «Организовать».
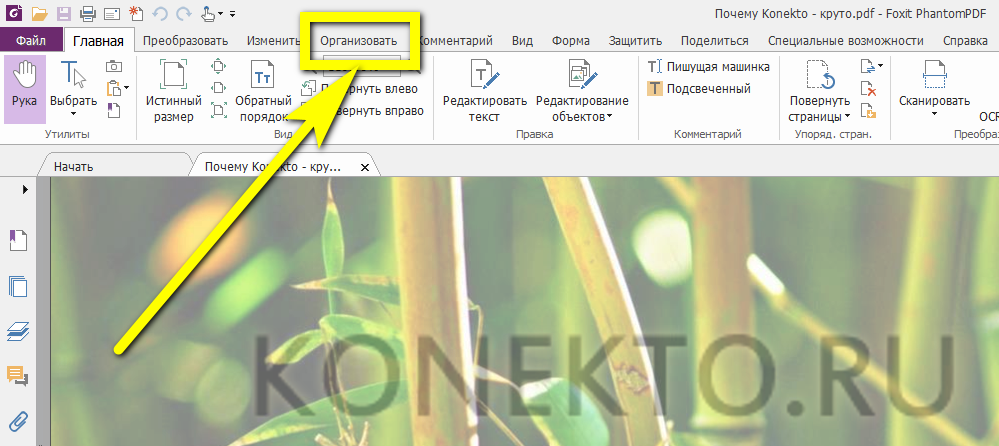
- Если требуется просто и без каких-либо дополнительных условий разъединить ПДФ-файл на несколько отдельных листов или частей — выбрать в верхней консоли опцию «Разделить».
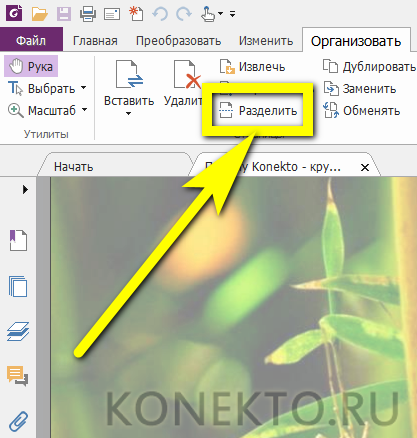
- И согласиться с уведомлением программы о возможности иных манипуляций с данными; чтобы не читать его снова, можно установить галочку в чекбоксе «Больше не показывать» — это не сложнее, чем из PDF сделать JPG.
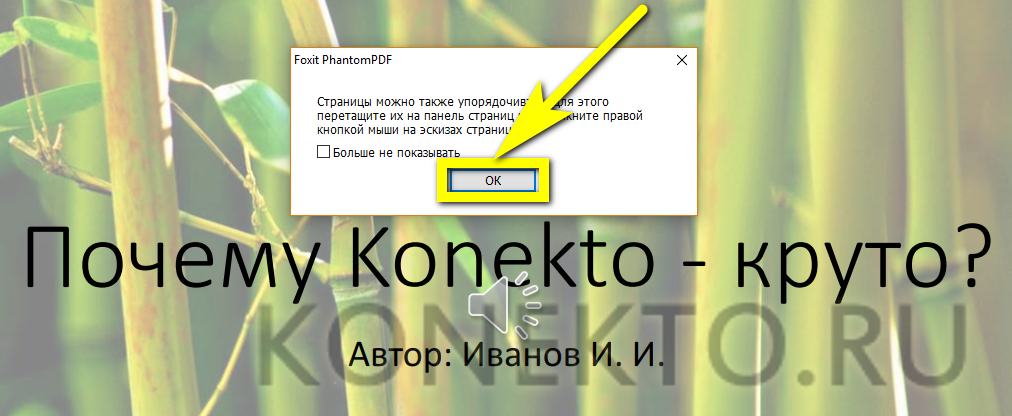
- Исходный ПДФ-документ удастся разбить по нескольким признакам; первый из них — количество страниц в каждой части. Следует учитывать два обстоятельства: во-первых, последняя часть будет содержать остаточное количество листов — может быть, всего один; во-вторых, юзер, указавший большее число страниц, чем есть в документе, получит на выходе копию исходного PDF и, следовательно, будет вынужден повторять манипуляции с начала — ограничения, позволяющего избежать этой ошибки, в Foxit PhantomPDF не предусмотрено.
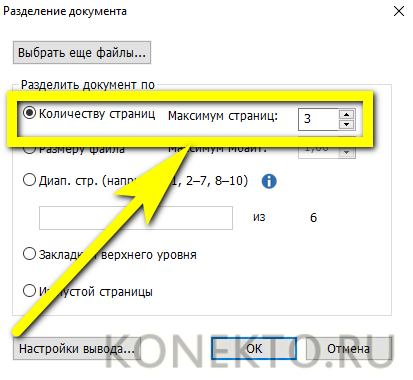
- Если проблема исходного ПДФ — объём, а не количество страниц, следует переключиться на параметр «Размер файла».
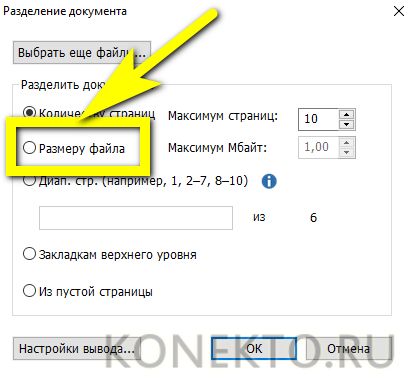
- И указать требуемый. Верхнего предела не установлено — один том можно разбить на части и по 50 Мб, и по 5 Гб.
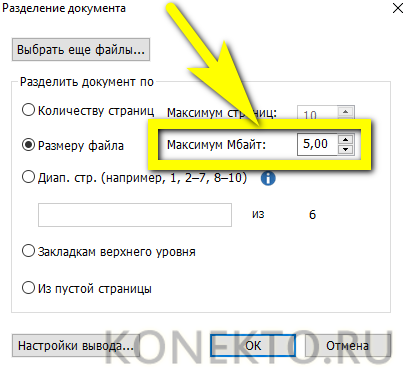
- Зато существует нижний — и составляет он 0,5 Мб, то есть 512 кб. Разбить PDF-документ на части меньшего размера, не предпринимая дополнительных действий, программными средствами не получится.
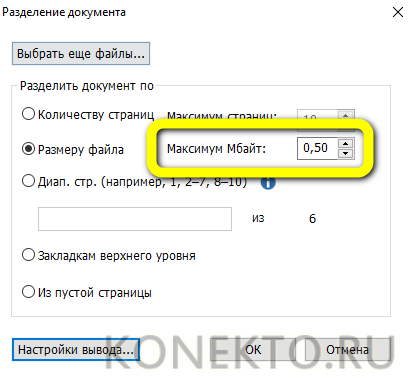
- Владелец компьютера, желающий разъединить ПДФ, может самостоятельно определить диапазон разбиения. Для этого нужно переключиться на третий по порядку параметр и указать через запятые и без пробелов количество листов для каждой части — оно может быть любым, начиная с одного.
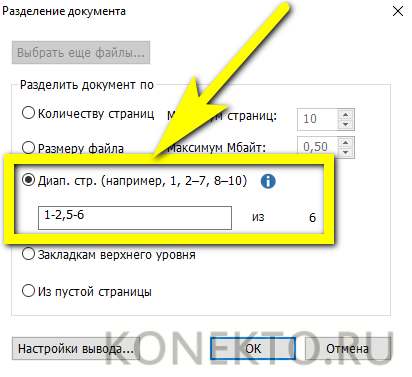
- Если в PDF есть оглавление, можно разбить его по заголовкам. Никаких дополнительных настроек в этом случае не понадобится — достаточно выбрать параметр «По закладкам верхнего уровня».
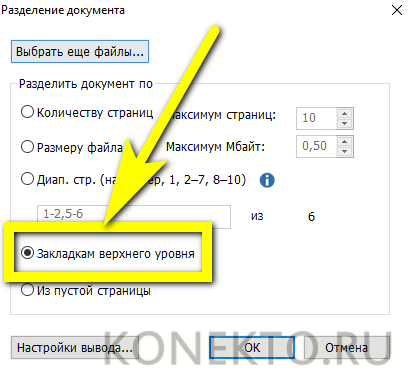
- Кроме того, в качестве маркера разделения ПДФ-файла могут быть использованы пустые страницы, находящиеся между логическими отрезками документа. Включив опцию «Из пустой страницы», юзер легко разобьёт файл по этому признаку.
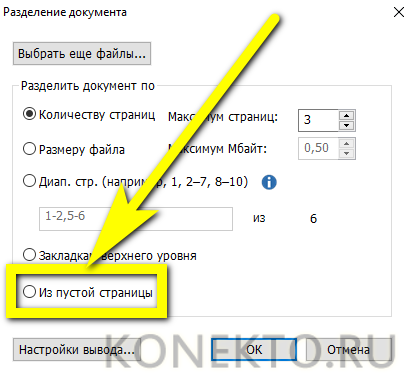
- Отлично! Алгоритм разбивки выбран, теперь остаётся указать, куда должны быть сохранены отдельные части PDF-исходника, и задать для них правило автоматического наименования. Нажав на кнопку «Настройки вывода», пользователь должен решить, будет ли каталог вывода совпадать с содержащим исходный файл.
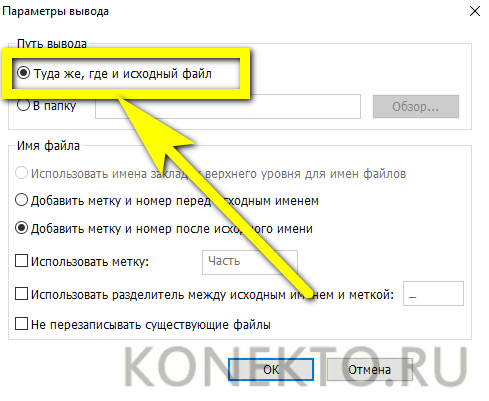
- Или указать другую папку — нажав на кнопку «Обзор» и выбрав местоположение на жёстком диске или создав новый каталог.
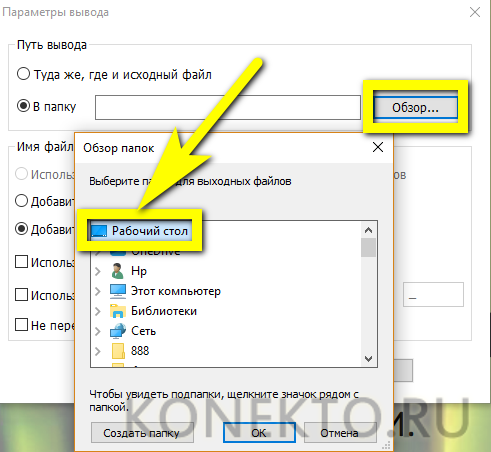
- Разбиение PDF на несколько частей сопровождается присвоением каждой из них уникального имени, которое создаётся путём добавления к исходному метки с номером — она может идти как после основного названия.
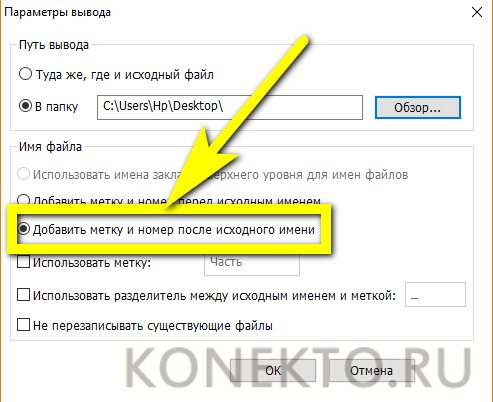
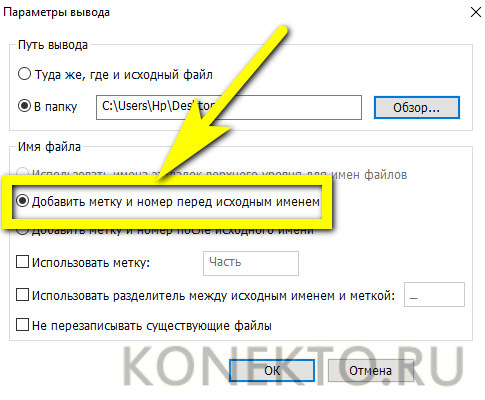
- Установив галочку в первом чекбоксе, пользователь сможет самостоятельно определить, каким должен быть маркер — например, задать слово «Часть», «Том», «Раздел» или использовать символ «Номер», как на примере.
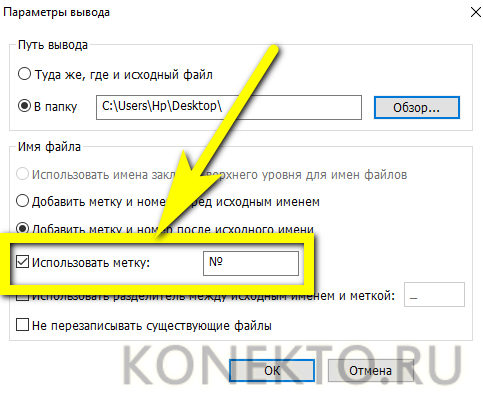
- Активировав следующий чекбокс, владелец компьютера, желающий разделить ПДФ на части, должен выбрать способ отделения основного имени файла от метки. Это может быть нижнее подчёркивание, дефис, пробел или любой другой разрешённый символ.
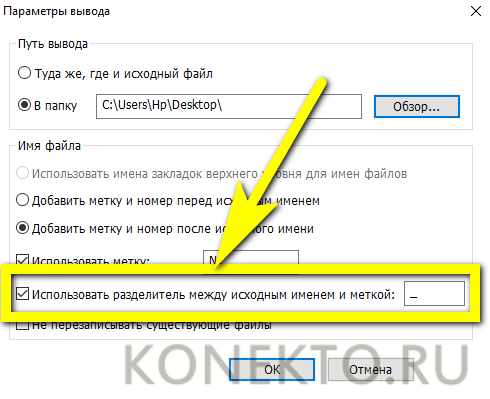
- Наконец, отметив галочкой нижний чекбокс, юзер сможет предотвратить случайную перезапись исходного файла — такой риск возникает, если неправильно задана метка.
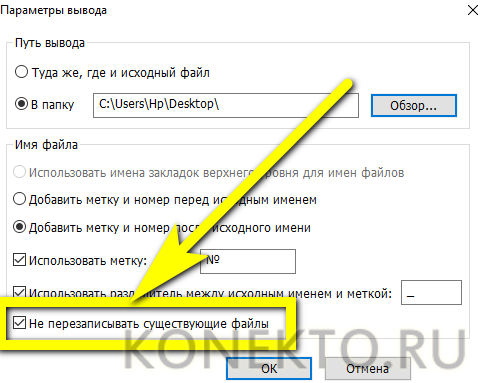
- Вот и всё — вернувшись в главное окно, пользователь должен ещё раз проверить параметры операции и, чтобы наконец разделить PDF, нажать на «ОК».
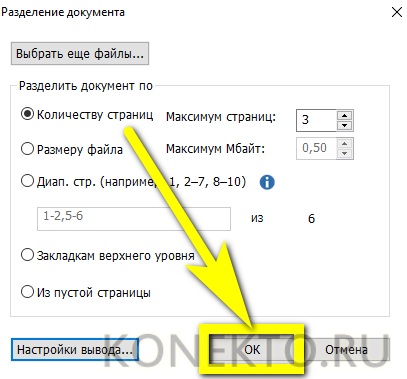
- Процесс запустится мгновенно, а по завершении Foxit PhantomPDF выведет отчёт — в нём, в частности, будет указано количество отдельных частей, получившихся из исходного ПДФ.
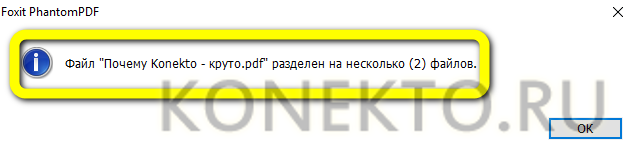
Вот и всё — файл успешно разделён на несколько частей. Этот способ подходит, если требуется разбить документ, содержащий «однородную» информацию — равномерно распределённые текст, фотографии, графики и так далее. Если же чётные и нечётные страницы PDF включают принципиально разные данные (это характерно, в частности, для художественных альбомов) и пользователю необходим только один их тип, следует задействовать опцию «Извлечь»:
- На вкладке «Организовать» кликнуть по одноимённой иконке.
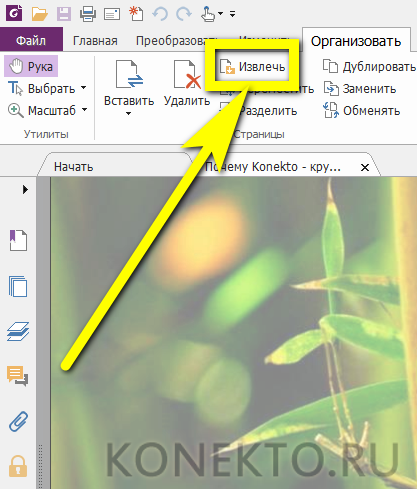
- Задать диапазон обрабатываемых листов — от начала до конца или любой другой.
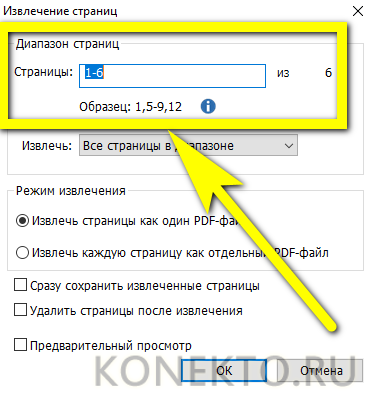
- В выпадающем списке указать, какие именно страницы (чётные или нечётные) должны содержаться в выходном ПДФ-файле.
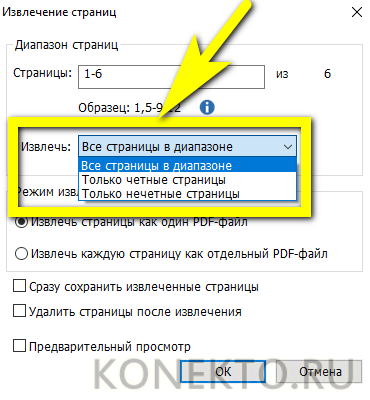
- И, включив «Предварительный просмотр», убедиться в правильности сделанного выбора.
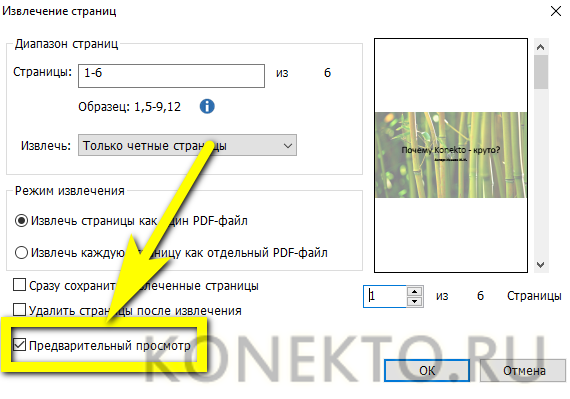
- Готово! Остаётся нажать на кнопку «ОК» и подождать несколько секунд, пока программа сформирует отдельный документ.
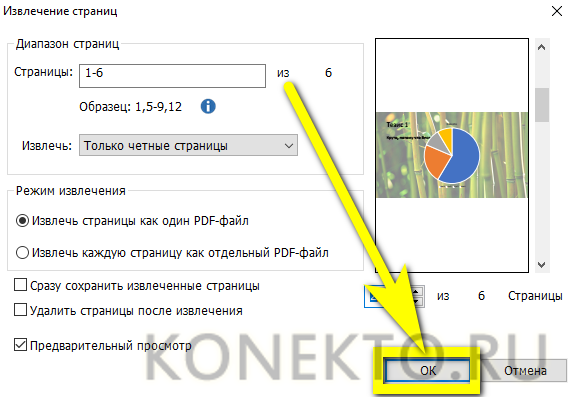
- Пользователю, решившему разделить PDF таким способом, придётся сохранять части вручную. Сделать это можно, перейдя в меню «Файл».
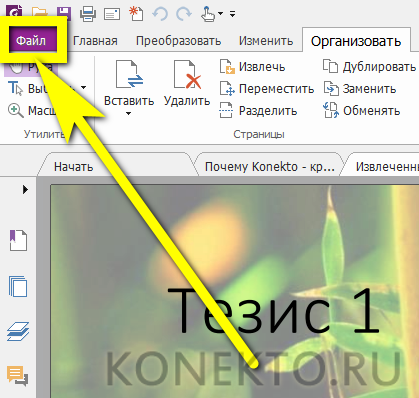
- Выбрав опцию «Сохранить как».
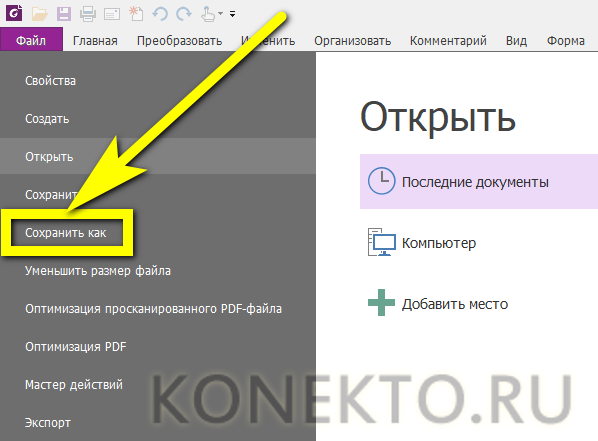
- И указав каталог сохранения.
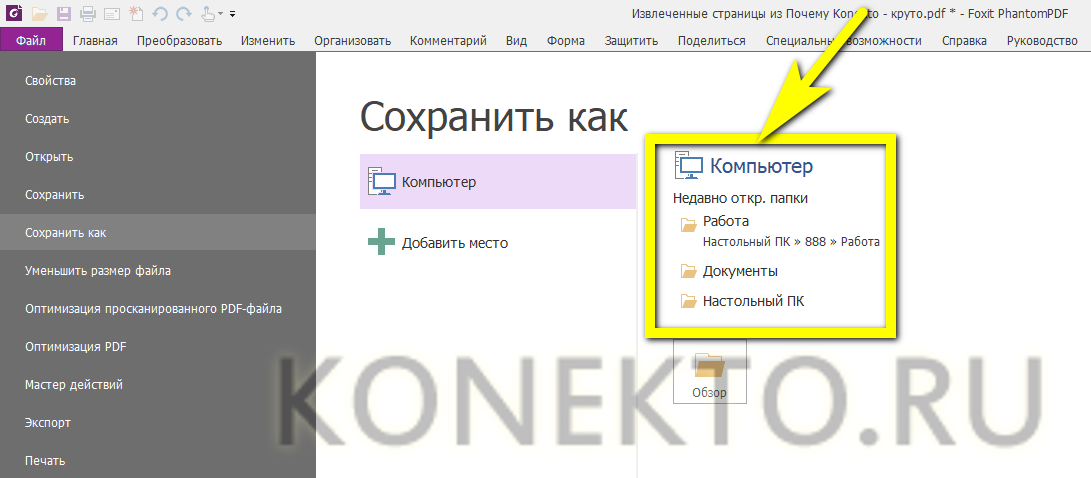
Важно: если после попыток разбить ПДФ-документ «вес» частей всё равно превышает норму, нужно вручную пересохранить данные, воспользовавшись опцией «Уменьшить размер файла».
iLovePDF
Чтобы разделить ПФД-документ на части в режиме онлайн, не устанавливая на компьютер дополнительное ПО, можно воспользоваться одним из бесплатных онлайн-сервисов; лучший на сегодня вариант — сайт iLovePDF. Юзеру понадобится:
- Перейти по ссылке — ilovepdf.com и, если по умолчанию включён английский интерфейс, вызвать боковое меню, открыть раздел Language.
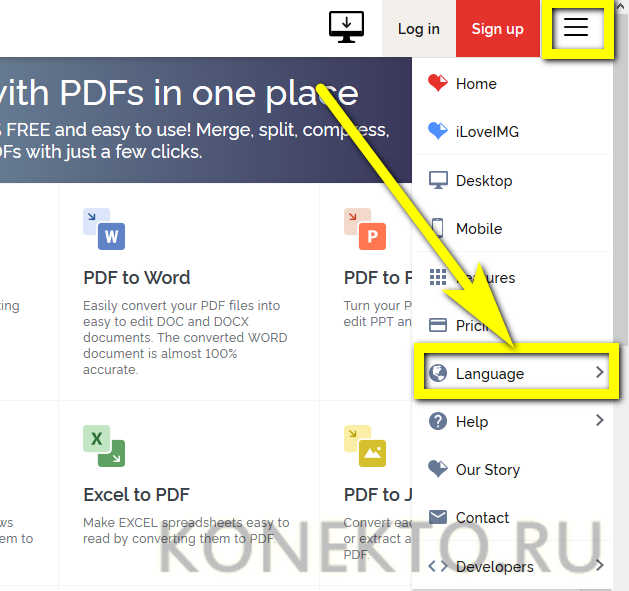
- И выбрать русский язык.
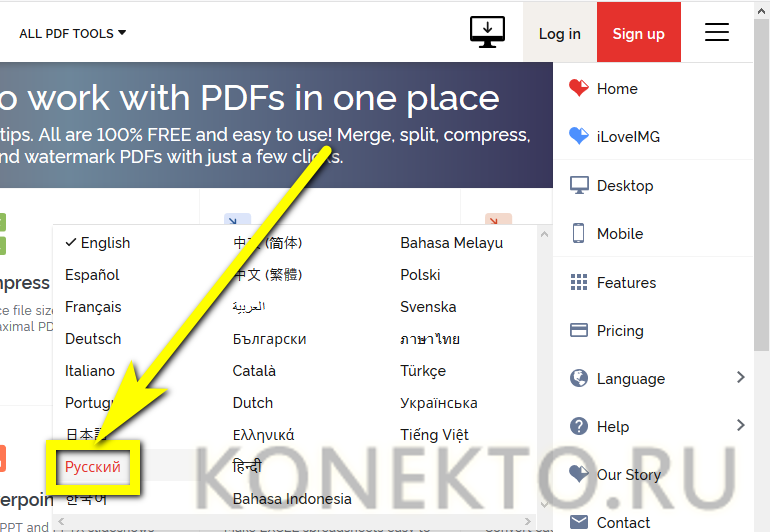
- Кликнуть по кнопке «Разделить PDF» на главной странице.
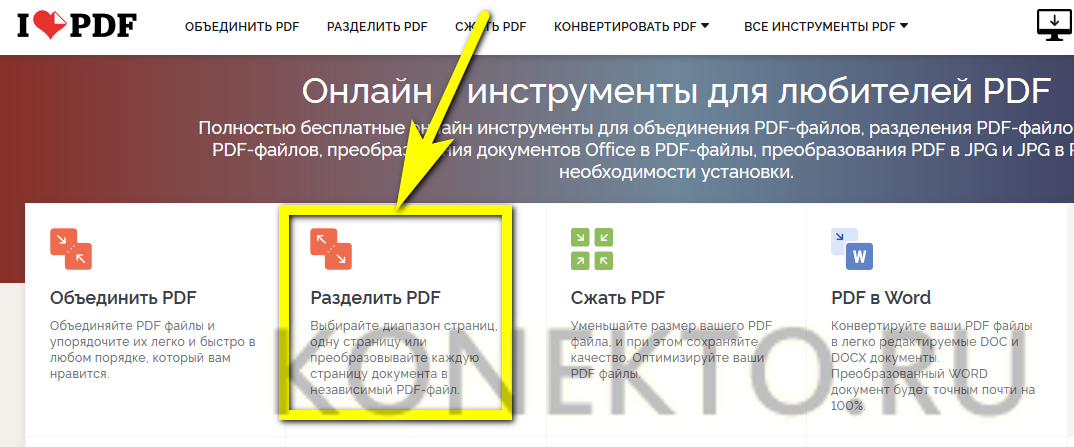
- Загрузить исходный файл на сайт с помощью кнопки — или просто перетащить его на страницу.
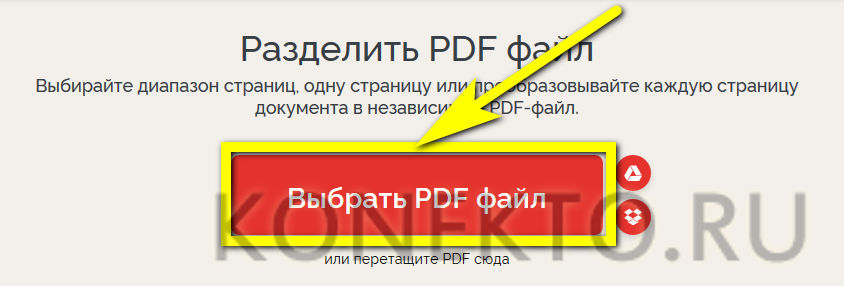
- По завершении первичной обработки — переключиться на вкладку «Разделить по диапазону».
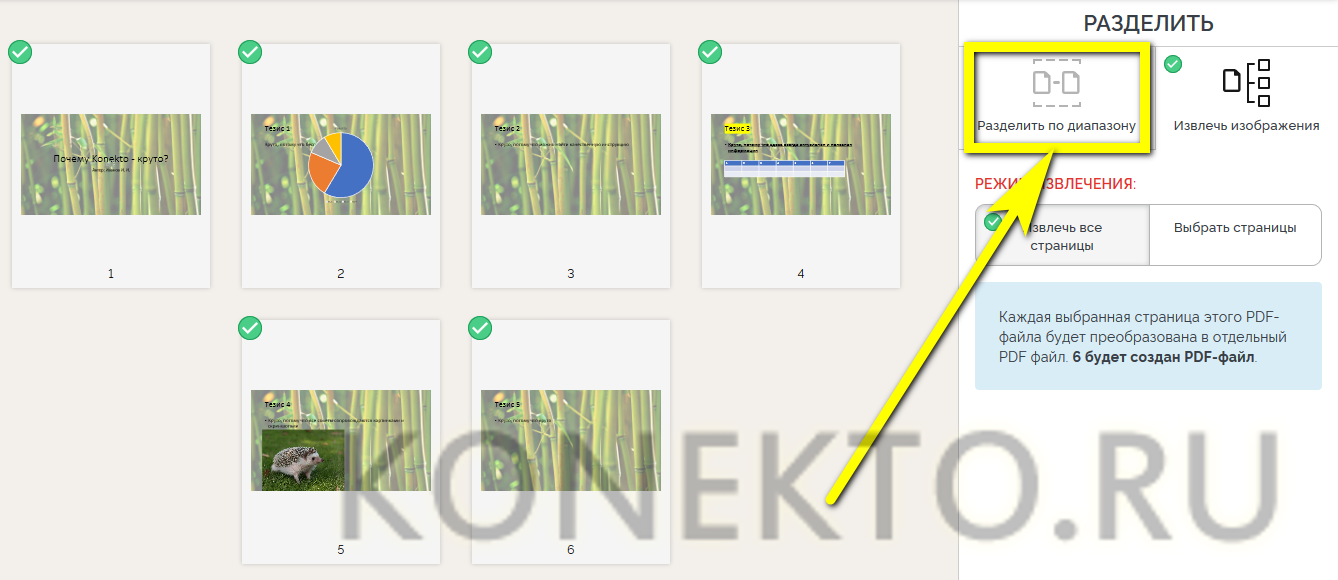
- Если нужно, чтобы каждая часть документа содержала определённое количество листов (например, при разбивке текста по главам), следует остановиться на подвкладке «Пользовательские диапазоны» и задать разброс для первого фрагмента.
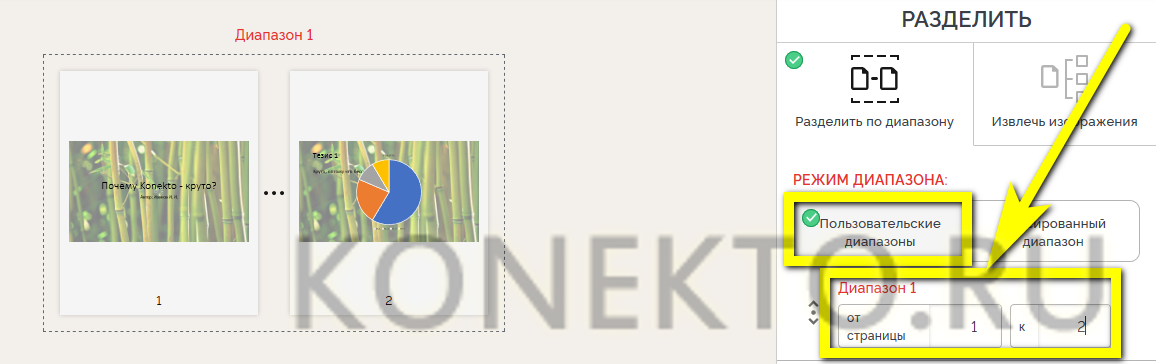
- Затем — кликнуть по кнопке «Добавить диапазон».
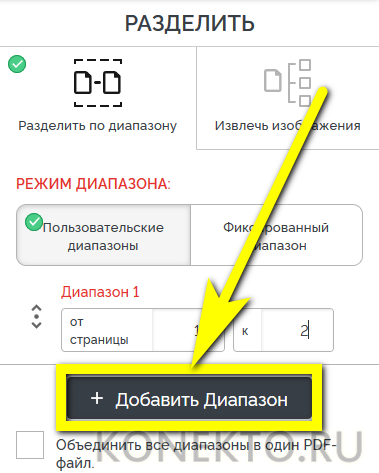
- И установить количество страниц для второй и последующих частей. По завершении — нажать на кнопку «Разделить PDF».
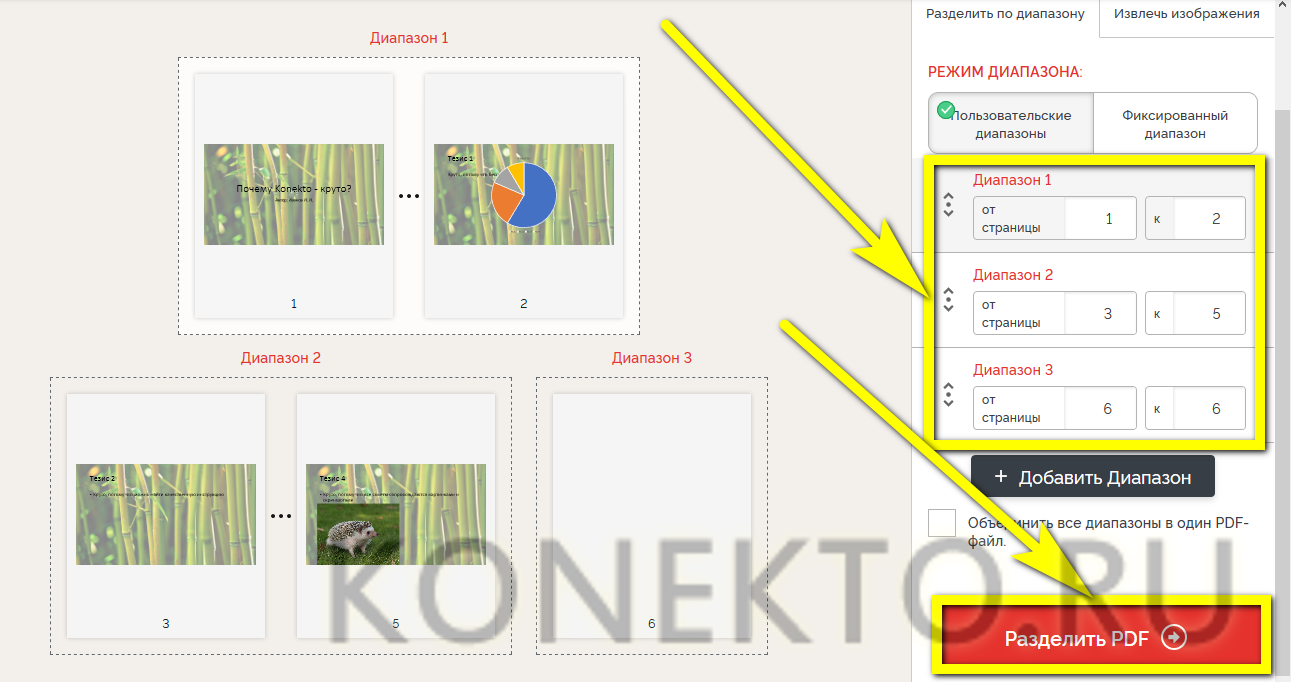
- И загрузить архив с частями на жёсткий диск.
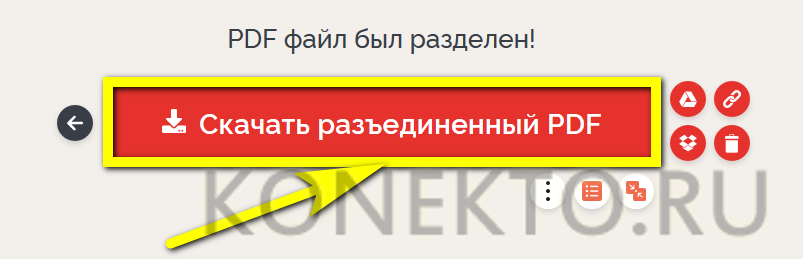
- Как видно на примере, в ZIP-файле содержатся все части разделённого документа с указанием после основного имени диапазона исходных страниц.

- Если ПДФ планируется разбить на части с равным количеством страниц, нужно перейти к подвкладке «Фиксированный диапазон», указать в единственном редактируемом поле соответствующий параметр и проверить в нижнем поле, сколько фрагментов получится на выходе.
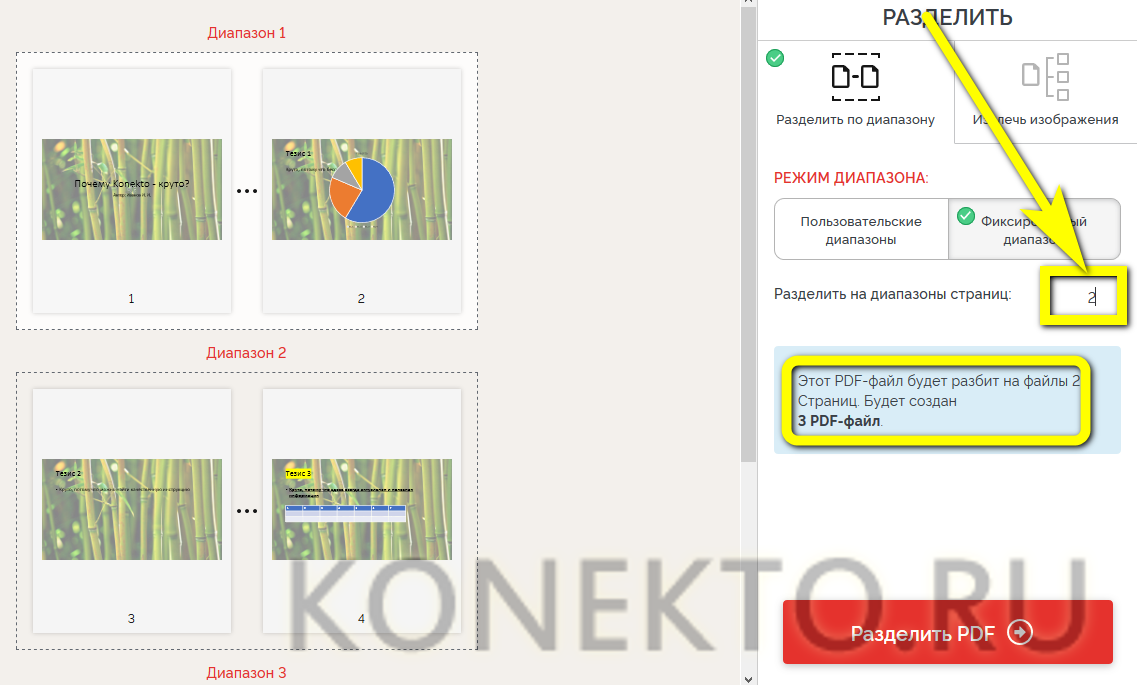
- По желанию пользователь может продолжить редактировать PDF — инструментарий сайта более чем впечатляет.
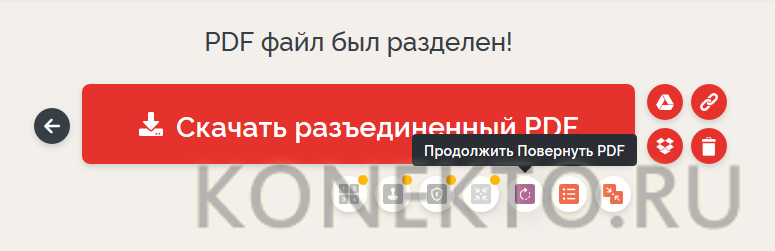
Совет: если требуется отправить разделённый ПДФ другому пользователю, стоит вместо сохранения на жёсткий диск поделиться с адресатом ссылкой или QR-кодом — то и другое становится доступно при нажатии на кнопку с пиктограммой двух звеньев, размещённую справа от «Скачать».
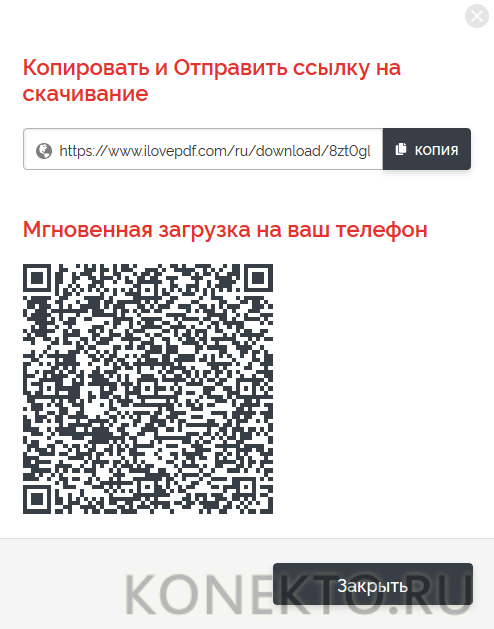
Подводим итоги
Разделить PDF-файл на страницы можно как с помощью специального программного обеспечения, так и в режиме онлайн. В первом случае рекомендуется использовать программу Foxit PhantomPDF, позволяющую разбить документ по нескольким ключевым признакам. Во втором — интернет-сервис iLovePDF, дающий пользователю возможность задать алгоритм разбиения и скачать готовые части в одном архиве.

