Базовая система ввода-вывода, или сокращенно “BIOS” представляет собой последовательность инструкций для тестирования аппаратной части компьютера для успешного запуска операционной системы. Если провести аналогию с автомобилем, то БИОС – это система зажигания, с помощью которой происходит запуск двигателя.
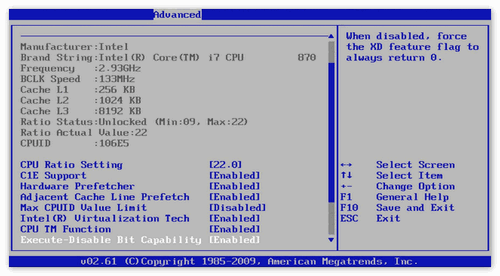
Стоит ли обновлять BIOS
Прежде, чем приступить к процессу обновления БИОС, нужно разобраться в его необходимости. Эта операция достаточно серьезно влияет на работоспособность компьютера, и неправильные действия могут повлечь за собой плачевные последствия вплоть до вывода из строя материнской платы.
Веской причиной для запуска этого процесса может быть невозможность определения новых периферийных устройств компьютером.
Как проверить версию биос в Аида64
Аида — это отличное диагностическое приложение. С его помощью можно получить огромное количество информации об аппаратных и программных возможностях. Для проверки версии BIOS необходимо сделать следующее:
- Запустить Aida64;
- Раскрыть категорию “Системная плата”;
- Выбрать раздел “БИОС”;
- В параметре “Версия BIOS” отображена эта информация;
- Также стоит обратить внимание на дату.
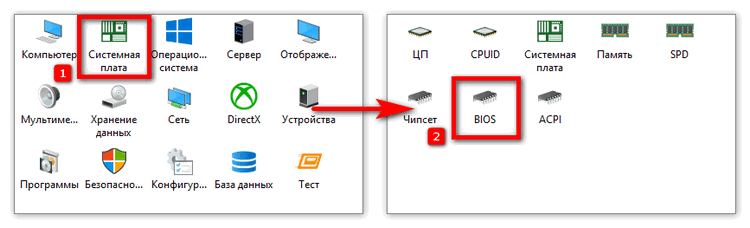
Проверка по дате позволит понять необходимость обновления. Для того, чтобы проанализировать это по версии БИОС необходимо обратиться к официальному сайту изготовителя. Производитель указан в параметре “Фирма” в списке “Производитель”. Данные по продукту можно получить, перейдя по ссылке напротив параметра “Информация о продукте”.
Как обновить BIOS
После удостоверения в неизбежности модернизации базовой системы, приступим к выполнению. Рассмотрим этот процесс на примере широко известных материнских плат популярного производителя Asus:
- В окне браузера открываем официальный сайт asus.com;
- Выбираем меню “Сервис” и пункт “Поддержка”;
- В поисковой строке вводим модель материнской платы или ноутбука;
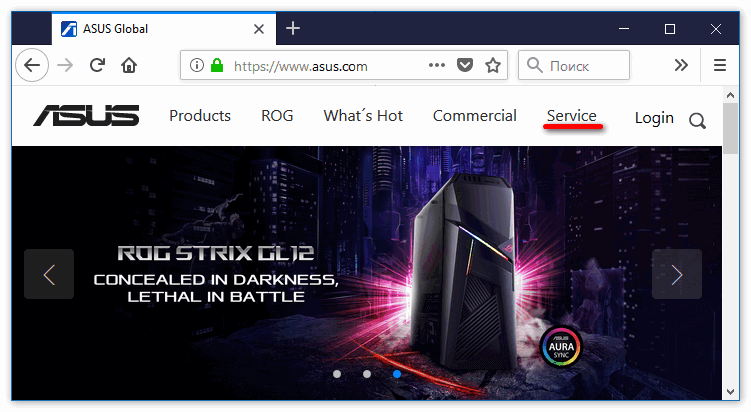
- Переходим по ссылке “Драйвера и утилиты”;
- В правой части экрана выбираем “BIOS & FIRMWARE”;
- Находим последнюю версию прошивки;
- Сравниваем с датой из Аида64;
- Если на сайте указана более поздняя дата – нажимаем “Download”;
- Здесь же необходимо скачать Winflash (это приложение поможет нам в установке прошивки);
- Извлекаем содержимое архива обновления;
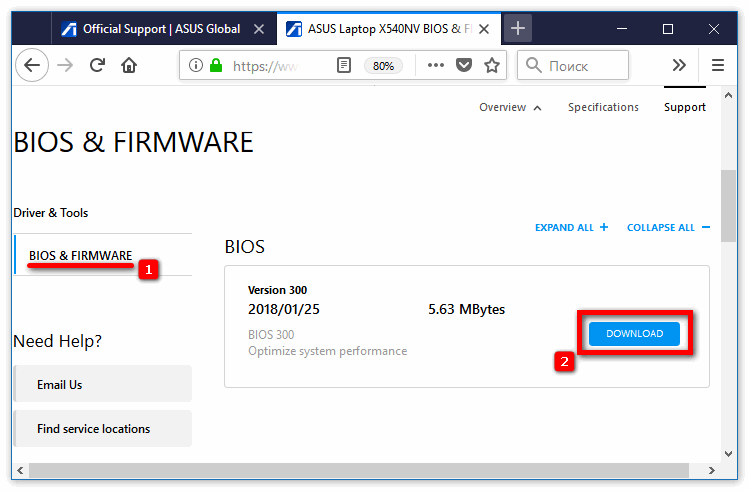
- Закрываем все программы во избежание потери данных;
- Устанавливаем и открываем Winflash;
- В приложении выбираем путь до распакованных файлов;
- После завершения работы с прошивкой приложение выдаст сообщение о перезагрузке;
- Нажимаем “OK”;
- После перезапуска системы проверяем версию BIOS через AIDA64.
Для другого рода системных плат пункты инструкции будут аналогичны.
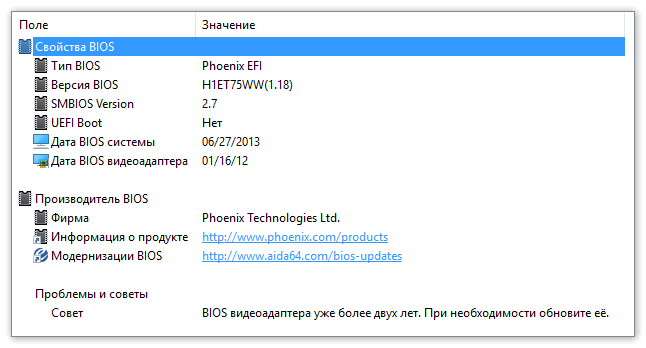
Меры предосторожности при работе с BIOS
Приведенные выше инструкции – это не единственный способ обновления БИОС. Однако стоит много раз подумать, прежде чем устанавливать сомнительные приложения для прошивки или доверять сайтам, предлагающим его обновить. При неправильной прошивке возникает риск превратить компьютер в металлолом, так как в некоторых случаях не каждый сервисный центр сможет восстановить испорченный BIOS.
 Добрый день.
Добрый день.
Драйвера — это страшный сон для начинающего пользователя, особенно, когда надо их найти и установить. Я уж не говорю про то, что в большинстве случаев, многие даже не знают, какое устройство у них установлено в системе — поэтому приходится сначала определить его, затем найти и качать нужный драйвер.
На этом и хотелось остановиться в данной статье, рассмотреть самые быстрые способы по поиску драйверов!
1. Поиск родных драйверов
На мой взгляд, лучше всего, воспользоваться сайтом производителя вашего устройства. Допустим, у вас ноутбук фирмы ASUS — заходите на официальный сайт, затем открываете вкладку «поддержка» (если на английском — то support). Обычно всегда на таких сайтах есть поисковая строка — вводите туда модель устройства и в считанные мгновения находите родные драйвера!
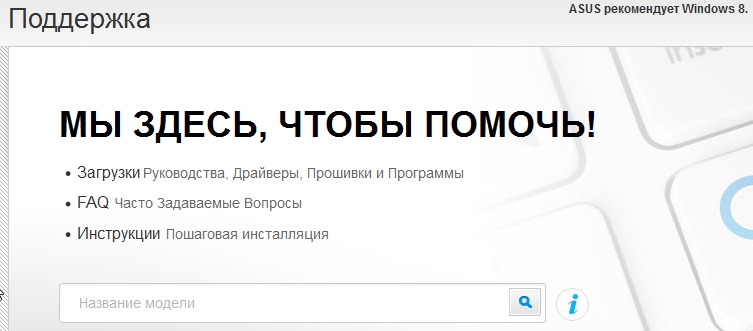
2. Если вы не знаете модель устройства, и вообще, установлены ли драйвера
Бывает и такое. В этом случае, как правило, пользователь обычно и не догадывается, есть ли у него тот или иной драйвер, пока не столкнется с определенной проблемой: нет звука например, или при запуске игры — выскакивает шибка о необходимости установки видео драйверов и пр.
При таком положении дел, в первую очередь, рекомендую зайти в диспетчер устройств и посмотреть, все ли драйвера установлены и нет ли конфликтов.
(Для входа в диспетчер устройств в Windows 7, 8 — зайдите в панель управлении и введите в поисковую строку «диспетчер». Далее в найденных результатах выберите нужную вкладку)
На скриншоте ниже открыта вкладка «звуковых устройств» в диспетчере — обратите внимание, что никаких желтых и красных значков напротив всех устройств нет. Значит драйвера для них установлены и нормально функционируют.
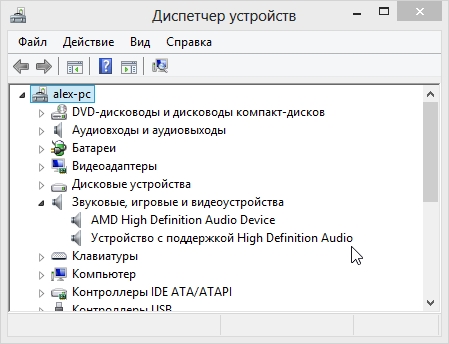
3. Как найти драйвера по коду (ИД, ID) устройства
Если увидите что горит желтый восклицательный знак в диспетчере устройств, значит нужно установить драйвер. Для того, чтобы найти его, нам нужно знать ID устройства. Для его определения, щелкните правой кнопкой мышки по устройству, которое будет с желтым значком и в открывшемся контекстном окне — выберите вкладку «свойства».
Должно открыться окно, как на картинке ниже. Открываете вкладку сведения, и из поля «значение» — копируете ID (прямо всю строчку).
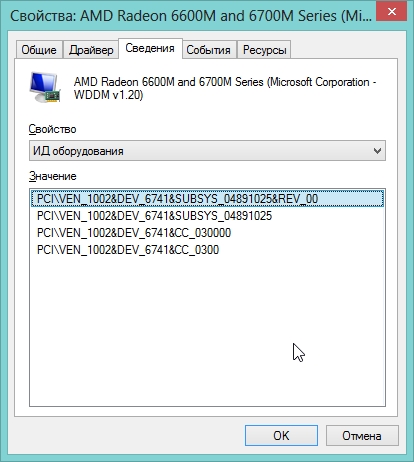
Затем перейдите на сайт http://devid.info/.
В поисковую строчку вставьте ранее скопированный ИД и нажмите поиск. Наверняка драйвера будут найдены — вам останется их только скачать и установить.
4. Как найти и обновить драйвера при помощи утилит
В одной из статей, я ранее уже упоминал о специальных утилитах, которые помогут быстро узнать все характеристики компьютера и определить все устройства, подключенные к нему (например, такая утилита как Everest или Aida 64).
В своем примере, на скриншоте ниже, я использовал утилиту AIDA 64 (30 дней можно пользоваться бесплатно). Чтобы узнать где найти и скачать нужный драйвер, выберите нужное устройство: например, откройте вкладку отображение и выберите графическое устройства. Программа автоматически определит модель, покажет вам ее характеристики и подскажет ссылку (отображается внизу окна) где можно скачать драйвер для устройства. Очень удобно!

5. Как найти драйвера для Windows автоматически.
Этот способ мой самый любимый! СУПЕР!
Все потому, что даже не нужно думать, какие драйвера в системе есть, каких нет и пр. Речь идет о таком пакете, как DriverPack Solution .
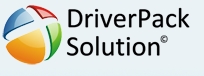 Ссылка на оф. сайт: http://drp.su/ru/download.htm
Ссылка на оф. сайт: http://drp.su/ru/download.htm
В чем суть? Скачиваете ISO файл, размером около 7-8 ГБ (он время от времени изменяется, я так понял). Кстати, скачивается он с помощью торрента, причем очень быстро (если у вас нормальный интернет, конечно). После этого, открываете образ ISO (например, в программе Daemon Tools) — автоматически должно запуститься сканирование вашей системы.
На скриншоте ниже показано окно сканирования моей системы, как видно, у меня было 13 программ (их я не обновлял) и 11 драйверов, нуждающихся в обновлении.

Жмете обновить все и перед вами появиться окно с выбором тех драйверов и приложений, которые вы хотите обновить. Кстати, автоматически создается точка восстановления (на всякий случай, если система начнет вести себя не стабильно, вы легко откатите все назад).
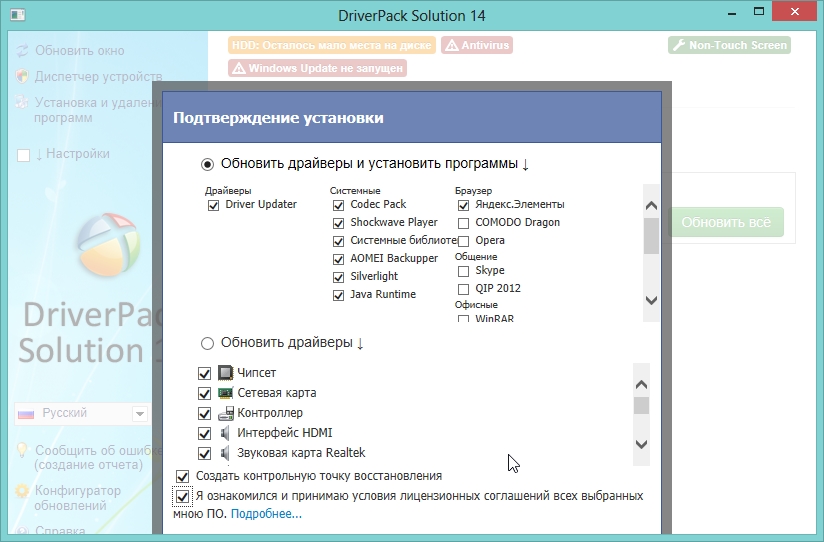
Кстати, перед операцией рекомендую закрыть все приложения, нагружающие систему, и спокойно ждать окончания процедуры. В моем случае, пришлось ждать около 15 мин. После этого, появилось окно с предложением сохранить работу во всех приложениях, закрыть их и отправить компьютер на перезагрузку. С чем я и согласился…
Кстати, после перезагрузки, даже смог установить эмулятор Android — BlueStacks App Player. Он не хотел устанавливаться из-за того, что не видео видео драйвера (ошибка 25000 Error).
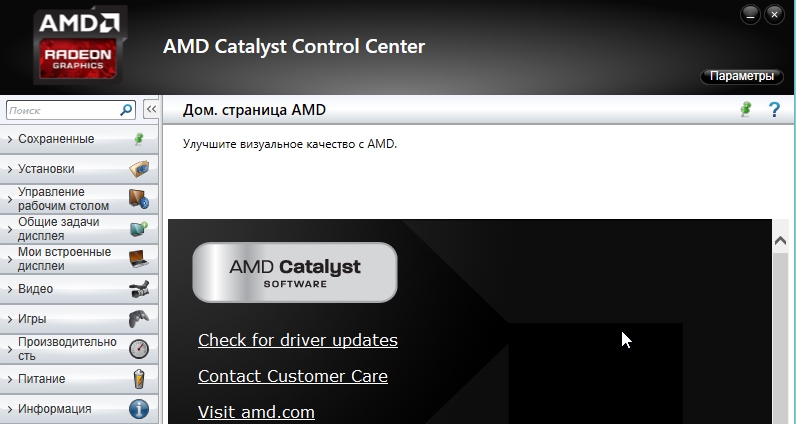
Собственно на этом все. Теперь вы знаете простой и легкий способ, как найти нужные драйвера. Еще раз повторю — последний способ считаю лучшим, тем более для пользователей слабо разбирающихся, что у них есть в компьютере, что нет, какая модель там и пр.
PS
Если есть другой более простой и быстрый способ — порекомендуйте 😛

Дорогие друзья, сегодня я хочу рассказать о драйверах. Вообще, что такое драйверы, для чего они нужны и насколько они важны? Драйверы – это небольшие компьютерные программы, предназначенные для того, чтобы другие программы получали доступ к аппаратным обеспечениям других устройств. С самой OS обычно могут поставляться драйверы только для главных компонентов операционной системы, без которых система не сможет жить. Для таких устройств, как веб-камера, принтер, наушники, микрофон, картридер требуются отдельные драйверы, которые обычно предоставляются производителями устройств. При покупке компьютера вам дают диск с драйверами, предназначенными именно для вашего «железа». Многие начинающие пользователи халатно относятся к этому диску – какие-то драйверы, зачем они нужны, компьютер же работает. Кто-то теряет этот диск, кто-то затирает по ошибке. Ну и само собой разумеется, что если вы покупали свой компьютер с предустановленной OS Windows ХР или Windows 7, а будете устанавливать OS Windows 8 или Windows Server 2012, то уже драйверы с вашего диска не подойдут. Что же делать, если вы собрались переустановить операционную систему, где найти и как правильно подобрать драйверы? Да и вообще почему производители операционной системы не могут сразу обеспечить нас всеми необходимыми драйверами. Драйверы подбираются не только для операционной системы, но и конкретно к определённому типу аппаратного обеспечения. Вообще самое главное, при переустановки операционной системы, позаботится о том, чтобы у вас в наличии были сетевые драйвера, без которых вы не сможете выйти в интернет. После выхода в интернет, OS сама найдёт и загрузит недостающие драйвера вместе с обновлениями, но процесс может оказаться не таким быстрым как вам бы того хотелось. Для определения, обновления и поиска драйверов существуют специальные программы.
Aida64
Есть неплохая программа Aida64. Не обращайте внимания на цифру «64», программа одинаково работает и на компьютерах с 32-битным процессором, и на компьютерах с 64-битным процессором.

С помощью Aida64 вы сможете получить самую полную информацию о аппаратном и программном обеспечении компьютера.

Вам всего лишь требуется щёлкнуть по любому из значков и вы поучите полную информацию об устройствах или программах.

Теперь полученные, данные о нужном устройстве, вы можете скопировать, сохранив в текстовый документ, можете сделать скриншот, или просто нужной выписать на бумагу.

Так же через программу можно получить полную информацию о продукте из интернета, нажав на соответствующую ссылку, можно зайти по ссылкам на сайты загрузки и обновления драйверов.
Driver Booster

При запуске программа сразу просканирует вашу операционную систему на наличие устаревших и отсутствующих драйверов, сразу предоставив вам сведения какие из драйверов являются старыми, очень старыми, а какие древними. Можно нажать на большую красную кнопку «Обновить все». Можно обновлять по одному. Процесс поиска, загрузки и установки драйверов быстрый.

Буквально через несколько минут вы увидите надпись, что обновление закончено. Если все драйвера загружены и установлены, то вы увидите сообщение, что удалось выполнить обновление

В случае, если какие-нибудь из драйверов не удалось загрузить и установить Driver Booster вам расскажет об этом.

Интерфейс программы многоязычный + русский. Программа существует в двух вариантах: Driver Booster Free – бесплатная версия программы и Driver Booster Pro соответственно платная версия.
Driver Genius
После установки программа вам предложит проверить систему на наличие устаревших драйверов

Проверит быстро, сразу проинформировав вас о том сколько устаревших драйверов, в скольких пакетах содержится.

Здесь вы сможете нажать кнопку «Обновить все». Или обновлять по одному пакету.

Сразу сможете увидеть какие из драйверов не удалось загрузить. После загрузки, можете сразу приступать к установке.

У Driver Genius имеется замечательная функция «Резервирование драйверов». Есть конечно и функция для восстановления драйверов, но если вы научитесь их правильно резервировать, то она вам не понадобится.

Здесь нужно просто выбрать драйверы, которые вы решили зарезервировать, то есть «Текущие используемые драйвера», «Оригинальные драйвера Windows», «Драйвера отключенных устройств». Можно зарезервировать хоть все сразу. И нажать кнопку «Далее». Теперь нужно выбрать тип резервирования и размещение, куда будут сохранены зарезервированные драйверы.

Я вам рекомендую выбрать ЕХЕ авто-установщик. Все зарезервированные драйверы таким способом будут сохранены в один файл, такой же как вы используете для установки программ.

Файл получится небольшого размера, запустить драйверы из него можно впоследствии двойным кликом мыши по значку. Файл с драйверами я вам предлагаю сохранить на рабочий стол.

Впоследствии вы можете его перенести на флешку или диск, на котором у вас не стоит операционная система. Процесс резервирования недлительный.

По окончании вы увидите сообщение об этом. Интерфейс программы на многих языках, русский язык имеется. Программа одинаково хорошо работает на операционных системах Windows XP, Windows 7 и Windows 8. Программа Driver Genius платная, бесплатный пробный период отсутствует, но… Некоторые функции программы можно использовать бесплатно. Бесплатно можно сканировать систему на наличие устаревших драйверов. Можете просканировать, выписать названия устаревших и отсутствующих драйверов и найти их самостоятельно. Но что самое важное – резервирование драйверов тоже работает бесплатно.

