Вы можете запустить удаленный запрос по технологии Wake-On-LAN на включение вашего компьютера через сеть Интернет.
Введите необходимые данные
Wake-on-LAN
Возможность включить компьютер по сети, даже находясь на другом конце мира. Все, что нужно для удаленного запуска ПК – знать IP и MAC-адрес (предварительно настроенный роутер и включенная настройка WOL в BIOS на включаемом компьютере).
Как настроить Wake-on-LAN (WOL) на компьютере
Сначала необходимо понять, поддерживает ли материнская плата вашего ПК Wake on LAN. Это можно узнать в настройках CMOS BIOS в разделе «Управление питанием» (Power). В прошивке AMI BIOS v2.61 WOL включается в настройках Power — APM Configuration. В пункте "Power On By PCI Devices" нужно выбрать «Задействовать» ("Enabled").
Как узнать IP и MAC-адреса?
Чтобы узнать IP и MAC-адреса, нужно ввести в командной строке или в меню «Пуск»/«Выполнить» команду ipconfig.exe /all.
Физический адрес: 54-A0-50-39-2F-20 – это MAC;
IPv4-адрес: 192.168.0.37 (основной) – это IP;
В данном случае IP бесполезен, т.к провод интернет втыкается не напрямую в компьютер а через роутер.
Настройка Wake-on-LAN на роутере (маршрутизаторе)
Иногда компьютер может быть подключен к сети с помощью маршрутизатора, нужно произвести настройку перенаправления широкополосных сообщений на ваш ПК. WOL при таком типе интернет-подключения будет действовать лишь при выделенном доступе к интернет или при использовании настраиваемых маршрутизаторов (DLink, Linksys или др.).
При этом IP который вы указывает в программе syslab должен быть тот, который у вас указан на роутере в настройках wan.
a. Пример настройки роутера TP-Link:
1. зайдите в раздел Forwarding->Virtual Servers.
2. добавит «виртуал сервер» указать его IP адрес и порт, который будет использоватся для включения. Обычно для Wake-On-LAN используется порты 7 и 9, но можно также указать любой другой порт (от 1 до 65535). Для типа протокола задайте значение UDP или ALL.
3. Зайдите IP & MAC Binding->Binding Settings Включить опцию Arp Binding.
4. Добавить новую запись для компьютера который вы будете удаленно включать указав его IP и MAC адреса. Не забудьте также для него включить опцию Bind.
Технология удаленного включения (Wake on LAN) должна быть поддерживаемой BIOS и сетевой картой. Также, нам понадобится специальное приложение, функции которого позволяют отправить WOL-пакет удаленному ПК.
Благодаря современным достижениям, удаленный ПК включить можно не только с иного компьютера, но и с телефона. Также необходимо помнить, что включение компьютера в удаленном режиме предполагает активность сетевой карты — она должна получать питание в дежурном режиме.
Подготовительные действия
Первым делом, нужно настроить BIOS и сетевой адаптер на пробуждение. Неважно, какая это сетевая — встроенная или внешняя. Открыв главную программу ввода-вывода, найдем секцию, отвечающую за управление питанием — Power Management, например.
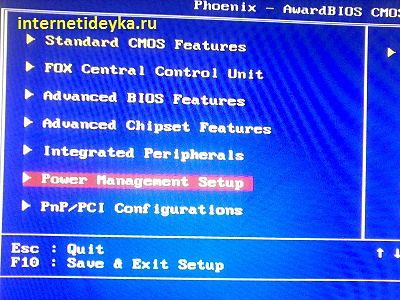
В этой секции надо найти параметры пробуждения.
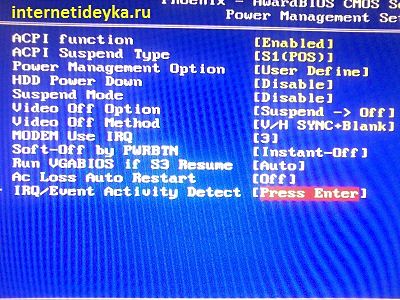
Эти параметры могут носить различные названия, включая Wake on LAN, PowerOn By PCI Card, WOL from Soft-Off и прочее. Надо, чтобы данная опция была включена.
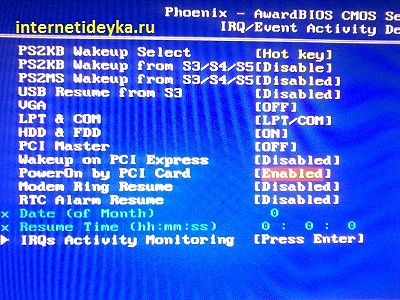
Вполне возможно, что понадобится включить и опцию на картинке ниже.
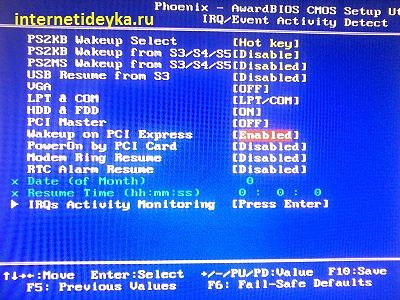
Для большей уверенности лучше ознакомиться со всеми параметрами пробуждения вашего BIOS. Ведь компьютер может просыпаться и от ТВ-тюнера, если задействована опция включения по PCI-Express, и после нажатия любой клавиши на клавиатуре, если задействованы опции связанные с PS/2-портом. В нашем случае нужен параметр, связанный с PCI-шиной, на которой размещен контроллер встроенной сетевой.
Автор также рекомендует:
Настроив BIOS, обязательно проверьте, поддерживается ли обсуждаемая технология вашим Ethernet-контроллером. Нам понадобится включить прием «магического» WOL-пакета, чтобы Ethernet-контроллер был настроен на его ожидание. WOL-пакет — это специальный Ethernet-кадр, состоящий из последовательности байт, содержащих MAC-адрес сетевой карты. Получив такой фрейм, Ethernet-карта генерирует сигнал на пробуждение ПК.
Итак, откроем центр управления сетями.

Далее, нам понадобится опция изменения параметров адаптера.
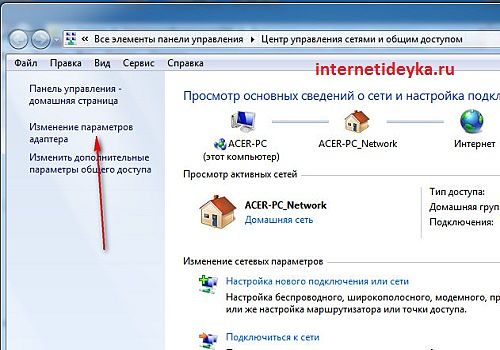
Откроем свойства сетевого адаптера.
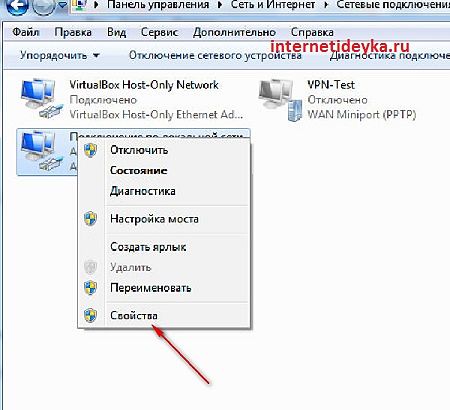
Перейдем к его настройкам.
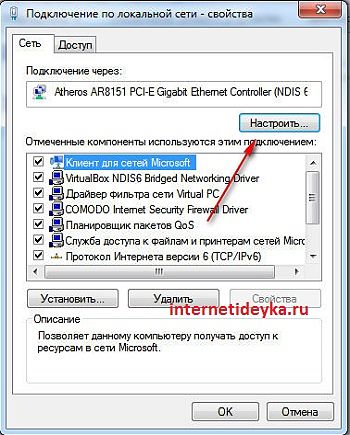
Включим WOL Пакет Magic и при необходимости включим Energy Efficiant Ethernet, Завершение Пробуждение.
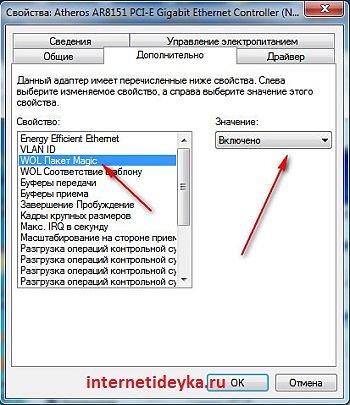
Перейдем на вкладку управления электропитанием, где должна быть такая конфигурация.
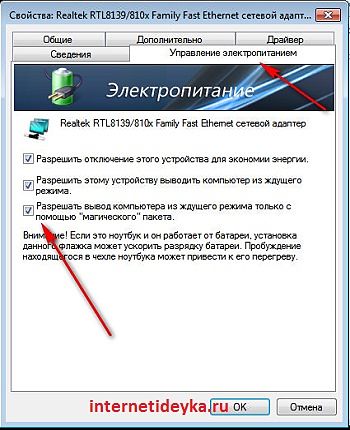
WakeMeOnLan
Воспользуемся для наших целей небольшой программкой Wakmeonlan. Это приложение не нуждается в инсталляции. После его старта надо просканировать локальную сеть, чтобы Wakemeonlan нашла все сетевые устройства.

Работать она должна на ПК, с которого будет генерироваться WOL-фрейм для включения удаленного ПК. Так Wakemeonlan проводит сканирование:

Если в ходе сканирования приложение не обнаружило отключенный на данный момент компьютер, тогда есть возможность самостоятельного его добавления.
Добавим еще одно устройство вручную.

Нужно лишь внести в форму IP-адрес этого устройства и его MAC.

Определим нужные нам адреса, для чего запустим командную строку.

Выполним ipconfig с ключом /all.

Второй способ — заглянем в «Состояние адаптера».

Откроем окно Сведения.

Найдем интересующие нас адреса.

Добавив нужное устройство, обновим список.

Как видим, у нас уже три устройства.

После добавления, вы легко можете включить его в удаленном режиме, нажав кнопочку «Wake up Selected Computer».

Воспользуемся TeamViewer
Выполненная предварительная настройка позволит запустить функцию Wake on LAN такого приложения как TeamViewer. Чтобы удаленно разбудить ПК, необходимо обеспечить следующее:
— Кабельное подключение к интернету.
— Компьютер переведен в один из режимов: гибернация, сон или мягкое выключение (Пуск и Завершение работы).
Очень важно выключить быстрый запуск в таких операционках, как Windows 8 и 10. Ваши экземпляры TeamViewer должны быть связаны с учетной записью программы. При этом все устройства должны принадлежать одной LAN.
Во вкладке опции приложения нужно активировать функцию Wake-on-LAN и настроить конфигурацию, кликнув одноименную кнопочку. Выбрав опцию «Другие приложения в той же локальной сети», добавьте TeamViewer ID тех устройств, с которых разрешено пробуждать данный компьютер. Для создания условий включения по публичному IP-адресу придется подсоединяться с динамическим DNS, который также придется настраивать на роутере сети. Рассмотрим все шаги по порядку.
Авторизуемся в TeamViewer (или регистрируемся).
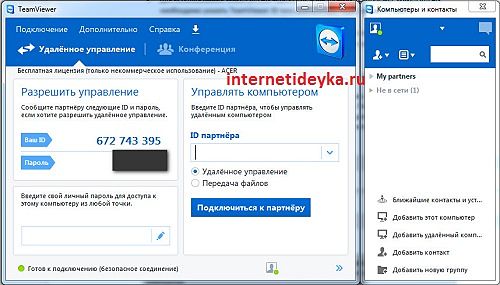
Прежде всего, свяжем все компьютеры с существующим аккаунтом.

Окно предупреждения о необходимости связи с аккаунтом.

Привязка с помощью кнопочки «Связать».
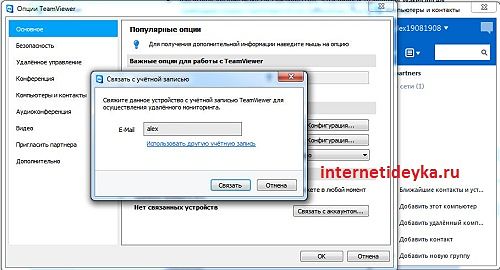
В нижней части отображается установленная связь.
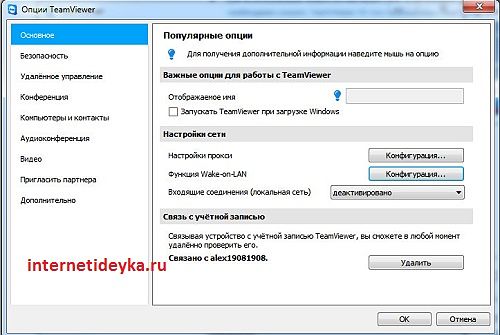
Нам понадобится сконфигурировать функцию Wake on Lan.
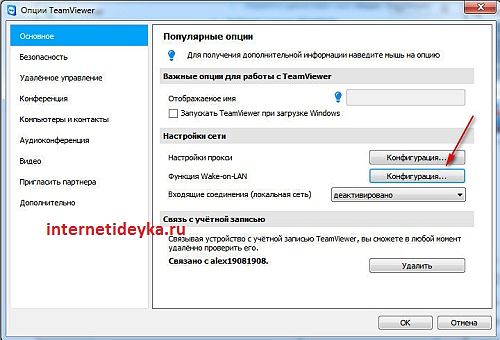
Устанавливаем флажок у других приложений TeamViewer.
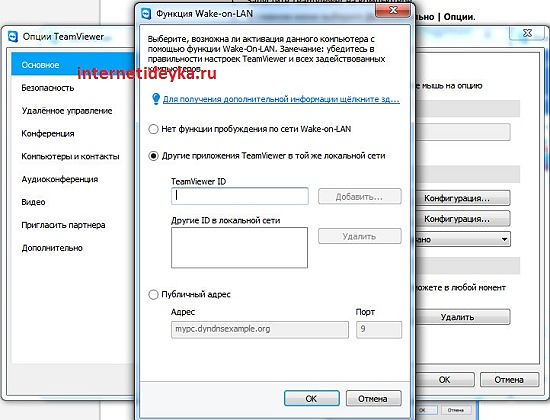
Добавляем ID TeamViewer-а, компьютер которого будет отсылать WOL-пакет.
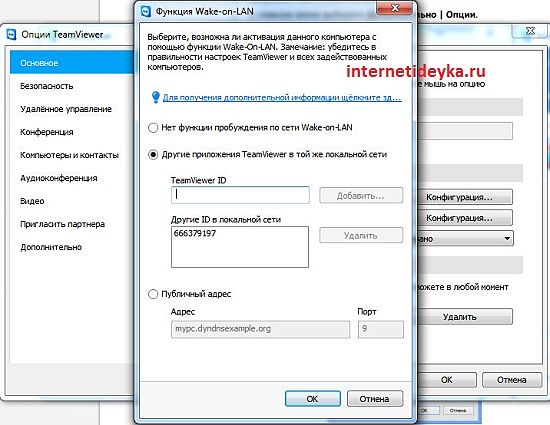
Разбудить удаленный ПК можно из своей учетной записи TeamViewer, где отображаются все привязанные к ней устройства. Нужно лишь нажать кнопочку в виде кнопки питания, что приведет к отсылке WOL-фрейма на Ethernet-карту избранного электронного устройства.
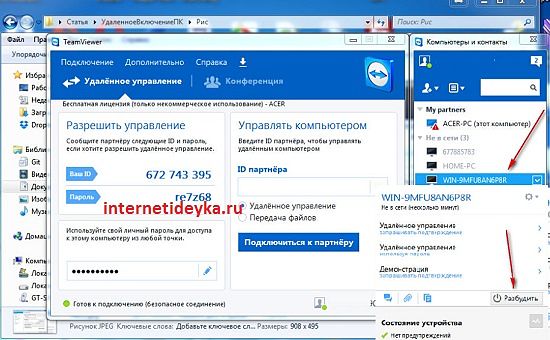
Чтобы удаленно включать ПК из другого устройства, надо настроить BIOS и Ethernet-карту. В BIOS понадобится настроить политику пробуждения ПК по сигналу сетевой, которая находится в активном состоянии, обеспечиваемая дежурным питанием. Также, нужно настроить Ethernet-контроллер на прием WOL-пакетов. Понадобится еще специальная программа для генерирования WOL-пакета. Такой программой может быть, например, Wakemeonlan или TeamViewer.
Статья представляет собой пошаговую инструкцию по настройке удалённого включения компьютера через Интернет с помощью технологии Wake-on-LAN.
Wake-on-LAN (WOL) — технология, позволяющая удалённо включить компьютер посредством отправки через локальную сеть специальной последовательности байтов — пакета данных (так называемого «magic packet» — «волшебного пакета»).
При активации WOL в BIOS на сетевую карту подается минимальное питание, достаточное, чтобы принять «magic packet» и включить компьютер.
Для настройки технологии Wake-on-LAN (прим. далее – WOL) потребуется:
1. Поддержка WOL материнской платой компьютера;
2. Поддержка WOL сетевой картой компьютера;
3. Wi-Fi роутер;
4. Любое приложение WOL.
I. Настройка BIOS
1. Необходимо зайти в BIOS (прим. обычно для этого достаточно нажать F2 или DEL при появлении первых строчек на экране) и определить, поддерживает ли материнская плата WOL. У различных производителей материнских плат WOL может называться по разному. Вот список названий функции для различных производителей материнских плат: Wakeup option; Wake On LAN; MAC Resume From S3/S4; MACPME Power Up Control; Power On By Onboard LAN; Power Up By Onboard LAN; Power On By PCI Devices; Resume on PCI Event; Resume by LAN; Resume By WOL; Resume on LAN; Resume on LAN/PME#; Wake on LAN from S5; Wake Up On LAN; WakeUp by Onboard LAN; WOL (PME#) From Soft-Off; PME Events Wake Up; Resume by PME# Function; Resume On PME#; Wake On PME; Wake Up On PME.
После того как вы зашли в UEFI (BIOS) необходимо выбрать Advanced Mode (прим. — Расширенный режим/Дополнительно) (Рис.1).

2. В открывшемся окне нажимаем ОК (Рис.2).

3. Переходим на вкладку Advanced (прим. — Дополнительно) и выбираем APM (Рис.3).

4. В строке Power On By PCIE/PCI (прим. — Включение посредством PCIE) выбираем Enabled (прим. — Включено). Обратите внимание, справа в описании написано, что данная настройка отвечает за Wake-on-LAN (Рис.4).

5. Нажимаем Exit (прим. — Выход) и в появившемся окне выбираем Save Changes & Reset (прим. — Сохранить изменения и выйти) (Рис.5).




II. Настройка сетевой карты
1. Для настройки сетевой карты необходимо перейти в настройки параметров адаптера:
Пуск > Панель управления > Центр управления сетями и общим доступом > Изменение параметров адаптера
2. Дважды кликните на иконке нужного нам адаптера (прим. который подключен к роутеру «витой парой»), в появившемся окне нажмите Сведения (Рис.9).

3. В окне Сведения о сетевом подключении вы увидите строчку Физический адрес. Внимательно перепишите адрес, который у вас указан (прим. он потребуется позже для дальнейшей настройки), затем нажмите Закрыть (Рис.10). 
4. Теперь в окне Состояние выберите Свойства (Рис.11).

5. В Свойствах перейдите на вкладку Дополнительно и установите значение Включено (Вкл.) в строках, которые выделены на Рис.12 и значение Выключено (Выкл.) в строке, которая выделена на Рис.13.


6. Перейдите на вкладку Управление электропитанием и поставьте галочки как это показано на Рис.14, затем нажмите ОК.

III. Получение динамического DNS (DDNS)
Динамический DNS необходим для того, чтобы присвоить постоянное доменное имя Wi-Fi роутеру.
1. Перейдите на сайт https://www.noip.com/ . На сайте нажмите SingUp (Рис.15).

2. На сайте, в соответствующих строчках, введите: e-mail, имя пользователя, пароль, hostname, а затем нажмите Create My Free Account (Рис.16).

3. На указанный вами при регистрации e-mail придёт письмо с необходимостью подтверждения аккаунта. Нажмите Confirm Account (Рис.17).

4. Перейдите в созданный вами аккаунт, в соответствующей строке придумайте и введите hostname и domain, затем нажмите Add Hostname (Рис.18).

5. После создания DDNS ещё раз перейдите в раздел Active (Рис.19).

6. Вы увидите созданный вами DDNS, запомните его (прим. он потребуется в дальнейшем при настройке) (Рис.20).

IV. Настройка Wi-Fi роутера
1. Для настройки Wi-Fi роутера — введите адрес вашего роутера (прим. как правило это 192.168.0.1 или 192.168.1.1) и зайдите в меню (Рис.21).
В меню перейдите на вкладку Dynamic DNS (Динамический DNS)., в поле Service Provider (Провайдер сервиса) выбираем NoIP. В полях User name (Имя пользователя) и Password (Пароль) — укажите данные (прим. e-mail и пароль), которые вы использовали при регистрации на сайте noip.com. В поле Domain name (Доменное имя) введите доменное имя, которое вы регистрировали на сайте noip.com (прим. в примере это primer.ddns.net). Поставьте галочку напротив Enabled DDNS (Включить DDNS). Нажмите Login (Войти). Если все правильно сделано, то в поле Connection Status (Статус подключения) вы увидите надпись Succeeded! (Успешно!). Нажмите Save (Сохранить) (Рис.21).

2. Перейдите на вкладку DHCP Settings (Настройки DHCP). В строке DHCP-server (DHCP-сервер) установите состояние Enabled (Включено). Запомните диапазон ваших IP-адресов (прим. на примере это от 192.168.0.1 до 192.168.0.199, на вашем роутере они могут быть другие). Нажмите Save (Сохранить) (Рис.22).

3. Перейдите на вкладку Address Reservation (Резервирование адресов) и нажмите Add (Добавить) (Рис.23).

4. Введите в соответствующие поля MAC Address (MAC-адрес) — это физический адрес вашего компьютера (прим. вы должны были его записать, см. Рис.10)., Reserved Address (Зарезервированный IP-адрес) — введите любой IP-адрес из диапазона IP адресов вашего роутера (прим. например, если диапазон вашего роутера от 192.168.0.1 до 192.168.0.199, то ваш адрес должен быть 192.168.0.X, где X — любое число от 3 до 198)., в строке Status (Состояние) установите Enabled (Включено), затем нажмите Save (Сохранить) (Рис.24).

5. Перейдите на вкладку Binding Settings (Параметры привязки). Установите галочку напротив Bind (Связать). Введите в соответствующие поля MAC Address (MAC-адрес) — это физический адрес вашего компьютера (прим. вы должны были его записать, см. Рис.10)., IP Address (IP-адрес) — тот, который вы выбрали из диапазона IP-адресов вашего роутера (прим. тот, который вы вводили уже ранее, см. Рис.24), затем нажмите Save (Сохранить) (Рис.25).

6. Перейдите на вкладку Virtual Servers (Виртуальные серверы). В полях Service Port (Порт сервиса) и Internal Port (Внутренний порт) установите значение 9 (прим. вообще можно выбрать любой порт, но для WOL принято устанавливать порты 7 или 9). В поле IP Address (IP-адрес) введите тот, который вы выбрали из диапазона IP-адресов вашего роутера (прим. тот, который вы вводили уже ранее, см. Рис.24). В поле Protocol (Протокол) установите состояние UDP. В поле Status (Состояние) установите Enabled (Включено), затем нажмите Save (Сохранить) (Рис.26).

V. Включение удалённого компьютера через Интернет с помощью Android (проверка работоспособности)
1. Запустите скачанное из Play Market любое приложение для WOL (прим. в примере будет рассмотрено включение удалённого компьютера на примере приложения Wake on LAN).
2. Открыв приложение Wake on LAN нажмите «+» как это показано на Рис.27.

3. В открывшемся меню в поле Host name вы можете ввести любое название для соединения (прим. поменять его потом нельзя)., Поставьте галочку напротив more details., В поле Address введите адрес, который вы регистрировали на noip.com (прим. который вы вводили на Рис.24)., В поле Port (Порт) введите порт, который вы указали ранее (прим. Рис.26)., В поле MAC Address (MAC-адрес) — это физический адрес вашего компьютера (прим. вы должны были его записать, см. Рис.10), затем нажмите Save (Рис.28).

4. После сохранения настроек вы увидите созданное вами соединение. Выключите компьютер, а затем нажмите на своём смартфоне область выделенную на Рис.29, если вы всё сделали правильно — компьютер автоматически включится.

Настройка удалённого включения компьютера через интернет с помощью технологии Wake-on-LAN завершена!

