Введение
Резервное копирование — это один из важнейших факторов сохранности ваших данных, будь то файлы вашего сайта или архив писем вашей почты. В этом руководстве вы узнаете, как сделать резервное копирование вашей почты с помощью трех популярных почтовых клиентов.
Быстрая навигация:
Перед началом данного руководства, стоит немного расширить свои знания о входящих почтовых протоколах и различиях между ними. Существует два почтовых протокола: IMAP и POP3. Основным различием является то, что IMAP позволяет синхронизировать ваши письма с несколькими устройствами, в то время как протокол POP3 не имеет данной возможности.
Еще одним большим недостатком POP3 является невозможность экспортировать исходящие письма в почтовый клиент. Поэтому рекомендуется использовать протокол IMAP, если это позволяет ваш почтовый провайдер. Для более детального объяснения разницы между IMAP и POP3 загляните в это руководство.
Что вам понадобится
Перед тем, как мы начнем это руководство, вам понадобится следующее:
- Доступ к панели управления хостингом.
- Почтовый клиент.
Шаг 1 — Сбор данных о почтовом сервере
Во-первых, вам необходимо получить информацию о вашем почтовом сервере. В панели управления Hostinger она может быть найдена в специальном разделе. Для ее получения следуйте следующим этапам:
- Войдите в панель управления Hostinger и введите Почтовые аккаунты в поисковое поле.
- Или же найдите иконку Почтовые аккаунты в разделе Почта и нажмите на нее.

- Нажмите на кнопку Управление напротив вашего почтового аккаунта, затем Информация.

- Вылезет окно со всеми необходимыми данными. Запишите или скопируйте их в текстовый редактор на вашем компьютере. Они понадобятся нам позже.

Шаг 2 — Резервное копирование почты
После того как вы получили необходимые данные почтового сервера, вы можете продолжить с настройкой вашего почтового клиента и созданием резервных копий ваших писем. Ниже вы можете найти 3 варианта того, как сделать резервное копирование почты с помощью разных почтовых клиентов.
Вариант 1 — Резервное копирование почты в Outlook
Начнем с добавления вашей учетной записи в Outlook. В этом руководстве мы будем использовать Outlook 2016. Для инструкций о том, как произвести данный процесс в более ранних версиях Outlook загляните в это руководство.
- Откройте Outlook и нажмите Файл → Добавить учетную запись.

- В появившемся окне выберите Ручная настройка или дополнительные типы серверов и нажмите Далее.

- Нажмите на ПротоколPOP или IMAP, затем Далее.

- В новом окне введите данные полученные в первом Шаге и нажмите кнопку Далее.

- Для завершения настройки нажмите кнопку Готово.

После того, как вы добавили почтовый аккаунт в Outlook можно смело переходить к созданию резервной копии вашей почты:
- Нажмите Файл, выберите Открыть и экспортировать и кликните на кнопку Импорт и экспорт.

- В новом окне выберите опцию Экспорт в файл и нажмите кнопку Далее.

- Выберите тип файла. В этом руководстве мы будем использовать Файлы данных Outlook (.pst). Нажмите Далее.

- Теперь выберите ваш почтовый аккаунт из списка и снова нажмите Далее.

- Наконец, выберите папку для экспорта и нажмите кнопку Готово.

- Вы сможете найти резервную копию ваших писем в выбранной папке в .pst формате.

Резервное копирование ваших писем в Outlook довольно легкий процесс и занимает всего несколько минут.
Вариант 2 — Резервное копирование почты в Thunderbird
Запустите Thunderbird и включите мастер настройки новых почтовых аккаунтов. Если это ваш первый запуск Thunderbird, мастер настройки появится автоматически. Вы также можете вызвать его нажав на кнопку Почта:
- В первом окне выберите Пропустить это и использовать мою существующую почту, так как у вас уже есть почтовый аккаунт.

- Теперь впишите ваше имя, адрес электронной почты, пароль от нее и нажмите Продолжить.

- На следующем этапе Thunderbird попытается автоматически получить данные почтового сервера. Однако в большинстве случаев этот процесс не приносит результата. Поэтому вам необходимо ввести данные вручную. Просто введите данные из первого Шага и нажмите кнопку Перетестировать. Если вы не получите никаких ошибок, нажмите кнопку Готово.

Вы должно быть заметили, что Thunderbird сейчас не показывает ни одного вашего сообщения. Для скачивания ваших сообщений с сервера нажмите кнопку Получить сообщения.

Вы успешно настроили ваш клиент Thunderbird. Теперь давайте перейдем к резервному копированию ваших писем. Это может быть слегка сложно, так как Thunderbird не имеет встроенной функции экспорта сообщений. Однако, есть обходной путь:
- Создайте новую папку на вашем компьютере и назовите ее Резервная копия почты.
- В Thunderbird, войдите в папку с письмами для которой хотите произвести резервное копирование.
- Используйте CTRL + A (CMD + A для MacOS) для выделения всех сообщений в папке.
- Нажмите правой клавишей мыши на сообщениях и выберите опцию Сохранить как…

- Выберите созданную вами папку в качестве места для сохранения.
- Вот и все, Thunderbird автоматически экспортирует все выбранные письма в формат eml.

Вы успешно завершили резервное копирование всех ваших входящих писем и сохранили их на своем компьютере.
Вариант 3 — Резервное копирование почты в Mac Mail
Пользователи MacOS могут произвести резервное копирование почты с помощью клиента Mac Mail. Следуйте данным этапам для добавления вашего почтового аккаунта в Mac Mail:
- Запустите Mac Mail и выберите Почта → Добавить аккаунт.
- Далее опцию Другие почтовые аккаунты… и нажмите кнопку Продолжить.

- Введите данные вашего почтового сервера из Шага 1 и нажмите Войти.

- Если введенные вами данные верны, Mac Mail войдет в ваш почтовый аккаунт и скачает ваши последние письма.
Процесс резервного копирования писем в Mac Mail очень прост:
- Нажмите правой клавишей мыши на папке с нужными вам письмами и выберите Экспортировать почтовый ящик.

- Выберите место для экспорта ваших писем и нажмите кнопку Выбрать.
- Mac Mail экспортирует ваши письма в формате mbox архива.

Вот и все, вы успешно сделали резервное копирование вашей почты с помощью клиента Mac Mail. Формат mbox поддерживается большинством крупных почтовых клиентов. Поэтому у вас не должно возникнуть проблем, если вы решите перенести ваши письма в другие почтовые клиенты.
Заключение
В этом руководстве вы научились, как сделать резервное копирование почты с помощью 3 различных почтовых клиентов. Вы также получили знания об основных различиях между протоколами POP3 и IMAP.
Уже несколько недель готовимся к переходу с Офис 365 на корпоративную почту Яндекс с целью экономии. Офис 365 стоит очень много денег, а на яндексе можно сделать достаточно качественную корпоративную почту бесплатно. На момент переноса у меня было два домена. Для справки, домен это название после знака «@» в адресе почты, например, info@4insite.ru, так вот 4insite — это и есть домен. Иными словами, Яндекс предоставляет бесплатную возможность сделать корпоративную почту, чтобы в адресе было не просто mail, yandex, gmail и так далее, а адрес вашего сайта или просто название организации.
Зачем нам два разных домена? Так как почта корпоративная, то очень важно, чтобы перебоев в работе не было. Домен может быть одновременно привязан только к одному сервису (либо Офис 365, либо яндекс почта), при этом создание большого количества пользователей требует времени, поэтому и потребовался отдельный второй домен, чтобы на нем создать всех пользователей всех организаций, а затем единовременно за короткий промежуток времени прописать на место нового домена, имя старого домена. Так как инструкция подготавливается для нескольких организаций у которых есть разные домены условимся обозначать старый домен как «domain1.ru», новый домен как «domain2.ru». Так и произойдет переход с платного офиса 365 на бесплатную яндекс почту, но при этом возникает одна проблема — старых писем на новом почтовом сервисе нет, а переносить их вручную силами системных администраторов не только долго, но и не безопасно, так как они получают доступ ко всей почте организации.
Для решения вышеуказанной проблемы разработана эта инструкция о том, как перенести письма из одного почтового ящика в другой с помощью Microsoft Outlook. В целом эта инструкция подойдет не только для моей ситуации, но и для любой другой, в которой потребуется перенести корпоративную почту на новый сервис. Итак, у нас есть:
- Установленная программа Microsoft Outlook.
- Две разные учетные записи, одна из которых (корпоративная, старая) уже настроена в MS Outlook.
- Папка электронных писем, которую надо перенести из одного почтового ящика в другой.
Стоит ли делать резервную копию писем? Есть анекдот на эту тему, что люди делятся на два типа, тех, кто делает резервную копию, и тех, кто еще не делает. В первую очередь нам надо сделать резервную копию всех писем, чтобы случайно не потерять письма.
- Открываем MS Outlook.
- Нажимаем кнопку «Файл», затем «Открыть и экспортировать», затем нажимаем «Импорт и экспорт».

- Выбираем «Экспорт в файл», затем жмем «Далее».

- На новой странице выбираем «Файл данных Outlook (.pst)», снова нажимаем далее.

- Далее выбираем наш почтовый ящик, резервную копию которого хотим сделать. В нашем случае речь идет про domain1.ru. Ставим галочку «Включить вложенные папки», нажимаем «Далее».

- На следующей странице надо выбрать, куда сохранять резервную копию. Надо нажать кнопку «Обзор»

- Рекомендую выбрать в меню слева раздел «Документы», указать имя файла резервной копии, например, свою фамилию или как в моем примере «backup», нажать Ок.

- Затем нажать «Готово». На вопрос о создании пароля просто нажимаем ОК, пароль можно оставить пустой. Запустится процесс копирования почты на жесткий диск компьютера. Это будет резервная копия, храните ее, так как в новом почтовом ящике на яндекс почте старых писем без этой резервной копии не будет.
Следующая инструкция будет про то, как добавить новую учетную запись в MS Outlook.
Программа резервного копирования данных — простая и удобная!
Резервное копирование почты Яндекс, Mail.RU, Gmail, Outlook
Инструменты и методы бэкапа почты в Handy Backup включают в себя несколько методов и решений: создание резервной копии почты через копирование каталогов или файлов почтового клиента с помощью плагина Computer, бэкап почты через плагин E-mail по протоколу IMAP, специализированный плагин, позволяющий осуществлять бэкап почты Outlook, а также серверные методы бэкапа (например, резервное копирование почты Microsoft Exchange на уровне сервера). Handy Backup также позволяет осуществлять автоматическое восстановление почты из резервной копии.
Методы бэкапа электронной почты
Бэкап почты через локальный клиент
Этот метод создаёт резервную копию почты, сохранённой локально (например, по протоколу POP3). Для его использования применяется стандартный плагин Computer. Например, для Thunderbird бэкап почты осуществляется с помощью копирования папок профилей. Доступ к данным Thunderbird в Windows осуществляется обычно по адресу:
Здесь [username] – это имя пользователя, для которого осуществляется бэкап почты; [profile_name] – это название конкретного профиля Thunderbird; строка «хххххххх» состоит из восьми цифр, сгенерированных случайным образом.
Откройте плагин Computer в группе Local or Network Drives на Шаге 2 создания новой задачи. С помощью инструментов просмотра дерева файловой системы, найдите и отметьте нужную папку для резервного копирования почты Thunderbird.
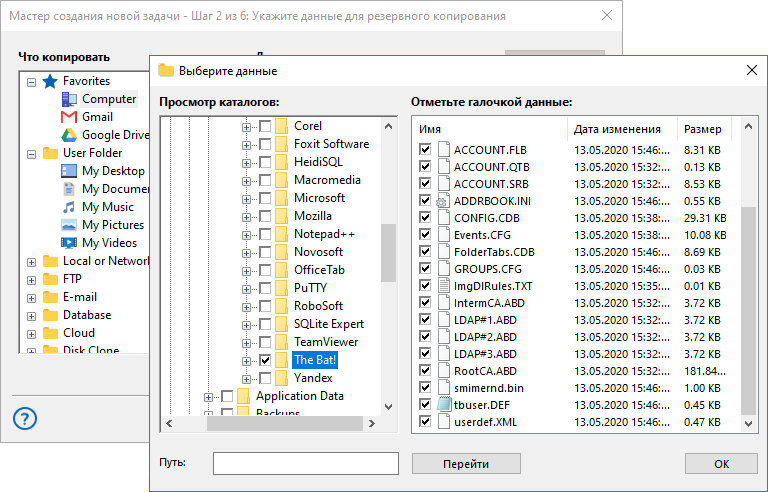
Точно таким же способом осуществляется резервное копирование The Bat!, Outlook Express и других популярных клиентов. Отличия заключаются только в названиях файлов и папок для бэкапа почты, в месте их расположения в файловой системе.
Совет: в Linux файлы и папки почты обычно хранятся в каталогах вида
/.[client_name], где [client_name] – это название почтового клиента. Вы можете найти эти папки с лёгкостью, так как handy Backup отображает скрытые папки. Иногда папка почтового клиента может быть вложена в другую папку, например,
/.mozilla/thunderbird и т.п.
Резервное копирование почты по IMAP с помощью плагина E-mail
Плагин E-mail позволяет получать резервную копию почты прямо с сервера. Таким образом можно выполнять бэкап почты Mail.ru, Windows Mail и любых других сервисов, поддерживающих протокол IMAP, а также восстановление почты из резервной копии на тот же (или на другой!) аккаунт.
Например, если вам нужна резервная копия почты Яндекс, то откройте на Шаге 2 в группе источников данных плагин Email, а затем в открывшемся окне диалога введите параметры для доступа к аккаунту Яндекс.Почты. (Подробнее о бэкапе почты Яндекс).
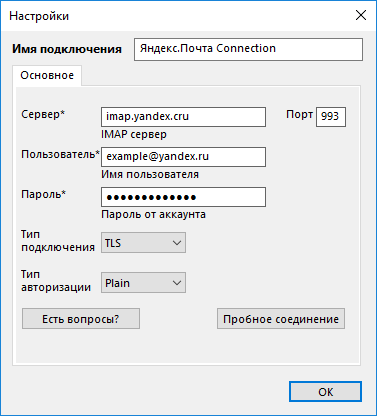
Точно таким же образом выполняются и аналогичные операции с другими серверами: бэкап почты Gmail, резервная копия Windows Mail и т.д.
Восстановление почты из копии по протоколу IMAP возможно выполнить как на исходное место, так и в другие папки (включая другие аккаунты и даже другие почтовые сервисы!). Мы настоятельно рекомендуем, во избежание потерь ценных писем, всегда выполнять восстановление бэкапа почты из архива в новую папку. Для того, чтобы изменить место восстановления на другую папку, нажмите «Изменить место» в диалоге восстановления данных и выберите новое хранилище для восстанавливаемой из резервной копии почты.
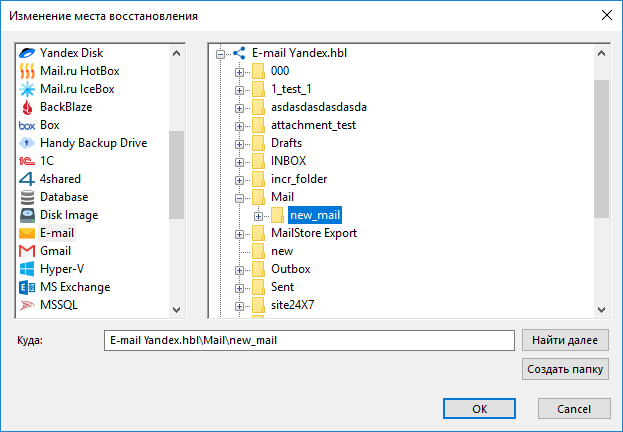
Внимание: папка, в которую вы будете восстанавливать данные, должна существовать на момент создания задачи! Создайте её заранее с помощью почтового клиента или Web-интерфейса для доступа к почтовому серверу.
Другие методы бэкапа почты
Для бэкапа почты Outlook и резервного копирования Microsoft Exchange программа содержит специальные плагины. Мы не будем подробно останавливаться здесь на их работе; в Руководстве пользователя подробно описано, как использовать эти инструменты для специализированных задач резервного копирования почты.
Преимущества и возможности Handy Backup
Резервное копирование почты программа осуществляет точно так же, как и работу с любыми другими данными. Вы можете использовать любые инструменты и возможности для организации эффективного бэкапа и восстановления почты из резервной копии. К числу таких возможностей относятся:
- Широкий выбор хранилищ для бэкапа почты (локальные и сетевые диски, FTP, облака).
- Поддержка облачных сервисов Яндекс.Диск, Google Диск, OneDrive, Dropbox, Amazon S3.
- Частичный бэкап почты (инкрементальный и дифференциальный), поддержка версий.
- Метки времени создания бэкапов, сжатие и шифрование резервных копий почты.
- Гибкий запуск задачи в заданное время, через интервал или по системному событию.
Помимо указанных ключевых возможностей, в Handy Backup включено множество других инструментов и функций, например, возможность запуска других программ до или после задачи (скажем, для того, чтобы отключить почтовый клиент перед снятием резервной копии почты, а затем запустить его вновь по окончании работы). К услугам пользователя подробные отчёты о каждой выполнявшейся задаче, а также журнал событий. Наконец, заранее настроенная программа может впоследствии быть запущена как служба, не отвлекая пользователя сообщениями и окном интерфейса.
Решение для нескольких платформ
Handy Backup может выполнять функции резервного копирования почты как в любой современной среде Windows, так и в наиболее популярных дистрибутивах ОС Linux, основанных на .DEB-пакетах (например, Ubuntu 14.04). Все основные функции системы поддерживают Linux на внутреннем (нативном) уровне, как для 32-, так и для 64-разрядных решений.

