Стоимость картриджей и качественной краски для заправки достаточно высока, поэтому производители оснащают принтеры специальной функцией экономного режима работы. С его помощью можно повысить производительность устройства и увеличить ресурс на 30%.
.jpg)
Экономный режим чаще всего в настройках обозначен как EconoMode, и используется в отношении лазерных принтеров. В струйных устройствах присутствует режим черновой печати. Смысл этих двух названий одинаков, а найти эту опцию можно в меню «Свойства принтера».
При этом стоит понимать, что качество печати не снижается в экономном режиме, просто отпечатки становятся светлее. Печать проводится с более низким DPI разрешением, но при этом четкость изображения достаточно высокая. Например, есть документы, чаще всего текстовые, для которых совершенно не важно высокое качество печати. Но фотографии, чертежи, графические изображения требуют более высокого разрешения, и в этом случае режим экономии нужно отключать.
Отключаем экономную печать на самом принтере
Если ваш принтер находится в режиме экономии тонера, тогда скорее всего на нем постоянно горит или мигает светодиод, а печать недостаточно контрастная. Если вы самостоятельно не включали этот режим, дело может быть в замене картриджа или в работе самой кнопки переключения режимов. Чтобы отключить экономный режим, нужно:
- Вставить лист в пазы для печати.
- Удерживать кнопку режима 3 секунды (не меньше).
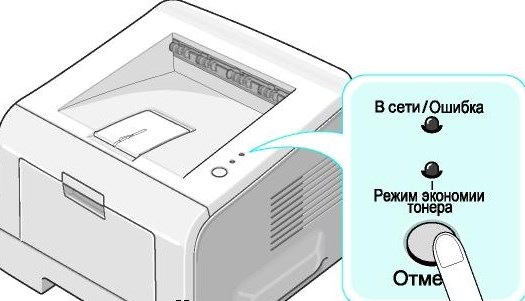
Если индикатор не погаснет, тогда нужно просто поэкспериментировать с этой кнопкой: проверить ее работу при отключенном от ПК принтере, почистить и понажимать в различных режимах. Если стандартная кнопка отсутствует, тогда предлагаем другой путь.
Отключаем режим экономии в настройках принтера
Постоянная эксплуатация принтера в режиме экономии может привести к тому, что механические детали печатающего картриджа износятся быстрее, чем израсходуется тонер. Чтобы отключить EconoMode, следуем инструкции:
- Заходим в меню «Пуск», опция «Устройства и принтеры». Здесь выбираем необходимое устройство.
- Наводим курсор мыши на нужный принтер, нажимаем правой кнопкой и выбираем из контекстного меню «Настройка печати».
Если вы печатаете много веб-страниц без предварительной их обработки, просто нажимая кнопку «Печать» в интернет-браузере, то сами знаете, сколько дополнительно расходуется чернил и бумаги на так сказать ненужную информацию (на изображения, ссылки, лишнюю текстовую информацию, различные элементы страницы и т.д.).
Для тех пользователей, которые редко сталкиваются с необходимостью печати информации с сайтов, вопрос экономии чернил и бумаги не так актуален как для тех, кто занимается этим ежедневно.
Для экономной печати можно заняться непосредственно процессом редактирования информации с веб-страниц. Он будет включать в себя копирование с сайта и вставку, например в Microsoft Word только нужных текстовых или графических объектов.
Но этот способ подойдёт только очень терпеливым пользователям. Я же покажу вам, как можно сэкономить и время и чернила и бумагу, установив в браузере всего лишь одно маленькое, но очень полезное дополнение под названием «CleanPrint». Что оно может делать?
Первое и самое главное — оптимизировать контент страниц перед распечаткой. Режим экономной печати предоставляет пользователю возможность простым кликом мышки удалять ненужные блоки информации.
Некоторые дополнительные возможности расширения:
- регулировка (увеличение или уменьшение) шрифта;
- удаление всех изображений на странице;
- добавление собственных примечаний;
- передача контента в текстовый или PDF формат;
- сохранение отредактированного текста в DropBox, Google Drive …
- непосредственно печать отредактированной страницы.
Для установки переходим на сайт:
и нажимаем зелёную кнопку «Get for FireFox» или в случае использования браузера Google Chrome — «Get for Chrome».


Разрешаем установку дополнения в браузере и перезагружаем его.

РЕЖИМ ЭКОНОМНОЙ ПЕЧАТИ
Находясь на веб-странице, которую хотим распечатать, нажимаем кнопку установленного дополнения, находящуюся возле адресной строки.

В открывшемся окне дополнения, при помощи курсора мышки в виде крестика красного цвета (1):
- удаляем лишние блоки текста или изображения;
- работаем с текстом в разделе «edit» (2);
- сохраняем, конвертируем или делимся файлом в разделе «output» (3);
- печатаем отредактированную страницу нажатием пиктограммы принтера (4).

Пример подготовленной информации с интернет-страницы после удаления ненужных блоков.

Чтобы печать стала ещё больше экономной, отключите вывод URL и номера страницы в браузере, как описано в этой инструкции. Большое спасибо за внимание!

Многих пользователей приводит в недоумение ситуация, когда устройство печати отказывается реагировать на команды и сообщает, что принтер работает автономно. Что это значит, как исправить и что делать в таких случаях мы подробно расскажем в этой статье. Подробно рассмотрим все варианты, как можно убрать сообщение и отключить режим автономной работы или статус принтера «Простаивает», в котором может находиться любая модель Canon, HP, Epson, Samsung, Brother и других.
Инструкции исправления в этом материале затрагивают неисправность кабелей соединения, настройки принтера, проблемы с бумагой и картриджами, обновление программного обеспечения устройства печати. Когда по такой причине простаивает сетевой аппарат или часто уходит в автономный режим, то дополнительно стоит обратить внимание на обновление операционной системы и протокол SNMP.
Проблемы физического подключения
Для полноценной работы любого печатающего устройства нужны минимум два шнура. Сетевой кабель позволяет подать электричество, без которого работа не возможна в принципе. Второй — это USB или ethernet провод, в зависимости от способа подключения к персональному компьютеру или ноутбуку. Существует третий способ подсоединения принтера без применения физического создания связи. Речь идет о беспроводной Wi-Hi.
Независимо от выбранного типа соединения, необходимо проверить наличие качественного «стыкования» и целостность шнуров. Попробуйте использовать для текста другой набор аналогичных кабелей от подобной Вашей техники.
Поставлена галочка автономного состояния
В настройках любого принтера, будь то Canon, HP, Epson или любой другой, есть возможность самостоятельного перехода в автономный режим, который по сути останавливает работу аппарата для всех клиентов. Часто бывают случаи, что после ручного или автоматического переключения, устройство само вернуться в рабочий режим не смогло.
Чтобы исправить такую ситуацию, следует:
-
Через панель управления зайти в раздел с перечнем печатающих устройств. В зависимости от версии Windows его название может незначительно отличаться, но там точно есть упоминание о принтерах.
Зависла очередь печати
Если отправить на принтер много документов да еще большого размера, то вполне вероятно образование очереди печати. Она склонна к накоплению и зависанию, что чревато переходом принтера в автономное состояние и могло случиться и с Вашим. Теперь перед пользователем стоит задача ее очистить. Самый простой и быстрый способ сделать это через свойства принтера. По инструкции выше заходим в выпадающее меню и выбираем «Очистить очередь печати».

Не видит бумагу
Для определения наличия бумаги в лотке принтер использует специальный датчик. Если устройство старое или используется достаточно интенсивно, то такая «запчасть» вполне могла выйти из строя. Необходимо будет в обязательном порядке обратиться в сервисный центр в своем городе.
Не лишним будет проверить наличие достаточного количества листов визуально и их правильное размещение в лотке. При необходимости загрузите дополнительно еще несколько. Попробуйте использовать продукцию любого другого производителя бумаги. Сравните типы, с которыми может работать принтер, указанные в его характеристиках, с данными на коробке от листов. Тип, формат, толщина и плотность должны совпадать.
Закончились расходные материалы
Некоторые модели принтеров настроены таким образом, что могут переходить в автономное состояние, когда краска или тонер в их расходниках начинает заканчиваться. Вспомните, когда делали последнюю заправку и сколько листов распечатали после того. Сравните полученную цифру с ресурсом заправки Вашего картриджа. Если разница небольшая, то, скорее всего, следует обновить запас чернил.
Необходимо обновить драйвер
Драйвер принтера — это специальное программное обеспечение, которое позволяет ему выполнять распечатывание текстовых документов, картинок и фотографий. Их следует периодических обновлять. Это одна из причин, по которой драйвера могут стать «виновником» автономной работы аппарата.
Нельзя исключать возможного повреждения файлов вредоносными файлами или из-за неквалифицированных действий пользователя. Решить оба варианта возникновения неисправности поможет обновление ПО к последней версии. Для этого запустите диспетчер устройств персонального компьютера или ноутбука командой «devmgmt.msc» в окне оснастки «Выполнить» (нажмите клавиши Windows+R одновременно).
В открывшемся списке найдите свой принтер, а правой клавишей мыши откройте его меню. В нем выберите «Обновить драйверы». 
В следующем окне сначала попытайтесь произвести автоматическое обновление, а если оно пройдет неудачно, то воспользуйтесь ручным способом. Для его использования предварительно понадобится скачать пакет нужных файлов с хранилища ПО на сайте производителя печатающей техники или с нашей базы по «прямой» ссылке.
Проблема с сетевым принтером
С локальным вариантом мы разобрались, но что делать, если сетевой принтер находится автономном состоянии. Понадобится ряд дополнительных действий для восстановления его работы. А в случае если подключение произведено через другой ПК, то выполнять манипуляции нужно на нем, а не Вашем «компе».
Заранее откройте «Свойства принтера».
Общий доступ
- Проверьте наличие предоставления общего доступа другим пользователям.
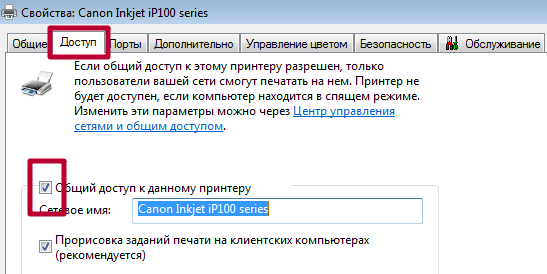
- Пользователи должны иметь соответствующие разрешения на выполнения задач печати.
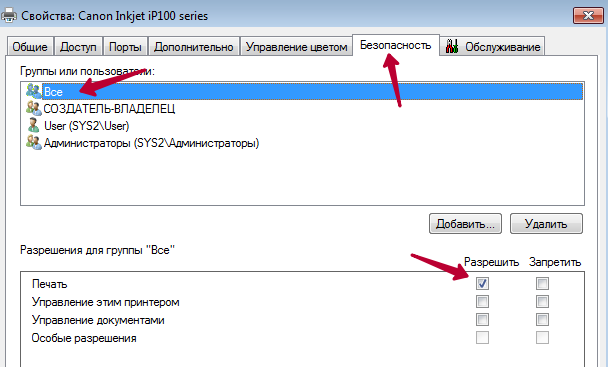
- Момент отправки файлов на распечатывание должен попадать в интервал его доступности.
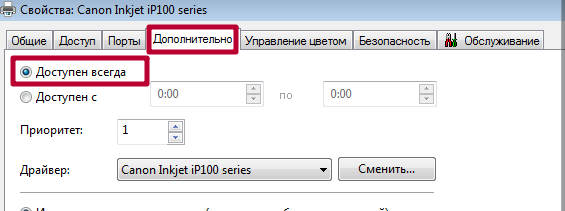
- В свойства должен быть правильно выбран порт.
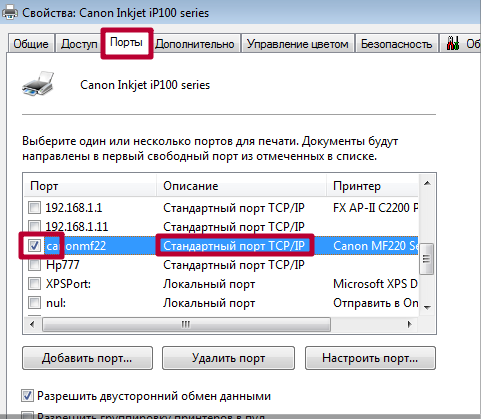
- Переведите состояние SNMP в разрешено. Для этого выберите порт и нажмите «Настроить» справа в окне выше. Отметьте галочкой нужный пункт, как указано на рисунке ниже.
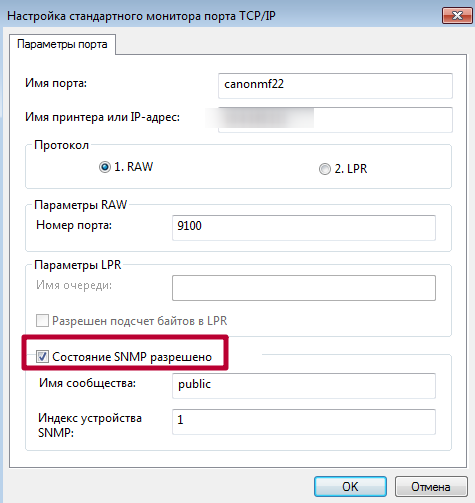
- Включение сетевого обнаружения в сети для Windows 7, 8, 10.
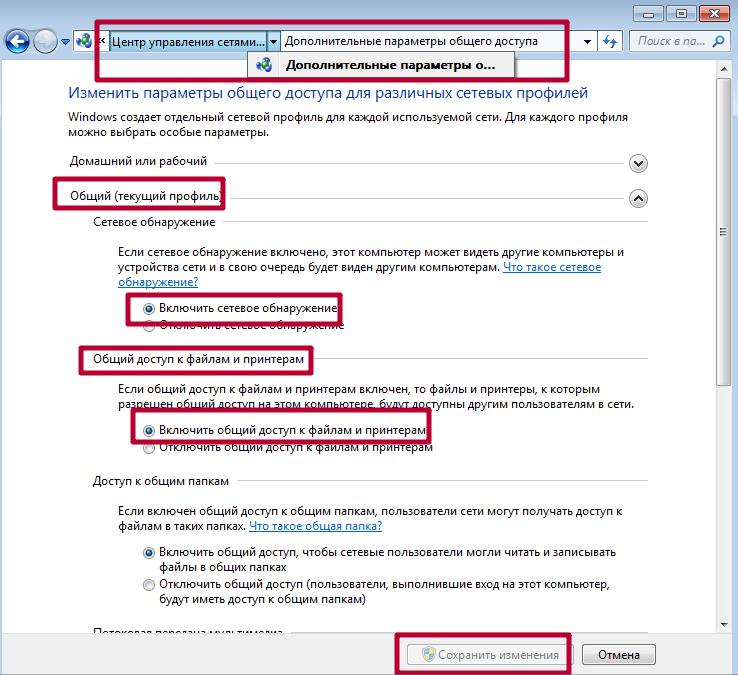
- Принтер и компьютер должны находится в одной подсети. Изменить это можно настроить правкой маски или IP адреса.
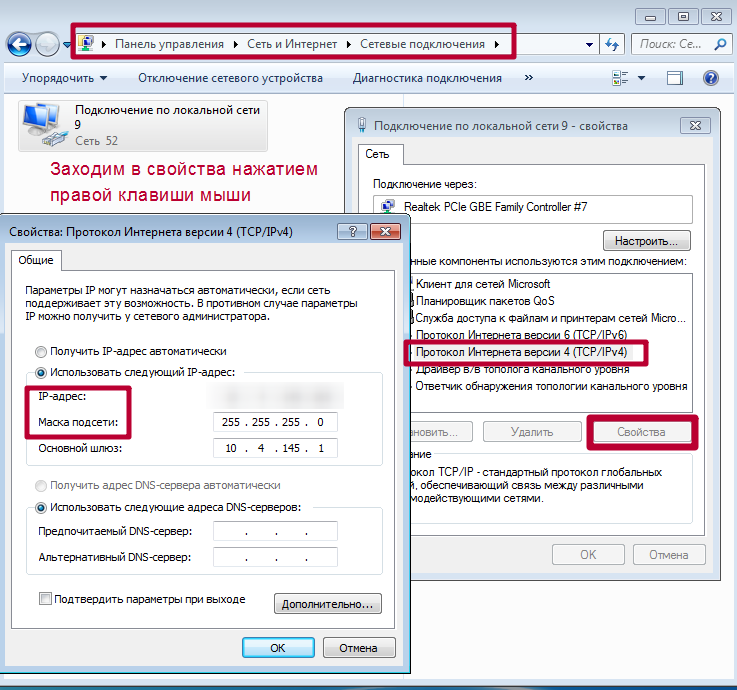
- Проверьте качество сигнала WiHI, если он используется для подсоединения принтера.
Обновление Windows
Для пользователей, который используют серверные версии операционной системы Windows критичным моментом является установка обновления «KB2713128». Найти и скачать бесплатно его можно на официальном сайте компании «Майкрософт» по адресу https://support.microsoft.com/kb/2713128/en-us.


