Совмещение двух картинок в одно изображение намного сложнее обычной обрезки картинки или склеивания двух изображений в одно. Нередко хочется отобразить себя на фоне Эйфелевой башни или соединить 2-3 фотографии любимой актрисы в одно полотно. Несомненно, можно доверить это дело профессионалам. Но проще самому научиться накладывать фоны или объединять несколько картинок в одну. В этой статье мы поговорим о том, как наложить картинку на картинку.
Выбираем фоторедактор
Первым делом нам понадобится хороший фоторедактор. Стандартный Paint не подойдет, так как нужны специфические функции, которых, увы, в нем нет. Устанавливать ради этого Photoshop нет смысла, так как он слишком громоздок и требователен к ресурсам компьютера. А вот редактор Paint.NET вполне сойдет для новичков, поскольку обладает всеми нужными функциями и при этом не требователен к «железу» компьютера. Спросите у Google или Яндекса, они вам обязательно подскажут, где скачать фоторедактор Paint.NET.
Если вас все еще интересует, как наложить картинку на фото в Фотошопе, посмотрите этот видеоролик:
Инструкция по «накладыванию» картинок
Для начала нужно определиться с тем, какие фотографии будут накладываться друг на друга. К примеру, вы решили уместить на одном фоне три фотографии Меган Фокс, создав тем самым изображение для рабочего стола.

Открываем любое изображение в редакторе Paint.NET. Затем простым перетаскиванием добавляем новые изображения в редактор, указывая при каждом запросе «Добавить слой».
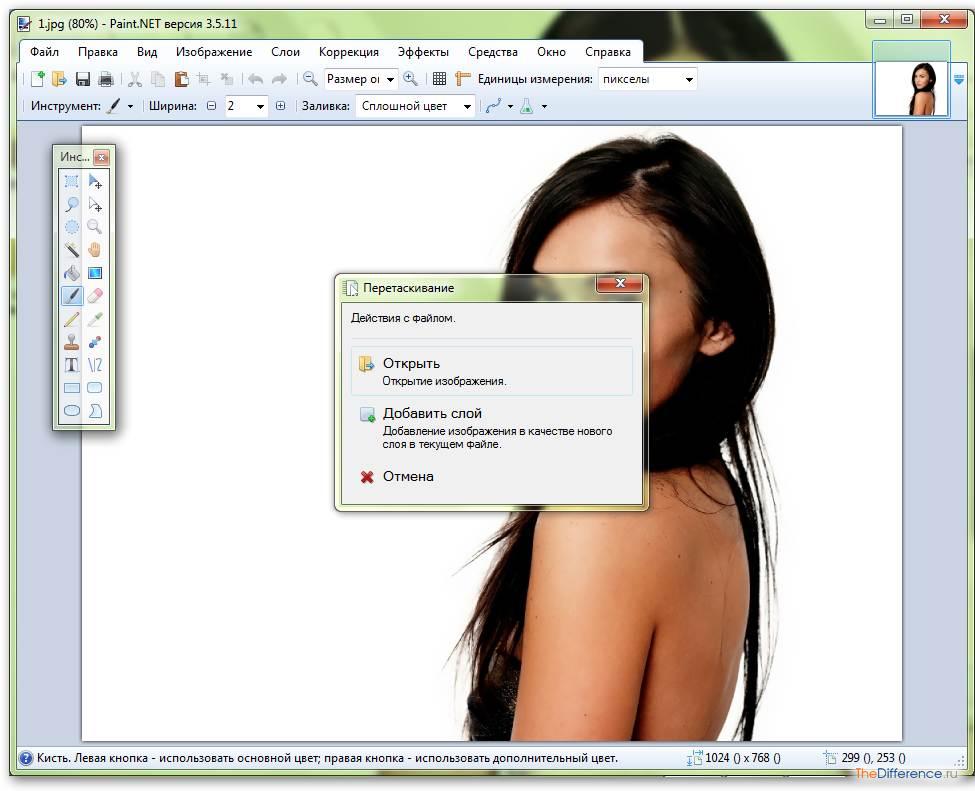
В итоге у вас должно получиться три слоя, как указано на скриншоте:

Прежде чем приступить к наложению фоток друг на друга, нужно снять галочки со слоев и расширить размер полотна для свободы действий. Для этого выбираем вверху «Изображение», а затем «Размер полотна». Увеличиваем ширину изображения до двух тысяч пикселей и жмем «ОК».
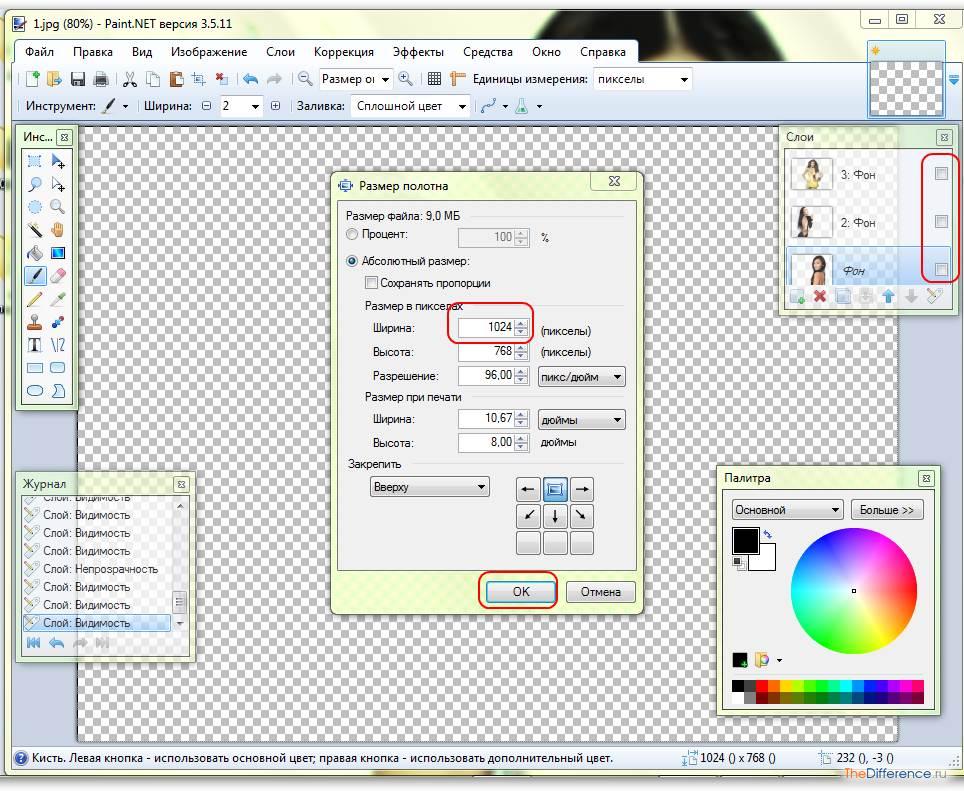
Активируем первый слой, отметив галочкой «Фон». Как видно из нижеуказанного скриншота, первая картинка увеличилась в ширину.
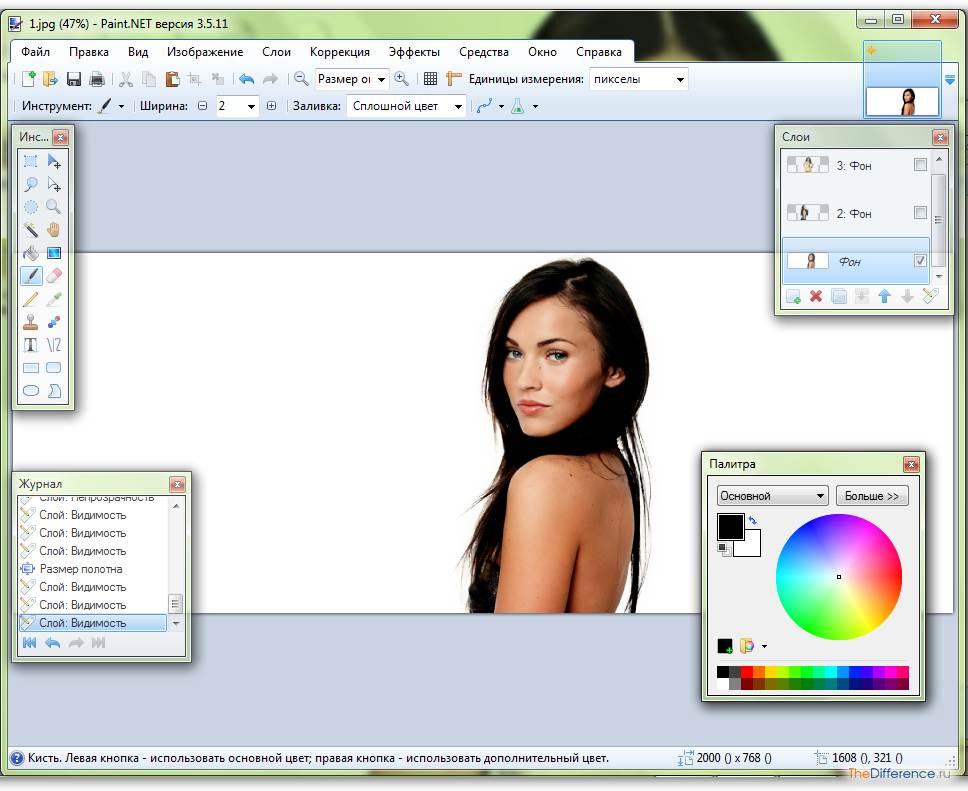
Теперь ставим галочку рядом с «2 Фон». Новое изображение перекроет первый слой.

После этого нужно кликнуть кнопку «Свойства» для второго слоя («2 Фон») и задать параметры прозрачности, а также режим «Умножение».

Как видим, теперь на общем фоне две картинки. Их можно передвинуть, выбрав инструмент «Перемещение». То же самое делаем и с третьим слоем («3 Фон»).
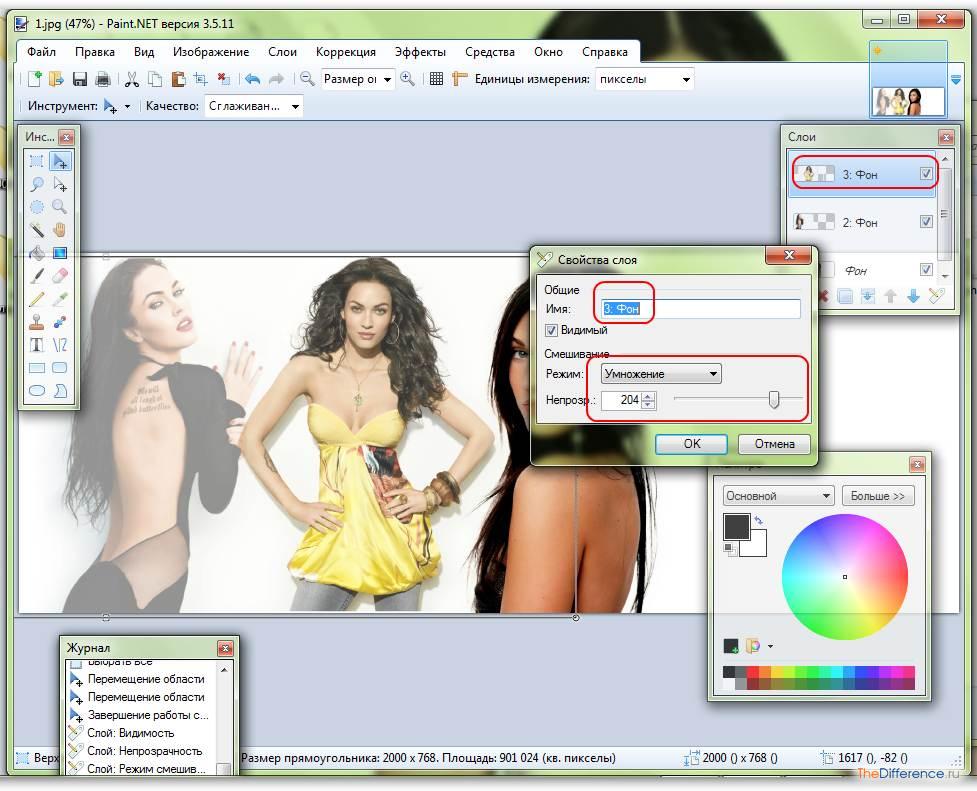
Настроив все параметры, пора переходить к сохранению картинки. Выбираем в меню редактора «Файл >> Сохранить как» и сохраняем изображение в формате JPG в любое удобное для вас место.

В параметрах сохранения указываем 100-процентное качество и кликаем «OK».

После этого редактор предложит объединить все слои. Соглашаемся и закрываем его.
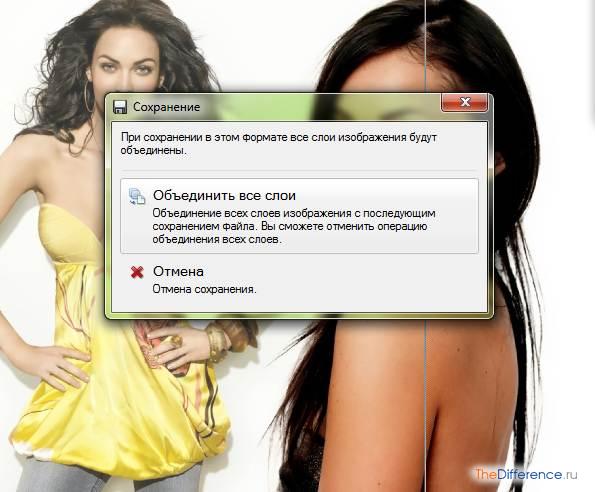
Теперь остается обрезать фотографию, дабы избавиться от белых полос по краям. Сделать это можно с помощью Microsoft Picture Manager.

В итоге у вас получится вот такая уникальная картинка для вашего рабочего стола.

Как в Фотошопе наложить одну картинку на другую? На следующем видео показан еще один способ наложения фотографий:
В программе Paint Net можно не только редактировать скриншот, рисунок, фотографию, добавляя акцентирующие внимания графические элементы (геометрические фигуры, стрелки, подписи), изменяя цветовую гамму, размер изображения, но и объединять несколько фрагментов в одну картинку. В данной статье подробные обзоры нескольких вариантов, как объединить изображения в одно целое.
Могущественная программа Пайнт Нэт
В бесплатной программе Paint Net можно соединить несколько изображений в одно целое не хуже и даже проще чем в коммерческом продукте Adobe Photoshop. Подготовить качественную презентацию, иллюстрированную инструкцию по применению. Создать свой уникальный логотип и многое другое.
Три в одну через Microsoft Word
Классический способ соединить три изображения в одну картинку при помощи программы «Ворд» выглядит так:
Скачав из глобальной сети Интернет три картинки или сделав три снапшота, необходимо вставить их в «Вордовский» документ.
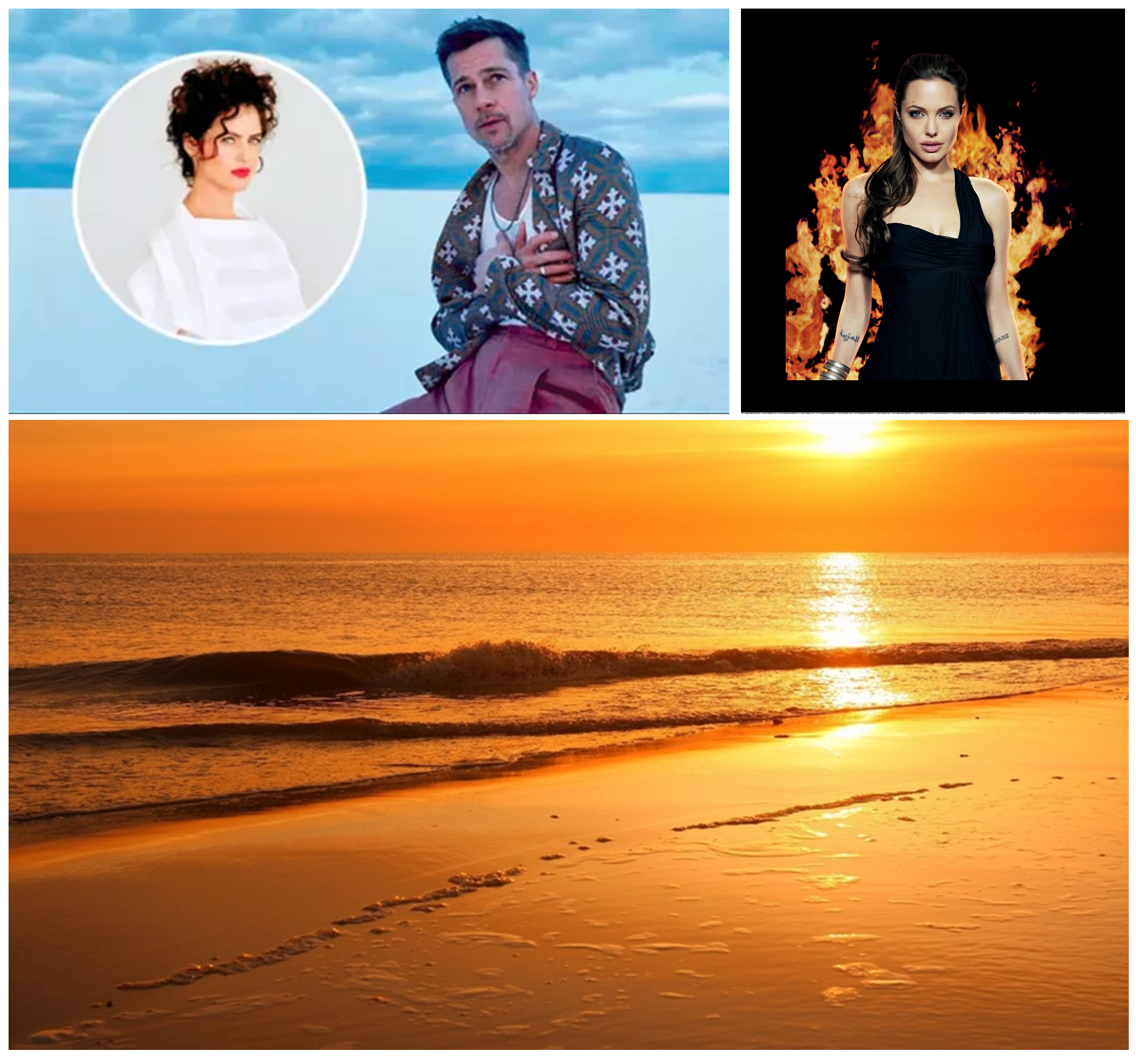
Уменьшить размер каждой картинки до желаемого размера можно двумя способами:
- Нажать на картинку, выбрать один из четырёх уголков её, изменить габариты.
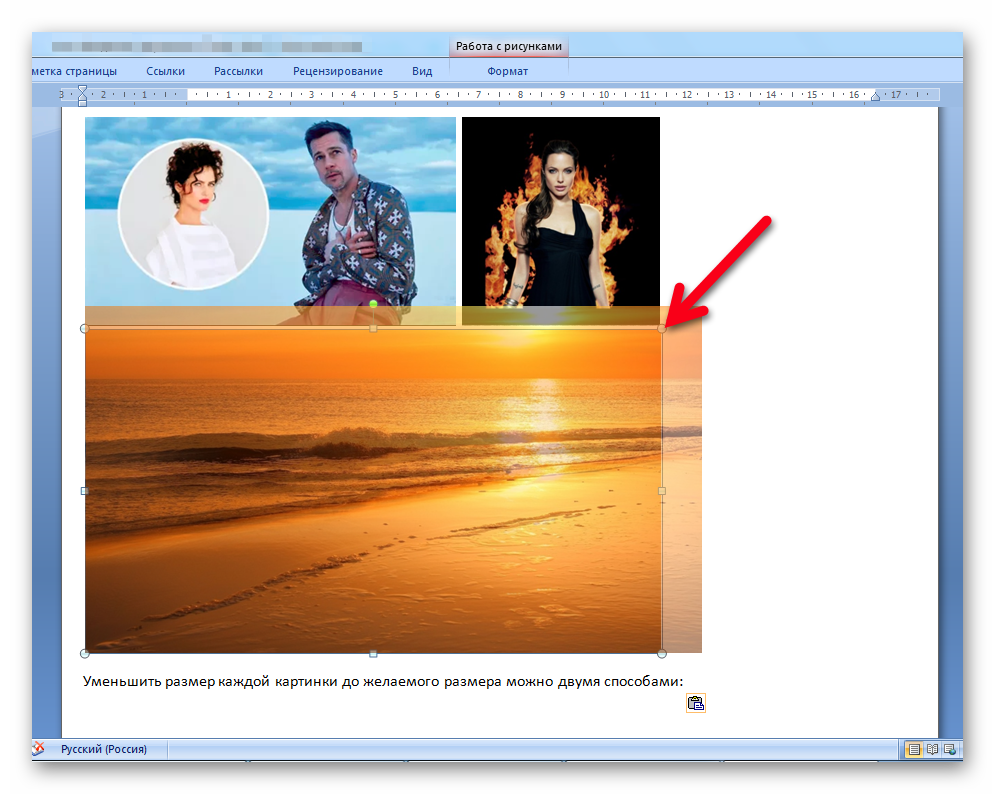
- Второй вариант – правый клик мыши, выбор в контекстном меню опции «Размер…», подогнать по высоте или ширине.
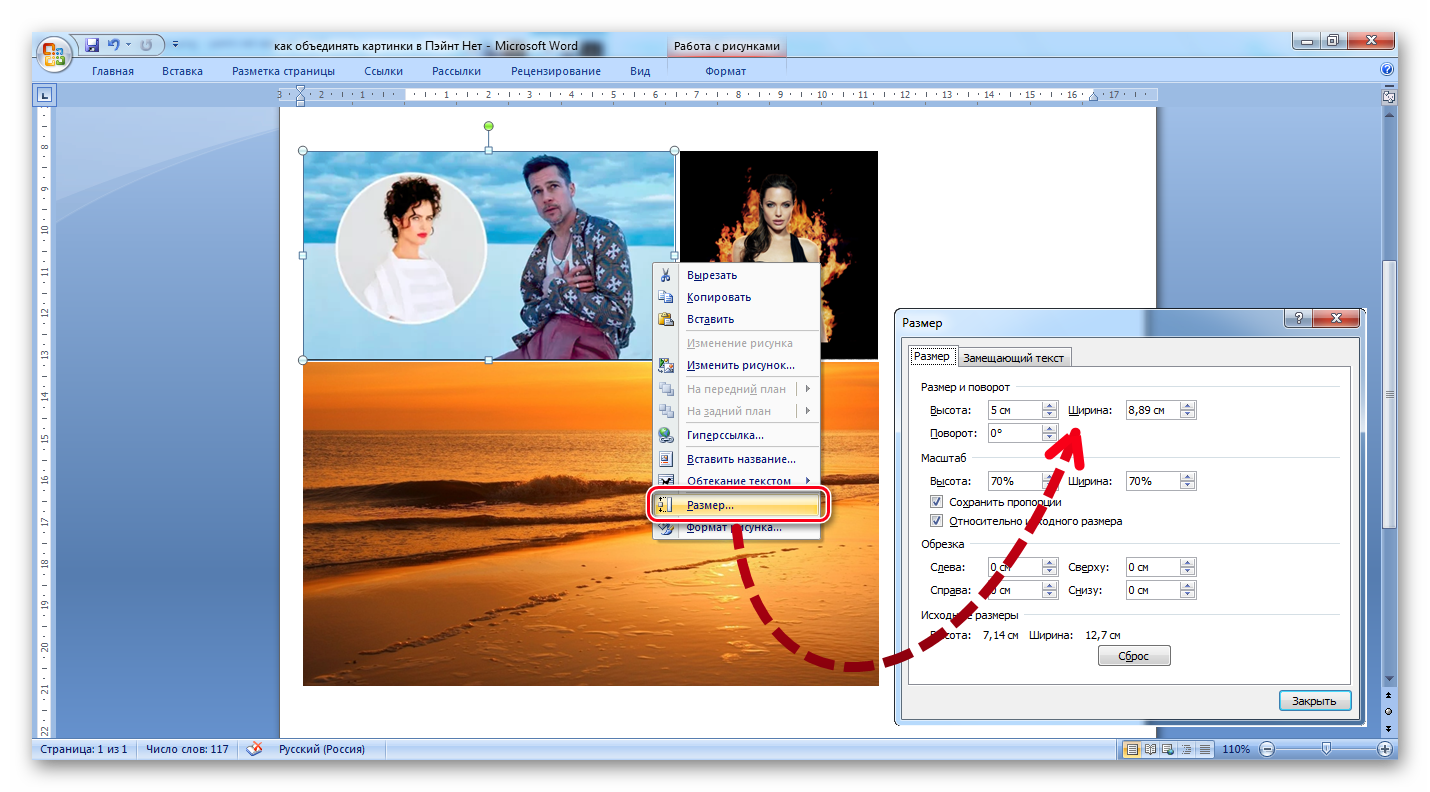
Далее, выделив все три фотографии в документе, скопировать их через комбинацию клавиш «Ctrl+C» в буфер обмена.
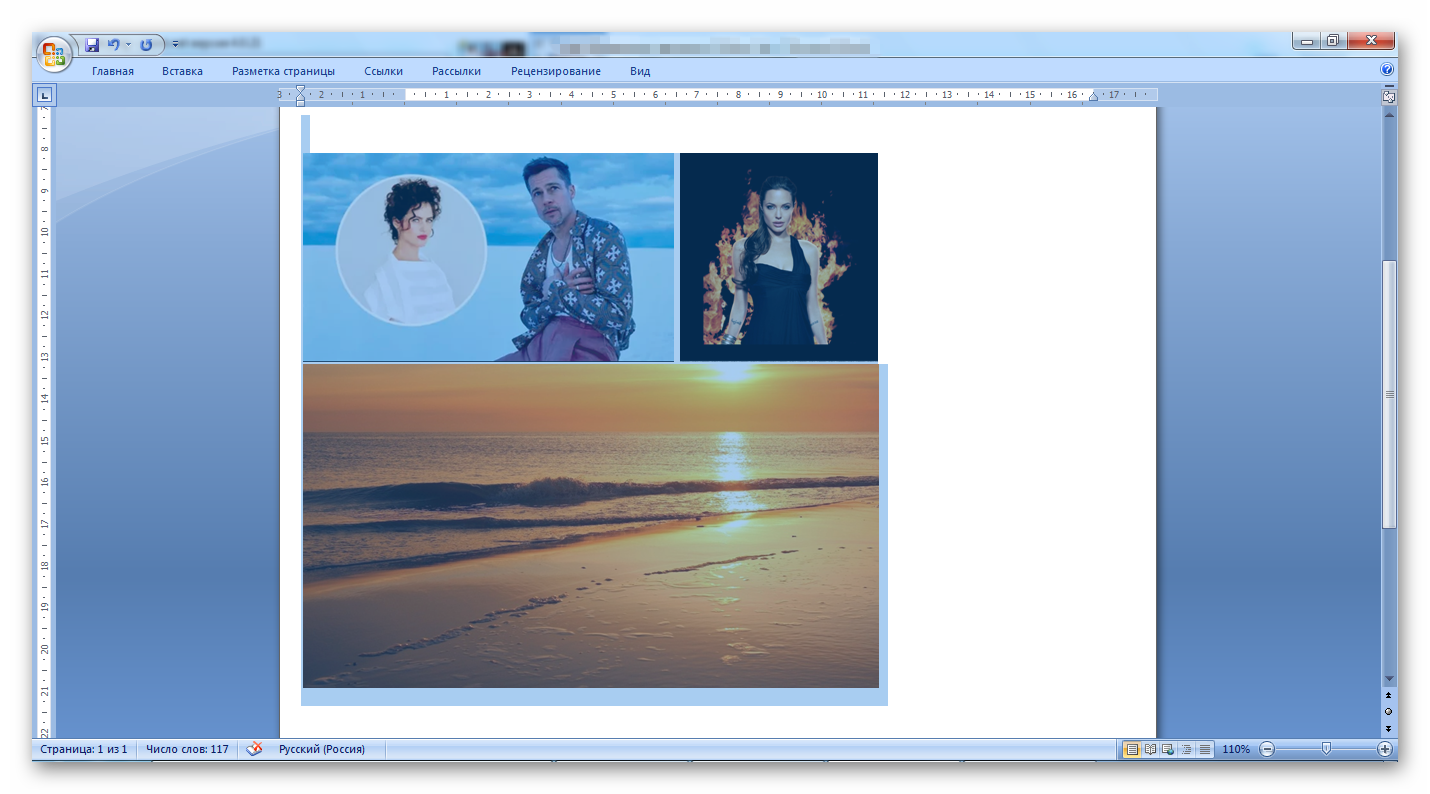
Открыть программу Paint Net => Файл => Создать.
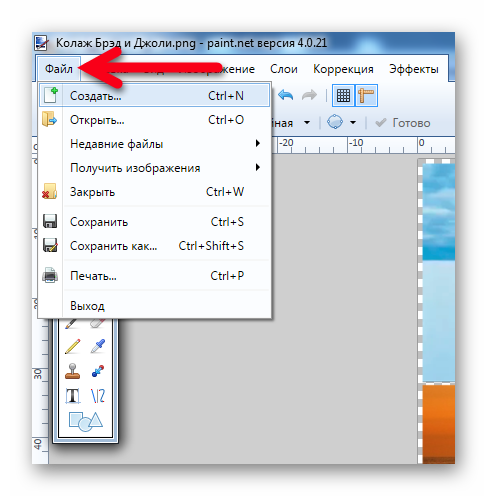
В открывшийся графический редактор вставить из буфера обмена скопированную группу картинок клавишами «Ctrl+V».
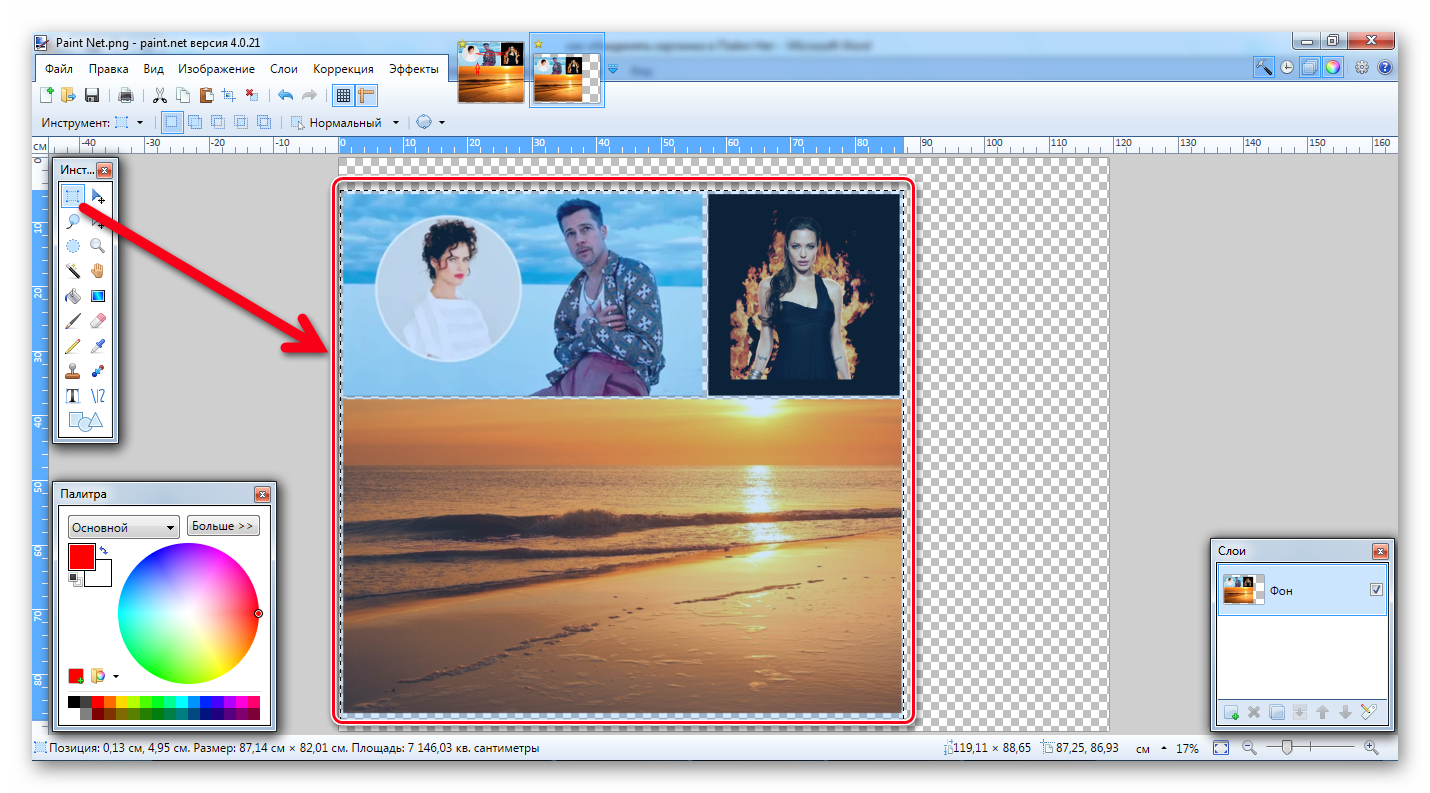
Если вставленный материал окажется меньше размера полотна, с помощью инструмента выбора прямоугольной области «кнопка S» и опции обрезки «Ctrl+Shift+X» (Изображение => Обрезать по выделению) можно привести в должный вид.
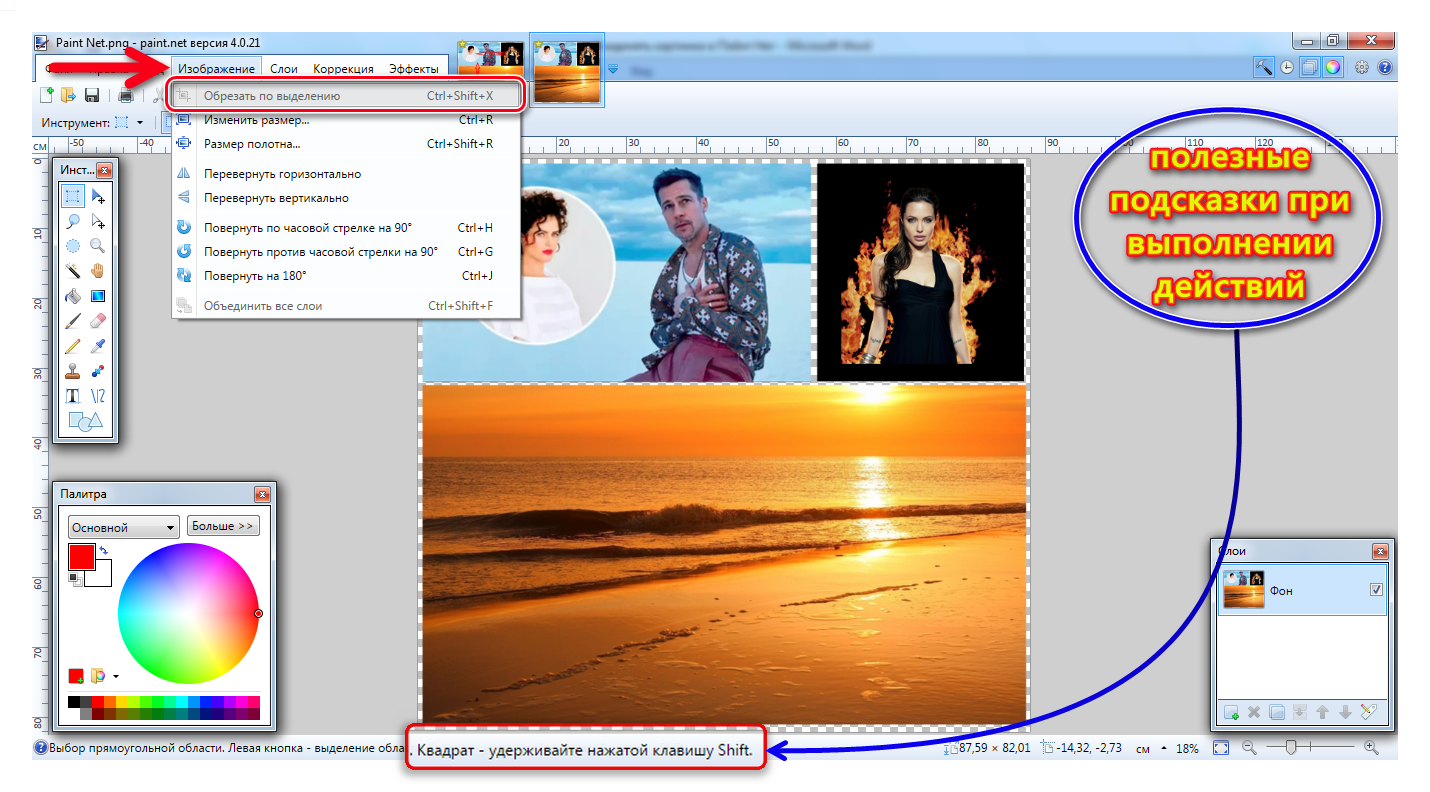
После окончательной редакции полученный результат сохранить в одном из многочисленных форматов.
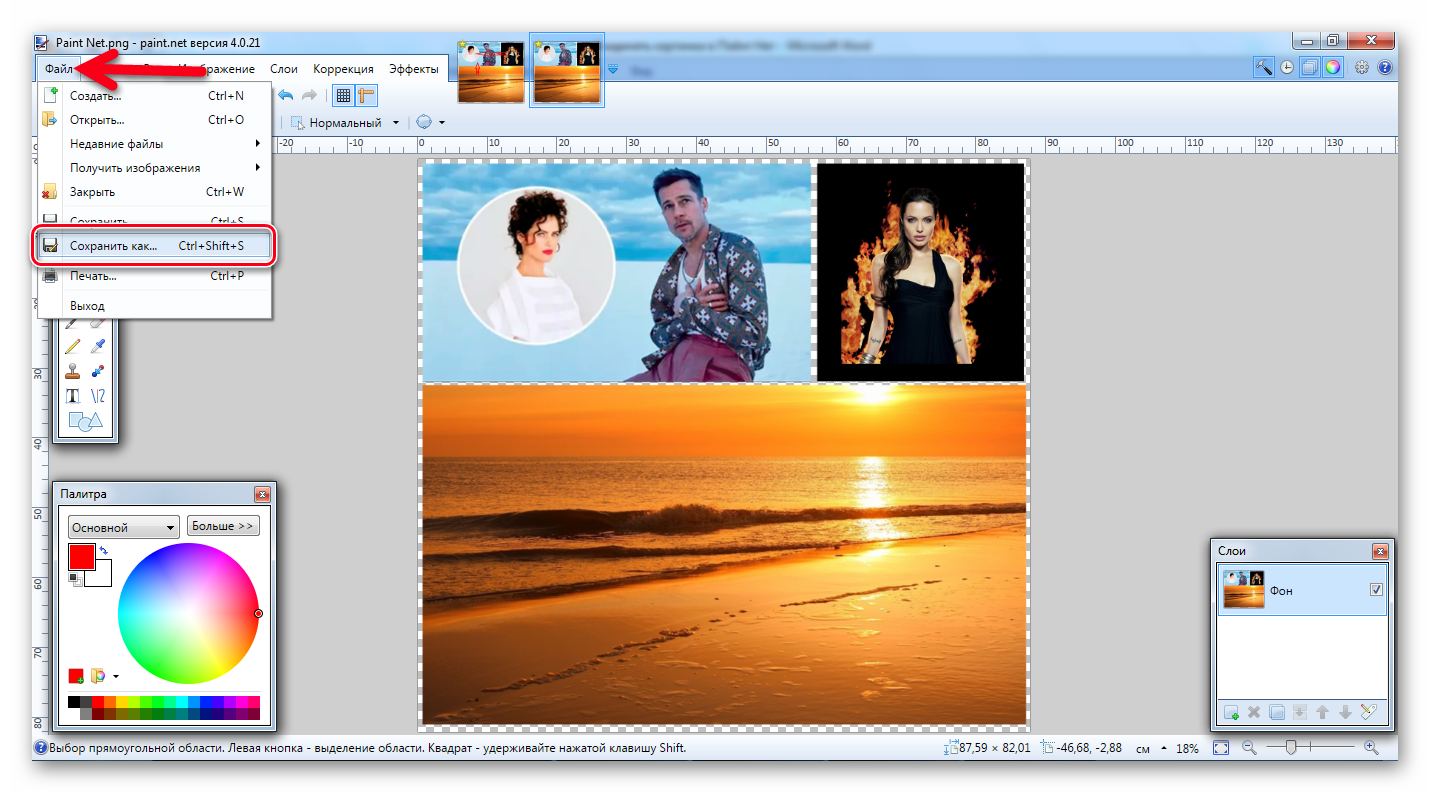
Как правило, это форматы PNG или JPEG.
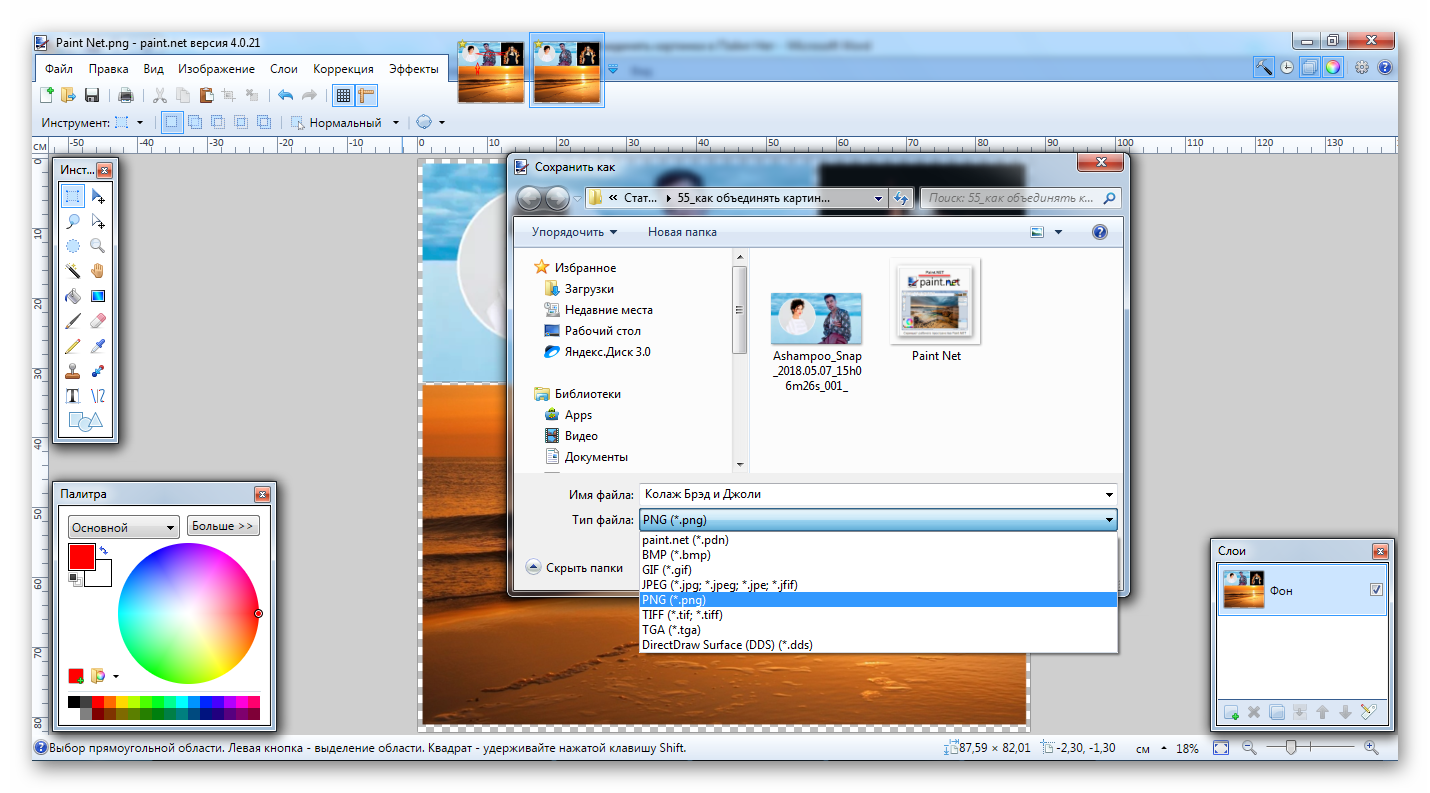
Соединение нескольких скриншотов в одну картинку в Пайнт
Задача: Объединить три картинки в одну.
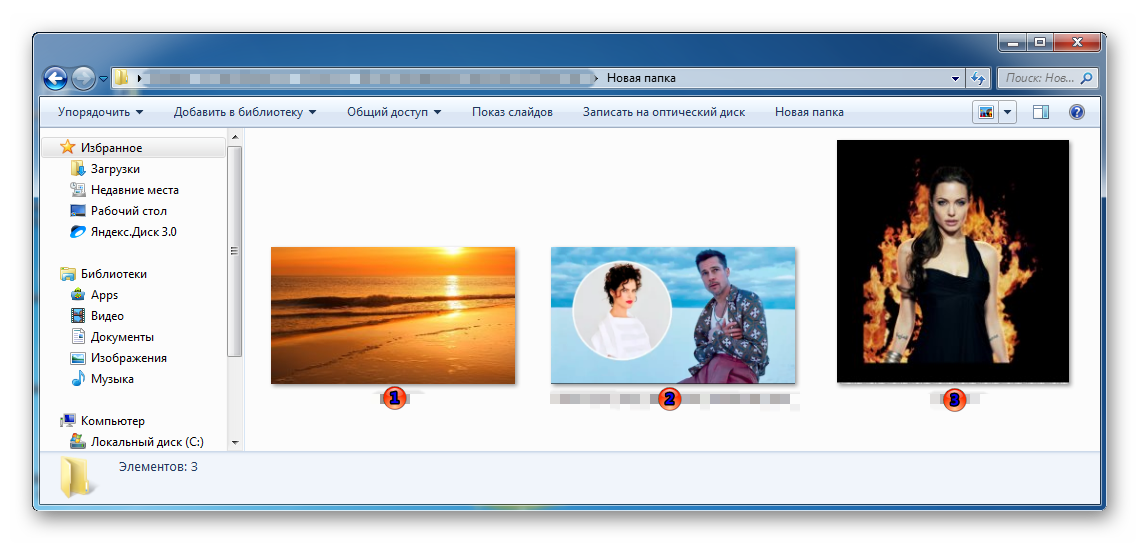
Решение:
Открыть все три файла через проводник в программе Paint Net.
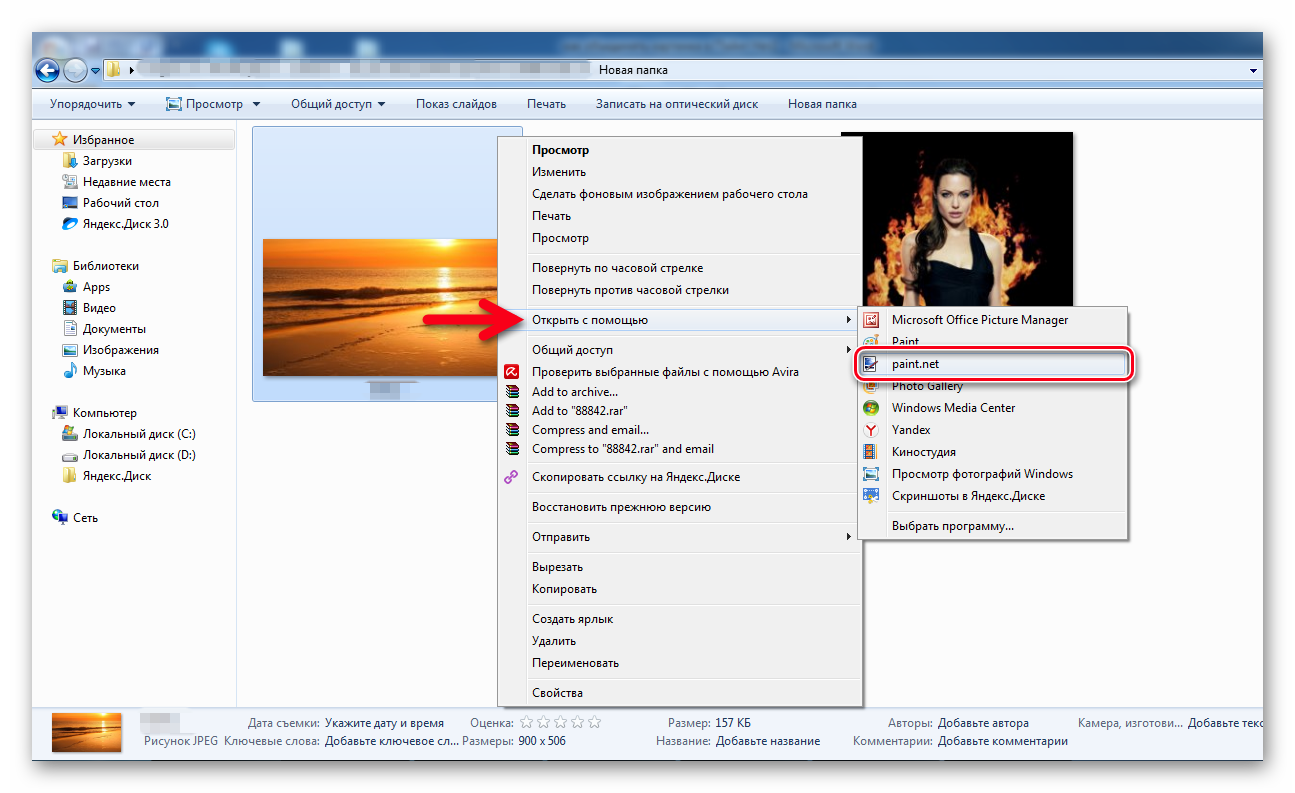
Изображения могут быть разного размера и расширения. Для того чтобы объединить их между собой, необходимо привести их в подходящие габариты.
- Для удобства восприятия стоит уменьшить визуализацию редактируемого материала. (Например, до 50%).
- Необходимо изменить размер полотна:
- Убрать галочку с параметра пропорций;
- Поменять только высоту (Например, с 506 до 800);
- Изменить привязку на рабочей области. (В данном примере два других рисунка будут над «морем на закате»).
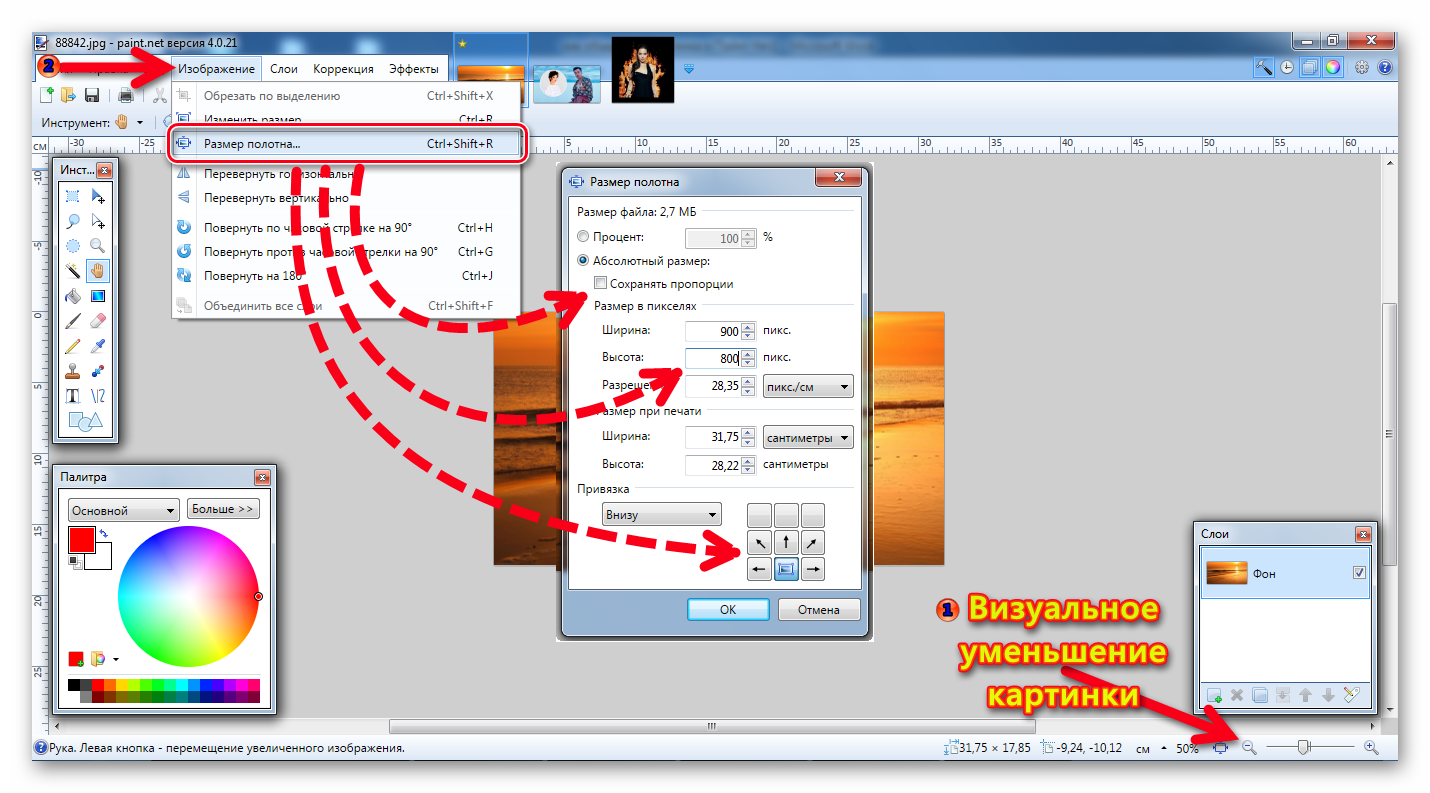
Из данного задания видно, что в редактируемой картинке появилась свободная область высотой в 294.
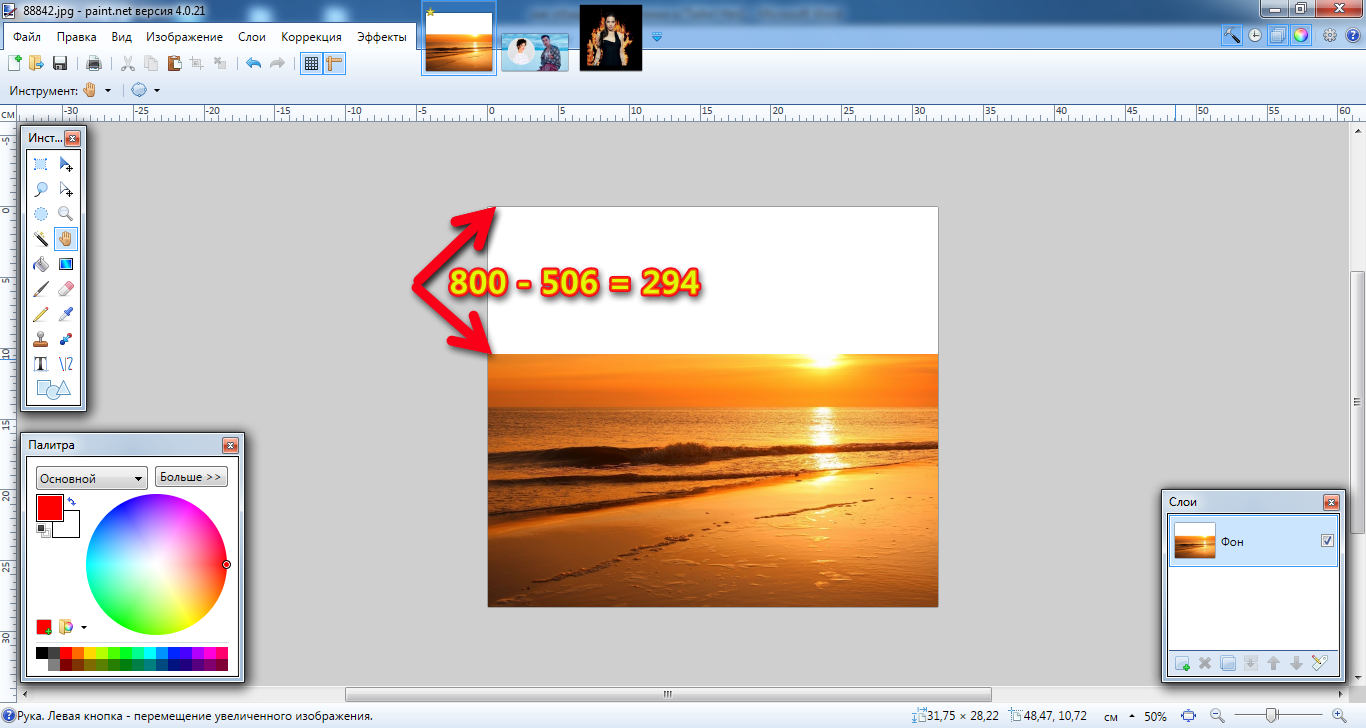
Это означает, что оставшиеся два изображения надо подогнать по высоте до 294 каждую.
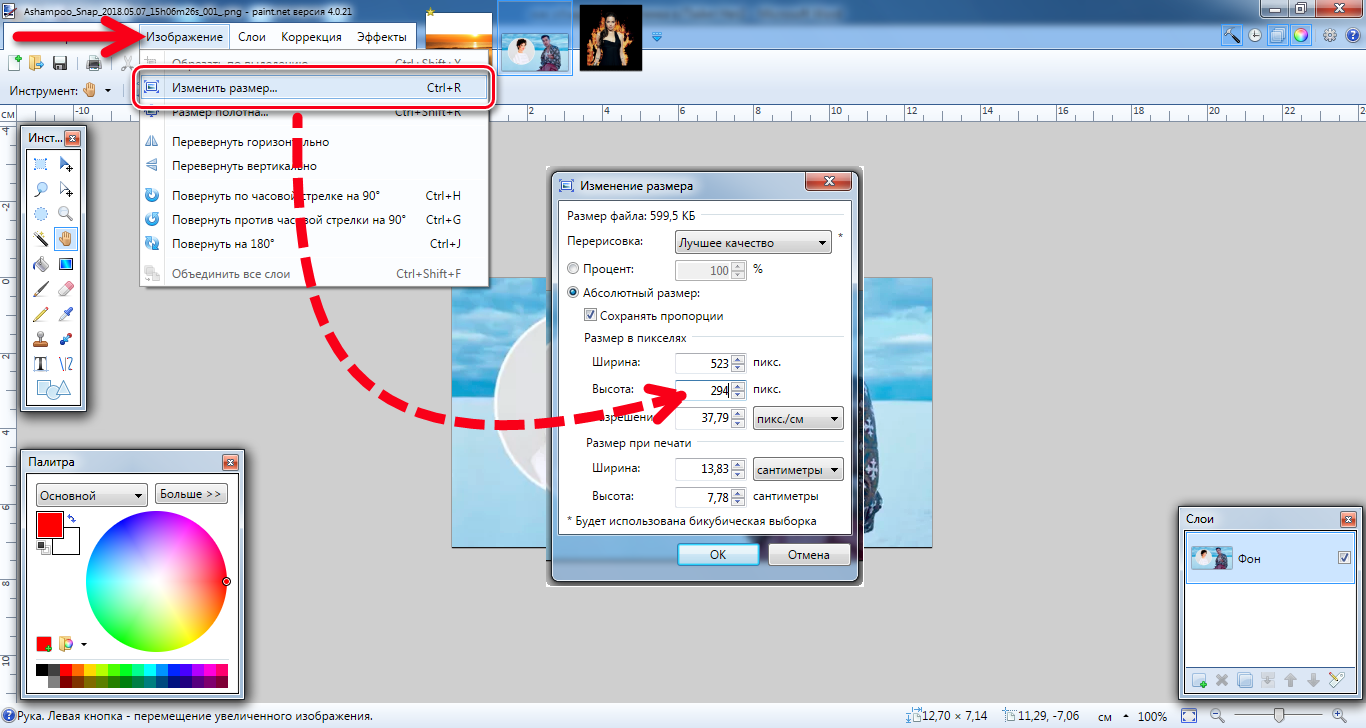
Процесс комбинирования трёх в одну
Добавить два слоя.
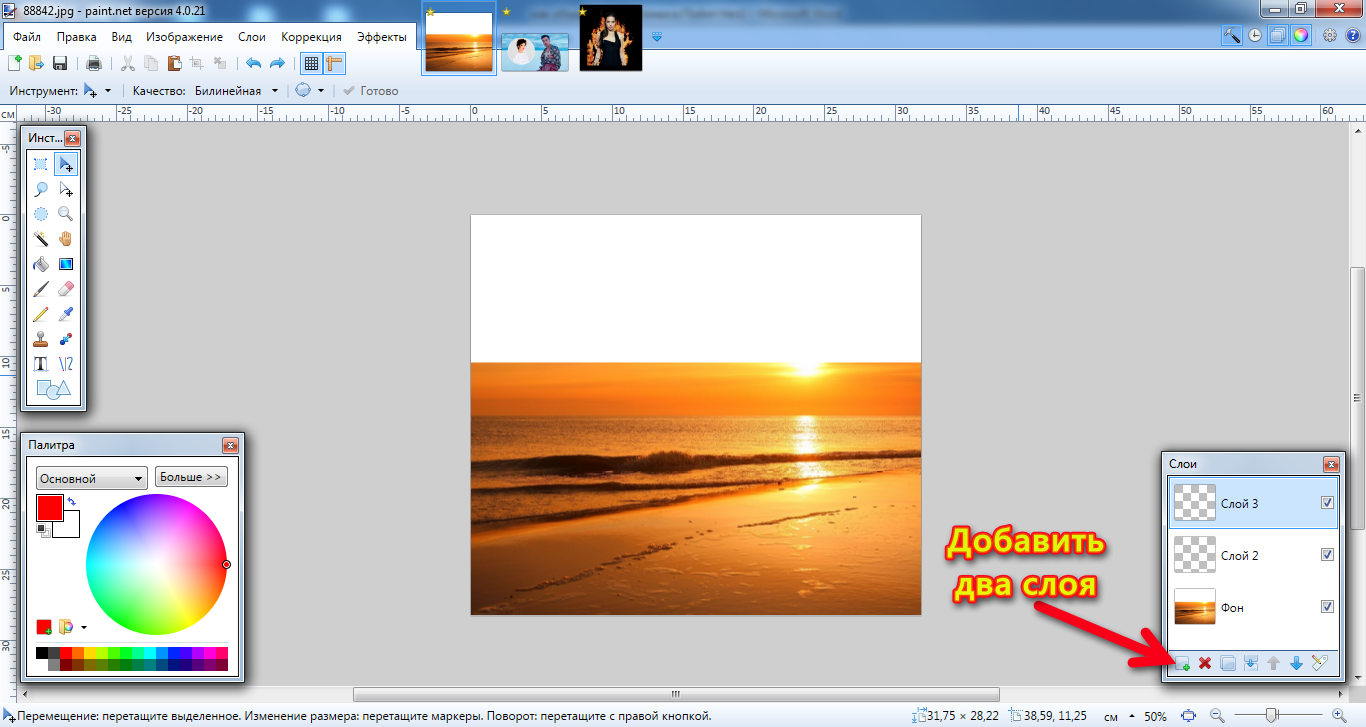
После добавления слоя нужно выставить положение двух оставшихся изображений каждую в своём слое. Причём работа ведётся при отключённых других слоях. Надо просто убрать галочки в окне «Слои».
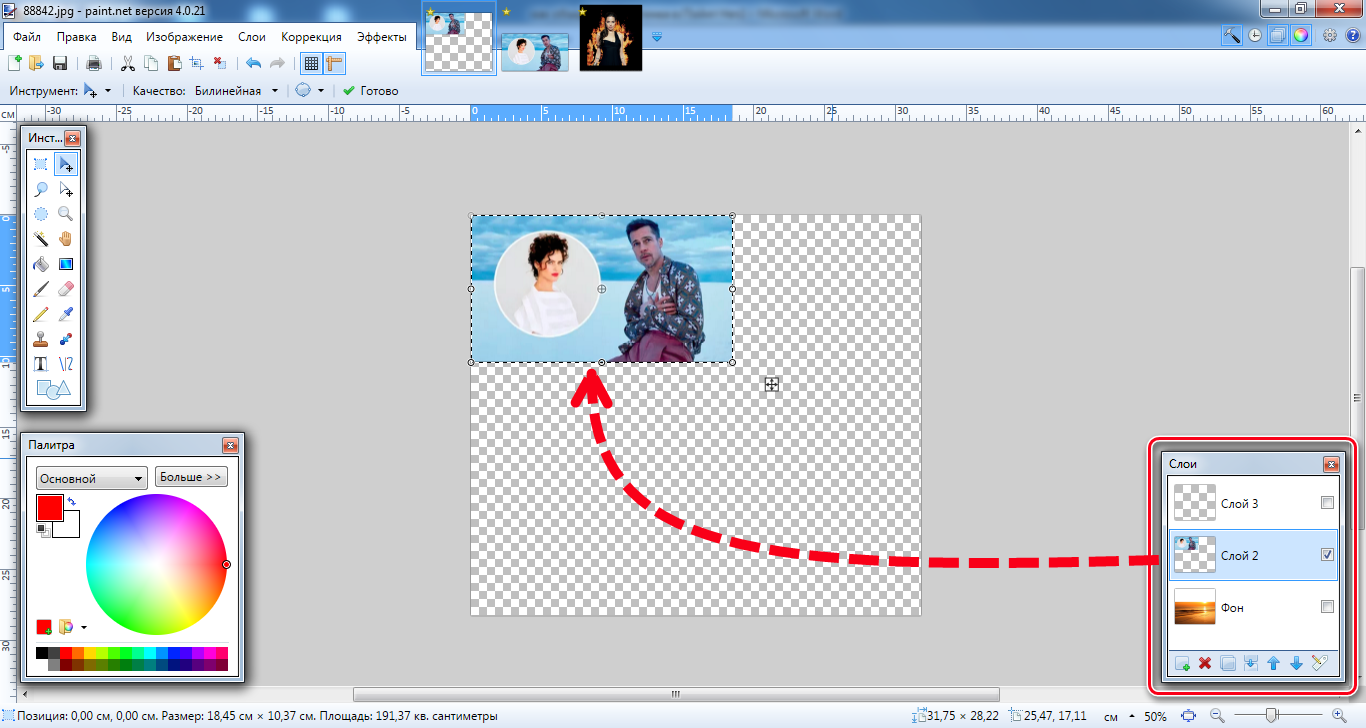
Копирование фотографий осуществляется кнопками «Ctrl+C», вставка в слой «Ctrl+V».
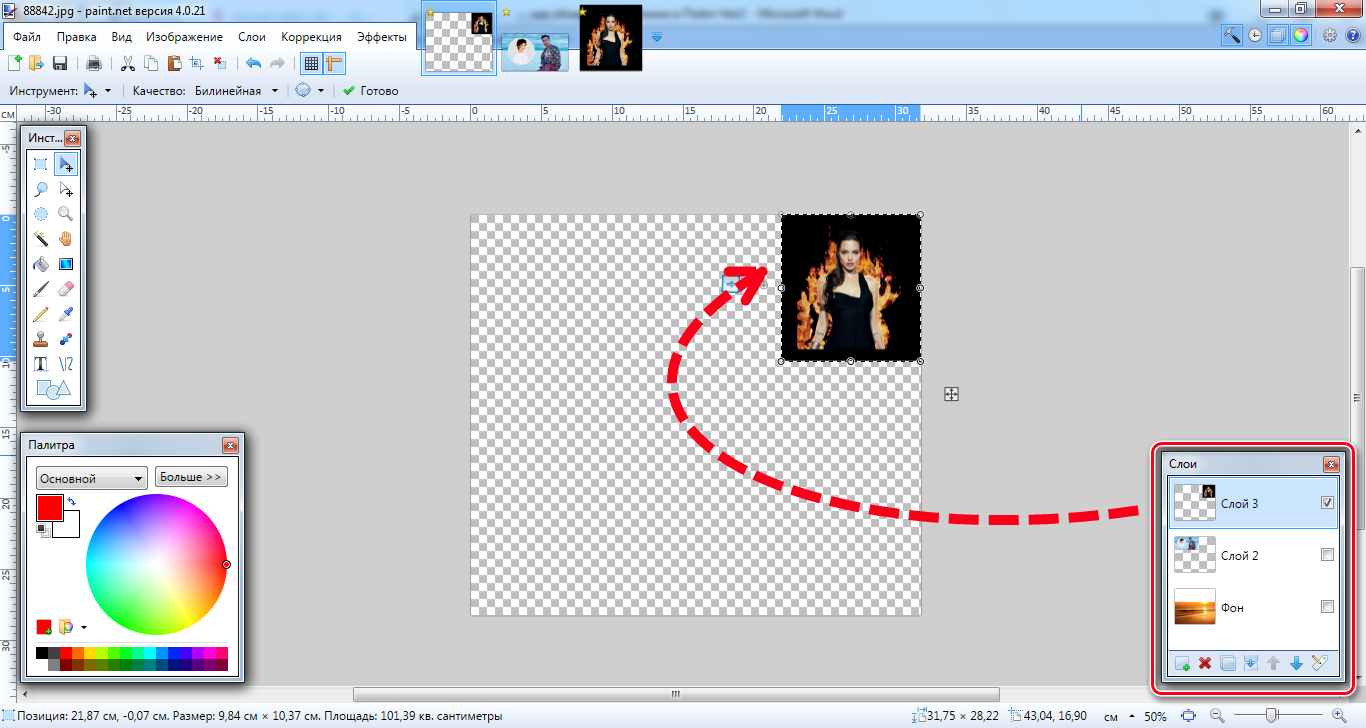
Заключительный шаг – выставить галочки во всех слоях и нажать на кнопку «Объединения со следующим слоем».
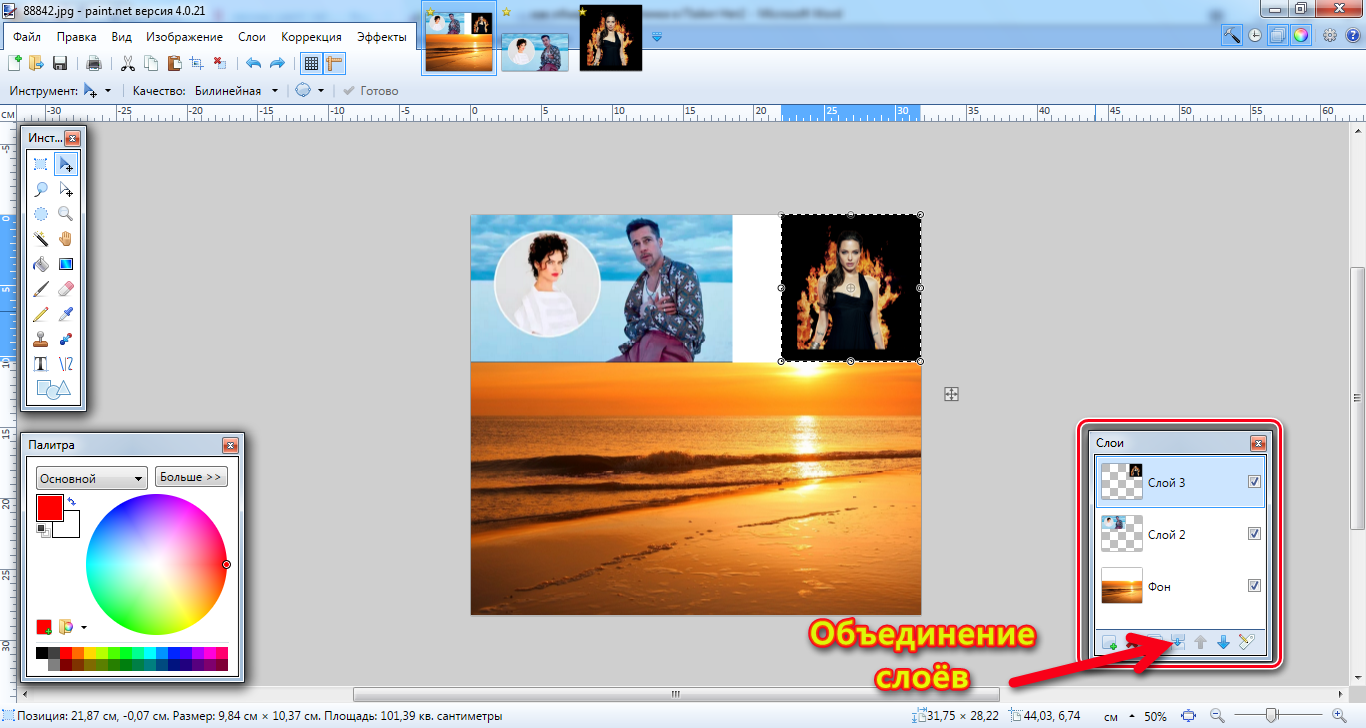
Фото-коллаж готов к сохранению в выбранном формате.
Совмещение нескольких изображений
Усложнённая задача — вставить вместо девушки в белом фотографию справа.
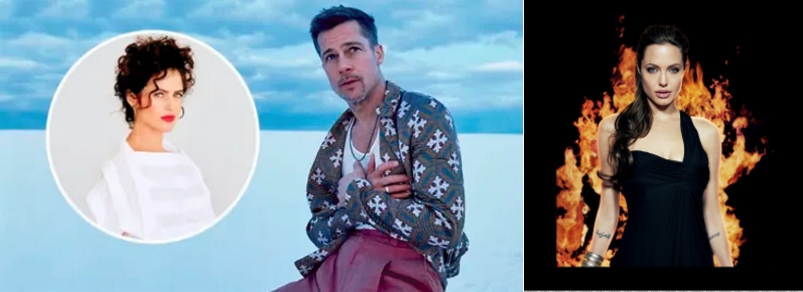
Объединить две картинки в Пайнт Нэт путём наложения их друг на друга происходит следующим образом:
Так как изображение девушки в белом в окружности, то и Голливудскую диву тоже надо обрезать, выбрав инструмент выбора области овальной формы, далее в меню вкладку «Изображение» => «Обрезать по выделению (Ctrl+Shft+X)».
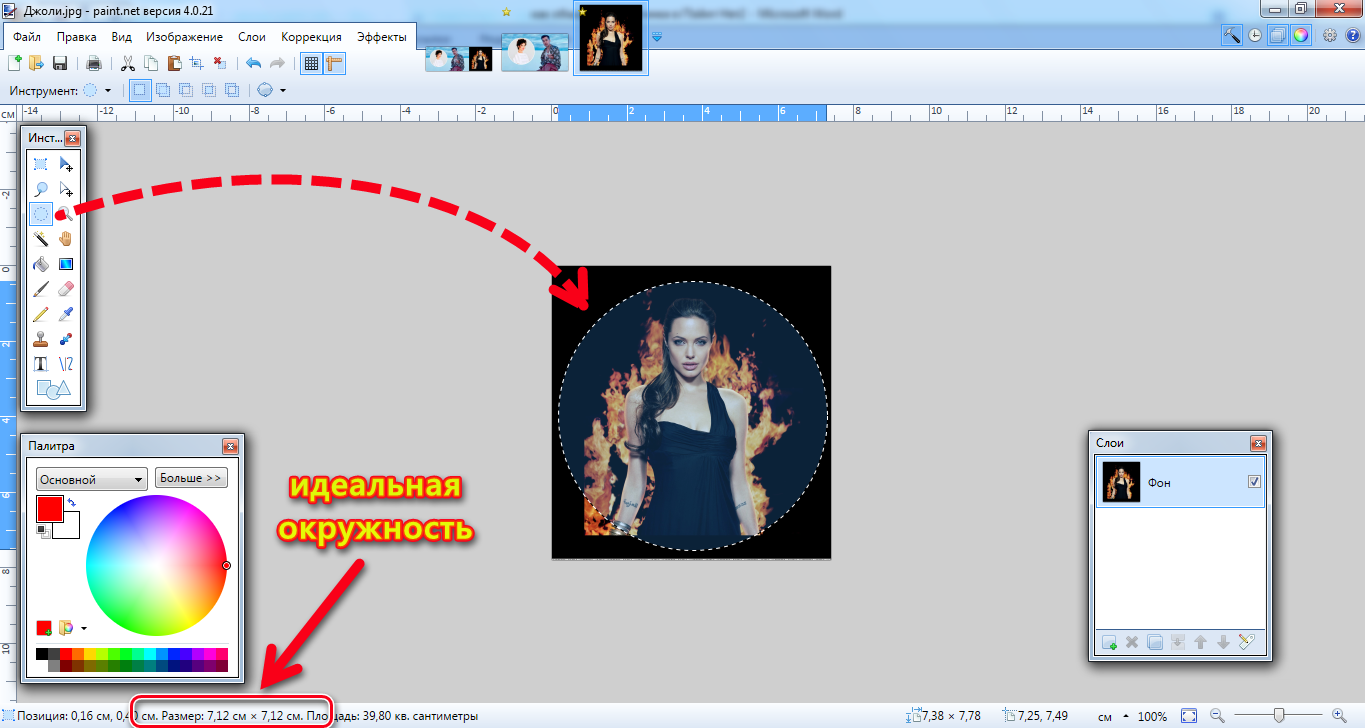
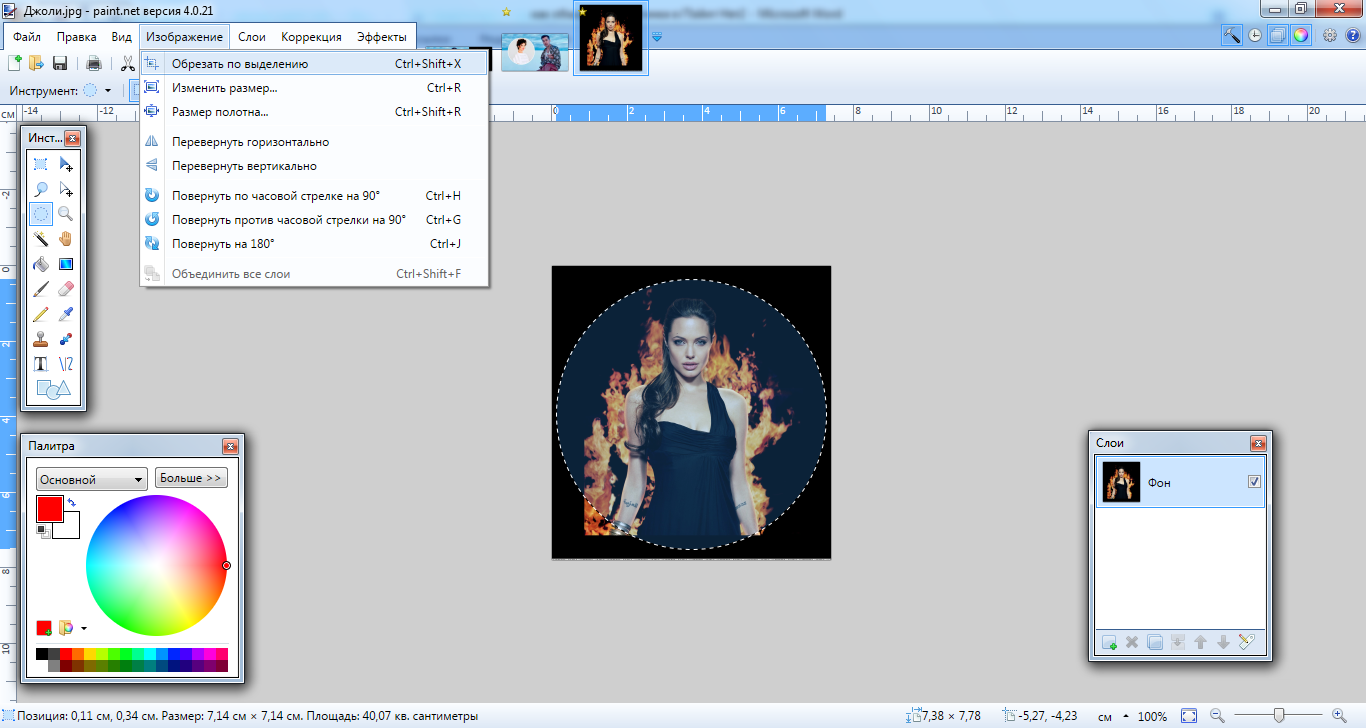
Добавить второй слой.
Убрать галочку с фона.
Обрезанную картинку скопировать горячими клавишами и вставить в «Слой 2».
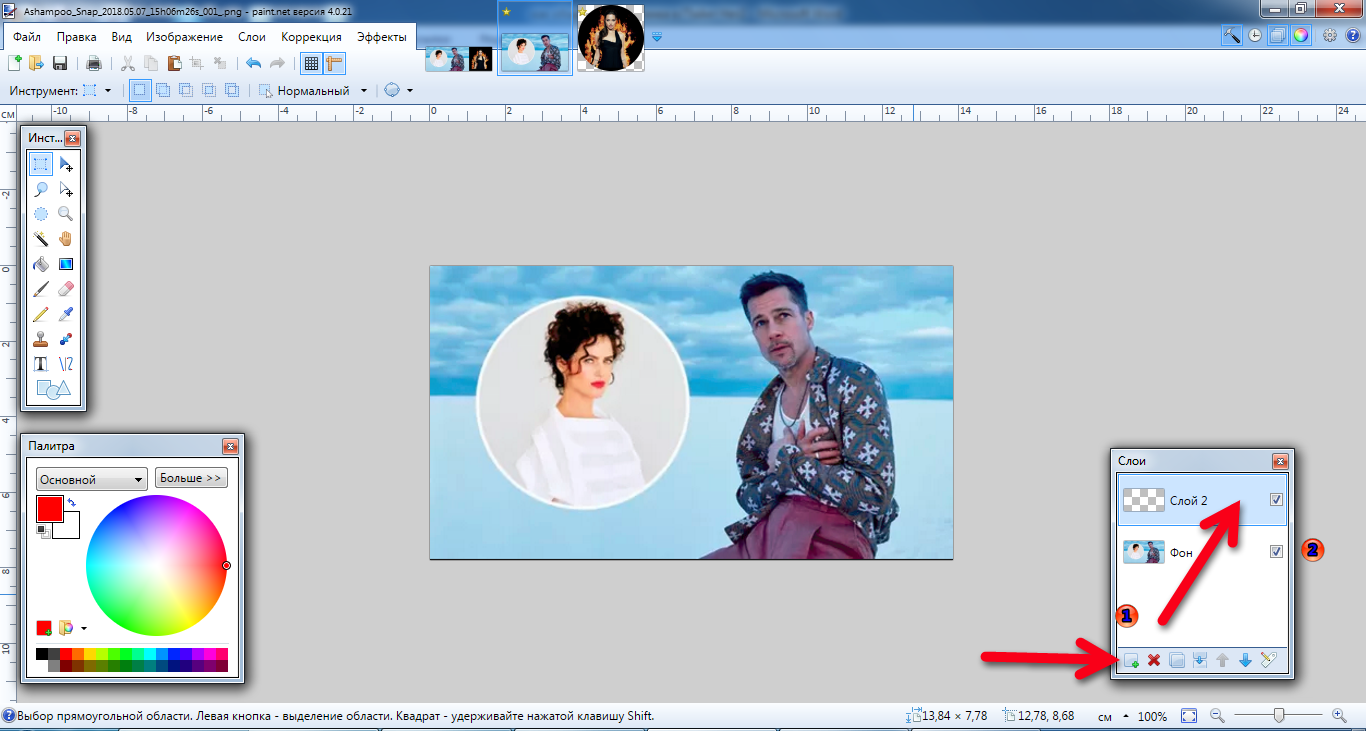
После вставки, активировать слой «Фон» и подогнать скопированный круг в соответствующее место.
Объединить все слои. Полученный результат сохранить в одном из предложенных форматов.
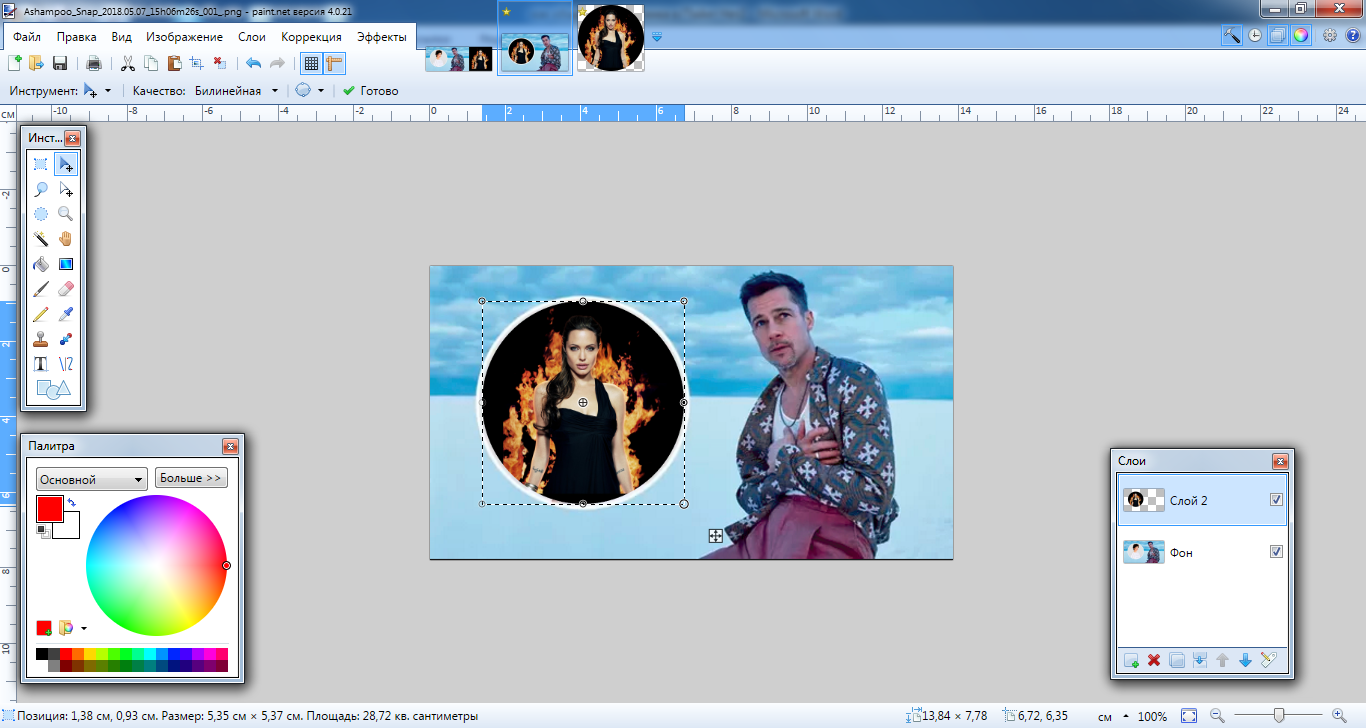
Таким же образом можно поменять и фон.

Но для этого придётся попотеть, так придётся обрезать изображение героя боевиков инструментом не геометрической формы, а произвольной (Лассо).
Как обрезать картинку произвольной формы
Выбрав инструмент «Лассо», выделить вокруг главного героя.
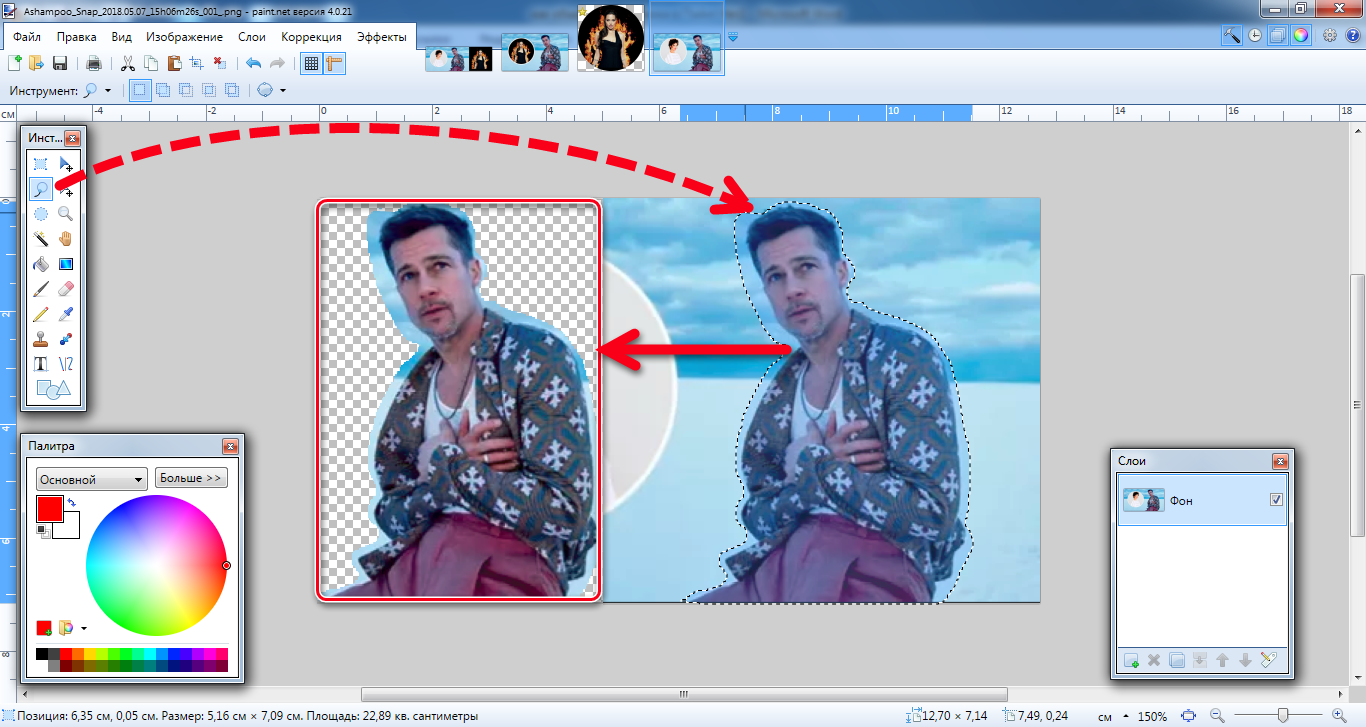
Далее придётся проработать с увеличенным изображением и «Ластиком», чтобы убрать все шероховатости вокруг силуэта.
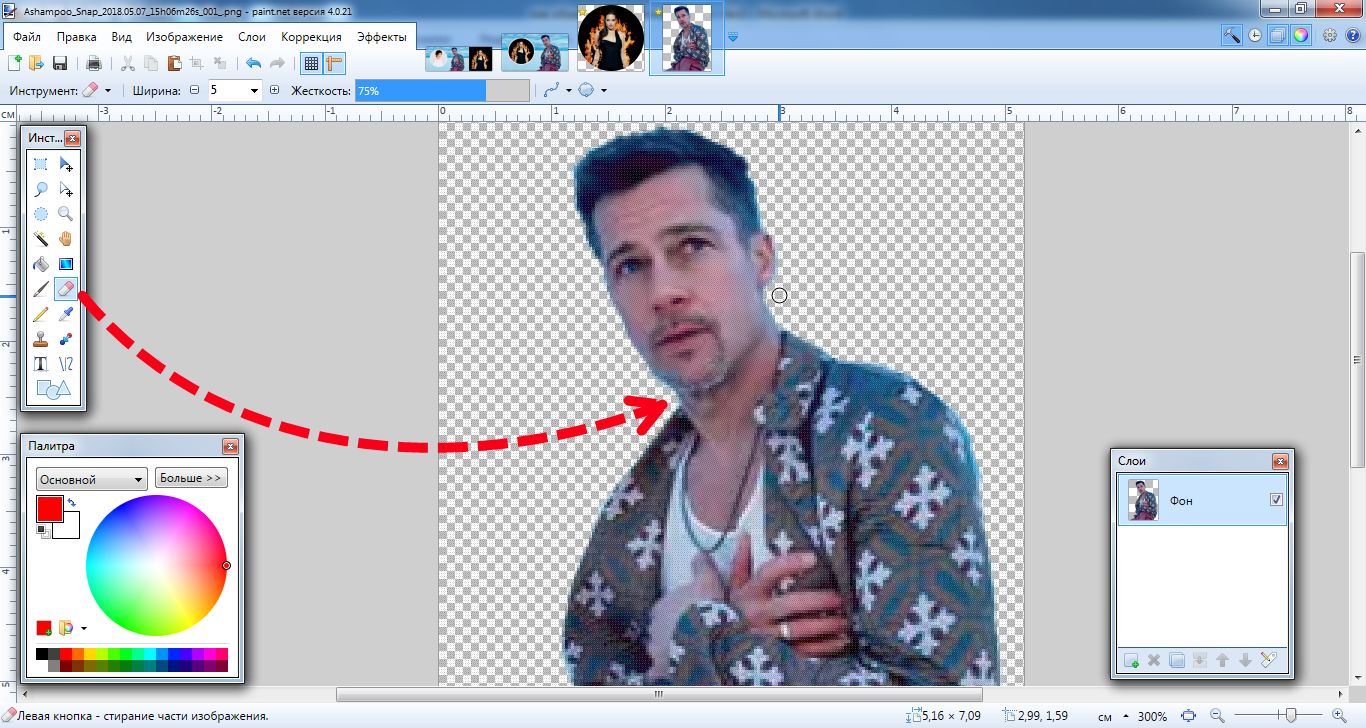
Добавить новый слой.
Скопировать в него две отредактированные картинки.
Объединить три картинки в Пайнт Нет и сохранить в отдельный файл.
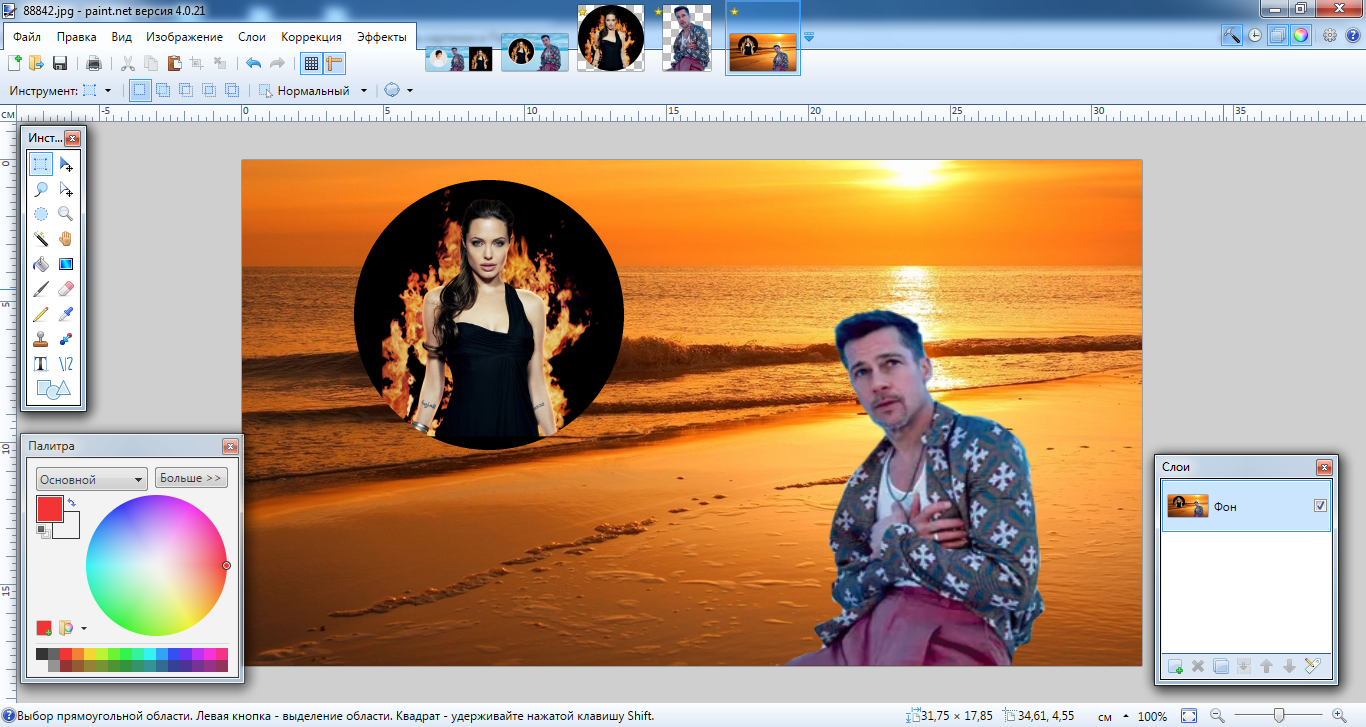
Создание логотипа или иконки
Чтобы создать уникальный логотип или иконку для презентации, записи на сайте, экземпляр для печати, программа Paint Net подойдёт для решения поставленной задачи. Процедура следующая:
- Две картинки, предварительно скачанные из сети Интернет, открыть в программе Пэйнт Нэт;
- Сровнять их по размерам (высоте/ширине);
- В случаи необходимости обрезать, отредактировать.
- Объединить в одну;
- Добавить текст.
Пример: Совмещение двух в одну с добавлением подписи.
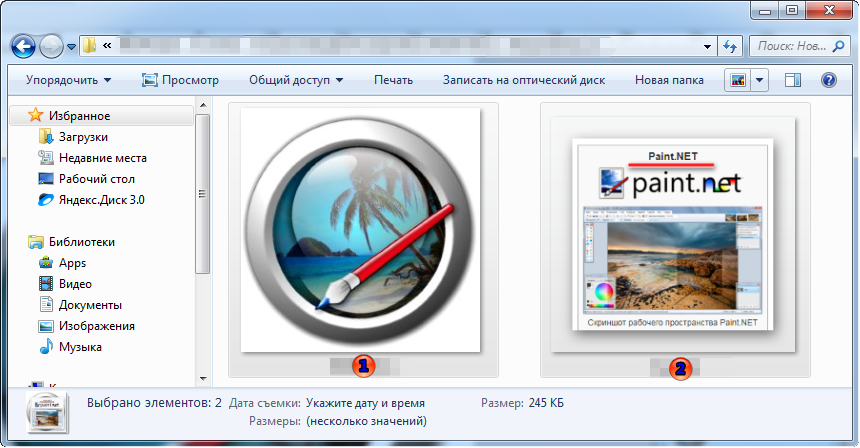
Первый рисунок необходимо уменьшить по размеру и обрезать по окружности с дальнейшим наложением на вторую.
Далее можно добавить текст, изменить цвет, добавить/удалить элементы.

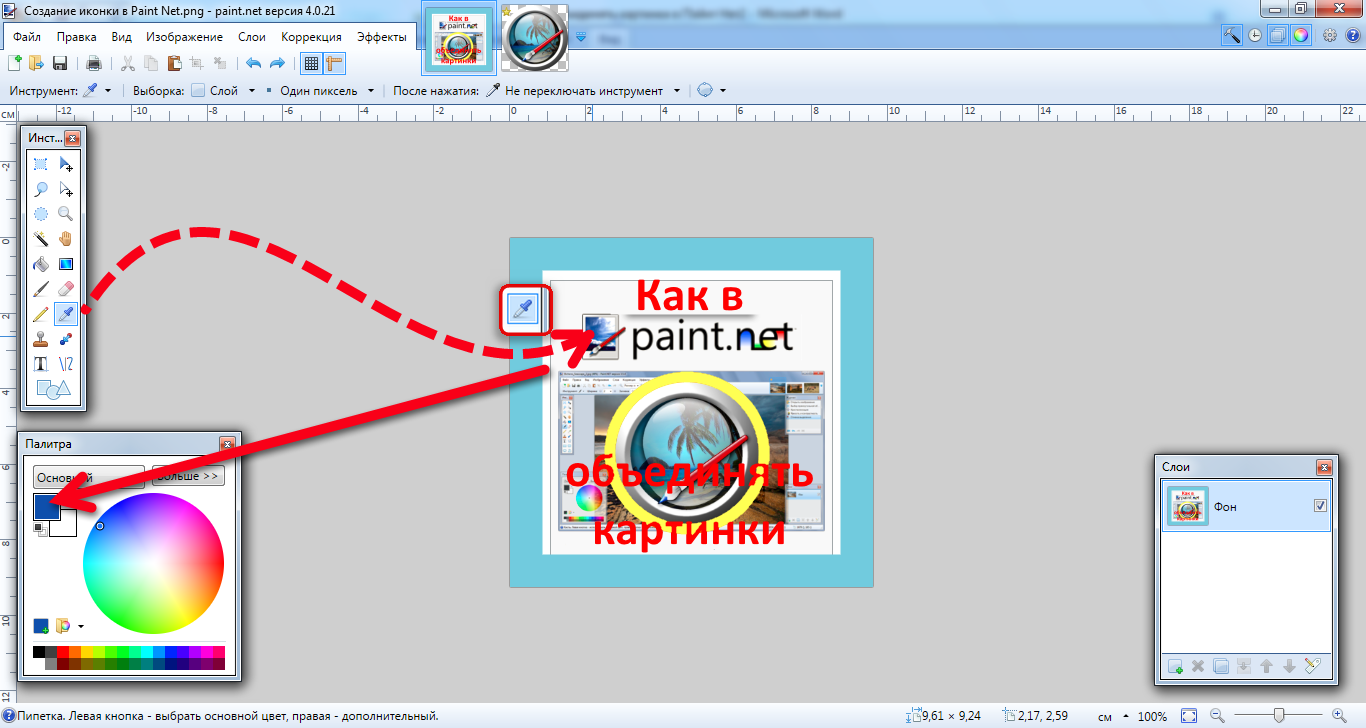
Благодаря программе Пайнт, наличия терпения, немного практики, любой пользователь персонального компьютера может освоить искусство совмещения картинок, фотографий. Комбинировать неповторимые изображения для домашнего архива или презентаций на работе, создавать уникальные поздравительные открытки и многое другое, на что хватит времени и фантазии.

Приветствую вас на страницах моего блога. Сегодня я расскажу вам несколько секретов. Редкий случай, когда в дизайне кто-то что-то создает. Все уже сделано и придумано. Вам остается только пользоваться благами цивилизации. Я покажу лучший способ создавать коллажи неземной красоты.
Ну а если вам захочется наложить картинку на картинку и использовать при этом свой творческий потенциал, то и для этого у меня есть небольшой совет. Не будем долго ходить вокруг да около. Начнем прямо сейчас.
Лучший способ для новичков
Любому начинающему дизайнеру хочется творить, создавать что-то свое. Это вполне логично и понятно. Именно для реализации своего собственного потенциала люди и подаются в творчество. Хотя, сказать откровенно, это не совсем верный подход к делу.
Когда начинающий кулинар пытается придумать свой собственный рецепт, в большинстве случаев получается не вкусно. Мы хорошо понимаем, что сначала нужно попрактиковаться на том, что уже кто-то создал за нас. Вариантов в интернете можно найти миллион с разной степенью сложности, количеством ингредиентов и так далее.

С дизайном, по-хорошему, все точно также. Первый способ создания своего коллажа идеально подойдет для новичков. Этот онлайн сервис поможет разобраться в структуре изображения, но и оставит небольшой разбег для фантазии. Его преимущество в том, что напортачить довольно сложно. Я говорю сейчас о сайте ru.photofacefun.com .
Здесь очень много инструментов для начинающих или тех, кто совершенно не собирается вникать в этот процесс, а просто хочет наложить одну картинку на другую. Я уже рассказывал о нем, когда мы делали рисунок карандашом из фото.
Здесь также можно добавить красивую рамку, используя несколько редакторов вытянуть качество фотографии или придать ей неповторимый шик, а также просто вставить лицо в шаблон или добавить анимацию. Все это бесплатно, что придает сервису особое очарование.
Сейчас нас все это не интересует. Заходите на сайт и сразу же переходите в раздел «Инструменты» и находите в перечне коллаж.
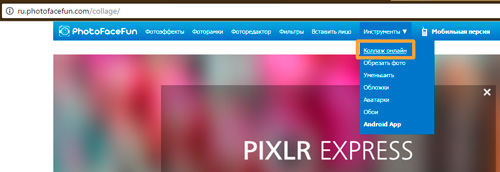
Последний из предложенных инструментов, как раз, коллаж. Выбираем именно его.
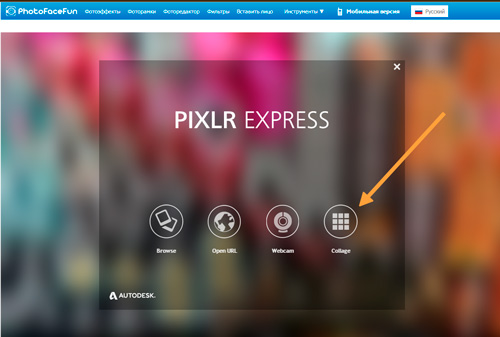
В разделе Layout (макет, шаблон) вы можете выбрать метод расположения картинок. В зависимости от их количества.
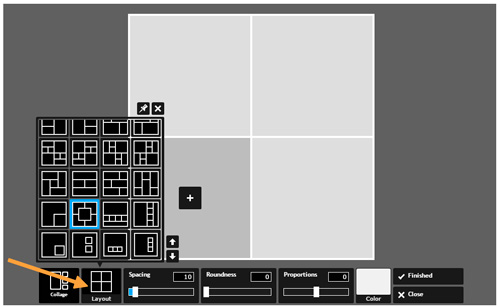
При наведении на любой из квадратов на нем появляется синий крест. Щелкаете и добавляете иллюстрацию из файлов на компьютере.
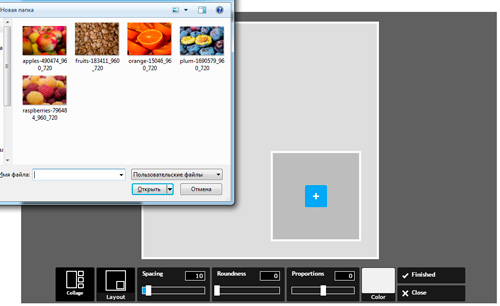
При помощи настроек Spacing (расстояние) определяете ширину рамки вокруг картинки. Color (цвет) определяет ее оттенок. Для работы с цветом я предлагаю на первых порах пользоваться сервисом Color Scheme . Он поможет подобрать наиболее выгодные сочетания.
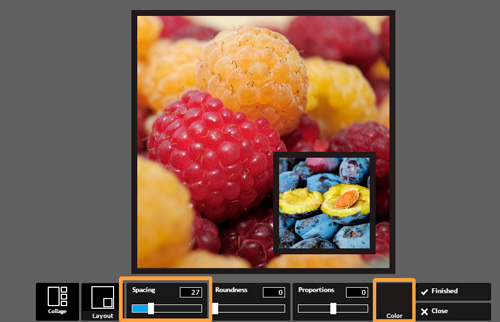
Roundness – скругление прямоугольных форм. Поможет сделать объект обтекаемым.
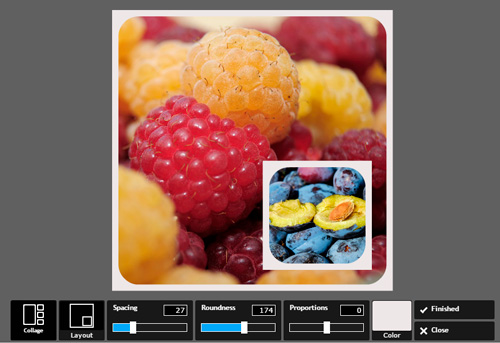
С такой настройкой как Proportions (пропорции) все и так понятно. Оно определяет ширину и высоту изображения.
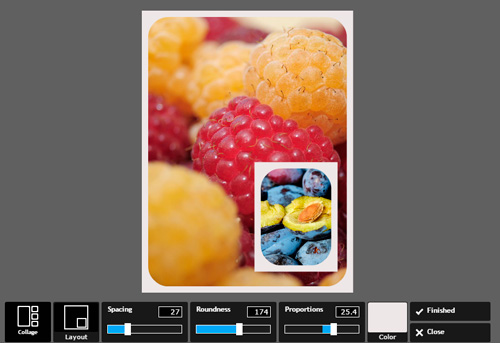
Вариантов может быть много. Преимущество этого сервиса заключается в том, что вам не нужно думать как сделать красиво. Пользуетесь имеющимися шаблонами и все.
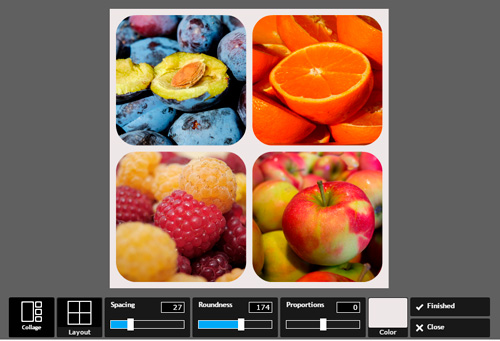
Для усовершенствования помогут схемы сочетаний цвета.
Онлайн Фотошоп – сложный и не очень
Наложить картинку на картинку легко и просто можно в фотошопе (делаем коллаж своими руками). Про работу с программой я уже рассказывал, можете прочитать об этом мои предыдущие статьи в рубрике Веб дизайн и Photoshop. Сегодня просто поработаем в онлайн версии этой программы. Приложение есть и на ru.photofacefun.com , и на официальном сайте Pixlr.com . Обратите внимание, что если вы пользуетесь первым вариантом, нужно зайти в раздел «Редактор» и выбрать именно эту версию. Другие для создания коллажа не подойдут.
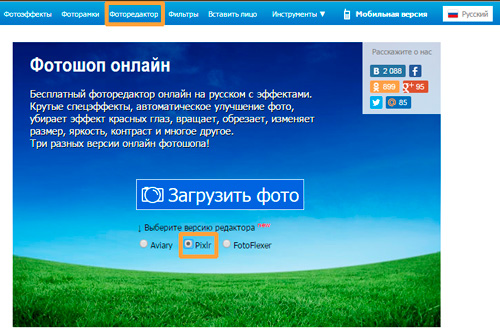
Вот так выглядит официальный сайт. В данном случае понадобится Editor. Кстати, результат вы также можете скачать бесплатно и без водяных знаков.
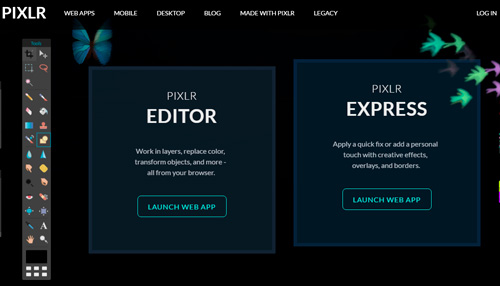
Первым делом открываете изображение. Можно выделить и загрузить сразу оба.
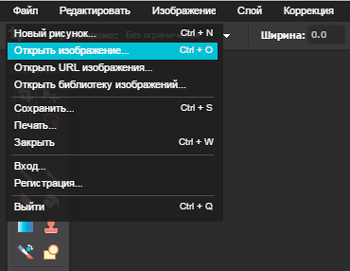
На передний план выставляете картинку, которую будете добавлять на другую. Далее пользуетесь сочетанием клавиш – Ctrl+A выделит изображение, а Ctrl+C скопирует в буфер обмена.
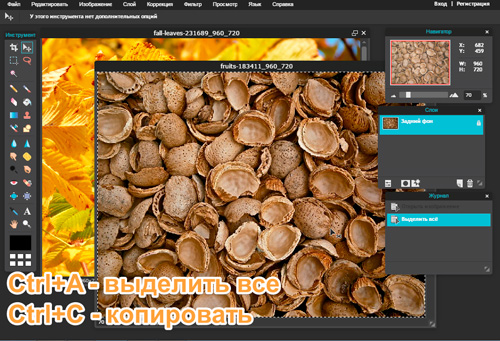
Теперь щелкаете по второй фотографии, на которую хотите добавить рисунок и нажимаете Ctrl+V — вставить.

В моем случае картинка перекрыла нижнюю. О том, что их две свидетельствует только вкладка «Слои».
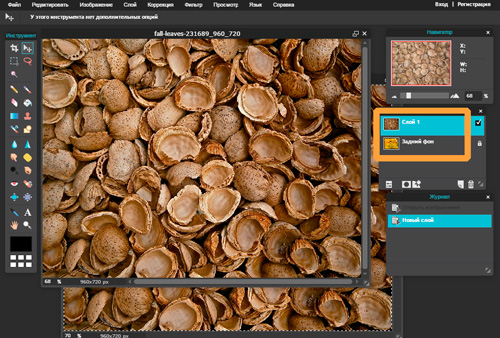
Подсветка обозначает то, что вы работаете именно с верхним фото. Если вы щелкните по нижнему, то изменения будут применять к нему.
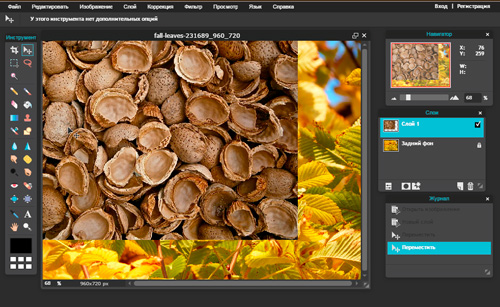
К сожалению, в онлайн версии излюбленное сочетание клавиш Ctrl+T (трансформирование) не работает. Зайдите в раздел «Редактировать» и выберите Free transform.
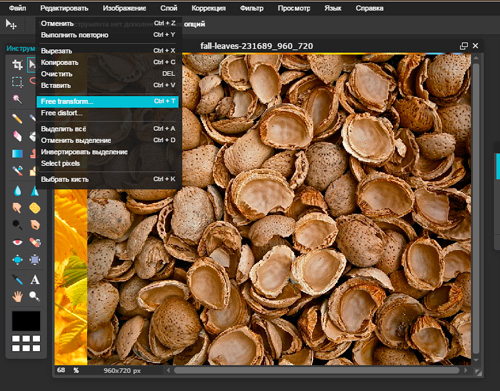
Можете спокойно работать с размером.
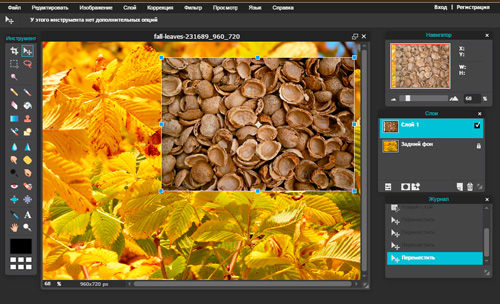
Если вас интересуют картинки с прозрачностью, вы хотите наложить объект на фон, то обращайте внимание на формат, в котором вы скачиваете рисунок. Он должен быть PNG. Это особое расширение, края которого не видно.
Если вы мечтаете научиться создавать коллажи профессионально, то могу порекомендовать вам курс « Волшебный коллаж ». Настоящая работа дизайнера предполагает именно создание коллажей. Они используются в рекламе, при работе над обложками, разработке сайтов, логотипов, открыток. Всего.

Чем профессиональнее вы работаете над наложением картинок, тем больше шансов найти не просто приятное хобби, но и подработку. Этот навык может кормить вас постоянно. Всем нужны красивые, качественные фотографии: и для сайтов, и для частных целей.
Со временем вы можете придумать свою фишку, создать лендинг и получать заказы от клиентов через интернет. Ваш труд будет отличным подарком для любого человека. Сейчас популярны карты желаний, это такие рисунки, на которых изображено все, о чем может мечтать человек. Почему бы не зарабатывать на их продаже?
Простой вариант — Paint
Если вам просто надо наложить одно фото на другое, то можно воспользоваться и стандартным приложением от windows — paint.net. Мне не очень нравится этот вариант, так как возможностей для работы и редактирования мало. Решение нужно принимать сразу, но зато все произойдет быстро и безболезненно.
Так что, давайте я расскажу и о том, как вставлять картинки в Paint. Открываете меню «Пуск» и во вкладке «Стандартные» находите это приложение. Далее выбираете «Вставить из».
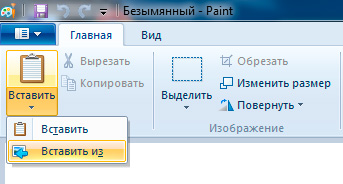
Открывать несколько фотографий сразу нельзя. Сперва идет первая (фоновая), затем снова «Вставить из» и добавляете вторую.
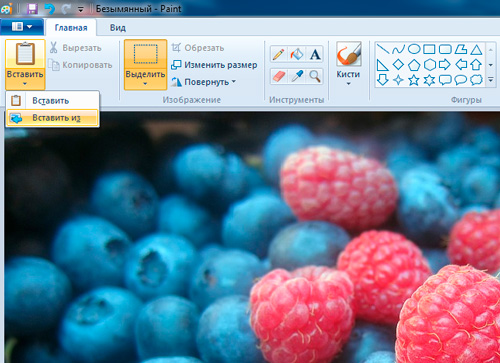
Самое неприятное, на мой взгляд, что работать с размерами нужно сразу, пока не исчезло выделение объекта.
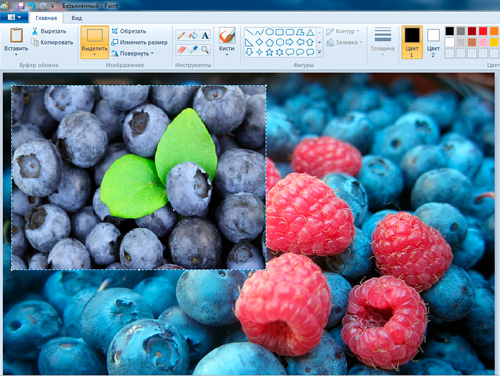
Если вы захотите применить эту опцию снова, то перенести можно будет только все слои сразу. На месте переставляемого объекта останется только белый фон.
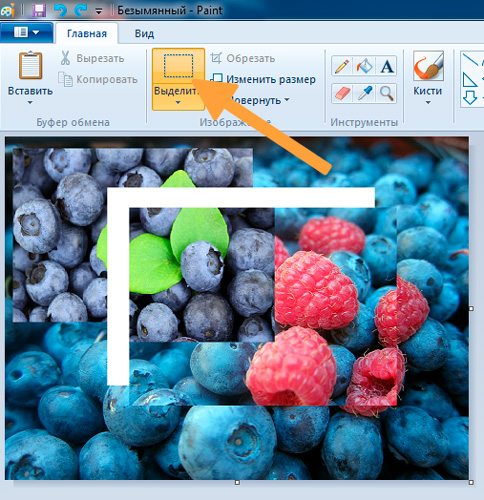
Ну вот и все. Если вы давно хотите прочитать статью на какую-то определенную тему, разобраться в тонкостях или нюансах работы дизайнера, то оставляйте свои комментарии к этой статье или подписывайтесь на рассылку и мои новые публикации будут приходить сразу к вам на почту: как начать карьеру дизайнера, понять что вы готовы, сколько можно на этом заработать, где искать заказы и простыми способами создать себе очень красивый сайт.
Все проще, чем вы думаете. До новых встреч и удачи в ваших начинаниях.

