Второй слайд презентации практически готов. Осталось добавить заметки, которые помогут докладчику не растеряться в момент представления планов отдела на суд начальства. Каждый слайд презентации имеет особый вид внешнего представления, называемый заметками докладчика. На странице заметок всегда присутствуют два объекта: сам слайд в верхней части страницы и заметки в ее нижней части. Эти заметки не видны на экране в режиме просмотра презентации, они не выводятся на печать вместе со слайдом. Однако, проводя электронную презентацию в локальной сети, докладчик может читать заметки на экране своего компьютера. Кроме того, страницы заметок можно распечатать и пользоваться ими во время доклада.
Чтобы добавить текст заметок, выполните следующие шаги.
1. В правой нижней области окна презентации найдите местозаполнитель Заметки к слайду и щелкните на нем. Введите текст Сделать акцент на применении цифровых технологий связи.
2. Чтобы увидеть страницу заметок целиком, выберите команду Вид > Страницы заметок. Включится режим страниц заметок (рис. 13.8).

Рис. 13.8. Слайд презентации в режиме просмотра страниц заметок
3. Выбрав команду Вид > Обычный, вернитесь в обычный режим просмотра.
Обратите внимание, что новый слайд появляется не только в области слайдов. Он представлен и в области структуры презентации. Здесь можно отыскать значок слайда под номером 2, заголовок слайда и все три пункта маркированного списка (рис. 13.9).

Рис. 13.9. Второй слайд презентации в обычном режиме просмотра
4. Щелчком на кнопке Сохранить панели инструментов Стандартная сохраните текущий вариант презентации.
5. Щелкните на кнопке с косым крестом в правом верхнем углу окна презентации, чтобы закрыть документ.
Table of Contents:
В PowerPoint 2013 удаление заметок, комментариев и комментариев к презентации занимает всего несколько секунд. Нет необходимости пролистывать каждый слайд, удаляя каждую заметку вручную. Просто откройте инспектор документов, отсканируйте файл и удалите их одним щелчком мыши. Чтобы быть в безопасности, сделайте копию своей презентации перед использованием инспектора документов. Изменения, внесенные инспектором документов, необратимы после сохранения файла.

Кнопка «Удалить все» инспектора документов удаляет все примечания к презентации. Кредит: Изображение предоставлено корпорацией Майкрософт.

Сохраните файл с новым именем. Кредит: Изображение предоставлено Microsoft.
Запустите презентацию PowerPoint. Выберите меню «Файл» и выберите «Сохранить как», чтобы сделать копию. Введите другое имя для копии, чтобы не путать ее с оригиналом. Важно сделать копию презентации, потому что любые изменения, сделанные с помощью Document Manager, не могут быть отменены.

Нажмите «Файл» menu.credit: Изображение любезно предоставлено Microsoft.
Нажмите меню «Файл». Заголовок в верхней части окна указывает на то, что вы сейчас работаете с созданной копией, а не с оригинальным файлом.

Выберите пункт «Проверить документ». Изображение предоставлено Microsoft.
Нажмите «Информация», а затем значок «Проверить наличие проблем» в разделе «Проверка презентации». В раскрывающемся меню выберите «Проверить документ».

Инспектор документов PowerPoint window.credit: Изображение предоставлено Microsoft.
Прокрутите список параметров, чтобы решить, что вы хотите проверить. Первый вариант, например, сканирует комментарии и чернильные аннотации, добавленные в документ. Сканирование документа занимает всего несколько секунд, поэтому вам не нужно беспокоиться о выборе или отмене любых опций, которые вас не интересуют.

Нажмите кнопку «Проверить». Кредит: Изображение предоставлено Microsoft.
Прокрутите до нижней части окна Инспектора документов, чтобы убедиться, что в примечаниях к презентациям установлен флажок. Нажмите кнопку «Осмотреть».

Нажмите «Удалить все». Кредит: Изображение предоставлено корпорацией Майкрософт.
Прокрутите список после завершения сканирования и нажмите кнопку «Удалить все» рядом с примечаниями к презентации, а также любой другой элемент, который вы хотите удалить, например комментарии и аннотации. Нажмите кнопку «Закрыть» и затем выберите «Сохранить» в левом меню, чтобы сохранить файл.
Заметки — это приложение к слайду. Они не появляются на самом слайде, а отображаются отдельно. С каждым слайдом презентации связана отдельная страница заметок.
В обычном режиме заметки скрыты в нижней части экрана, в отдельной панели заметок. Чтобы работать с заметками в обычном режиме, сначала необходимо расширить панель заметок.
В PowerPoint предусмотрен также особый режим для работы с заметками — режим заметок — рис. 5.1. Для перехода в этот режим используйте команду Вид => Страницы заметок. В верхней части каждой страницы заметок располагается уменьшенная копия слайда.
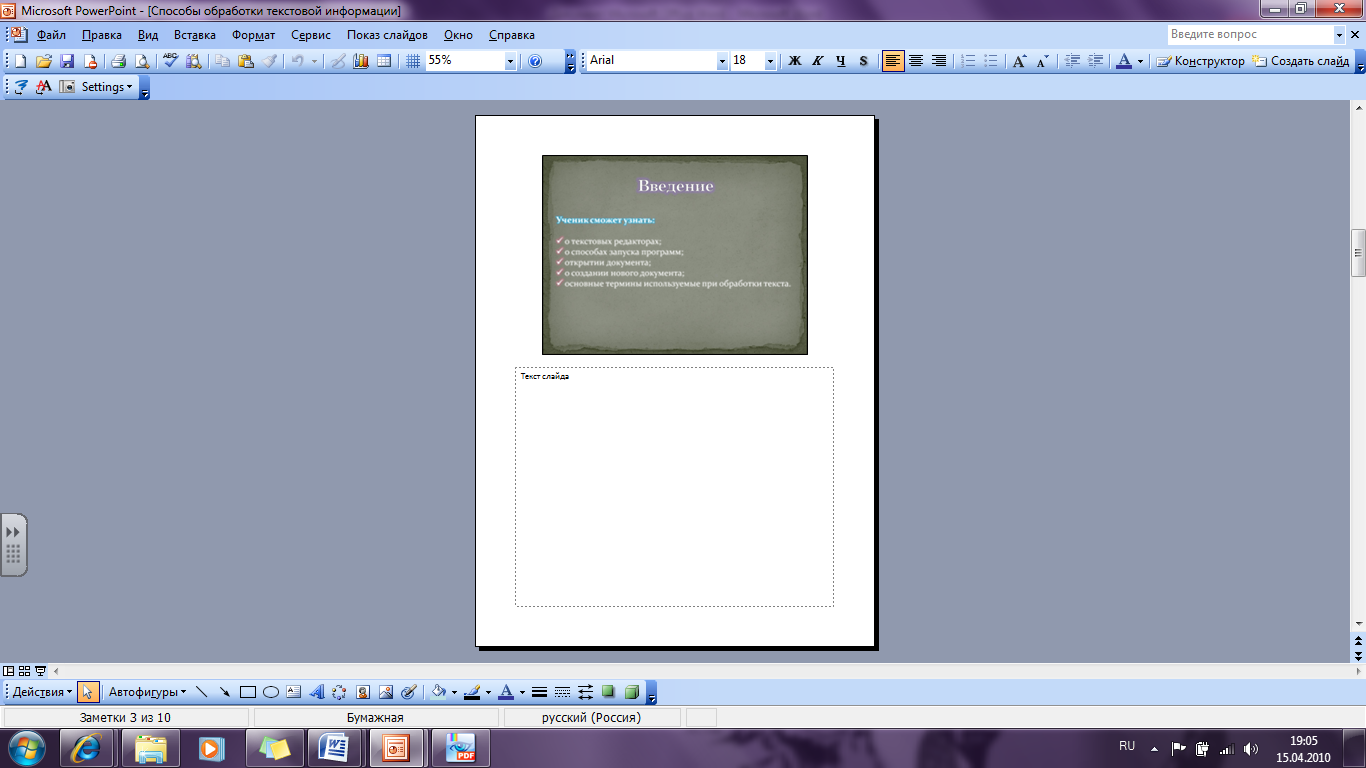
Рис. 5.1 Заметки к слайду удобно создавать в специальном режиме
Безусловно, для комфортной работы в режиме заметок необходимо увеличить масштаб.
К сожалению, чтобы переключиться в режим заметок, вы не сможете воспользоваться сочетаниями клавиш. В предыдущих версиях PowerPoint в левом нижнем углу окна программы располагалась, наряду с кнопками других режимов, и кнопка режима заметок. Но по какой-то необъяснимой причине в последней версии программы эта кнопка исчезла с экрана, Поэтому единственный способ перейти в режим заметок — использовать команду Видеостраницы заметок.
Добавление заметок к слайду
Чтобы добавить заметки к слайду, выполните следующие действия.
1. Находясь в обычном режиме, перейдите к слайду, для которого необходимо создать заметки.
2. Щелкните на границе области заметок и перетащите ее так, чтобы на экране появился
3. Щелкните в области с надписью Заметки к слайду.
4. Введите текст. Введенный текст будет расположен в области заметок. Создавая их, можно использовать стандартные функции работы с текстом, поддерживаемые PowerPoint, например копирование, вырезание, вставку. Для создания нового абзаца используйте .
Добавление дополнительной страницы заметок
В PowerPoin не предусмотрены способы добавления к слайду нескольких страниц заметок. Однако вы сможете решить эту задачу, воспользовавшись следующей хитростью.
1. Создайте копию слайда непосредственно после того слайда, для которого требуется создать дополнительную страницу заметок.
Для создания копии слайда в обычном режиме перейдите на необходимый слайд и выберите команду Вставка => Дублировать слайд.
2. Перейдите в режим заметок. Появится страница заметок для копии слайда.
3. Удалите объект слайда в верхней части страницы заметок. Щелкните на слайде в верхней части страницы и нажмите .
4. Расширьте область заметок так, чтобы она заняла всю страницу. Для этого перетащите
вверх маркер, расположенный в центре верхней границы области заметок.
5. Введите на новой странице дополнительные заметки к предыдущему слайду .
Не забудьте начать с заголовка, например "Слайд 23. Продолжение", чтобы не забыть, к какому слайду относятся эти заметки.
6. Вернитесь в обычный режим. Щелкните на кнопке Обычный режим или выберите команду Вид => Обычный.
7. Выполните команду Показ слайдов => Скрыть слайд, чтобы скрыть слайд.
Таким образом, созданный дубликат слайда будет скрыт. Во время презентации он демонстрироваться не будет.
Создание нового слайда из режима заметок
Если при работе в режиме заметок возникла необходимость создать новый слайд, можно не возвращаться в обычный режим. Щелкните на кнопке Создать слайд на панели инструментов Форматирование либо выберите команду Вставка => Создать слайд .
Однако для работы над макетом слайда и его содержимым необходимо переключиться в обычный режим, в режиме заметок эти действия выполнить не удастся.
Печать заметок
В том случае, если нет возможности отображать слайды на проекторе, а заметки — на втором мониторе, то в ходе презентации используйте печатную копию заметок. Для печати заметок выполните следующие действия.
1. Выберите команду Файл =>Печать. Откроется диалоговое окно Печать.
2. В списке Печатать выберите Заметки.
3. Если требуется напечатать заметки к скрытым слайдам, убедитесь, что установлен флажок Печать скрытых слайдов.
Опция Печать скрытых слайдов недоступна, когда презентация не содержит скрытых слайдов. Для сокрытия слайда используйте команду Показ слайдов =>Скрыть слайд.

