Настроить панель в компасе необходимо для удобной работы. У начинающего пользователя возникают два вопроса: Как в компасе настроить панель инструментов? Как настроить панель свойств в компасе? В данном уроке рассмотрим возможности настроек и той и другой панели.
Настроить панель в компасе
Итак, сначала рассмотрим, какие бывают панели в компасе, и как их возможно расположить в интерфейсе компаса.

На рисунке изображена панель свойств – 1, компактная панель инструментов — 2, 6 – стандартная панель. Под цифрами 3, 4, 5 изображены возможности размещения инструментальных панелей в различных местах.
Панель свойств возможно переместить в любое удобное место по принципу размещения панелей 3, 4, 5. Для размещения достаточно нажать указателем мыши на любое место панели, не отпуская левую кнопку мыши, начать перемещать. При перемещении в середине экрана появится прямоугольник с возможными направлениями размещения, просто наводим на нужное направление и отпускаем кнопку.

Если не выбрать ни одно из направлений, а отпустить кнопку мыши на любом месте, то панель будет подвижной, и ее можно будет перемещать и двигать постоянно. Еще один вариант: В левом нижнем углу щелкаем правой кнопкой мыши по точкам, выбираем «Свернуть», теперь окно будет сворачиваться автоматически, при наведении на его название, оно будет вновь появляться. Отключение сворачивания делается аналогично.

За аналогичные точки (на рисунке под номером 1) можно вытаскивать из компактной панели инструмент и ставить в удобные места, как, например, под номером 4 вынесен инструмент «Геометрия».

За точки (номер 2) можно двигать компактную панель. Для ее редактирования щелкаем по ней правой кнопкой, можем добавлять и скрывать инструменты, также можем выбрать настройку интерфейса.

Тут можно настраивать команды и т.д. В разделе клавиатура можно настроить интерфейс быстрых клавиш, а также посмотреть уже настроенные по умолчанию команды быстрых клавиш. В разделе « Параметры» можно настроить показ недавно использованных команд, они будут показываться первыми. Чуть выше, в разделе « Панель свойств», можно настроить оформление, а также сбросить текущие настройки оформления.
Теперь вы знаете, как настраивать панель инструментов и свойств, настраивайте интерфейс, оформление и расположение на свое усмотрение. Все интересующие Вас вопросы, прошу задавать в комментариях.
До сих пор в момент создания в эскизах геометрических объектов вы показывали их размеры лишь приблизительно. Точные значения размеров задавались позднее с помощью простановки управляющих размеров. Можно сразу задавать точные значения геометрических параметров объектов непосредственно в ходе их построения, вводя эти значения в поля Панели свойств.
Каждый объект, создаваемый в КОМПАС-3D V7, обладает определенным набором параметров . Например, параметрами прямоугольника в случае его построения по центру и вершине являются координаты X и Y его центра, координаты X и Y одной
из вершин, высота и ширина прямоугольника, стиль линии (основная, тонкая и т.д.), наличие или отсутствие осей симметрии (рис. 2.66).
Одним из наиболее распространенных параметров являются параметры точки, например точки центра прямоугольника или координаты одной из его вершин. Их координаты по осям X и Y (рис. 2.67) отображаются в отдельных полях . Слева от полей находится кнопка состояния поля . Любое поле обязательно имеет имя .
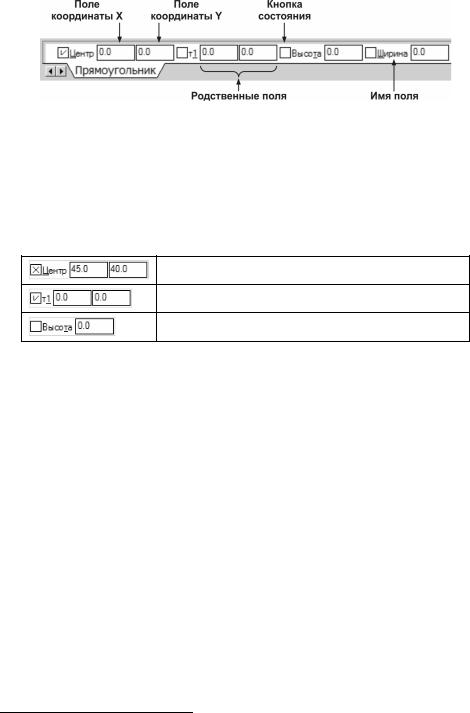
КОМПАС-3D V7. Трехмерное моделирование. Практическое руководство
Поля, имеющие общее имя и кнопку состояния, называются родственными . Например, поля координат X и Y центра или вершины прямоугольника (рис. 2.67) являются родственными, а поля Высота и Ширина – нет.
По внешнему виду кнопки состояния можно судить о состоянии поля (см. табл. 2.3). Поле может находиться в одном из трех состояний: фиксированном, в режиме ожидания ввода и быть просто доступным для ввода.
Значение введено, параметр зафиксирован
Ожидание ввода параметра
Дополнительный параметр, доступный для ввода
При создании или редактировании объектов работа с Панелью свойств сводится к активизации нужных полей и вводу в них определенных значений. После ввода минимального набора параметров, достаточных для построения объекта, система автоматически создает соответствующий объект (если включена кнопка Автосоздание объекта  на Панели специального управления).
на Панели специального управления).
После прекращения работы команды построения или редактирования объекта Панель свойств автоматически закрывается и параметры объекта становятся недоступными 1 .
Существует несколько способов ввода значений в поля Панели свойств. В зави-
симости от этого значение параметра фиксируется либо автоматически, либо вручную нажатием клавиши [Enter] на клавиатуре. При любом способе фиксации символ "га-
лочка" на кнопке состояния поля (признак ожидания ввода параметра) меняется на символ "перекрестье" (признак фиксации параметра).
Автоматический ввод параметров
Посмотрите на Строку сообщений – в настоящее время система ожидает от указания положения центральной точки прямоугольника. Кнопка состояния поля Центр на Панели свойств помечена символом "галочка" (рис. 2.68).
1 Параметры созданного ранее объекта можно изменить в режиме его редактирования. Режим редактирования вызывается двойным щелчком мыши на объекте. После этого на экране вновь появится его Панель свойств и вы сможете изменять значения в любом из полей.

Глава 2. Основы 3D–моделирования
В ответ на запрос системы Укажите центральную точку прямоугольника
установите курсор в центр круглой грани и дождитесь срабатывания глобальной привязки Ближайшая точка (рис. 2.69). После срабатывания привязки зафиксируйте точку щелчком мыши.
При этом в поля координат X и Y центральной точки прямоугольника автоматически были внесены значения координат указанной точки эскиза (рис. 2.70). Символ "галочка" на кнопке состояния поля сменился на символ "перекрестье" – введенные параметры зафиксированы.
Замечание. В этом и заключается автоматический ввод параметров. В большинстве случаев достаточно просто щелкнуть мышью в нужных точках эскиза, а система автоматически считывает и фиксирует значения параметров. В основном этот способ используется при вводе координат точек.
В Строке сообщений появился новый запрос Укажите вершину прямоугольника или введите ее координаты . Теперь галочка отображается на кнопке поля Вершина на Панели свойств – признак ожидания ввода данного параметра.

КОМПАС-3D V7. Трехмерное моделирование. Практическое руководство
Замечание. При построении объектов система сама предлагает определенный порядок заполнения полей, помечая очередную кнопку состояния поля галочкой. Однако этот порядок не является жестким. При необходимости можно заполнять параметры в любой последовательности. Просто сделайте нужное поле активным и введите значение.
Ручной ввод параметров
Вместо указания вершины прямоугольника зададим его высоту и ширину. Для ручного ввода параметра нужно активизировать соответствующее поле путем одновременного нажатия клавиши [Alt] и клавиши, соответствующей подчеркнутому сим-
волу в имени поля. Например, для ввода высоты прямоугольника такая клавиатурная команда будет иметь вид [Alt] + [т] .
Левой рукой нажмите клавишу [Alt] , не отпуская ее, правой рукой нажмите клавишу [т] и быстро отпустите обе клавиши. Поле Высота будет выделено цветом и в нем появится мигающая вертикальная черта (текстовый курсор) – признак готовности поля к приему данных. Введите значение высоты 35 мм (рис. 2.71).
Нажмите клавишу [Enter] – система зафиксирует введенное значение. Высота прямоугольника задана.
Совет. При ручном вводе параметров старайтесь не касаться мыши до фиксации введенных данных клавишей [Enter] . В противном случае система
может "забыть" введенные данные и вновь начнет отслеживать перемещение курсора.
Активизировать поля Панели свойств можно не только с помощью клавиатуры, но и с помощью мыши. Для этого нужно выполнить двойной щелчок в соответствующем поле.
Двойным щелчком мыши активизируйте поле Ширина , введите значение 35 мм (рис. 2.72) и нажмите клавишу [Enter] – система зафиксирует ширину прямо-
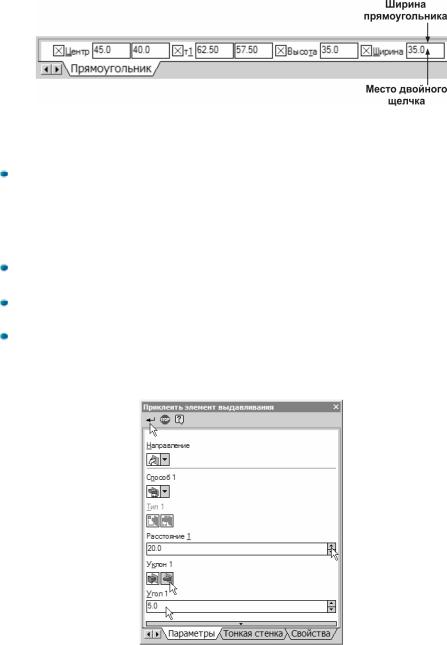
Глава 2. Основы 3D–моделирования
Введенные три параметра (положение центра, высота и ширина) достаточны для описания объекта и система выполнит его создание.
Щелчком на кнопке Прервать команду  на Панели специального управления прекратите работу команды Прямоугольник по центру и вершине .
на Панели специального управления прекратите работу команды Прямоугольник по центру и вершине .
Замечание. Если параметры и положение геометрических объектов были правильно заданы в ходе их построения, то проставлять размеры в эскизах не обязательно.
Щелчком на кнопке Эскиз  на панели Стандартная закройте эскиз. Система вернется в режим трехмерных построений.
на панели Стандартная закройте эскиз. Система вернется в режим трехмерных построений.
Нажмите кнопку Приклеить выдавливанием  на инструментальной панели
на инструментальной панели
На Панели свойств задайте Прямое направление и расстояние выдавливания 20 мм (рис. 2.73). Дополнительно в поле Уклон 1 введите значение 5 градусов и определите направление уклона, включив кнопку Внутрь . Нажмите кнопку Соз-

